 Página delantera > Tutoriales de software > Cómo proteger con contraseña una carpeta en un disco duro compartido Windows 10
Página delantera > Tutoriales de software > Cómo proteger con contraseña una carpeta en un disco duro compartido Windows 10
Cómo proteger con contraseña una carpeta en un disco duro compartido Windows 10
Dado que no existe una opción integrada para proteger una carpeta con contraseña en Windows, normalmente puedes cifrar todo el disco duro con BitLocker para proteger tu carpeta. Sin embargo, si está utilizando un disco duro compartido, es posible que necesite encontrar una manera de proteger con contraseña su archivo específico en lugar de cifrar todo el disco duro con BitLocker. Aquí, este artículo le mostrará 3 formas sencillas de proteger con contraseña una carpeta específica en Windows 10.

- Forma 1: proteger con contraseña una carpeta en el disco duro compartido con 7-Zip
- Forma 2: Proteger con contraseña una carpeta en el disco duro compartido con iSumsoft FileCarer
- Forma 3: proteger con contraseña una carpeta en el disco duro compartido con un archivo por lotes
Proteger con contraseña una carpeta en un disco duro compartido con 7-Zip
7-Zip es un software de archivo de código abierto que no solo puede ayudarle a comprimir archivos, sino también a protegerlos con contraseña. Aquí puedes seguir los pasos para proteger con contraseña una carpeta en un disco duro compartido con 7-Zip. Antes de comenzar, instale 7-Zip en su Windows 10.
Paso 1: Haga clic derecho en el archivo que desea proteger y elija 7-Zip > Agregar al archivo…
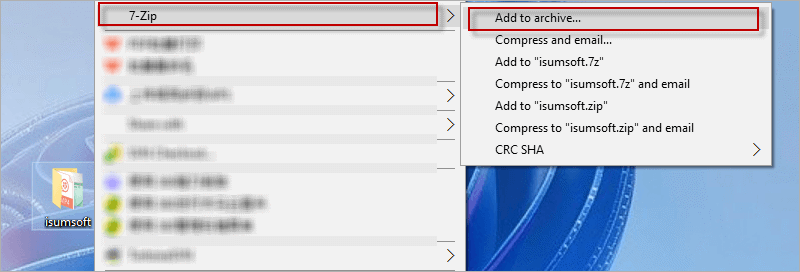
Paso 2: Ingrese la contraseña deseada dos veces y marque la casilla Cifrar nombres de archivos. Luego haga clic en Aceptar.
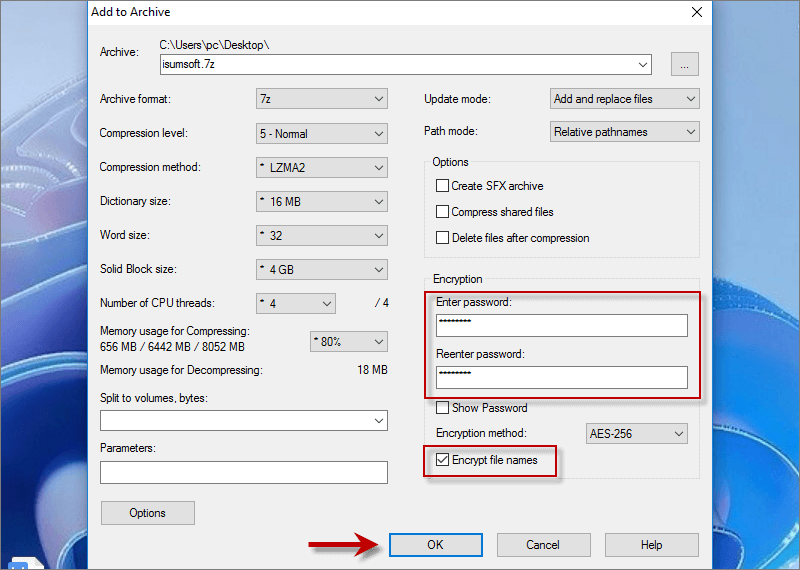
Paso 3: Espere a que 7-Zip cifre su archivo.
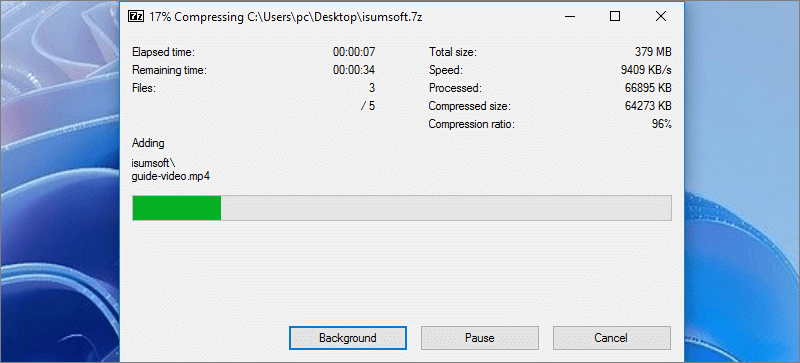
Después del cifrado, no podrá abrir el archivo a menos que ingrese la contraseña que haya establecido.
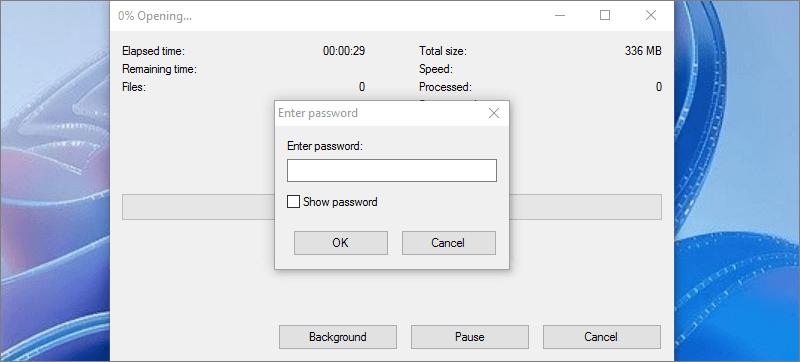
Proteja con contraseña una carpeta en un disco duro compartido con iSumsoft FileCarer
Otra forma sencilla de proteger con contraseña una carpeta en un disco duro compartido es utilizar una herramienta de cifrado de archivos profesional, iSumsoft FileCarer. Con esta poderosa herramienta, puede proteger con contraseña archivos y carpetas en Windows 11/10/8/7 sin ninguna fuga.
- Cifre de forma segura varios archivos, como imágenes, vídeos, documentos, etc., con una contraseña.
- Ocultar fácilmente la carpeta para que otros usuarios no la modifiquen ni accedan a ella.
- Eliminar permanentemente la carpeta privada para evitar que el software la recupere.
Aquí puede instalar iSumsoft FileCarer. Después de la instalación, ejecútelo en su computadora.
DescargarPaso 1: Selecciona la función Cifrar y haz clic en el ícono de carpeta/archivo para elegir los datos que deseas cifrar.
Paso 2: establece una contraseña para los archivos seleccionados y luego presiona el botón Cifrar.
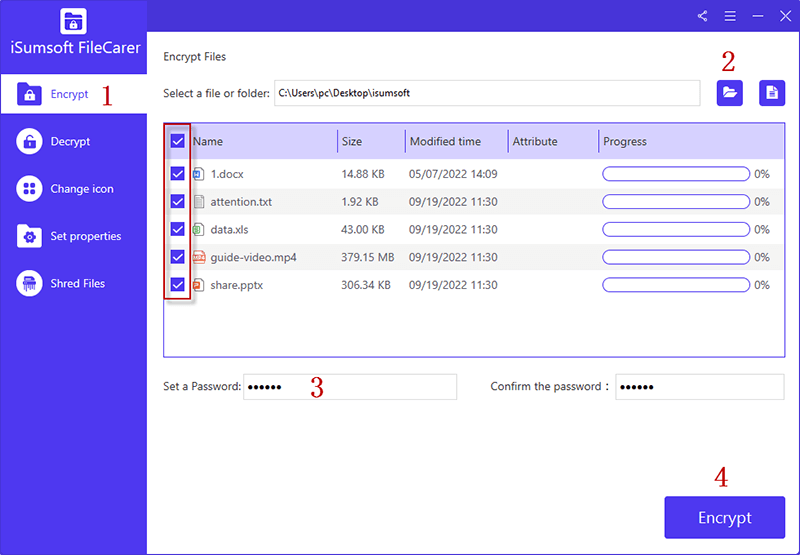
Una vez cifrados, a sus archivos se les agregará la extensión .xep y se le solicitará que utilice una contraseña de archivo para descifrar y acceder al archivo cifrado.
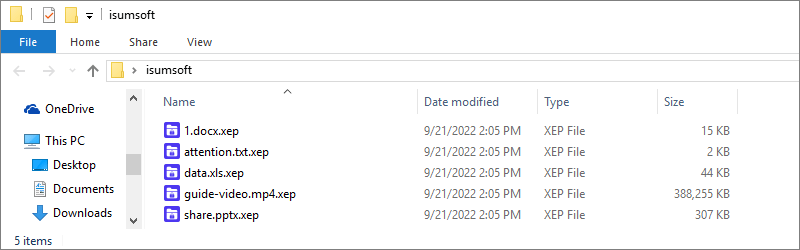
Proteja con contraseña una carpeta en un disco duro compartido con un archivo por lotes
Si no desea utilizar software para proteger con contraseña su carpeta en Windows, puede optar por bloquear y ocultar una carpeta con contraseña mediante un archivo por lotes. Estos son los pasos.
Paso 1: En una nueva carpeta, haga clic derecho en el espacio en blanco y cree un nuevo documento de texto.
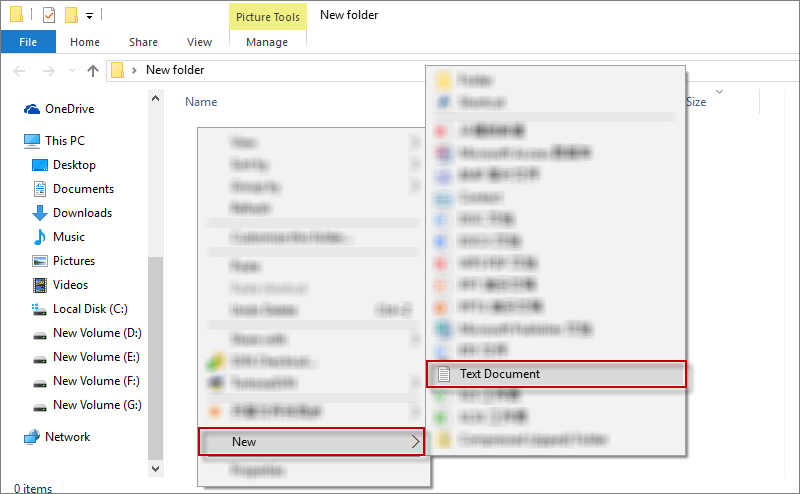
Paso 2: Copie el siguiente comando en el nuevo documento de texto.
cls
@ECO APAGADO
título Carpeta Locker
si EXISTE "Panel de control.{21EC2020-3AEA-1069-A2DD-08002B30309D}" ir a DESBLOQUEAR
si NO EXISTE Locker, vaya a MDLOCKER
:CONFIRMAR
echo ¿Estás seguro de que quieres bloquear la carpeta?(Y/N)
set/p "cho=>"
if %cho%==Y ir a BLOQUEAR
if %cho%==y ir a BLOQUEAR
si %cho%==n ir a FINAL
if %cho%==N ir a FINAL
echo Elección no válida.
pausa
ir a CONFIRMAR
:CERRAR CON LLAVE
ren Locker "Panel de control.{21EC2020-3AEA-1069-A2DD-08002B30309D}"
atributos "Panel de control.{21EC2020-3AEA-1069-A2DD-08002B30309D}"
echo Carpeta bloqueada
ir al final
:DESBLOQUEAR
echo Ingrese la contraseña para desbloquear la carpeta
establecer/p "contraseña=>"
si NO %pass%==iSumsoft2022 pasa a FAIL
attrib -h -s "Panel de control.{21EC2020-3AEA-1069-A2DD-08002B30309D}"
ren "Panel de control.{21EC2020-3AEA-1069-A2DD-08002B30309D}" Casillero
Carpeta de eco desbloqueada exitosamente
ir al final
:FALLAR
echo Contraseña no válida
pausa
ir al final
:MDLOCKER
md Casillero
echo Locker creado exitosamente
pausa
ir al final
:Fin
Luego reemplaza iSumsoft2022 en el comando con tu propia contraseña.
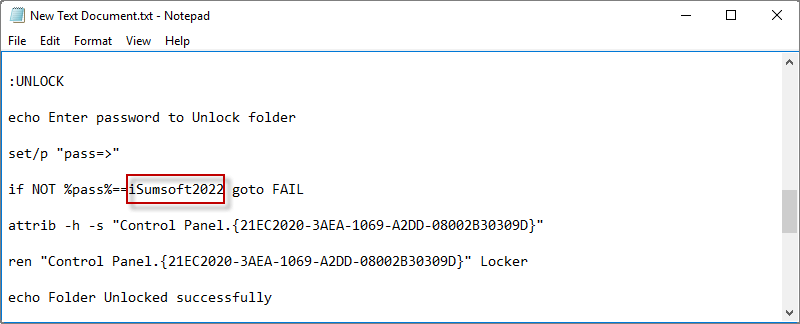
Paso 3: haz clic en la pestaña Archivo y elige Guardar como…
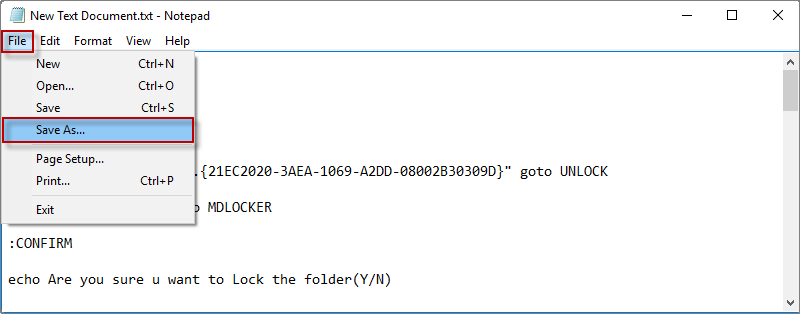
Paso 4: Establece el nombre del archivo como locker.bat y el tipo de archivo como Todos los archivos. Luego haga clic en Guardar.
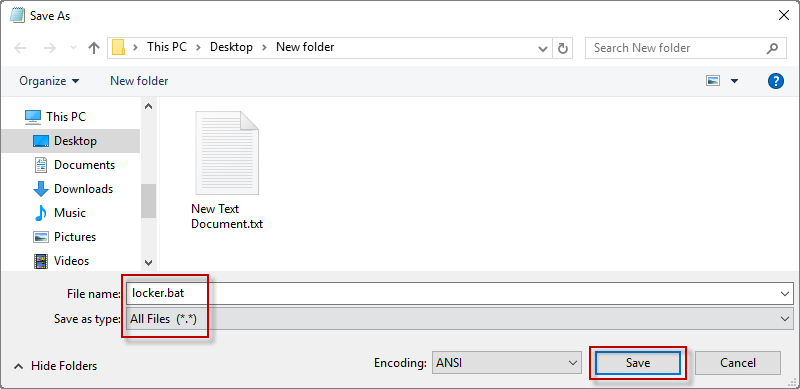
Paso 5: Haga doble clic en locker.bat y aparecerá una ventana de comando emergente que le mostrará "Locker creado correctamente". Luego presione cualquier tecla para continuar y verá una carpeta Locker en su nueva carpeta.
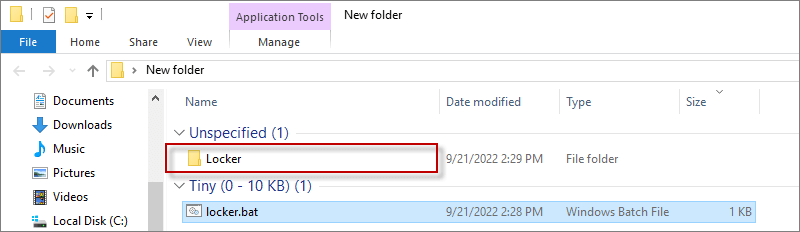
Paso 6: Agrega los archivos que deseas proteger a la carpeta Locker.

Paso 7: Vuelve a hacer doble clic en locker.bat. Cuando aparezca una ventana emergente, escriba Y y presione el botón Introducir . Luego, la carpeta Locker se bloqueará con contraseña y se ocultará en el disco duro compartido.
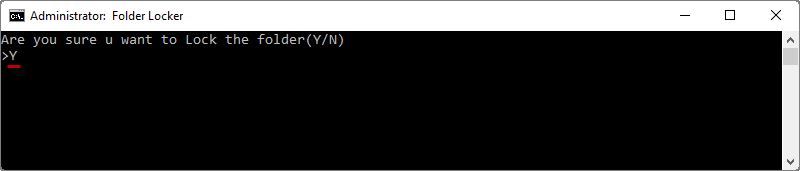
Para desbloquear y mostrar la carpeta protegida con contraseña, haga doble clic en el archivo locker.bat e ingrese una contraseña correcta. Entonces la carpeta Locker será visible y accesible nuevamente en la unidad.
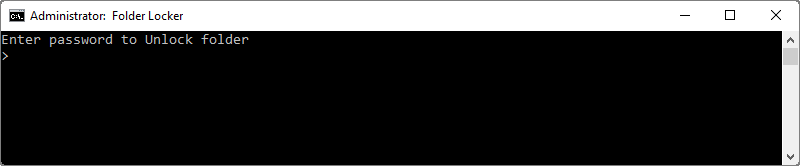
Luego, conclusión
Así es como proteger con contraseña una carpeta en un disco duro compartido en Windows 10. Generalmente, BitLocker es un método de cifrado popular para proteger todo el disco, incluidas sus carpetas. Sólo cuando utilice un disco duro compartido que no se pueda cifrar de forma privada, debería considerar utilizar las formas anteriores para proteger su carpeta. Si encuentra útil este artículo, compártalo con quien lo necesite. Gracias por leer.
-
 Nomad lanza un rastreador recargable del tamaño de una tarjeta de créditoLos rastreadores de billetera como Chipolo CARD tienden a usar un diseño desechable: no tienen baterías reemplazables ni recargables. Ahora, Nomad es...Tutoriales de software Publicado el 2024-11-05
Nomad lanza un rastreador recargable del tamaño de una tarjeta de créditoLos rastreadores de billetera como Chipolo CARD tienden a usar un diseño desechable: no tienen baterías reemplazables ni recargables. Ahora, Nomad es...Tutoriales de software Publicado el 2024-11-05 -
 Cómo (y cuándo) utilizar el comando Ping en WindowsEl comando ping se usa comúnmente para solucionar problemas de red y evaluar el estado de una conexión de red. Aprenda cómo funciona el comando ping,...Tutoriales de software Publicado el 2024-11-05
Cómo (y cuándo) utilizar el comando Ping en WindowsEl comando ping se usa comúnmente para solucionar problemas de red y evaluar el estado de una conexión de red. Aprenda cómo funciona el comando ping,...Tutoriales de software Publicado el 2024-11-05 -
 7 soluciones para un iPhone que no recibe mensajes de textoHay muchas razones por las que tu iPhone podría no recibir mensajes de texto, desde configuraciones incorrectas hasta una mala conexión a Internet. E...Tutoriales de software Publicado el 2024-11-05
7 soluciones para un iPhone que no recibe mensajes de textoHay muchas razones por las que tu iPhone podría no recibir mensajes de texto, desde configuraciones incorrectas hasta una mala conexión a Internet. E...Tutoriales de software Publicado el 2024-11-05 -
 ¿Cómo solucionar el error de la cámara 0xA00F425C? Aquí hay solucionesLa aplicación de la cámara es una de las funciones esenciales de la computadora. Es muy poderoso y puede facilitar su trabajo y comunicación. ¿Alguna ...Tutoriales de software Publicado el 2024-11-05
¿Cómo solucionar el error de la cámara 0xA00F425C? Aquí hay solucionesLa aplicación de la cámara es una de las funciones esenciales de la computadora. Es muy poderoso y puede facilitar su trabajo y comunicación. ¿Alguna ...Tutoriales de software Publicado el 2024-11-05 -
 ¿Cómo cambiar la ubicación de guardado predeterminada para la herramienta de recorte?Snipping Tool es una utilidad de Windows para realizar capturas de pantalla y grabar. Algunas personas quieren cambiar la ubicación predeterminada par...Tutoriales de software Publicado el 2024-11-05
¿Cómo cambiar la ubicación de guardado predeterminada para la herramienta de recorte?Snipping Tool es una utilidad de Windows para realizar capturas de pantalla y grabar. Algunas personas quieren cambiar la ubicación predeterminada par...Tutoriales de software Publicado el 2024-11-05 -
 4 formas de imprimir contactos desde iPhoneMétodo 1: imprimir contactos desde iPhone usando iCloud Puedes imprimir toda tu lista de contactos desde tu iPhone usando tu cuenta de iCloud. Primero...Tutoriales de software Publicado el 2024-11-05
4 formas de imprimir contactos desde iPhoneMétodo 1: imprimir contactos desde iPhone usando iCloud Puedes imprimir toda tu lista de contactos desde tu iPhone usando tu cuenta de iCloud. Primero...Tutoriales de software Publicado el 2024-11-05 -
 7 soluciones para animaciones que no funcionan en PowerPoint en WindowsSolución 1: comprobar el orden de las animaciones y los activadores Antes de intentar cualquier otra cosa, es una buena idea comprobar los efectos de ...Tutoriales de software Publicado el 2024-11-04
7 soluciones para animaciones que no funcionan en PowerPoint en WindowsSolución 1: comprobar el orden de las animaciones y los activadores Antes de intentar cualquier otra cosa, es una buena idea comprobar los efectos de ...Tutoriales de software Publicado el 2024-11-04 -
 Cómo omitir la papelera de reciclaje al eliminar archivos en Windows 10Cuando haces clic derecho en un archivo y seleccionas Eliminar, el archivo no se eliminará inmediatamente, pero se moverá temporalmente a la Papelera ...Tutoriales de software Publicado el 2024-11-04
Cómo omitir la papelera de reciclaje al eliminar archivos en Windows 10Cuando haces clic derecho en un archivo y seleccionas Eliminar, el archivo no se eliminará inmediatamente, pero se moverá temporalmente a la Papelera ...Tutoriales de software Publicado el 2024-11-04 -
 ¿Qué es el ping alto en los juegos en línea y cómo solucionarlo?Si alguna vez experimentas retrasos durante los juegos en línea, una razón común es el ping alto. Esto provoca un retraso en el tiempo que tarda...Tutoriales de software Publicado el 2024-11-04
¿Qué es el ping alto en los juegos en línea y cómo solucionarlo?Si alguna vez experimentas retrasos durante los juegos en línea, una razón común es el ping alto. Esto provoca un retraso en el tiempo que tarda...Tutoriales de software Publicado el 2024-11-04 -
 Cómo solucionar el error de Outlook sin memoria o recursos del sistemaPresiona Windows R para abrir el cuadro de diálogo Ejecutar. Escribe outlook.exe /cleanviews y presiona Intro. Espera a que Outlook reconstruya su ca...Tutoriales de software Publicado el 2024-11-04
Cómo solucionar el error de Outlook sin memoria o recursos del sistemaPresiona Windows R para abrir el cuadro de diálogo Ejecutar. Escribe outlook.exe /cleanviews y presiona Intro. Espera a que Outlook reconstruya su ca...Tutoriales de software Publicado el 2024-11-04 -
 Microsoft se toma en serio los juegos en portátiles ARM con WindowsIncluso cuando Microsoft y los fabricantes de equipos originales están duplicando su apuesta por las computadoras portátiles y PC ARM, las PC x86 y l...Tutoriales de software Publicado el 2024-11-04
Microsoft se toma en serio los juegos en portátiles ARM con WindowsIncluso cuando Microsoft y los fabricantes de equipos originales están duplicando su apuesta por las computadoras portátiles y PC ARM, las PC x86 y l...Tutoriales de software Publicado el 2024-11-04 -
 6 formas de encontrar notas de Outlook que faltanSolución 1. Restablecer la configuración de visualización de Outlook Paso 1: Presiona la tecla Windows , escribe Outlook y haz clic en Abrir. Paso 2: ...Tutoriales de software Publicado el 2024-11-04
6 formas de encontrar notas de Outlook que faltanSolución 1. Restablecer la configuración de visualización de Outlook Paso 1: Presiona la tecla Windows , escribe Outlook y haz clic en Abrir. Paso 2: ...Tutoriales de software Publicado el 2024-11-04 -
 4 formas de corregir el error "No entregado" de iMessage en iPhone¿Por qué tu iMessage no se entrega en iPhone? Antes de comenzar, examinemos algunas razones por las que su iMessage no se entrega en su iPhone. iMessa...Tutoriales de software Publicado el 2024-11-04
4 formas de corregir el error "No entregado" de iMessage en iPhone¿Por qué tu iMessage no se entrega en iPhone? Antes de comenzar, examinemos algunas razones por las que su iMessage no se entrega en su iPhone. iMessa...Tutoriales de software Publicado el 2024-11-04 -
 Cómo ver varias hojas de trabajo una al lado de la otra en ExcelCómo ver dos hojas de cálculo de Excel una al lado de la otra Ver dos hojas de cálculo en el mismo libro de Excel, una al lado de la otra Paso 1: Desd...Tutoriales de software Publicado el 2024-11-04
Cómo ver varias hojas de trabajo una al lado de la otra en ExcelCómo ver dos hojas de cálculo de Excel una al lado de la otra Ver dos hojas de cálculo en el mismo libro de Excel, una al lado de la otra Paso 1: Desd...Tutoriales de software Publicado el 2024-11-04 -
 Cómo configurar Outlook en iPadEl iPad de Apple es bastante popular en los sectores empresarial y de startups. La práctica tableta portátil tiene miles de aplicaciones profesionales...Tutoriales de software Publicado el 2024-11-04
Cómo configurar Outlook en iPadEl iPad de Apple es bastante popular en los sectores empresarial y de startups. La práctica tableta portátil tiene miles de aplicaciones profesionales...Tutoriales de software Publicado el 2024-11-04
Estudiar chino
- 1 ¿Cómo se dice "caminar" en chino? 走路 pronunciación china, 走路 aprendizaje chino
- 2 ¿Cómo se dice "tomar un avión" en chino? 坐飞机 pronunciación china, 坐飞机 aprendizaje chino
- 3 ¿Cómo se dice "tomar un tren" en chino? 坐火车 pronunciación china, 坐火车 aprendizaje chino
- 4 ¿Cómo se dice "tomar un autobús" en chino? 坐车 pronunciación china, 坐车 aprendizaje chino
- 5 ¿Cómo se dice conducir en chino? 开车 pronunciación china, 开车 aprendizaje chino
- 6 ¿Cómo se dice nadar en chino? 游泳 pronunciación china, 游泳 aprendizaje chino
- 7 ¿Cómo se dice andar en bicicleta en chino? 骑自行车 pronunciación china, 骑自行车 aprendizaje chino
- 8 ¿Cómo se dice hola en chino? 你好Pronunciación china, 你好Aprendizaje chino
- 9 ¿Cómo se dice gracias en chino? 谢谢Pronunciación china, 谢谢Aprendizaje chino
- 10 How to say goodbye in Chinese? 再见Chinese pronunciation, 再见Chinese learning
























