 Página delantera > Tutoriales de software > El Explorador de archivos sigue fallando en Windows 10: aquí se explica cómo solucionarlo
Página delantera > Tutoriales de software > El Explorador de archivos sigue fallando en Windows 10: aquí se explica cómo solucionarlo
El Explorador de archivos sigue fallando en Windows 10: aquí se explica cómo solucionarlo
Lea nuestra página de divulgación para descubrir cómo puede ayudar a MSPoweruser a mantener el equipo editorial. Leer más
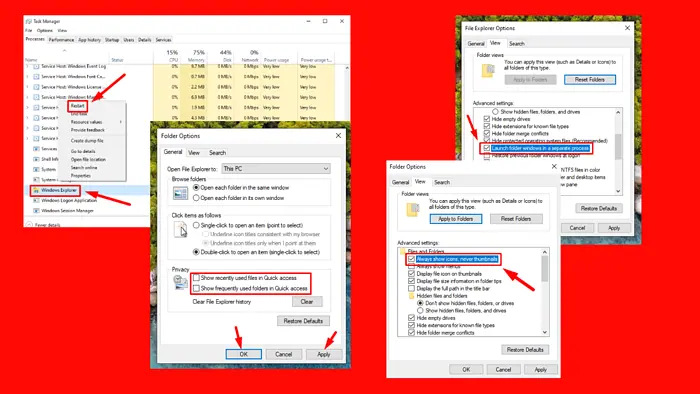
Si el Explorador de archivos sigue fallando en Windows 10, sigue leyendo. Este problema puede interrumpir su flujo de trabajo y dificultar la administración de archivos. Generalmente se debe a archivos del sistema corruptos, errores de disco, software incompatible o actualizaciones recientes.
Te mostraré cómo resolver esto fácilmente, ¡así que estad atentos!
Soluciones rápidas
Pruebe estas soluciones básicas primero:
- Desactivar software antivirus de terceros: Haga clic con el botón derecho en el icono del antivirus en la bandeja del sistema y elija la opción para desactivarlo temporalmente.
- Actualizar Windows: Presione la tecla Windows I > Actualización y seguridad > Actualización de Windows > Buscar actualizaciones > Descargar e instalar las disponibles.
Cambiar la configuración de pantalla
La configuración de pantalla incompatible puede afectar el funcionamiento del Explorador de archivos. Ajustarlos puede resolver los fallos que estás experimentando. Así es como:
- Haga clic derecho en el escritorio y seleccione Configuración de pantalla.
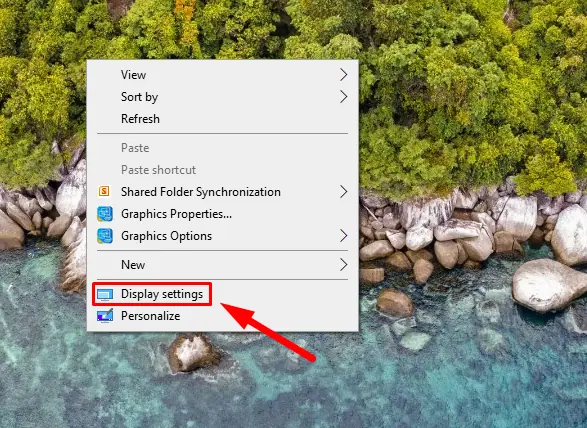
- Establezca la resolución de la pantalla en el nivel recomendado (100%). Puedes elegir cualquier porcentaje excepto el 175%.
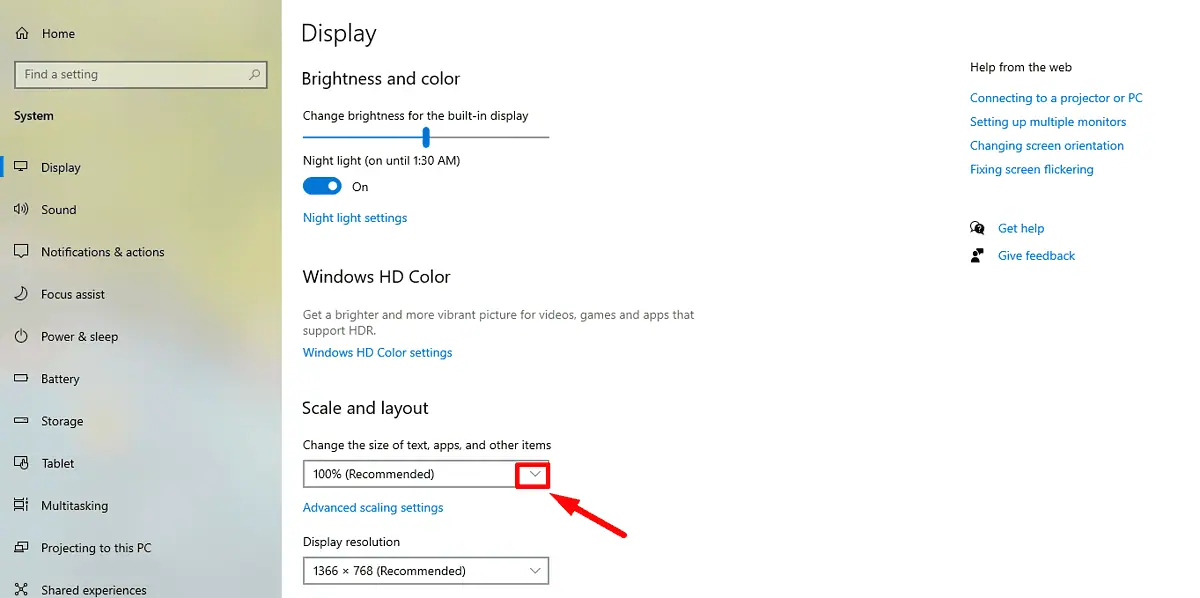
Si el problema persiste, prueba la siguiente solución.
Reiniciar el Explorador de archivos
A veces, un fallo temporal puede provocar fallos en el Explorador de archivos. Reiniciar la aplicación puede actualizar el sistema y eliminar estos problemas. Siga los siguientes pasos:
- Presiona Ctrl Shift Esc para abrir el Administrador de tareas.
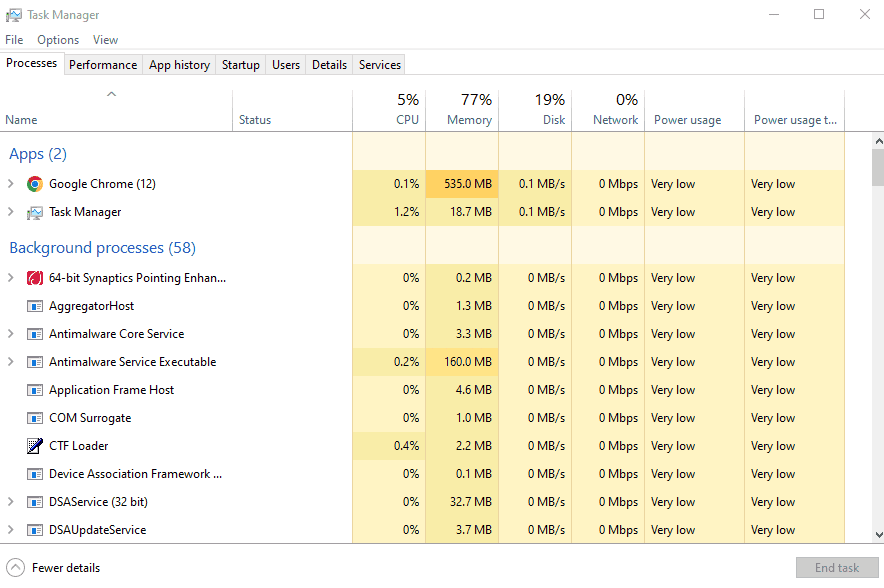
- Ubique y haga clic derecho en Explorador de Windows en la pestaña Procesos, luego seleccione Reiniciar.
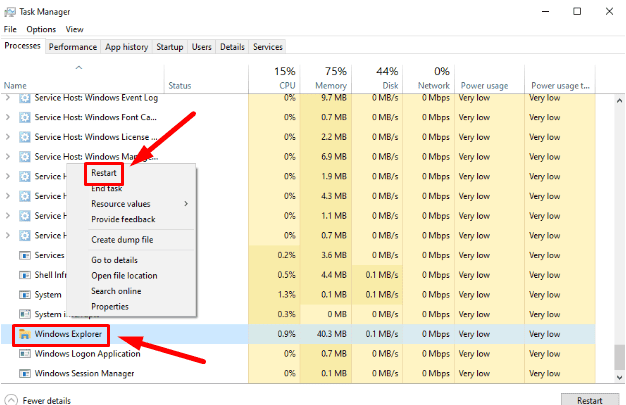
Cambiar opciones del Explorador de archivos
File Explorer tiene varias opciones de configuración que pueden influir en su rendimiento. Modificar estas configuraciones puede ayudar a prevenir fallas:
- Presiona la tecla Windows S, escribe Explorador de archivos y haz clic en Abrir.
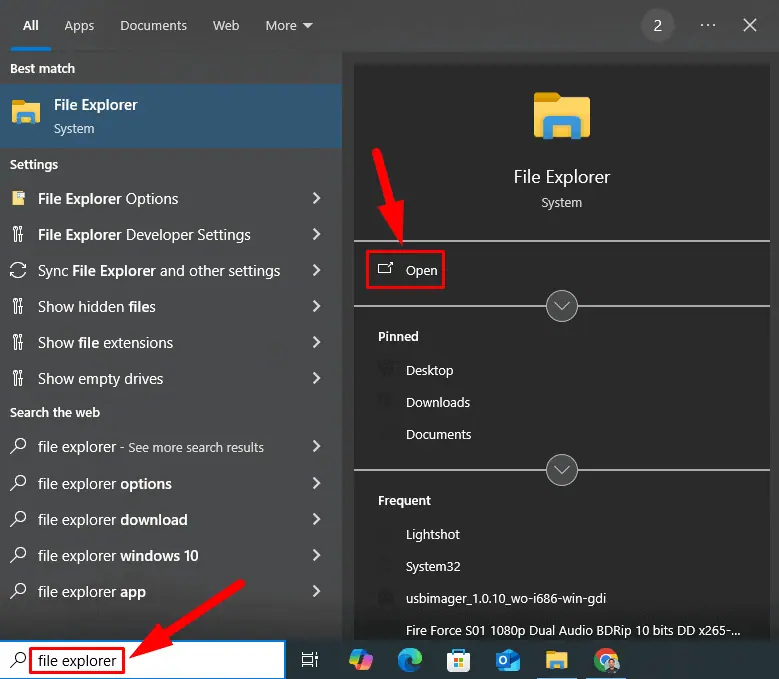
- Toca Ver, luego haz clic en Opciones.
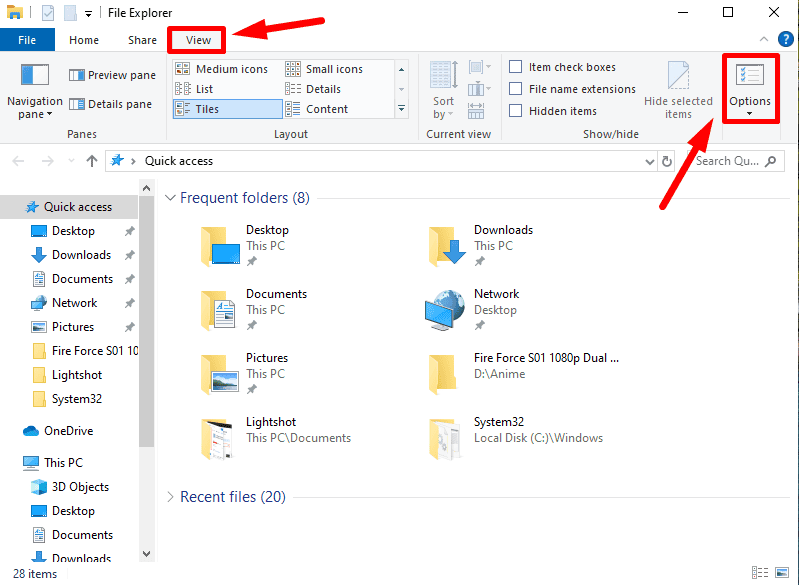
- En la pestaña General, configure Abrir el Explorador de archivos en esta PC en lugar de Acceso rápido.
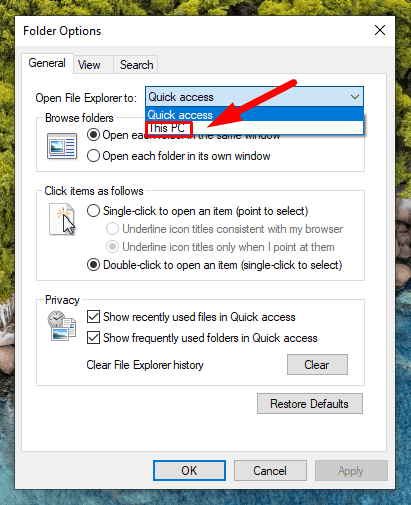
- En Privacidad, desmarque Mostrar archivos usados recientemente en Acceso rápido y Mostrar carpetas usadas con frecuencia en Acceso rápido. Una vez hecho esto, toque Aplicar, y luego Aceptar.
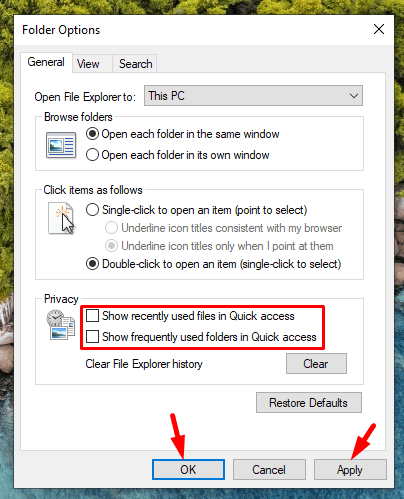
Borrar el historial del Explorador de archivos y crear una nueva ruta
El Explorador de archivos mantiene un historial de archivos y carpetas recientes, que a veces pueden dañarse. Borrar este historial puede resolver problemas de bloqueo persistentes. Sigue estos pasos:
- Haga clic derecho en el Explorador de archivos en la barra de herramientas y seleccione Desanclar de la barra de tareas.
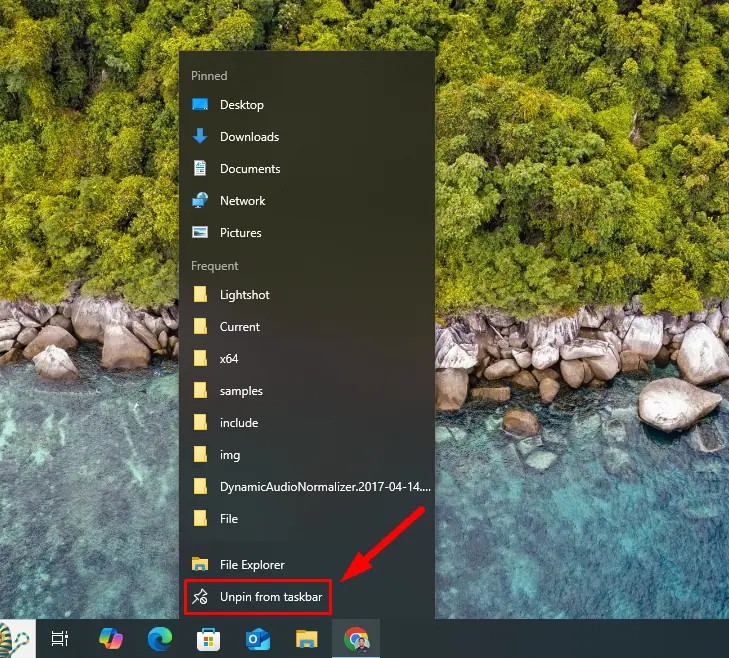
- Presiona los íconos de Windows S, escribe Opciones del Explorador de archivos y haz clic en Abrir.
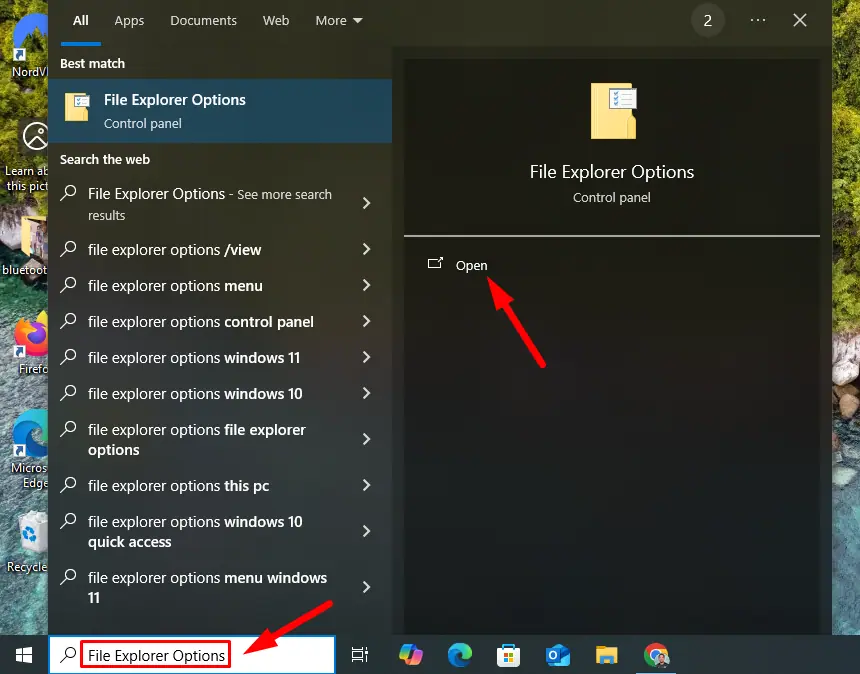
- En la pestaña General, haz clic en Borrar junto a Borrar historial del Explorador de archivos.
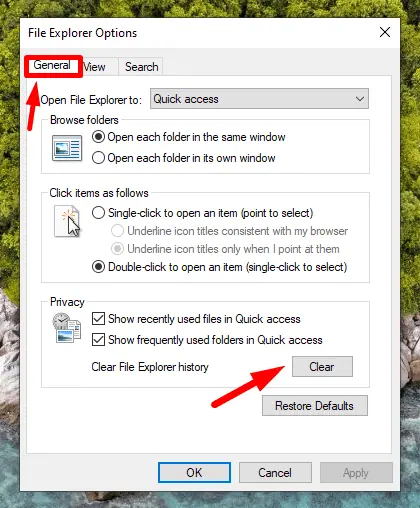
- Cierra la pestaña, haz clic derecho en un espacio de tu escritorio, toca Nuevo, y luego Atajo.
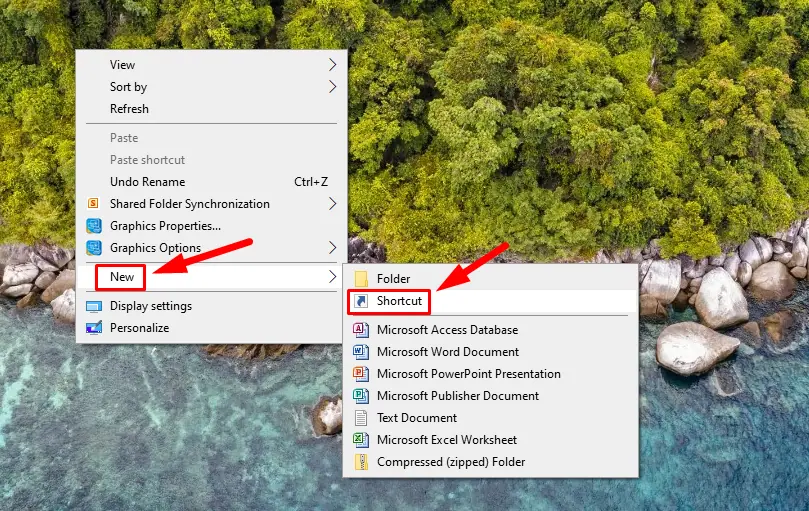
- Escriba C:\Windows\explorer.exe en el cuadro de diálogo y haga clic en Siguiente.
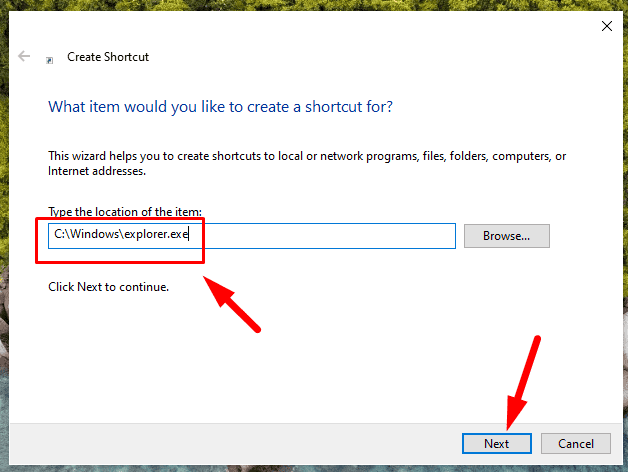
- Cambie el nombre de este archivo a Explorador de archivos y haga clic en Finalizar.
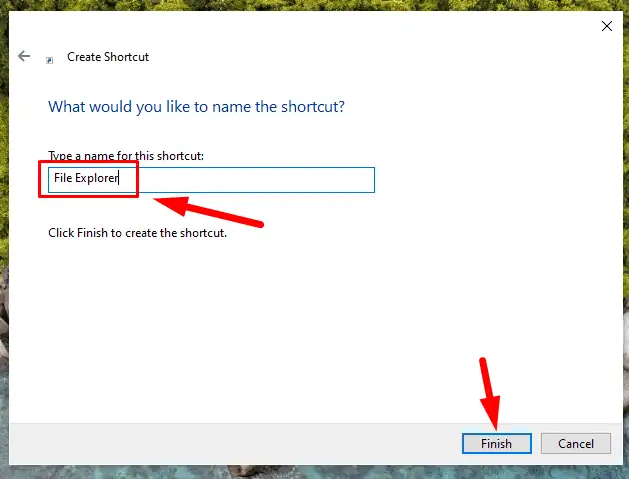
Iniciar carpeta de Windows en un proceso separado
Ejecutar cada carpeta en un proceso separado puede mejorar la estabilidad para muchos usuarios. Este cambio podría ayudar a resolver fallos. Así es como:
- Haga doble clic en el Explorador de archivos, toque Ver, luego Opciones para abrir Opciones del Explorador de archivos.
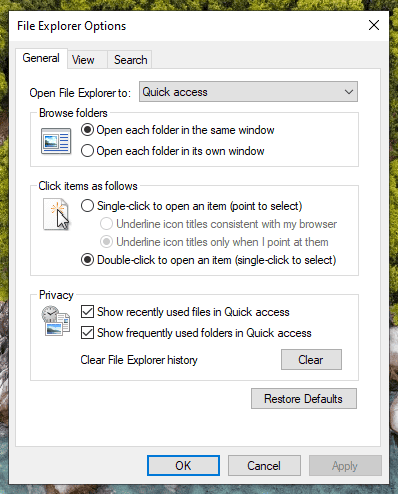
- En la pestaña Ver, marca la casilla para Iniciar ventanas de carpeta en un proceso separado.
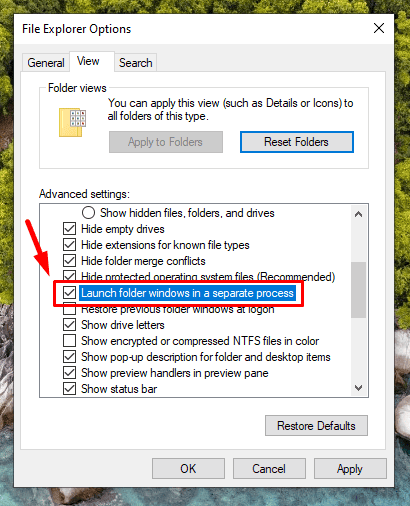
- Haga clic en Aplicar, luego Aceptar.
Desactivar miniaturas
Las miniaturas ocasionalmente pueden causar fallas si los archivos asociados están dañados. Deshabilitarlos puede ayudar si el Explorador de archivos sigue fallando en Windows 10. Siga los pasos a continuación:
- Abre Explorador de archivos y haz clic en la pestaña Ver.
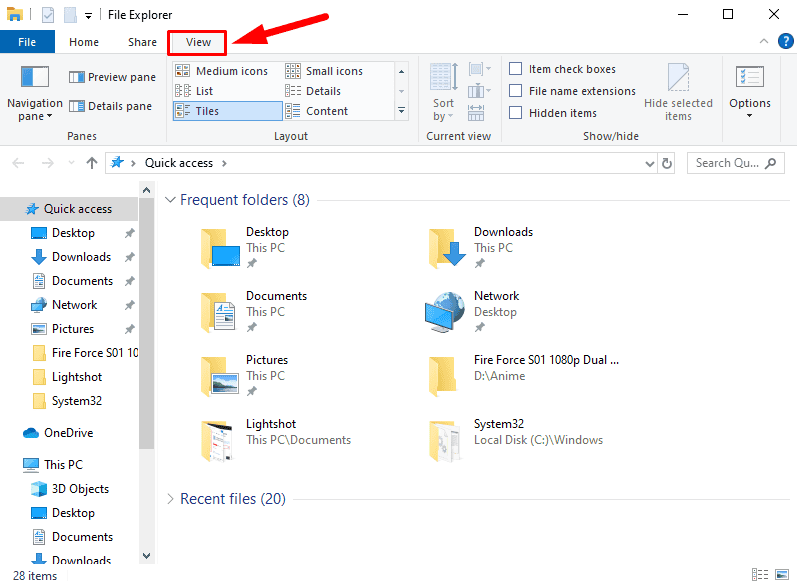
- Selecciona Opciones y toca la pestaña Ver.
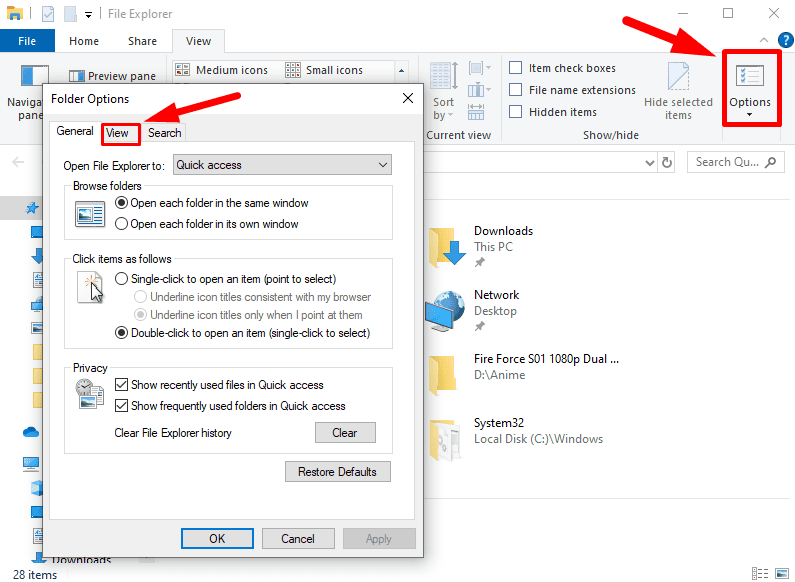
- Marca Mostrar siempre íconos, nunca miniaturas. Haga clic en Aplicar, luego Aceptar.
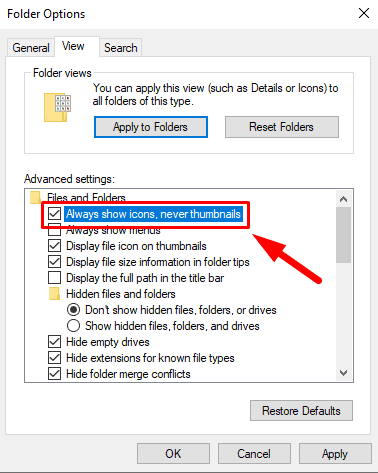
Confirma si el error se resuelve.
Ejecutar CHKDSK
Los errores de disco pueden causar inestabilidad en Windows, lo que provoca problemas como el bloqueo del Explorador de archivos. Para comprobar y solucionar estos problemas:
- Presiona la tecla Windows X, luego toca Windows Powershell (Administrador).
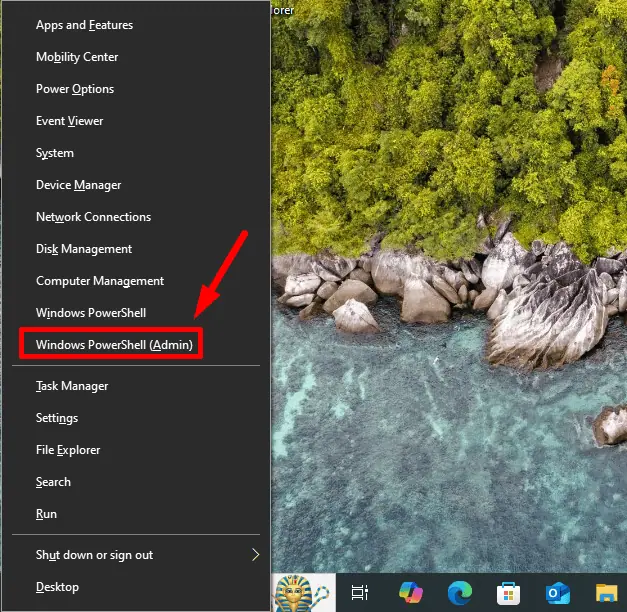
- Escribe chkdsk /f y presiona Intro.
- Siga las indicaciones para programar una verificación en el próximo reinicio. Escribe Y, luego presiona Entrar.
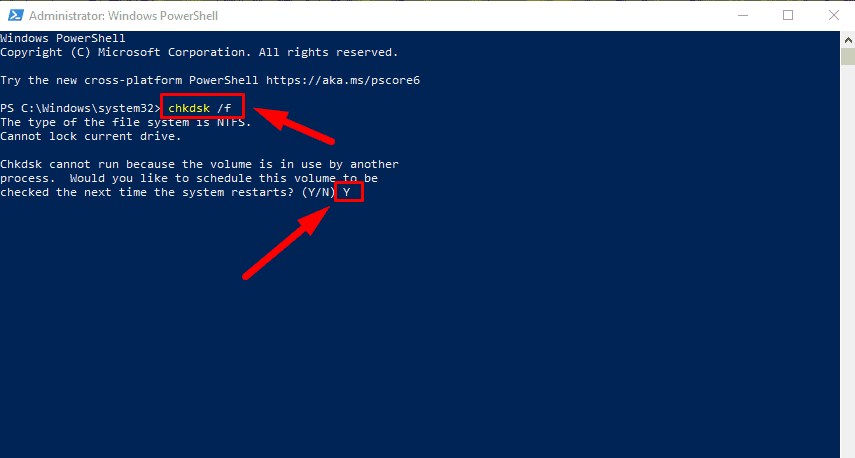
A continuación, reinicie su computadora para iniciar una verificación del disco duro.
Ejecutar escaneo SFC
Los archivos del sistema dañados también pueden contribuir a la inestabilidad del Explorador de archivos. A continuación se explica cómo identificarlos y repararlos:
- Abre Windows PowerShell (Administrador) nuevamente.
- Escribe sfc /scannow y presiona Entrar.
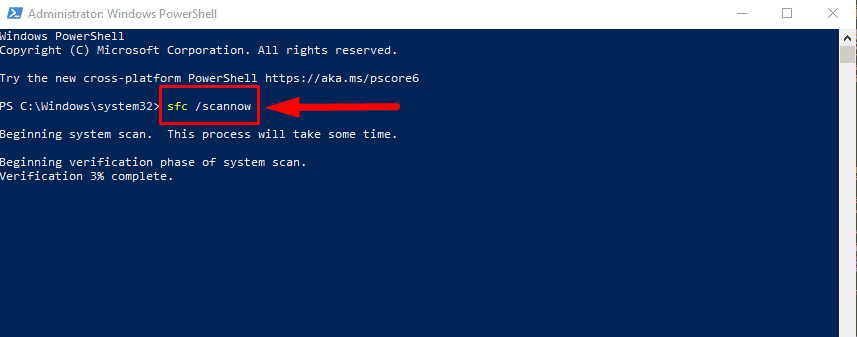
Espera a que se complete el análisis y luego sigue las instrucciones para solucionar los problemas detectados.
Ahora ya sabes qué hacer si el Explorador de archivos sigue fallando en Windows 10. Comience con las soluciones rápidas y luego continúe con las soluciones más detalladas.
Además, aprenda a solucionar que OneDrive no se muestre y deshabilite los anuncios del Explorador de archivos en Windows 10.
-
 La guía definitiva para el virus de Skyjem y 5 formas de eliminarloSkyjem es un secuestrador de navegador que redirige las consultas de búsqueda a otros sitios web. Para evitar más pérdidas, será mejor que lo elimine ...Tutoriales de software Publicado el 2025-01-26
La guía definitiva para el virus de Skyjem y 5 formas de eliminarloSkyjem es un secuestrador de navegador que redirige las consultas de búsqueda a otros sitios web. Para evitar más pérdidas, será mejor que lo elimine ...Tutoriales de software Publicado el 2025-01-26 -
 5 correcciones para el escritorio de whatsapp no descargando imágenesarreglar 1: verificar el almacenamiento interno Si no puede descargar imágenes usando WhatsApp Desktop, comience por verificar su almacenamiento in...Tutoriales de software Publicado el 2025-01-25
5 correcciones para el escritorio de whatsapp no descargando imágenesarreglar 1: verificar el almacenamiento interno Si no puede descargar imágenes usando WhatsApp Desktop, comience por verificar su almacenamiento in...Tutoriales de software Publicado el 2025-01-25 -
 EOS-ERR-1603: 4 métodos útiles para resolver este error¿Tienes problemas con Epic Online Services y no se pudo instalar en tu dispositivo? Si recibe el error EOS-ERR-1603 al instalar EOS, esta publicación ...Tutoriales de software Publicado el 2025-01-15
EOS-ERR-1603: 4 métodos útiles para resolver este error¿Tienes problemas con Epic Online Services y no se pudo instalar en tu dispositivo? Si recibe el error EOS-ERR-1603 al instalar EOS, esta publicación ...Tutoriales de software Publicado el 2025-01-15 -
 ¿El disco duro externo ralentiza la PC? ¡Arreglalo fácilmente ahora!Si su disco duro externo ralentiza su PC, su eficiencia en el trabajo o su experiencia de entretenimiento se verán muy afectadas. Aquí, este tutorial ...Tutoriales de software Publicado el 2024-12-23
¿El disco duro externo ralentiza la PC? ¡Arreglalo fácilmente ahora!Si su disco duro externo ralentiza su PC, su eficiencia en el trabajo o su experiencia de entretenimiento se verán muy afectadas. Aquí, este tutorial ...Tutoriales de software Publicado el 2024-12-23 -
 Cómo solucionar el bloqueo de conexión a tierra en la PC: aquí hay una guía completaGrounded es uno de los juegos de aventuras y supervivencia más conocidos. Aunque el juego ofrece una experiencia de juego fluida, los jugadores de PC ...Tutoriales de software Publicado el 2024-12-22
Cómo solucionar el bloqueo de conexión a tierra en la PC: aquí hay una guía completaGrounded es uno de los juegos de aventuras y supervivencia más conocidos. Aunque el juego ofrece una experiencia de juego fluida, los jugadores de PC ...Tutoriales de software Publicado el 2024-12-22 -
 ¿CS2 no puede cargar el motor del módulo 2? Aquí hay algunas correccionesCounter-Strike 2 es un juego popular jugado por muchos jugadores. ¿Eres uno de ellos? Si es así, a veces puede encontrar algunos errores, como que CS...Tutoriales de software Publicado el 2024-12-12
¿CS2 no puede cargar el motor del módulo 2? Aquí hay algunas correccionesCounter-Strike 2 es un juego popular jugado por muchos jugadores. ¿Eres uno de ellos? Si es así, a veces puede encontrar algunos errores, como que CS...Tutoriales de software Publicado el 2024-12-12 -
 La impresora imprime documentos de media página: 6 soluciones sencillasRead our disclosure page to find out how can you help MSPoweruser sustain the editorial team Read more ...Tutoriales de software Publicado el 2024-11-25
La impresora imprime documentos de media página: 6 soluciones sencillasRead our disclosure page to find out how can you help MSPoweruser sustain the editorial team Read more ...Tutoriales de software Publicado el 2024-11-25 -
 El puerto HDMI no funciona en Windows 11: 5 soluciones simplesLea nuestra página de divulgación para descubrir cómo puede ayudar a MSPoweruser a mantener el equipo editorial. Leer más ...Tutoriales de software Publicado el 2024-11-25
El puerto HDMI no funciona en Windows 11: 5 soluciones simplesLea nuestra página de divulgación para descubrir cómo puede ayudar a MSPoweruser a mantener el equipo editorial. Leer más ...Tutoriales de software Publicado el 2024-11-25 -
 El Explorador de archivos sigue fallando en Windows 10: aquí se explica cómo solucionarloLea nuestra página de divulgación para descubrir cómo puede ayudar a MSPoweruser a mantener el equipo editorial. Leer más ...Tutoriales de software Publicado el 2024-11-25
El Explorador de archivos sigue fallando en Windows 10: aquí se explica cómo solucionarloLea nuestra página de divulgación para descubrir cómo puede ayudar a MSPoweruser a mantener el equipo editorial. Leer más ...Tutoriales de software Publicado el 2024-11-25 -
 ¿Instagram está retrasado? 6 formas de solucionarlo en dispositivos Android e iOSA veces las soluciones más simples son todo lo que necesitas. Si Instagram está retrasado, simplemente ciérrelo y vuelva a abrirlo. Ya sea que tenga ...Tutoriales de software Publicado el 2024-11-25
¿Instagram está retrasado? 6 formas de solucionarlo en dispositivos Android e iOSA veces las soluciones más simples son todo lo que necesitas. Si Instagram está retrasado, simplemente ciérrelo y vuelva a abrirlo. Ya sea que tenga ...Tutoriales de software Publicado el 2024-11-25 -
 Cómo arreglar el historial del portapapeles roto en Windows 11El historial del portapapeles es una función útil en Windows, ya que te permite ver y acceder a fragmentos de contenido que has copiado en el pasado, ...Tutoriales de software Publicado el 2024-11-22
Cómo arreglar el historial del portapapeles roto en Windows 11El historial del portapapeles es una función útil en Windows, ya que te permite ver y acceder a fragmentos de contenido que has copiado en el pasado, ...Tutoriales de software Publicado el 2024-11-22 -
 5 soluciones para el error de macros bloqueadas de Microsoft en Excel para WindowsSolución 1: desbloquear el archivo Microsoft Excel puede bloquear macros para una hoja de cálculo si la obtuvo de otra computadora o de Internet. Si e...Tutoriales de software Publicado el 2024-11-19
5 soluciones para el error de macros bloqueadas de Microsoft en Excel para WindowsSolución 1: desbloquear el archivo Microsoft Excel puede bloquear macros para una hoja de cálculo si la obtuvo de otra computadora o de Internet. Si e...Tutoriales de software Publicado el 2024-11-19 -
 ¿Planet Coaster 2 falla o no se inicia? Aquí tienes una guíaProbablemente hayas oído hablar de Planet Coaster 2 si eres fanático de los juegos. Si tu Planet Coaster 2 sigue fallando mientras juegas, ¿cómo pued...Tutoriales de software Publicado el 2024-11-18
¿Planet Coaster 2 falla o no se inicia? Aquí tienes una guíaProbablemente hayas oído hablar de Planet Coaster 2 si eres fanático de los juegos. Si tu Planet Coaster 2 sigue fallando mientras juegas, ¿cómo pued...Tutoriales de software Publicado el 2024-11-18 -
 ¿Cómo solucionar el error OOBELANGUAGE en Windows? Guía de reparaciónCuando intentas configurar Windows 11/10, es posible que encuentres el error "Algo salió mal" con OOBELANGUAGE al seleccionar un idioma. Est...Tutoriales de software Publicado el 2024-11-18
¿Cómo solucionar el error OOBELANGUAGE en Windows? Guía de reparaciónCuando intentas configurar Windows 11/10, es posible que encuentres el error "Algo salió mal" con OOBELANGUAGE al seleccionar un idioma. Est...Tutoriales de software Publicado el 2024-11-18 -
 ¿No puedes ver fotos en los mensajes de tu iPhone? He aquí cómo solucionarlo¿La aplicación Mensajes de tu iPhone no carga las imágenes que recibiste a través de iMessage o MMS? Este es un problema bastante común, pero es basta...Tutoriales de software Publicado el 2024-11-18
¿No puedes ver fotos en los mensajes de tu iPhone? He aquí cómo solucionarlo¿La aplicación Mensajes de tu iPhone no carga las imágenes que recibiste a través de iMessage o MMS? Este es un problema bastante común, pero es basta...Tutoriales de software Publicado el 2024-11-18
Estudiar chino
- 1 ¿Cómo se dice "caminar" en chino? 走路 pronunciación china, 走路 aprendizaje chino
- 2 ¿Cómo se dice "tomar un avión" en chino? 坐飞机 pronunciación china, 坐飞机 aprendizaje chino
- 3 ¿Cómo se dice "tomar un tren" en chino? 坐火车 pronunciación china, 坐火车 aprendizaje chino
- 4 ¿Cómo se dice "tomar un autobús" en chino? 坐车 pronunciación china, 坐车 aprendizaje chino
- 5 ¿Cómo se dice conducir en chino? 开车 pronunciación china, 开车 aprendizaje chino
- 6 ¿Cómo se dice nadar en chino? 游泳 pronunciación china, 游泳 aprendizaje chino
- 7 ¿Cómo se dice andar en bicicleta en chino? 骑自行车 pronunciación china, 骑自行车 aprendizaje chino
- 8 ¿Cómo se dice hola en chino? 你好Pronunciación china, 你好Aprendizaje chino
- 9 ¿Cómo se dice gracias en chino? 谢谢Pronunciación china, 谢谢Aprendizaje chino
- 10 How to say goodbye in Chinese? 再见Chinese pronunciation, 再见Chinese learning
























