 Página delantera > Tutoriales de software > Cambié estas 10 configuraciones de Windows 11 para maximizar la duración de la batería de mi computadora portátil
Página delantera > Tutoriales de software > Cambié estas 10 configuraciones de Windows 11 para maximizar la duración de la batería de mi computadora portátil
Cambié estas 10 configuraciones de Windows 11 para maximizar la duración de la batería de mi computadora portátil
Las baterías de las computadoras portátiles se degradan con el tiempo y pierden su capacidad, lo que resulta en menos tiempo de actividad. Me enfrenté a la misma situación con mi computadora portátil ASUS, pero después de modificar algunas configuraciones más profundas de Windows 11, fui testigo de una enorme mejora en la duración de la batería. Los compartiré a continuación.
1 Ajustar el modo de energía
El modo de energía en Windows 11 indica el uso que hace su dispositivo de los recursos disponibles. Idealmente, debes configurarlo en Rendimiento equilibrado o Máximo (si tienes un adaptador de CA conectado).
Pero estos dos modos no ayudarán a mejorar la duración de la batería. Vaya a Configuración > Energía y batería > Modo de energía. Seleccione Mejor eficiencia energética en el menú desplegable para conservar la duración de la batería de su computadora portátil.
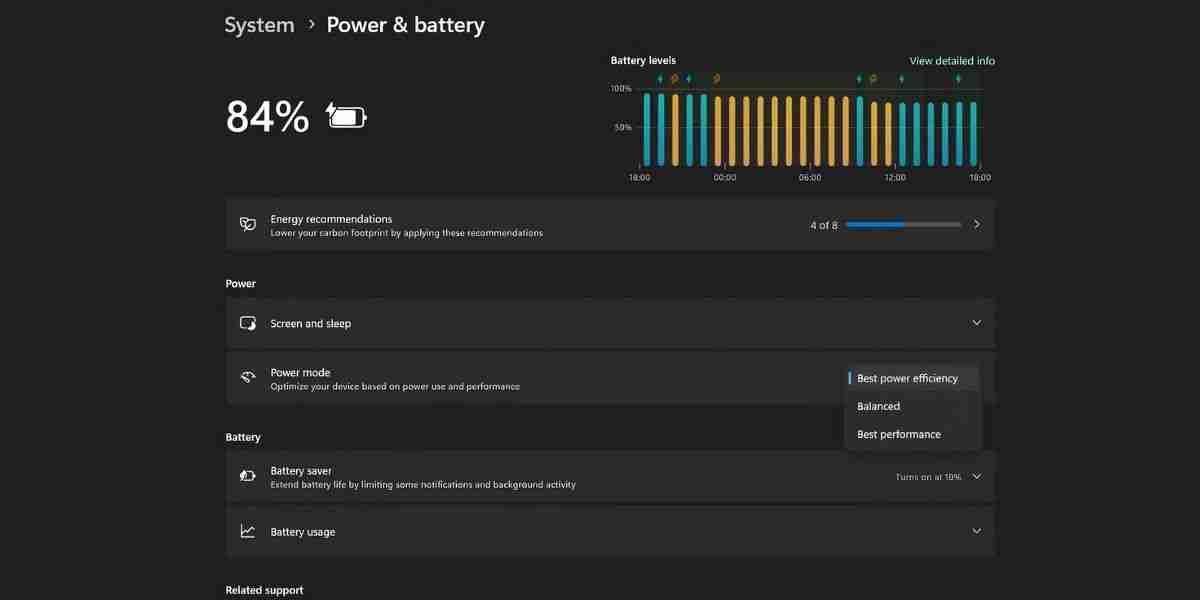
2 Habilite Ahorro de batería o Ahorro de energía
Ahorro de batería forzará a su PC con Windows a detener actividades en segundo plano, actualizaciones, sincronización y otros elementos del sistema operativo que consumen recursos del sistema y agotan agresivamente la batería.
Presione Win A para abrir la configuración rápida. Luego haga clic en el ícono de Ahorro de batería para habilitar la función. Sin embargo, puede acceder a controles más detallados siguiendo estos pasos:
- Vaya a Configuración > Sistema > Energía y batería > Ahorro de batería.
- Elija una opción de nivel de porcentaje de batería (10, 20, 30, 40, 50 por ciento o Siempre) cuando el ahorro de batería deba habilitarse automáticamente.
- Seleccione la opción Reducir el brillo de la pantalla cuando use el ahorro de batería para reducir el brillo de la pantalla al 20 por ciento.
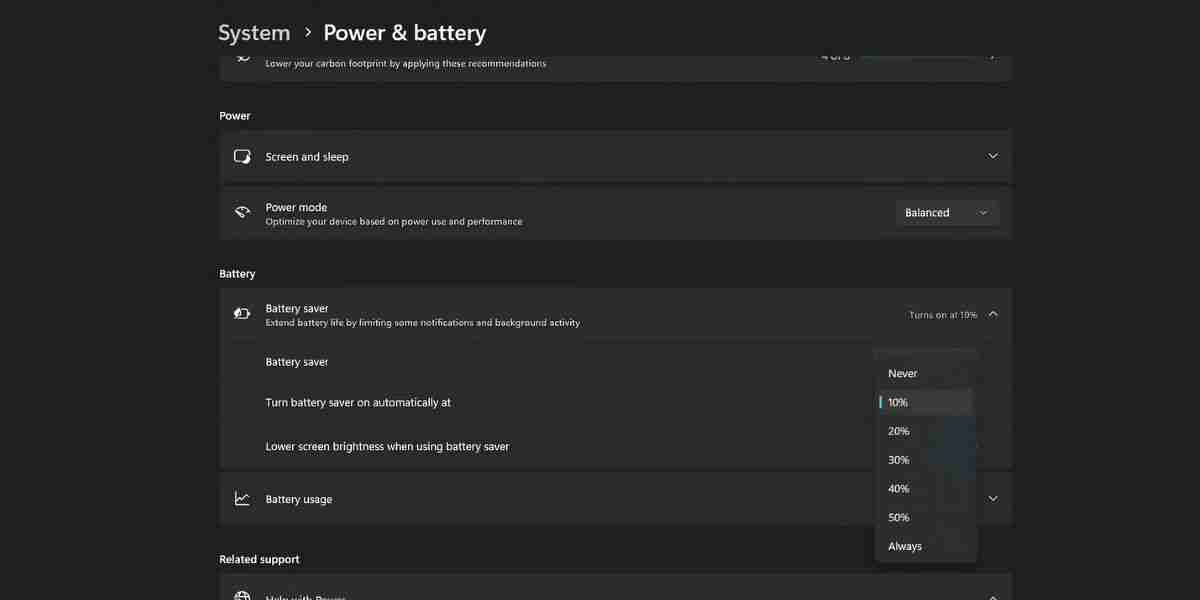
El nivel de brillo del 20 por ciento no es aplicable en todos los escenarios (como en exteriores). Puede omitir esta opción y configurar el brillo manualmente.
Microsoft cambió el nombre de Ahorro de batería a Ahorro de energía en Windows 11 24H2.
3 Reduzca la frecuencia de actualización de la pantalla
Las pantallas de alta frecuencia de actualización que están disponibles en portátiles de gama media y alta consumen más energía. Cuando la duración de la batería es una prioridad, no necesitas la mejor experiencia visual que la pantalla puede ofrecer. Es mejor reducir la frecuencia de actualización siguiendo estos pasos:
- Abra el menú Inicio, escriba configuración de pantalla avanzada y presione Enter.
- Haga clic en el menú desplegable junto a Elija una frecuencia de actualización y seleccione 60 Hz.
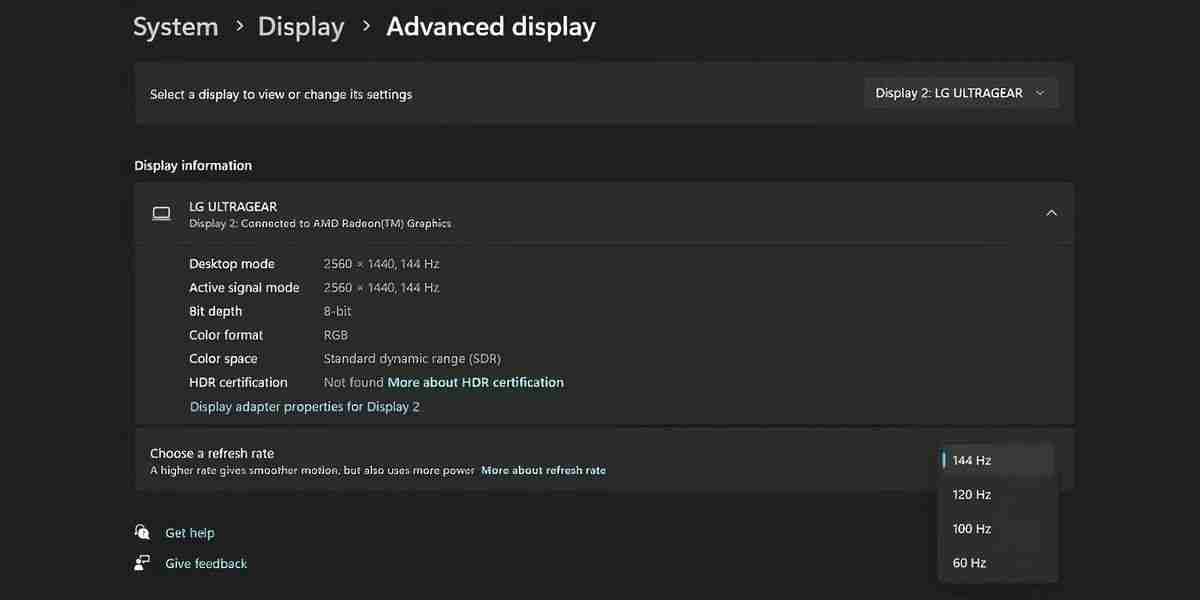
Este pequeño compromiso en la fidelidad visual ayudará a que su computadora portátil con Windows 11 dure más.
Algunos fabricantes de equipos originales incluyen una aplicación, por ejemplo, Armory Crate en mi computadora portátil Asus TUF— que reduce automáticamente la frecuencia de actualización cuando se utiliza la energía de la batería. En tales casos, no es necesario reducir la frecuencia de actualización manualmente.
4 Cambiar la configuración de pantalla y suspensión
La configuración de pantalla y suspensión puede ayudarlo a ahorrar batería cuando no esté usando su computadora portátil (aunque sea brevemente). Puede definir un intervalo después del cual la pantalla se apaga o la computadora entra en modo de suspensión siguiendo estos pasos:
- Presione Win I para abrir la aplicación Configuración y diríjase a Sistema > Energía y batería > Pantalla y sección de sueño.
- Elija una duración adecuada (3 o 5 minutos) para la opción Con batería y apague mi pantalla después.
- Seleccione un límite de tiempo (5 minutos o más) para la opción Con batería, poner mi dispositivo en suspensión después.
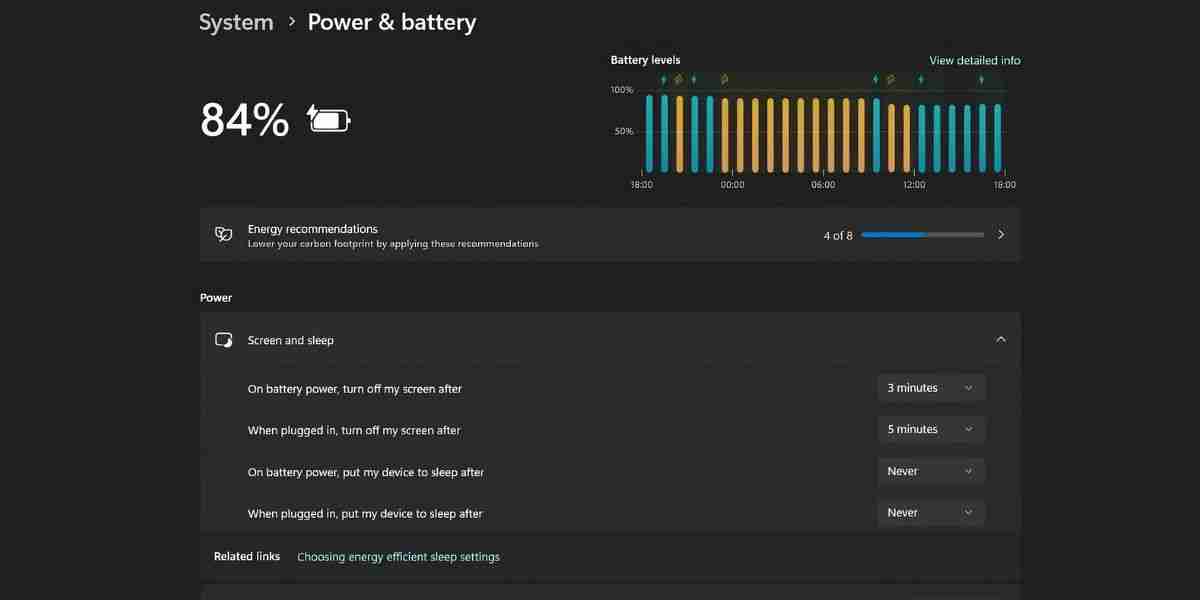
5 Deshabilitar aplicaciones de inicio y en segundo plano
Las aplicaciones de inicio reducen la duración de la batería porque comienzan a ejecutarse en el momento en que inicias sesión en tu PC. Para deshabilitarlos, visite la sección Configuración > Aplicaciones > Inicio. Desactiva el interruptor junto a las aplicaciones que no necesitas.
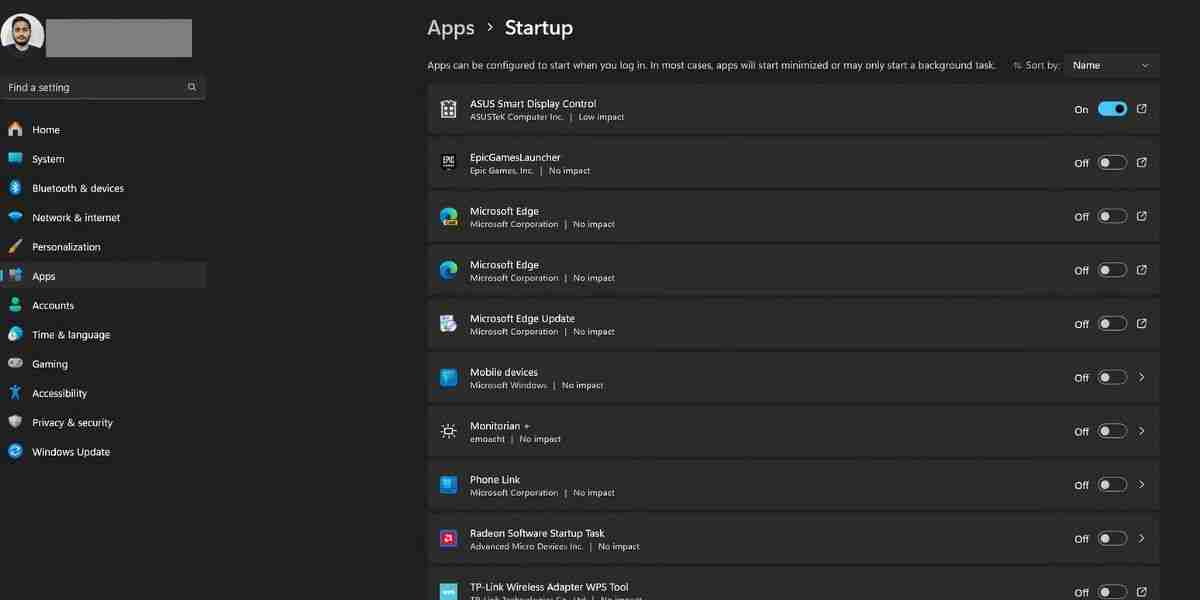
Por ejemplo, puedes desactivar clientes de juegos y aplicaciones de colaboración como Microsoft Teams, aplicaciones de terceros, etc. No desactivar el panel táctil o las aplicaciones de pantalla.
Si bien Battery Saver se encarga de las aplicaciones en segundo plano hasta cierto punto, Microsoft afirma que algunas aplicaciones o sus funciones (notificaciones o actualizaciones) continúan ejecutándose en segundo plano. Para desactivarlos, primero debes identificar a los que consumen energía.
Recuerda que solo algunas aplicaciones tienen una página de Opciones avanzadas que te permite cambiar los permisos en segundo plano. Puede seguir estos pasos para esas aplicaciones:
- Escriba Energía y batería en el cuadro de búsqueda de la barra de tareas y presione Entrar.
- Haga clic en la opción Ver informe detallado.
- Luego, haga clic en el icono de puntos suspensivos y seleccione Administrar actividad en segundo plano.
- Vaya a la sección Permisos de aplicaciones en segundo plano y seleccione la opción Nunca.
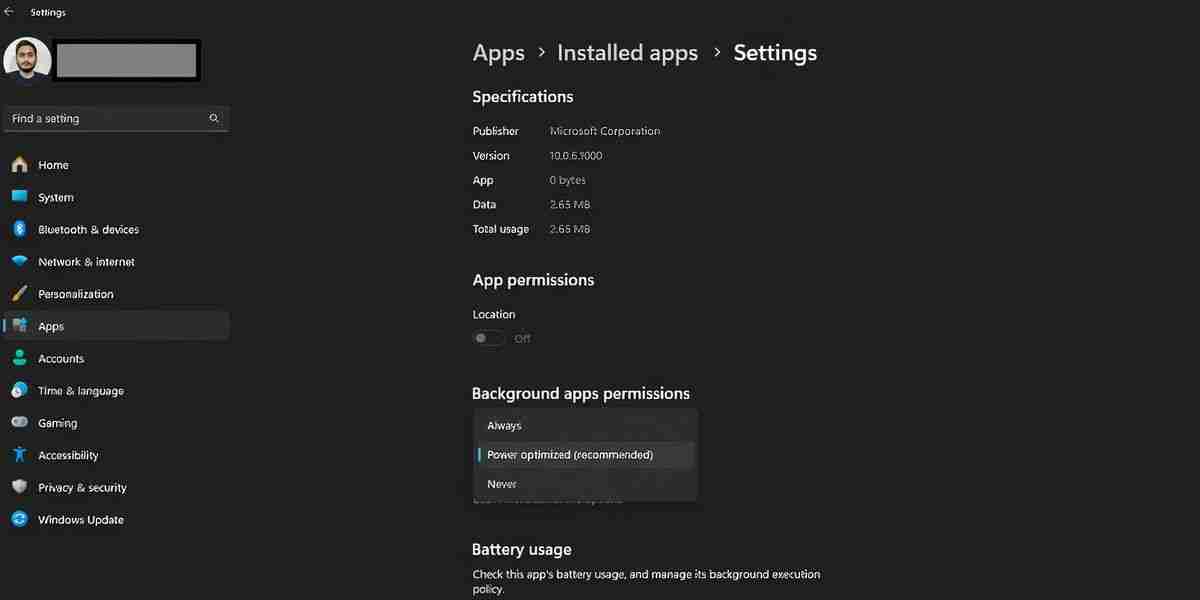
Ahora, la aplicación no se ejecutará en segundo plano y no recibirás ninguna notificación.
6 Modificar la configuración de reproducción de video
Puede reducir la configuración de reproducción de video en Windows 11 para aumentar la duración de la batería. Vaya a Configuración > Aplicaciones > Reproducción de video y configure las opciones de Batería para Optimizar la duración de la batería.
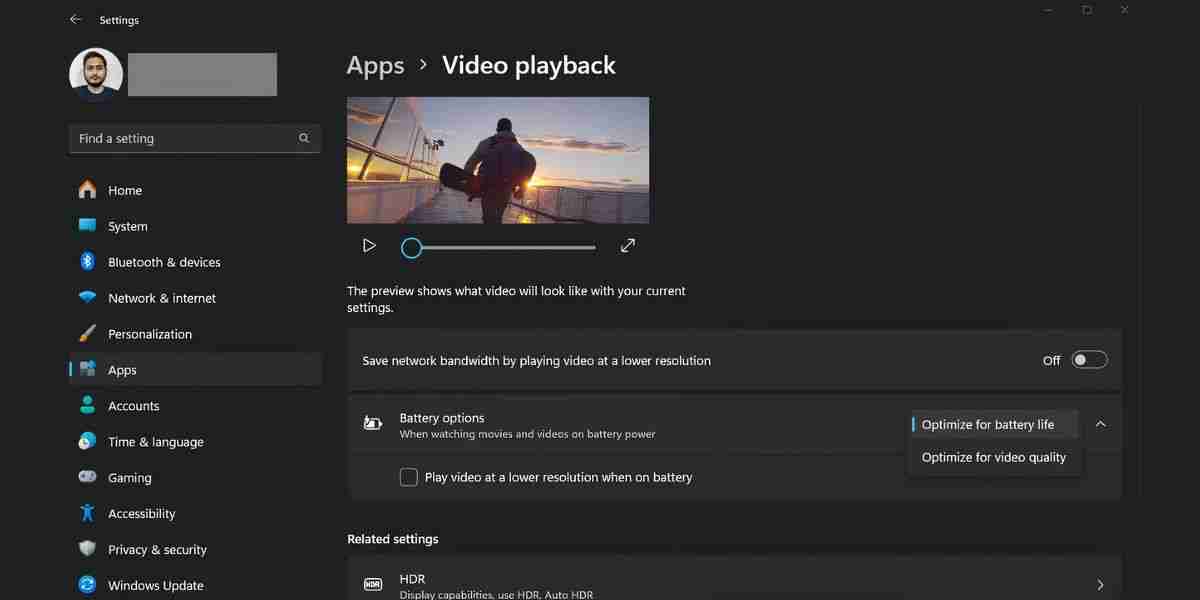
Si su computadora portátil tiene una pantalla HDR, Windows desactivará la función con la energía de la batería. Sin embargo, si no tiene una pantalla HDR y usas la opción de transmisión HDR, debes configurarla. He aquí cómo:
- Abra la aplicación Configuración y navegue hasta Sistema > Pantalla > HDR.
- Establezca las opciones de batería en Optimizar para la duración de la batería.
- Desactive la opción de transmisión de video HDR para obtener el máximo ahorro si no la necesita.
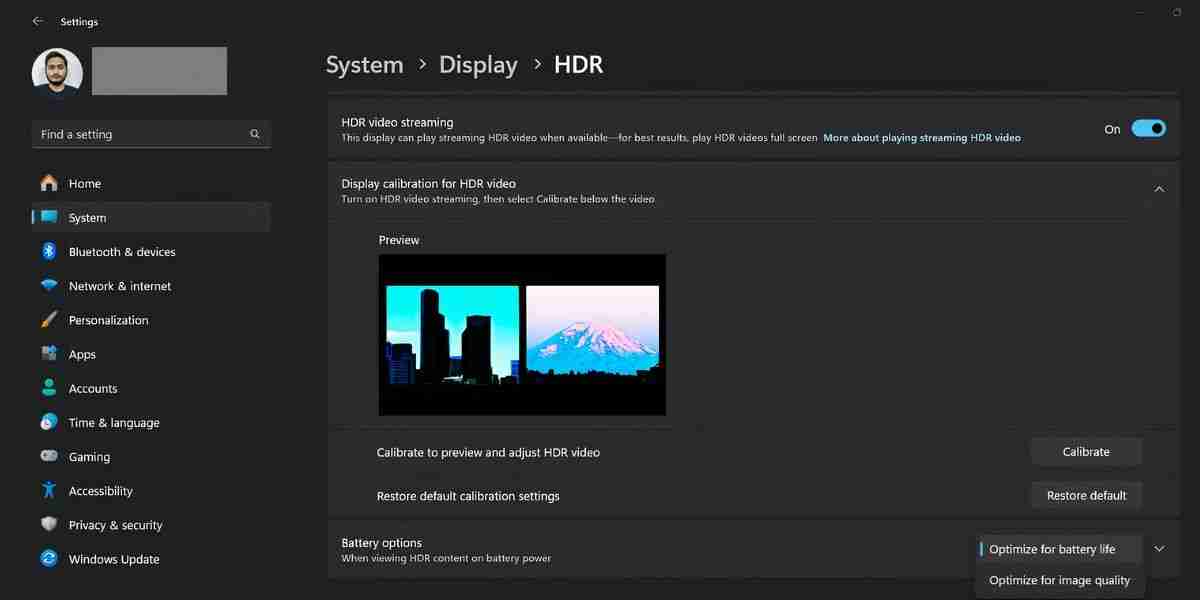
7 Configurar ajustes de gráficos para aplicaciones
Si su computadora portátil tiene una GPU dedicada, puede forzar a las aplicaciones a usar la GPU integrada (parte de la CPU) para guardar fuerza. Aquí se explica cómo:
- Busque la configuración de gráficos en el cuadro de búsqueda de la barra de tareas y presione Entrar.
- Haga clic en cualquier aplicación de la página para revelar las configuraciones adicionales.
- Haga clic en Opciones, seleccione Ahorro de energía y presione Guardar.
- Es posible que tengas que reiniciar la aplicación para aplicar los cambios.
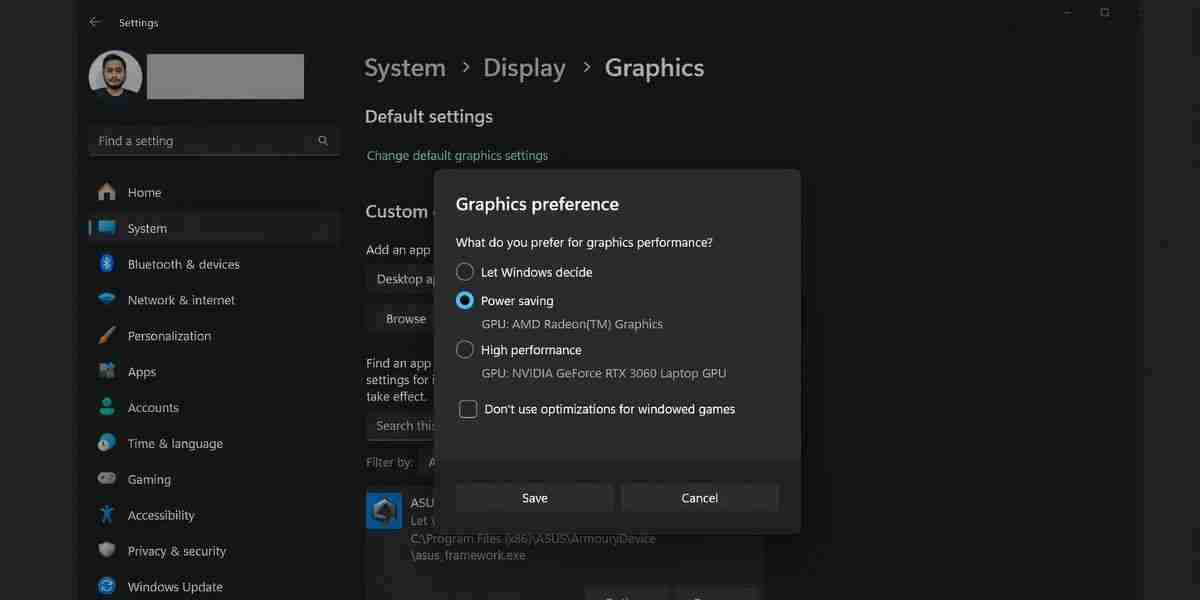
8 Ajustar la configuración de indexación de búsqueda de Windows
Windows crea un índice de búsqueda en segundo plano para ayudarle a encontrar elementos más rápido. Pero puedes forzar que la función de indexación pase a un segundo plano mientras usas la energía de la batería. Esto es lo que debe hacer:
- Presione Win S, escriba Configuración de búsqueda de Windows y presione Enter.
- Habilite el interruptor junto a Respetar la configuración de energía al indexar.
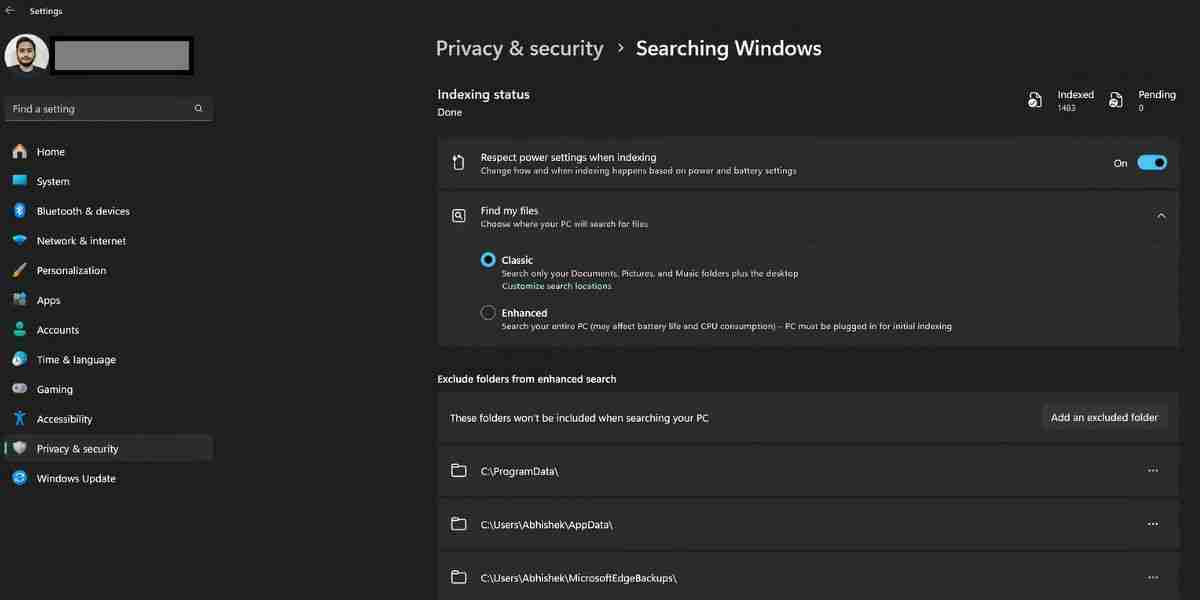
9 Utilice el modo de ahorro de energía en los navegadores
Los navegadores son herramientas indispensables para la mayoría de las tareas de productividad que realiza en línea. Ya sea leyendo o editando documentos, investigando, realizando reuniones virtuales, etc. Pero los navegadores consumen mucha energía y memoria mientras lo hacen.
Sin embargo, Edge y otros navegadores populares tienen funciones de ahorro de energía que pueden extender su duración de la batería del portátil. Edge es una opción fantástica para ahorrar energía en computadoras portátiles con Windows debido a su modo de eficiencia y su función de pestañas para dormir.
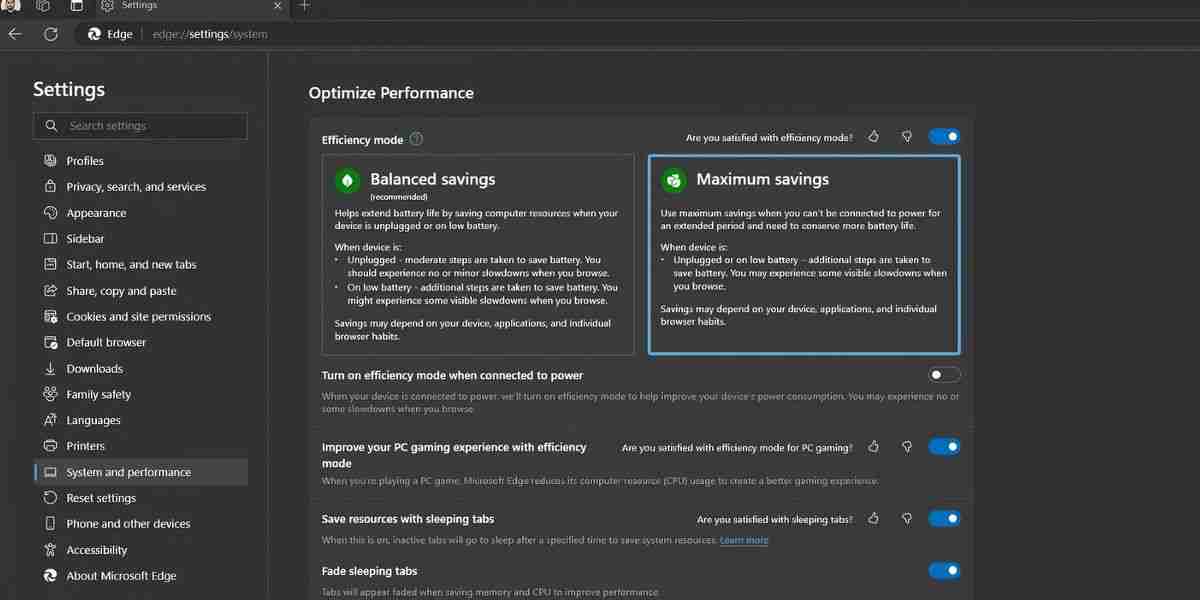
De manera similar, Chrome tiene un modo de ahorro de energía incorporado que reduce la actividad de fondo y los efectos visuales. Todas estas funciones obligarán al navegador a consumir menos batería.
10 Experimente con un plan de energía personalizado
Puede crear un plan de energía personalizado en Windows 11 que cumpla con sus requisitos de ahorro de batería. Al hacerlo, puede controlar la administración de energía del procesador, la configuración de visualización y suspensión, la configuración del adaptador inalámbrico y más. Sin embargo, tendrás que hacer muchos ajustes para entender qué configuraciones funcionan para tu caso de uso.
Es un poco complejo de configurar y es útil sólo si no quieres escatimar esfuerzos para maximizar la batería. vida en tu computadora portátil. También puede consultar el informe de batería en Windows para comprender la capacidad de la batería de su computadora portátil y si es necesario reemplazarla.
En general, con estos ajustes de configuración, debería poder hacer que su computadora portátil con Windows dure mucho más tiempo con la energía de la batería. . Pero si ninguno de estos consejos tuvo un impacto notable, probablemente sea hora de reemplazar la batería o actualizar su computadora portátil por completo.
-
 Cómo eliminar sus datos del sitio de búsqueda de una personaEste artículo se actualizó por última vez el 24 de febrero de 2025. Muchas personas no saben que una cantidad significativa de sus datos perso...Tutoriales de software Publicado el 2025-04-21
Cómo eliminar sus datos del sitio de búsqueda de una personaEste artículo se actualizó por última vez el 24 de febrero de 2025. Muchas personas no saben que una cantidad significativa de sus datos perso...Tutoriales de software Publicado el 2025-04-21 -
 Cómo disfrazar un iPad como una computadora portátilEste artículo actualizado (publicado originalmente el 31 de octubre de 2019) explora cómo transformar su iPad en una alternativa de computadora portá...Tutoriales de software Publicado el 2025-04-21
Cómo disfrazar un iPad como una computadora portátilEste artículo actualizado (publicado originalmente el 31 de octubre de 2019) explora cómo transformar su iPad en una alternativa de computadora portá...Tutoriales de software Publicado el 2025-04-21 -
 ¿Cómo limpiar el caché del buzón de Mac? ¿Cómo eliminarlo en Mac?Esta guía explica cómo borrar el caché de correo en su Mac, abordando problemas comunes como el rendimiento lento y los problemas de carga por correo...Tutoriales de software Publicado el 2025-04-21
¿Cómo limpiar el caché del buzón de Mac? ¿Cómo eliminarlo en Mac?Esta guía explica cómo borrar el caché de correo en su Mac, abordando problemas comunes como el rendimiento lento y los problemas de carga por correo...Tutoriales de software Publicado el 2025-04-21 -
 Cómo priorizar la asignación de wifi a los dispositivos más necesariosLas casas modernas generalmente tienen múltiples dispositivos conectados a redes de acceso Wi-Fi simultáneamente, lo que a menudo conduce a la ten...Tutoriales de software Publicado el 2025-04-19
Cómo priorizar la asignación de wifi a los dispositivos más necesariosLas casas modernas generalmente tienen múltiples dispositivos conectados a redes de acceso Wi-Fi simultáneamente, lo que a menudo conduce a la ten...Tutoriales de software Publicado el 2025-04-19 -
 Revisión del software Antivirus McAfee: ¿Es suficiente? 【Función, precio】McAfee: un antivirus veterano, pero ¿es lo mejor para Mac? McAfee, un nombre de larga data y de buena reputación en ciberseguridad, ofrece una sóli...Tutoriales de software Publicado el 2025-04-19
Revisión del software Antivirus McAfee: ¿Es suficiente? 【Función, precio】McAfee: un antivirus veterano, pero ¿es lo mejor para Mac? McAfee, un nombre de larga data y de buena reputación en ciberseguridad, ofrece una sóli...Tutoriales de software Publicado el 2025-04-19 -
 OnePlus Watch 3 se pospone a abril debido a problemas divertidosDespués de que se lance el tan esperado reloj inteligente OnePlus Watch 3, el plan de compra puede requerir un ligero ajuste. Un problema de produ...Tutoriales de software Publicado el 2025-04-19
OnePlus Watch 3 se pospone a abril debido a problemas divertidosDespués de que se lance el tan esperado reloj inteligente OnePlus Watch 3, el plan de compra puede requerir un ligero ajuste. Un problema de produ...Tutoriales de software Publicado el 2025-04-19 -
 Consejos para aprovechar al máximo la función de tap en la parte posterior de su iPhoneA lo largo de los años, Apple ha desarrollado una gran cantidad de herramientas para hacer que el uso de iPhones sea más conveniente. Aunque la fu...Tutoriales de software Publicado el 2025-04-18
Consejos para aprovechar al máximo la función de tap en la parte posterior de su iPhoneA lo largo de los años, Apple ha desarrollado una gran cantidad de herramientas para hacer que el uso de iPhones sea más conveniente. Aunque la fu...Tutoriales de software Publicado el 2025-04-18 -
 Obtenga rápidamente actualizaciones de Windows 11 24h2, omita la cola de esperaEn la guía integral, MiniTool lo guiará a través de cómo evitar la línea de espera de Windows 11 24h2 utilizando la política y el registro del grupo....Tutoriales de software Publicado el 2025-04-18
Obtenga rápidamente actualizaciones de Windows 11 24h2, omita la cola de esperaEn la guía integral, MiniTool lo guiará a través de cómo evitar la línea de espera de Windows 11 24h2 utilizando la política y el registro del grupo....Tutoriales de software Publicado el 2025-04-18 -
 Consejos para usar puntos de acceso de teléfonos móviles: cómo evitar el aumento en el tráfico de datosUso de su teléfono como punto de acceso para su computadora portátil sobre la marcha es conveniente, pero las computadoras portátiles son cerdos de d...Tutoriales de software Publicado el 2025-04-18
Consejos para usar puntos de acceso de teléfonos móviles: cómo evitar el aumento en el tráfico de datosUso de su teléfono como punto de acceso para su computadora portátil sobre la marcha es conveniente, pero las computadoras portátiles son cerdos de d...Tutoriales de software Publicado el 2025-04-18 -
 ¿Cuál es mejor en comparación con iPhone y Android?elección entre iOS y Android: una comparación detallada El mercado de teléfonos móviles está dominado por dos actores principales: iOS y Android. ...Tutoriales de software Publicado el 2025-04-17
¿Cuál es mejor en comparación con iPhone y Android?elección entre iOS y Android: una comparación detallada El mercado de teléfonos móviles está dominado por dos actores principales: iOS y Android. ...Tutoriales de software Publicado el 2025-04-17 -
 ¿Safari se ralentiza en Mac? ¡El secreto para acelerar a Safari!El navegador Safari funciona lentamente? ¡Una guía imperdible para la aceleración para los usuarios de Mac! Safari es uno de los navegadores más rá...Tutoriales de software Publicado el 2025-04-17
¿Safari se ralentiza en Mac? ¡El secreto para acelerar a Safari!El navegador Safari funciona lentamente? ¡Una guía imperdible para la aceleración para los usuarios de Mac! Safari es uno de los navegadores más rá...Tutoriales de software Publicado el 2025-04-17 -
 Pensé que nunca necesitaría una billetera hasta que esto sucedieraEstás en un buen restaurante con tu amado; Quizás ambos estén disfrutando de un bistec encantador. Después de un tiempo, levanta la mano y le pregunt...Tutoriales de software Publicado el 2025-04-17
Pensé que nunca necesitaría una billetera hasta que esto sucedieraEstás en un buen restaurante con tu amado; Quizás ambos estén disfrutando de un bistec encantador. Después de un tiempo, levanta la mano y le pregunt...Tutoriales de software Publicado el 2025-04-17 -
 Comparación entre McAfee y Mackeeper: ¿Cuál es mejor? ¿Cómo elegir el software antivirus?elegir la solución de seguridad cibernética adecuada para su Mac puede ser complicado. Esta comparación de McAfee y Mackeeper lo ayuda a decidir ent...Tutoriales de software Publicado el 2025-04-17
Comparación entre McAfee y Mackeeper: ¿Cuál es mejor? ¿Cómo elegir el software antivirus?elegir la solución de seguridad cibernética adecuada para su Mac puede ser complicado. Esta comparación de McAfee y Mackeeper lo ayuda a decidir ent...Tutoriales de software Publicado el 2025-04-17 -
 7 aplicaciones de comunicación de seguridad que debe usarelegir una aplicación de mensajería a menudo se reduce a lo que usan sus contactos, con vistas a un factor crucial: la seguridad. Compartimos inform...Tutoriales de software Publicado el 2025-04-17
7 aplicaciones de comunicación de seguridad que debe usarelegir una aplicación de mensajería a menudo se reduce a lo que usan sus contactos, con vistas a un factor crucial: la seguridad. Compartimos inform...Tutoriales de software Publicado el 2025-04-17 -
 La mejor guía de cómo etiquetar cualquier sitio webmás allá de la estática: anotando páginas web con facilidad La web no debería ser una experiencia estática. Con las herramientas adecuadas, puede ...Tutoriales de software Publicado el 2025-04-17
La mejor guía de cómo etiquetar cualquier sitio webmás allá de la estática: anotando páginas web con facilidad La web no debería ser una experiencia estática. Con las herramientas adecuadas, puede ...Tutoriales de software Publicado el 2025-04-17
Estudiar chino
- 1 ¿Cómo se dice "caminar" en chino? 走路 pronunciación china, 走路 aprendizaje chino
- 2 ¿Cómo se dice "tomar un avión" en chino? 坐飞机 pronunciación china, 坐飞机 aprendizaje chino
- 3 ¿Cómo se dice "tomar un tren" en chino? 坐火车 pronunciación china, 坐火车 aprendizaje chino
- 4 ¿Cómo se dice "tomar un autobús" en chino? 坐车 pronunciación china, 坐车 aprendizaje chino
- 5 ¿Cómo se dice conducir en chino? 开车 pronunciación china, 开车 aprendizaje chino
- 6 ¿Cómo se dice nadar en chino? 游泳 pronunciación china, 游泳 aprendizaje chino
- 7 ¿Cómo se dice andar en bicicleta en chino? 骑自行车 pronunciación china, 骑自行车 aprendizaje chino
- 8 ¿Cómo se dice hola en chino? 你好Pronunciación china, 你好Aprendizaje chino
- 9 ¿Cómo se dice gracias en chino? 谢谢Pronunciación china, 谢谢Aprendizaje chino
- 10 How to say goodbye in Chinese? 再见Chinese pronunciation, 再见Chinese learning
























