 Página delantera > Tutoriales de software > ¿Cómo deshabilitar la contraseña después de la suspensión en Windows 11? ¡4 maneras!
Página delantera > Tutoriales de software > ¿Cómo deshabilitar la contraseña después de la suspensión en Windows 11? ¡4 maneras!
¿Cómo deshabilitar la contraseña después de la suspensión en Windows 11? ¡4 maneras!
De forma predeterminada, Windows requiere que los usuarios inicien sesión nuevamente con la contraseña de la computadora después de salir del modo de suspensión. Algunos usuarios de Windows 11 no quieren hacer eso. Esta publicación de MiniTool presenta cómo deshabilitar la contraseña después de la suspensión en Windows 11.
En Windows 11, puedes decidir si el sistema te pedirá que ingreses tu contraseña nuevamente cuando tu computadora o monitor salga de la suspensión. Esta función está diseñada para brindar seguridad y evita que otros accedan a su cuenta mientras usted no está. Algunos usuarios quieren desactivarlo. A continuación se presenta cómo deshabilitar la contraseña después de la suspensión en Windows 11.
Forma 1: a través de Configuración
¿Cómo deshabilitar el inicio de sesión requerido al activarse en Windows 11? Primero, puedes probar Configuración.
1. Presione las teclas Windows I juntas para abrir Configuración.
2. Vaya a Cuentas > Opciones de inicio de sesión. Haz clic en el menú desplegable junto a Si has estado ausente, ¿cuándo debería Windows solicitarte que inicies sesión nuevamente? y selecciona Nunca.
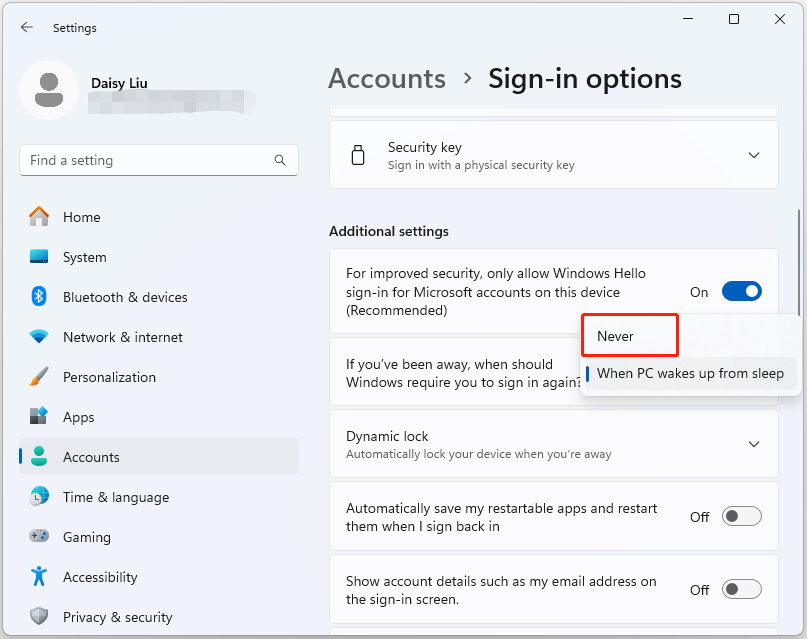
Forma 2: a través del símbolo del sistema
Si es usuario de una computadora portátil, también puede desactivar la contraseña al activarse en Windows 11 a través del símbolo del sistema. Aquí se explica cómo hacerlo:
1. Escriba cmd en el cuadro Buscar y elija Ejecutar como administrador.
2. Ejecute el siguiente comando para desactivar la pantalla de inicio de sesión mientras su computadora portátil funciona con batería.
powercfg /SETDCVALUEINDEX SCHEME_CURRENT SUB_NONE CONSOLELOCK 0
3. Ejecute el siguiente comando para desactivar la pantalla de inicio de sesión mientras su computadora portátil está conectada.
powercfg /SETACVALUEINDEX SCHEME_CURRENT SUB_NONE CONSOLELOCK 0
Forma 3: a través del Editor del registro
Para deshabilitar la contraseña después de la suspensión en Windows 11, también puedes usar el Editor del Registro.
1. Presione las teclas Windows R juntas para abrir el cuadro de diálogo Ejecutar. Escriba regedit y haga clic en Aceptar.
2. Vaya a la siguiente ruta
Computadora\HKEY_CURRENT_USER\Control Panel\Desktop
3. Haga clic con el botón derecho en la clave de registro del escritorio para elegir Nuevo > DWORD (valor de 32 bits). Nómbrelo DelayLockInterval.
4. Haga doble clic en DelayLockInterval y cambie los datos de su valor a 0.
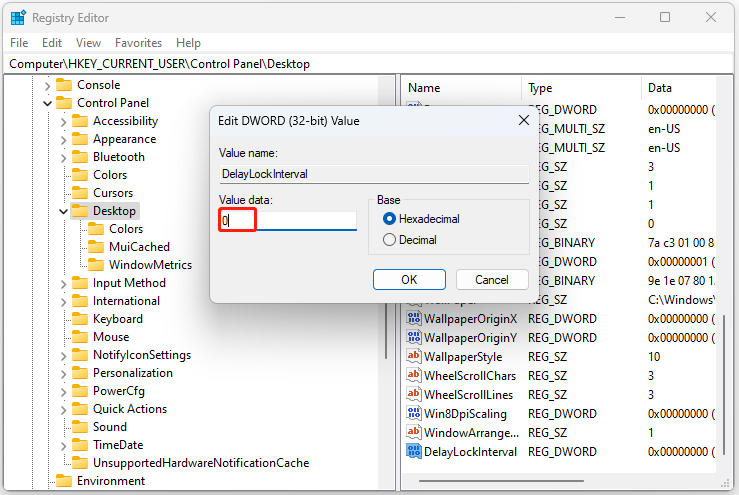
Forma 4: a través de la Política de grupo local
Para deshabilitar la contraseña después de la suspensión en Windows 11, la Política de grupo local también es una gran herramienta. Siga la guía para hacerlo:
1. Presione Windows R para abrir el cuadro de diálogo Ejecutar. Escribe gpedit.msc en él.
2. Vaya a la siguiente ruta:
Configuración del equipo\Plantillas administrativas\Sistema\Administración de energía\Configuración de suspensión
3. Haga doble clic en Solicitar una contraseña cuando una computadora se activa (enchufada) para seleccionar Desactivado y haga clic en Aplicar > Aceptar.
4. Vuelva a Configuración de suspensión nuevamente y busque Solicitar una contraseña cuando se activa una computadora (con batería). Elija Desactivar y haga clic en Aplicar > Aceptar.
Palabras finales
¿Cómo deshabilitar la contraseña después de la suspensión en Windows 11? Aquí tienes 4 formas de probar y puedes elegir entre ellas según tu situación. Espero que este artículo te sea útil.
-
 Método de privacidad de protección de datos de Windows 11 Image EXIF EXIF...Tutoriales de software Publicado el 2025-04-13
Método de privacidad de protección de datos de Windows 11 Image EXIF EXIF...Tutoriales de software Publicado el 2025-04-13 -
 Forma efectiva de resolver el choque de inicio del factor abióticoCreo que debes haber jugado un factor abiótico si eres fanático del juego. ¿Alguna vez no has podido jugarlo debido a un accidente de juego? Si tiene ...Tutoriales de software Publicado el 2025-04-13
Forma efectiva de resolver el choque de inicio del factor abióticoCreo que debes haber jugado un factor abiótico si eres fanático del juego. ¿Alguna vez no has podido jugarlo debido a un accidente de juego? Si tiene ...Tutoriales de software Publicado el 2025-04-13 -
 ¿Cómo eliminar completamente el virus de redirigir yahoo en Mac?¿El navegador web de su Mac lo redirige a Yahoo, independientemente de su navegador o motor de búsqueda elegido? Esto indica una probable infección ...Tutoriales de software Publicado el 2025-04-13
¿Cómo eliminar completamente el virus de redirigir yahoo en Mac?¿El navegador web de su Mac lo redirige a Yahoo, independientemente de su navegador o motor de búsqueda elegido? Esto indica una probable infección ...Tutoriales de software Publicado el 2025-04-13 -
 Mac Big Sur limpia espacio en el disco duro: ¿Cómo eliminar el espacio despejado? 【Almacenamiento interno y externo】Guía de limpieza de espacios de MacOS Big Sur: Liberación de espacio claro El espacio insuficiente de disco de MacOS Big Sur es un problema común, ...Tutoriales de software Publicado el 2025-04-13
Mac Big Sur limpia espacio en el disco duro: ¿Cómo eliminar el espacio despejado? 【Almacenamiento interno y externo】Guía de limpieza de espacios de MacOS Big Sur: Liberación de espacio claro El espacio insuficiente de disco de MacOS Big Sur es un problema común, ...Tutoriales de software Publicado el 2025-04-13 -
 Guía de instalación de Windows 10 KB5050081Windows 10 KB5050081 Actualice una explicación detallada e instalación Solución de problemas La actualización de Windows 10 KB5050081 se ha lanzado...Tutoriales de software Publicado el 2025-04-13
Guía de instalación de Windows 10 KB5050081Windows 10 KB5050081 Actualice una explicación detallada e instalación Solución de problemas La actualización de Windows 10 KB5050081 se ha lanzado...Tutoriales de software Publicado el 2025-04-13 -
 Consejos para ocultar y restaurar las cintas de Microsoft WordLa cinta de Microsoft Word puede ser su mejor amigo o una pequeña característica molesta que solo desea salir del camino. Lo necesitas para formatear...Tutoriales de software Publicado el 2025-04-12
Consejos para ocultar y restaurar las cintas de Microsoft WordLa cinta de Microsoft Word puede ser su mejor amigo o una pequeña característica molesta que solo desea salir del camino. Lo necesitas para formatear...Tutoriales de software Publicado el 2025-04-12 -
 SHAPR3D Producción de carpintería simplificada, 5 consejos para principiantesLa regla de oro de la carpintería: "Medir dos veces, cortar una vez". Pero las mediciones precisas comienzan con un plan preciso. Mientr...Tutoriales de software Publicado el 2025-04-12
SHAPR3D Producción de carpintería simplificada, 5 consejos para principiantesLa regla de oro de la carpintería: "Medir dos veces, cortar una vez". Pero las mediciones precisas comienzan con un plan preciso. Mientr...Tutoriales de software Publicado el 2025-04-12 -
 Después de la actualización de iOS 18.4, algunos usuarios tienen problemas con CarPlayFalla de CarPlay causada por iOS 18.4 Actualización: problemas de conexión y notificaciones faltantes Apple lanzó recientemente la muy esperada act...Tutoriales de software Publicado el 2025-04-12
Después de la actualización de iOS 18.4, algunos usuarios tienen problemas con CarPlayFalla de CarPlay causada por iOS 18.4 Actualización: problemas de conexión y notificaciones faltantes Apple lanzó recientemente la muy esperada act...Tutoriales de software Publicado el 2025-04-12 -
 Cómo drenar rápidamente el agua de los altavoces de su teléfonoincluso los teléfonos resistentes al agua no son inmunes al daño del altavoz por la exposición al agua. Un altavoz húmedo da como resultado un so...Tutoriales de software Publicado el 2025-04-12
Cómo drenar rápidamente el agua de los altavoces de su teléfonoincluso los teléfonos resistentes al agua no son inmunes al daño del altavoz por la exposición al agua. Un altavoz húmedo da como resultado un so...Tutoriales de software Publicado el 2025-04-12 -
 Actualizar el enrutador puede obtener una mejor experiencia de redactualización de su hogar wi-fi: una guía para la selección del enrutador Su proveedor de servicios de Internet probablemente suministró un enrutad...Tutoriales de software Publicado el 2025-04-12
Actualizar el enrutador puede obtener una mejor experiencia de redactualización de su hogar wi-fi: una guía para la selección del enrutador Su proveedor de servicios de Internet probablemente suministró un enrutad...Tutoriales de software Publicado el 2025-04-12 -
 ¿Cómo eliminar las copias de seguridad de la máquina de tiempo? ¿Cómo borrar y comenzar de nuevo?Time Machine: el mejor amigo de su Mac y cómo administrar sus copias de seguridad Time Machine, la solución de copia de seguridad incorporada de Ap...Tutoriales de software Publicado el 2025-03-25
¿Cómo eliminar las copias de seguridad de la máquina de tiempo? ¿Cómo borrar y comenzar de nuevo?Time Machine: el mejor amigo de su Mac y cómo administrar sus copias de seguridad Time Machine, la solución de copia de seguridad incorporada de Ap...Tutoriales de software Publicado el 2025-03-25 -
 Cómo evitar que la gente robe su Wi-FiProteger su red Wi-Fi es crucial para su seguridad y privacidad en línea. El acceso no autorizado puede exponer su historial de navegación y archivo...Tutoriales de software Publicado el 2025-03-25
Cómo evitar que la gente robe su Wi-FiProteger su red Wi-Fi es crucial para su seguridad y privacidad en línea. El acceso no autorizado puede exponer su historial de navegación y archivo...Tutoriales de software Publicado el 2025-03-25 -
 'Encuentra mi dispositivo' para Android ahora te permite rastrear a las personasLa aplicación Android Find My Device se ha actualizado con una interfaz nueva y fácil de usar. Ahora con pestañas separadas de "dispositivos&quo...Tutoriales de software Publicado el 2025-03-25
'Encuentra mi dispositivo' para Android ahora te permite rastrear a las personasLa aplicación Android Find My Device se ha actualizado con una interfaz nueva y fácil de usar. Ahora con pestañas separadas de "dispositivos&quo...Tutoriales de software Publicado el 2025-03-25 -
 Moneda versus formato de número de contabilidad en Excel: ¿Cuál es la diferencia?Explicación detallada de la moneda de Excel y el formato de número de contabilidad: ¿Cuándo usar cuál? Este artículo profundizará en los matices de...Tutoriales de software Publicado el 2025-03-25
Moneda versus formato de número de contabilidad en Excel: ¿Cuál es la diferencia?Explicación detallada de la moneda de Excel y el formato de número de contabilidad: ¿Cuándo usar cuál? Este artículo profundizará en los matices de...Tutoriales de software Publicado el 2025-03-25 -
 4 consejos para escuchar más podcasts, más rápido¡El gran volumen de podcasts disponibles hoy es abrumador! Desde la ciencia hasta el verdadero crimen, hay un podcast para cada interés. Pero est...Tutoriales de software Publicado el 2025-03-25
4 consejos para escuchar más podcasts, más rápido¡El gran volumen de podcasts disponibles hoy es abrumador! Desde la ciencia hasta el verdadero crimen, hay un podcast para cada interés. Pero est...Tutoriales de software Publicado el 2025-03-25
Estudiar chino
- 1 ¿Cómo se dice "caminar" en chino? 走路 pronunciación china, 走路 aprendizaje chino
- 2 ¿Cómo se dice "tomar un avión" en chino? 坐飞机 pronunciación china, 坐飞机 aprendizaje chino
- 3 ¿Cómo se dice "tomar un tren" en chino? 坐火车 pronunciación china, 坐火车 aprendizaje chino
- 4 ¿Cómo se dice "tomar un autobús" en chino? 坐车 pronunciación china, 坐车 aprendizaje chino
- 5 ¿Cómo se dice conducir en chino? 开车 pronunciación china, 开车 aprendizaje chino
- 6 ¿Cómo se dice nadar en chino? 游泳 pronunciación china, 游泳 aprendizaje chino
- 7 ¿Cómo se dice andar en bicicleta en chino? 骑自行车 pronunciación china, 骑自行车 aprendizaje chino
- 8 ¿Cómo se dice hola en chino? 你好Pronunciación china, 你好Aprendizaje chino
- 9 ¿Cómo se dice gracias en chino? 谢谢Pronunciación china, 谢谢Aprendizaje chino
- 10 How to say goodbye in Chinese? 再见Chinese pronunciation, 再见Chinese learning
























