Cómo borrar (todas) las notificaciones en iPhone
Tu iPhone te permite ver todas las notificaciones de tus aplicaciones de un vistazo. Si bien esto puede resultar útil, las notificaciones de aplicaciones pueden ocupar demasiado espacio en la pantalla. Sin mencionar ciertas notificaciones confidenciales de aplicaciones que otros pueden ver. Para evitar eso y ordenar la pantalla, puedes borrar las notificaciones en tu iPhone.
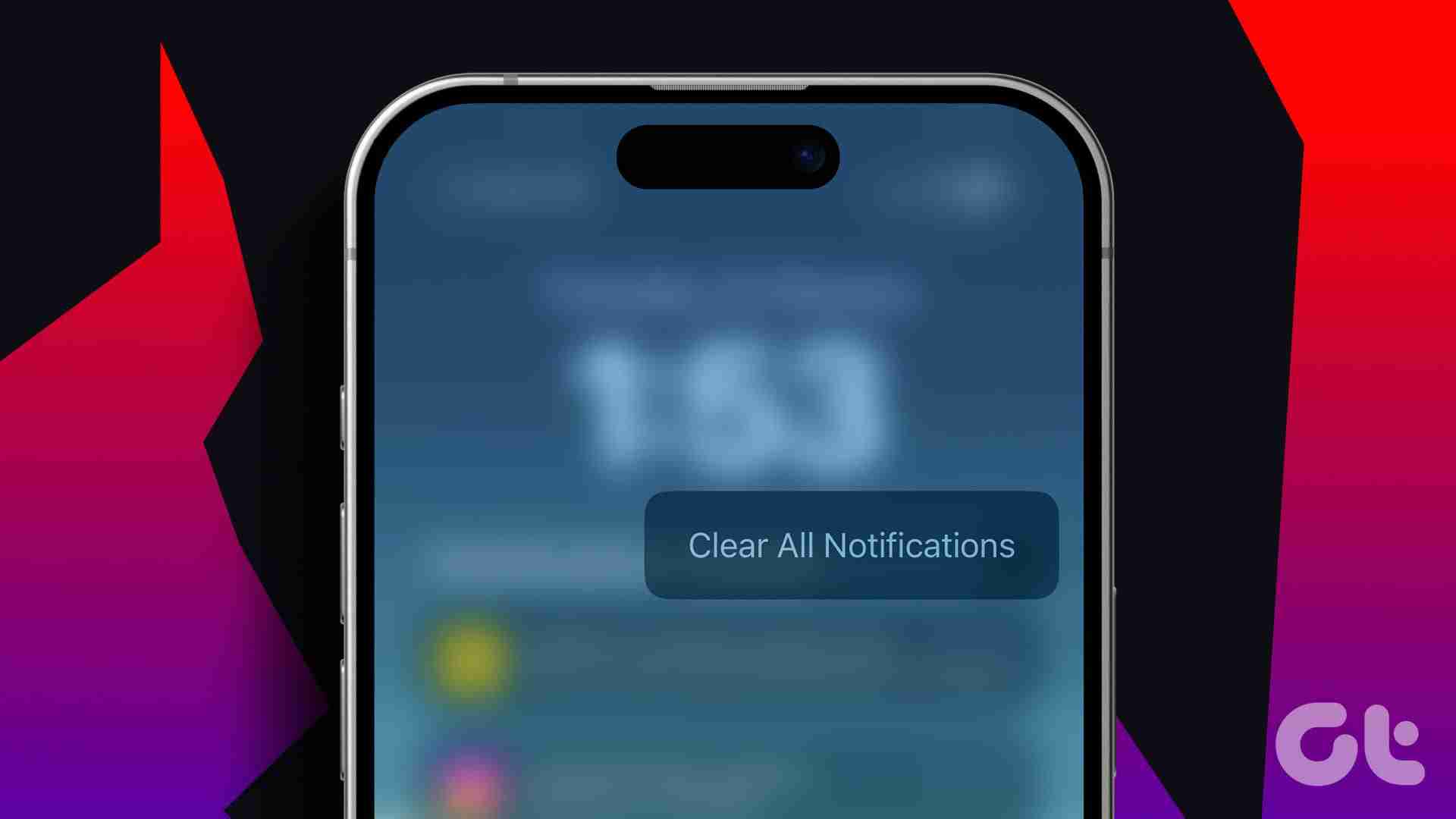
Si bien borrar las notificaciones puede ser útil, debes tener cuidado. Esto se debe a que su iPhone no guarda una copia de seguridad de la notificación. Entonces, una vez eliminados, es muy probable que desaparezcan para siempre. Además, si no ve las notificaciones inmediatamente, deslícese hacia arriba desde la parte inferior de la pantalla. Empecemos.
Cómo borrar notificaciones en la pantalla de bloqueo del iPhone
Si está habilitado, la notificación que reciba será visible en la pantalla de bloqueo de su dispositivo. Si desea eliminarlas, tiene la opción de borrar ciertas notificaciones seleccionadas o todas a la vez. O, si no desea recibir notificaciones de una aplicación en particular por un tiempo, evite que aparezcan usando la opción de silencio. Aquí se explica cómo hacerlo.
Consejo: Mientras usamos la pantalla de bloqueo, también puedes abrir notificaciones recientes deslizándote hacia abajo desde la esquina superior izquierda de la pantalla de tu dispositivo.
1. Borrar una notificación única
Paso 1: En la pantalla de bloqueo de tu dispositivo, ve a la notificación que deseas borrar. Mantenlo presionado y deslízalo hacia la izquierda.
Paso 2: Una vez que aparezcan las opciones, toca Borrar.
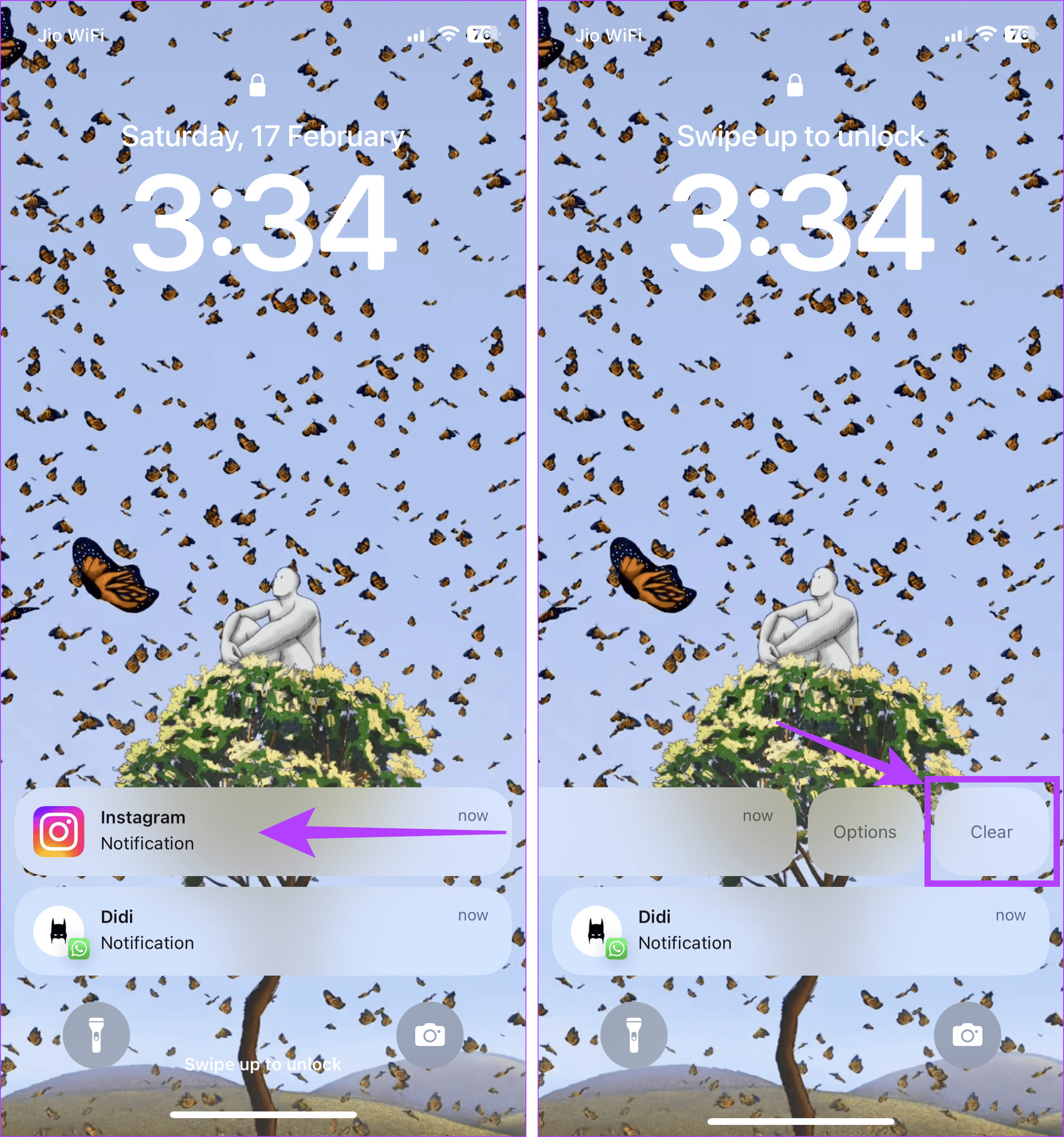
Esto eliminará la notificación seleccionada. Repita estos pasos para borrar cualquier otra notificación.
2. Usando la opción de silencio
Paso 1: Activa la pantalla de tu dispositivo y localiza la notificación correspondiente. Ahora, mantén presionado y deslízate hacia la izquierda para ver más opciones.
Paso 2: Aquí, toca Opciones. Si se te solicita, desbloquea tu dispositivo.
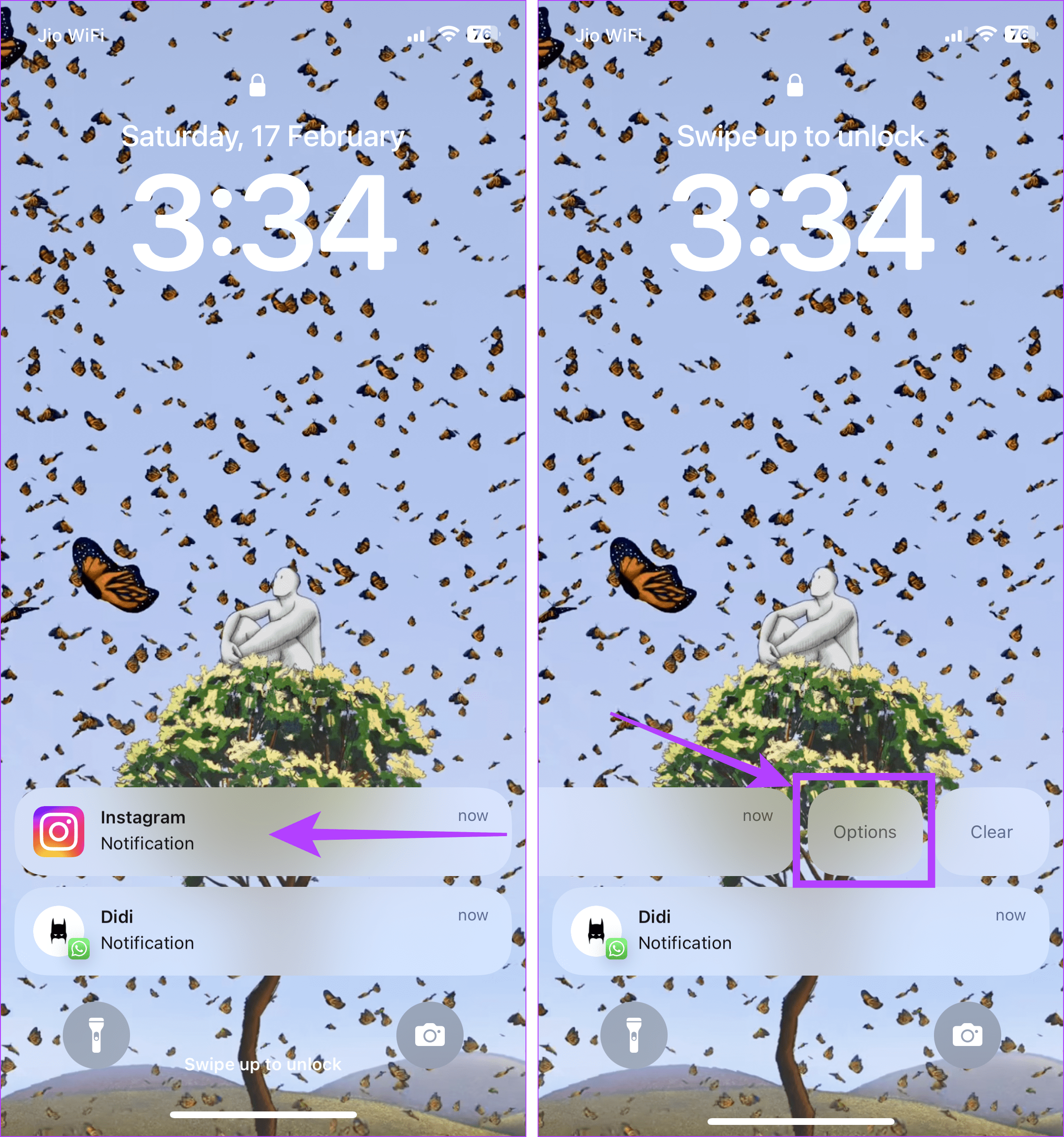
Paso 3: Luego, seleccione la opción de silencio correspondiente. Esto detendrá las notificaciones de esa aplicación durante el tiempo elegido.
Consejo: También puedes elegir "Desactivar todas las notificaciones" para desactivar las notificaciones de esa aplicación específica hasta que se habiliten en el menú Configuración.
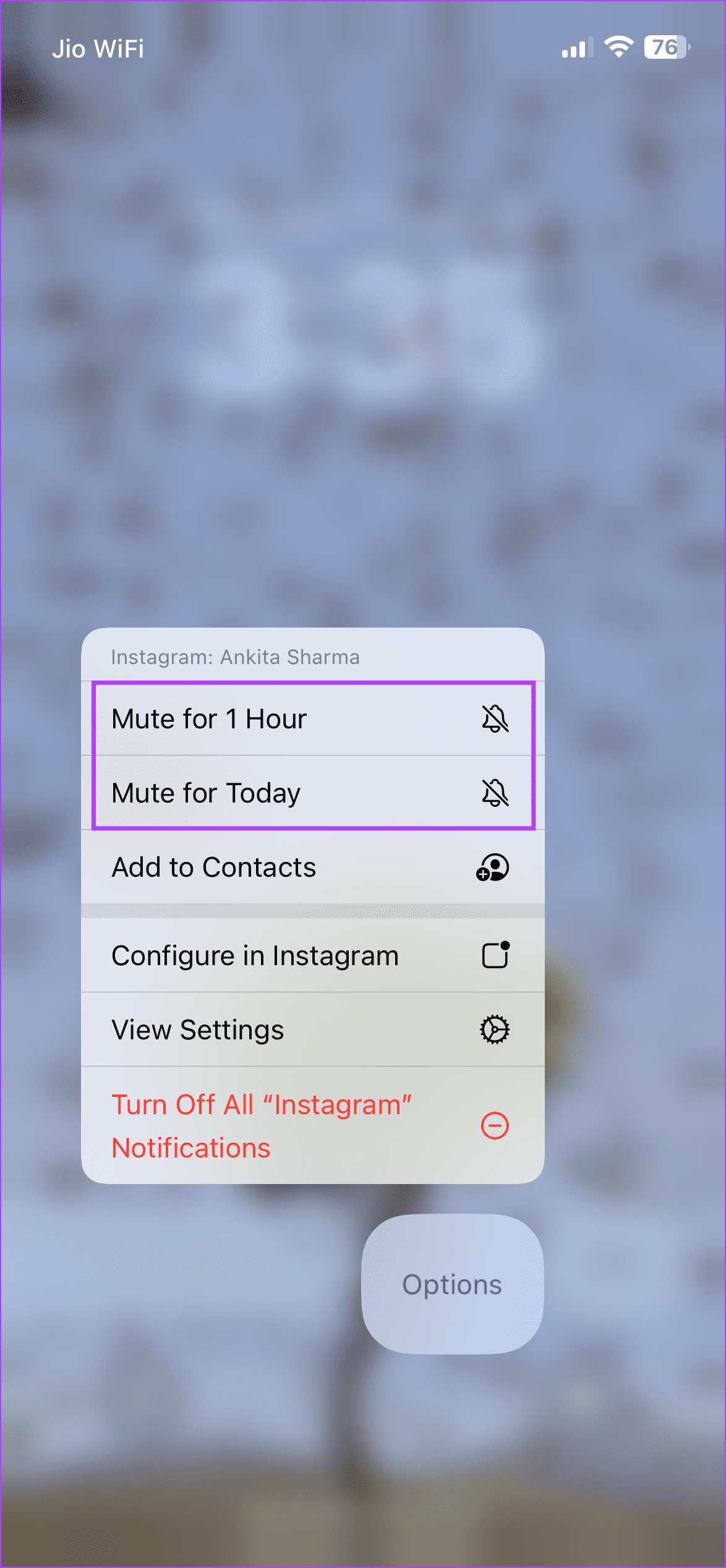
3. Borrar todos los carteles de notificación
Paso 1: Activa tu iPhone y, una vez que aparezcan las notificaciones, toca el ícono x.
Paso 2: Luego, toca Borrar.
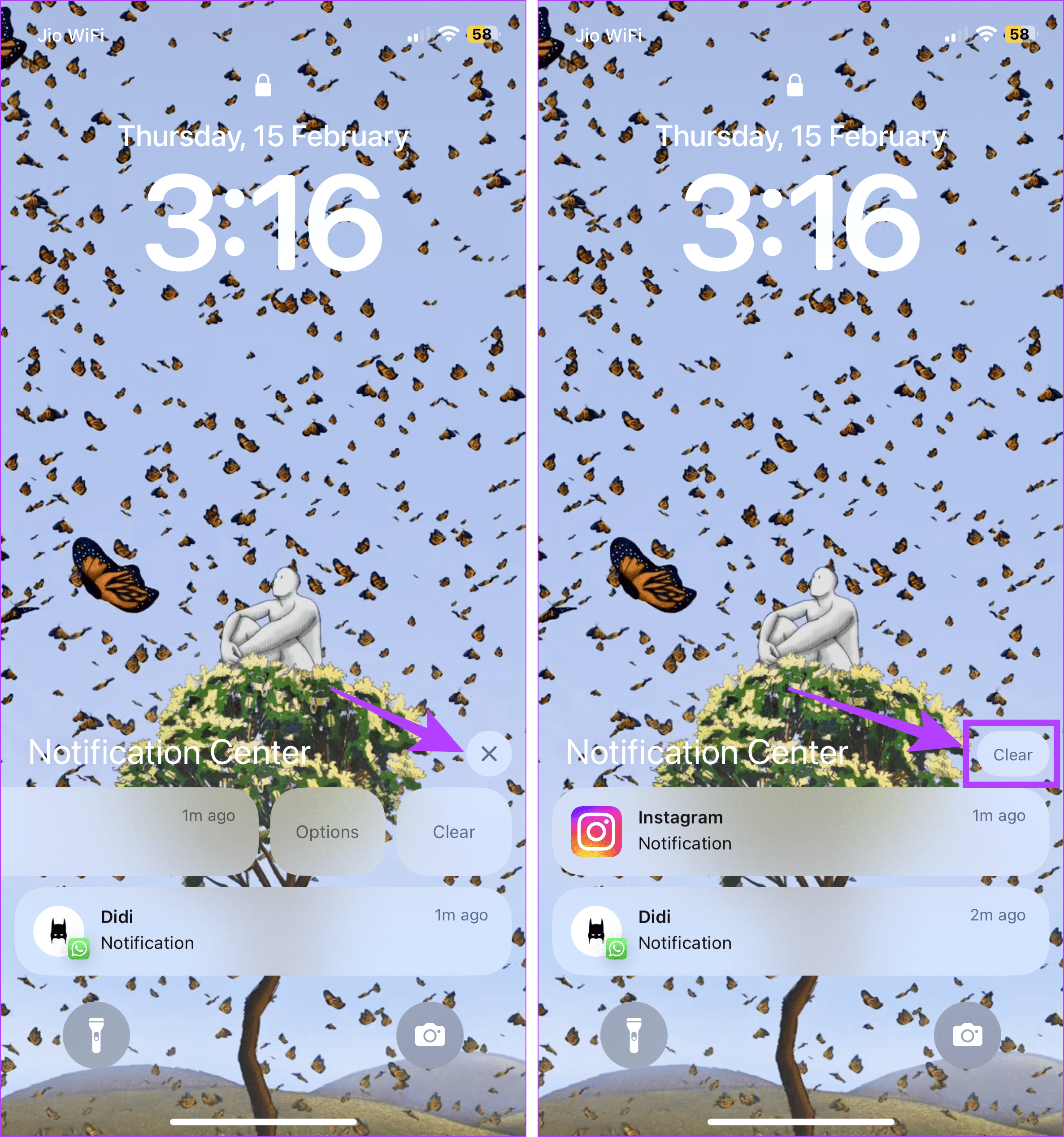
Esto borrará instantáneamente todas las notificaciones visibles. Tenga en cuenta que esta opción a veces puede no estar disponible para notificaciones extremadamente recientes. En este caso, sigue cualquiera de las formas anteriores para borrar Mensajes y otras notificaciones de aplicaciones en tu iPhone.
Lea también: Cómo arreglar las notificaciones de la pantalla de bloqueo del iPhone que no se muestran en iOS 16
Cómo borrar la pila de notificaciones en iPhone
Si has configurado las notificaciones de la pantalla de bloqueo de tu iPhone para que aparezcan como una pila, puedes desapilar las notificaciones y borrar las que ya no necesitas. O elimine todas las notificaciones de la pila de una sola vez sin afectar las notificaciones de otras aplicaciones. Así es como.
Paso 1: En la pantalla del iPhone, toque la notificación correspondiente para ver todas las notificaciones. Si se te solicita, desbloquea tu dispositivo.
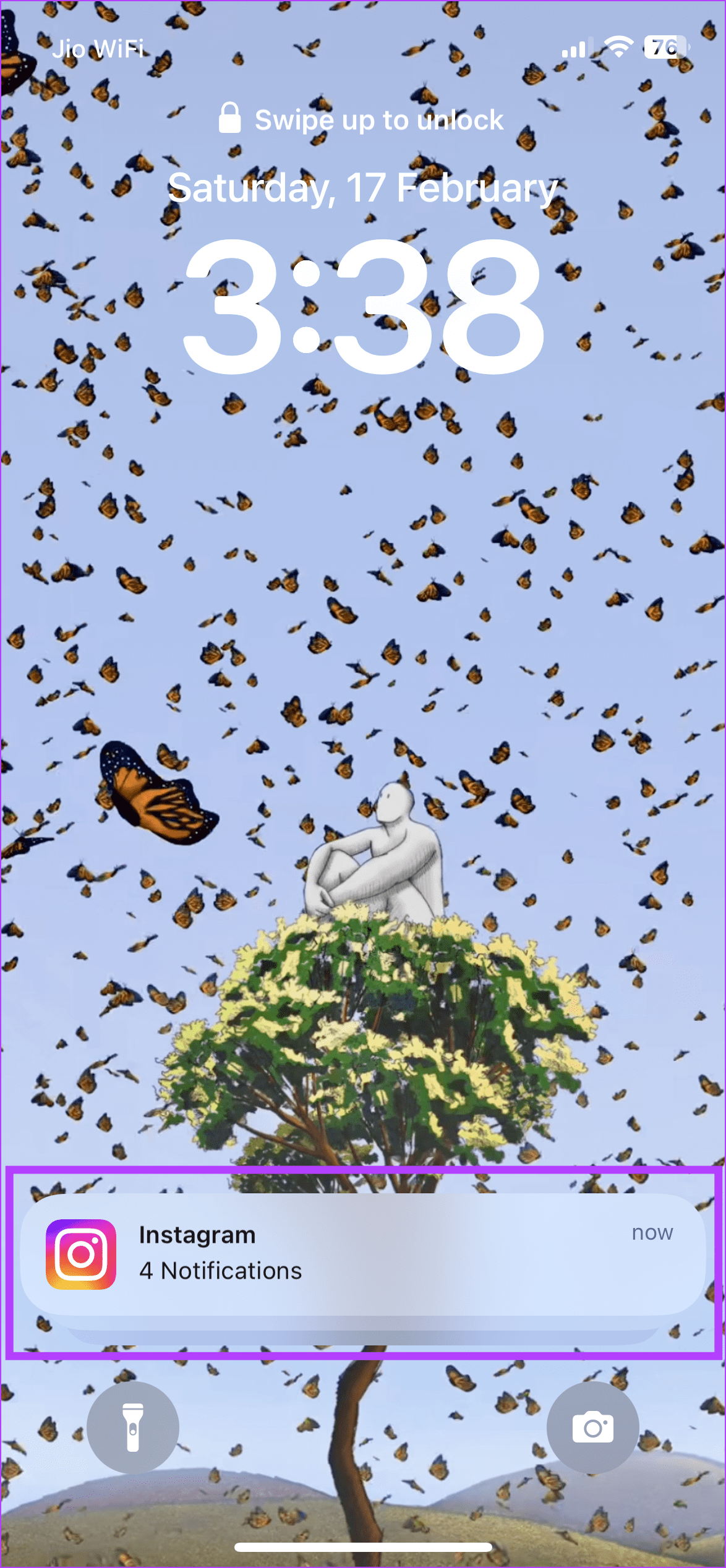
Paso 2: Ahora, mantén presionada y desliza hacia la izquierda la notificación que deseas borrar de la pila.
Paso 3: Luego, toca Borrar.
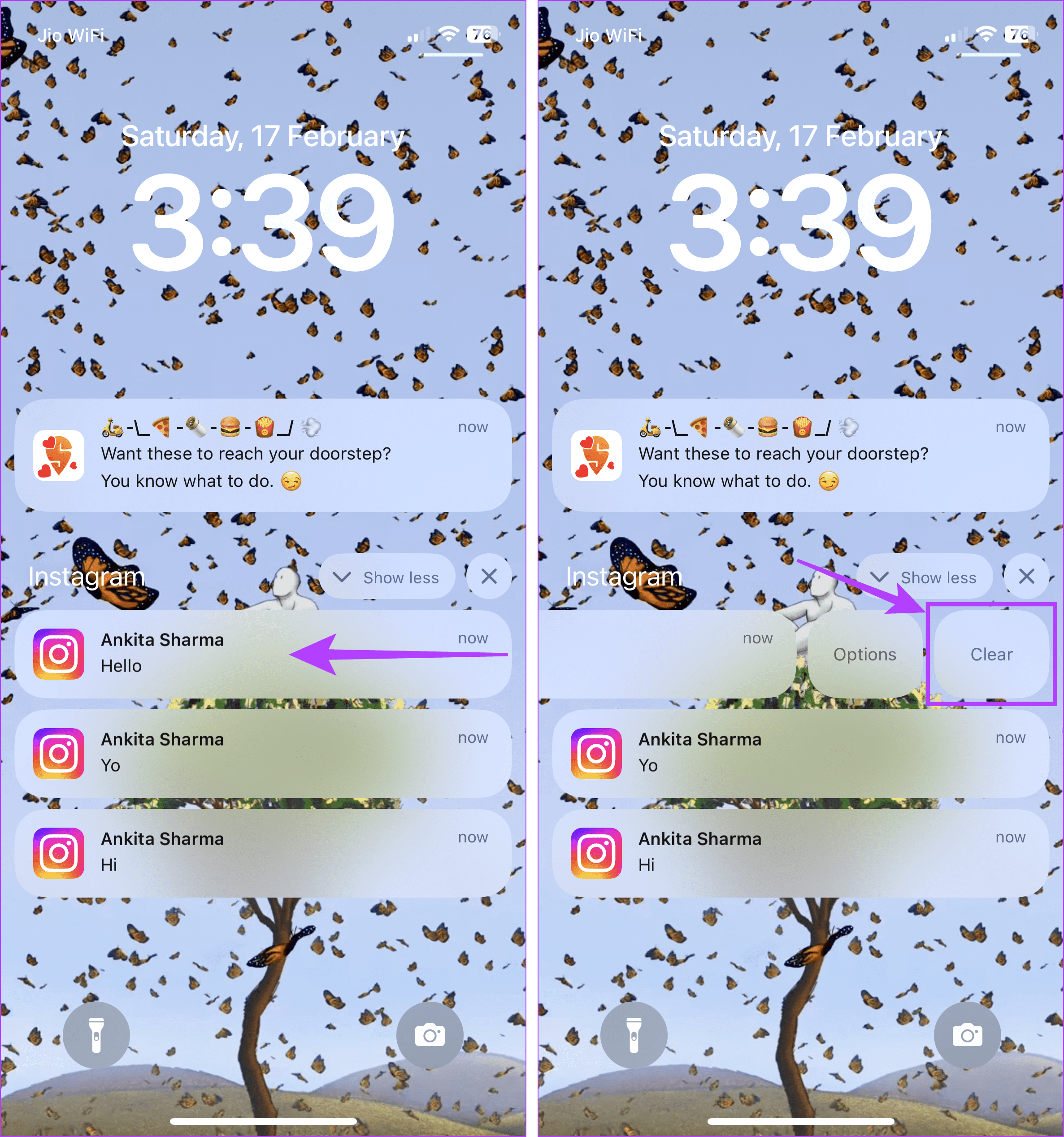
Paso 4: O, si deseas borrar toda la pila de notificaciones, toca el ícono x que se encuentra encima.
Paso 5: Luego, toca Borrar.
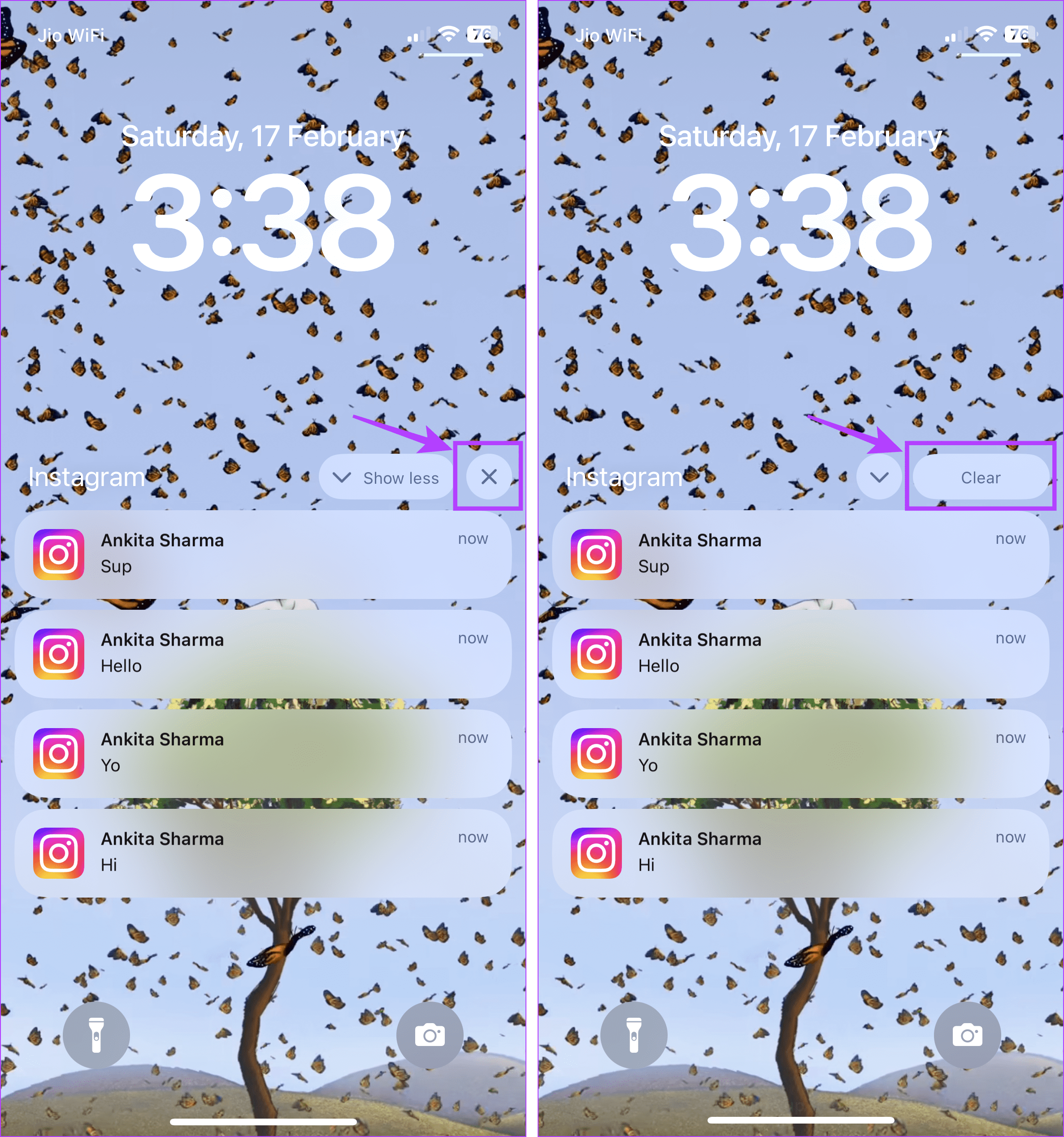
Esto borrará toda la pila de notificaciones en tu iPhone. También puede repetir estos pasos para borrar cualquier otra pila de notificaciones.
¿Puedes borrar notificaciones antiguas en iPhone?
Las notificaciones de iPhone más antiguas aparecerán en el Centro de notificaciones. A menos que hayas borrado previamente estas notificaciones de la pantalla de bloqueo del iPhone, permanecerán allí. En este caso, puede borrarlos y seguir manteniendo las notificaciones recientes en la pantalla. Siga los pasos a continuación para hacerlo.
Paso 1: Desbloquea tu iPhone y desplázate hacia abajo desde la esquina superior izquierda para abrir el Centro de notificaciones.
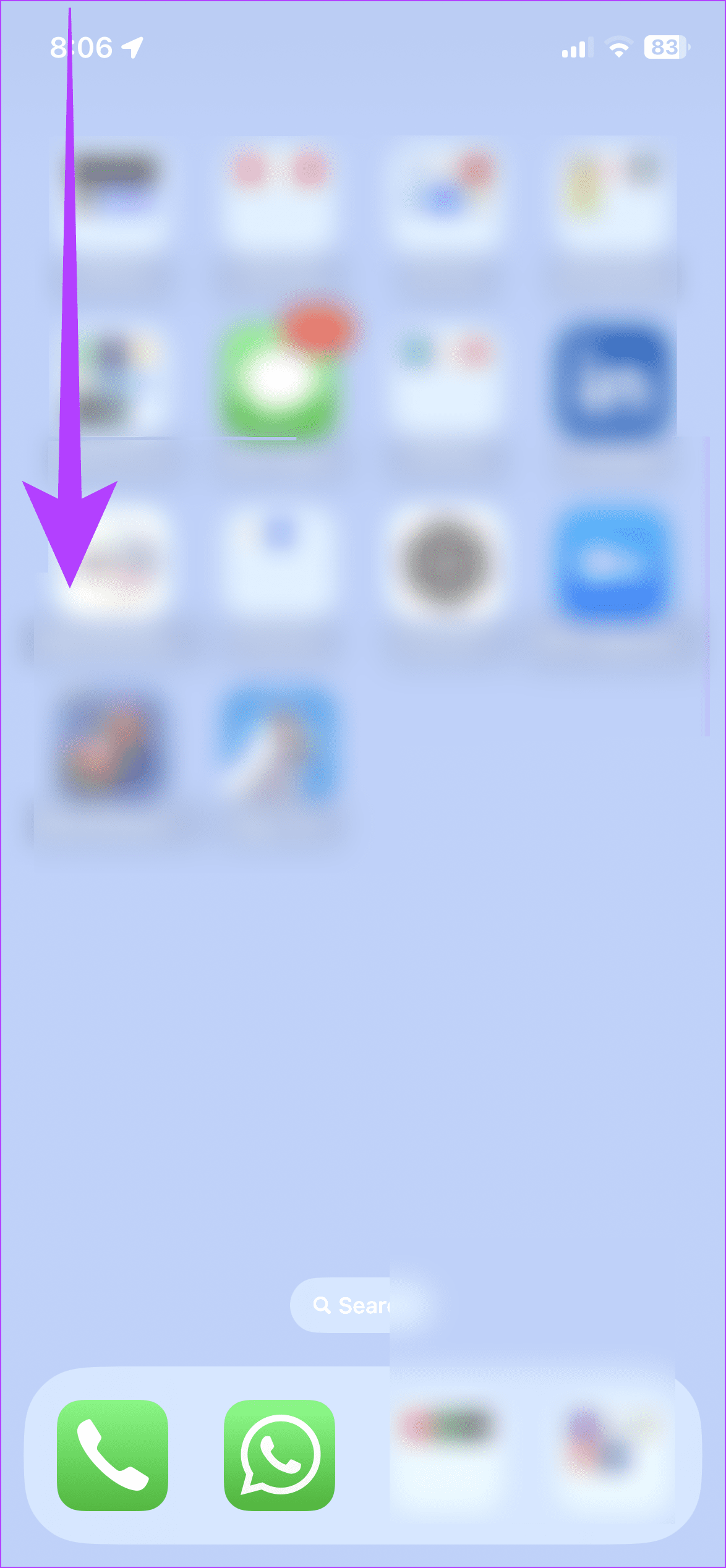
Paso 2: Ahora, ve al Centro de notificaciones y toca el ícono x frente a él.
Paso 3: Luego, toca Borrar.
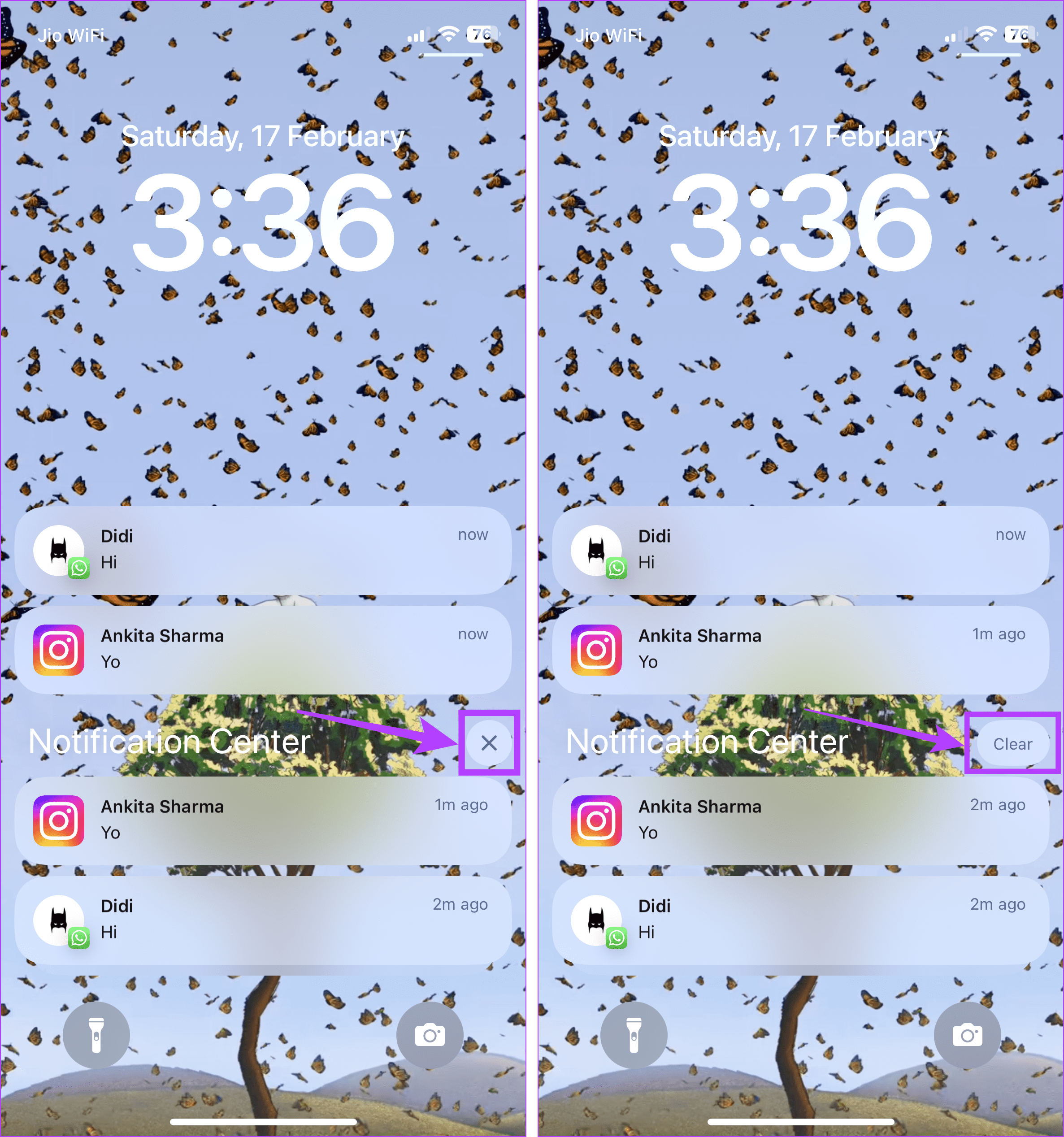
Esto borrará instantáneamente las notificaciones antiguas de tu iPhone. Si desea borrar alguna notificación antigua específica, manténgala presionada y deslícela hacia la izquierda individualmente. O utilice los pasos mencionados anteriormente para borrar las pilas de notificaciones. Tenga en cuenta que las notificaciones recién recibidas seguirán siendo visibles.
Bonificación: Cómo desactivar las notificaciones en tu iPhone
Si estás cansado de borrar las notificaciones en la pantalla de bloqueo del iPhone, desactiva las notificaciones de las aplicaciones relevantes. O, si no desea recibir notificaciones, habilite DND. Una vez hecho esto, bloqueará la aparición de notificaciones en su iPhone. Aquí se explica cómo hacerlo.
1. Para aplicaciones individuales
Paso 1: Abre la aplicación Configuración en tu iPhone. Luego, toca Notificaciones.
Paso 2: Desplázate por las aplicaciones actualmente instaladas y toca la correspondiente.
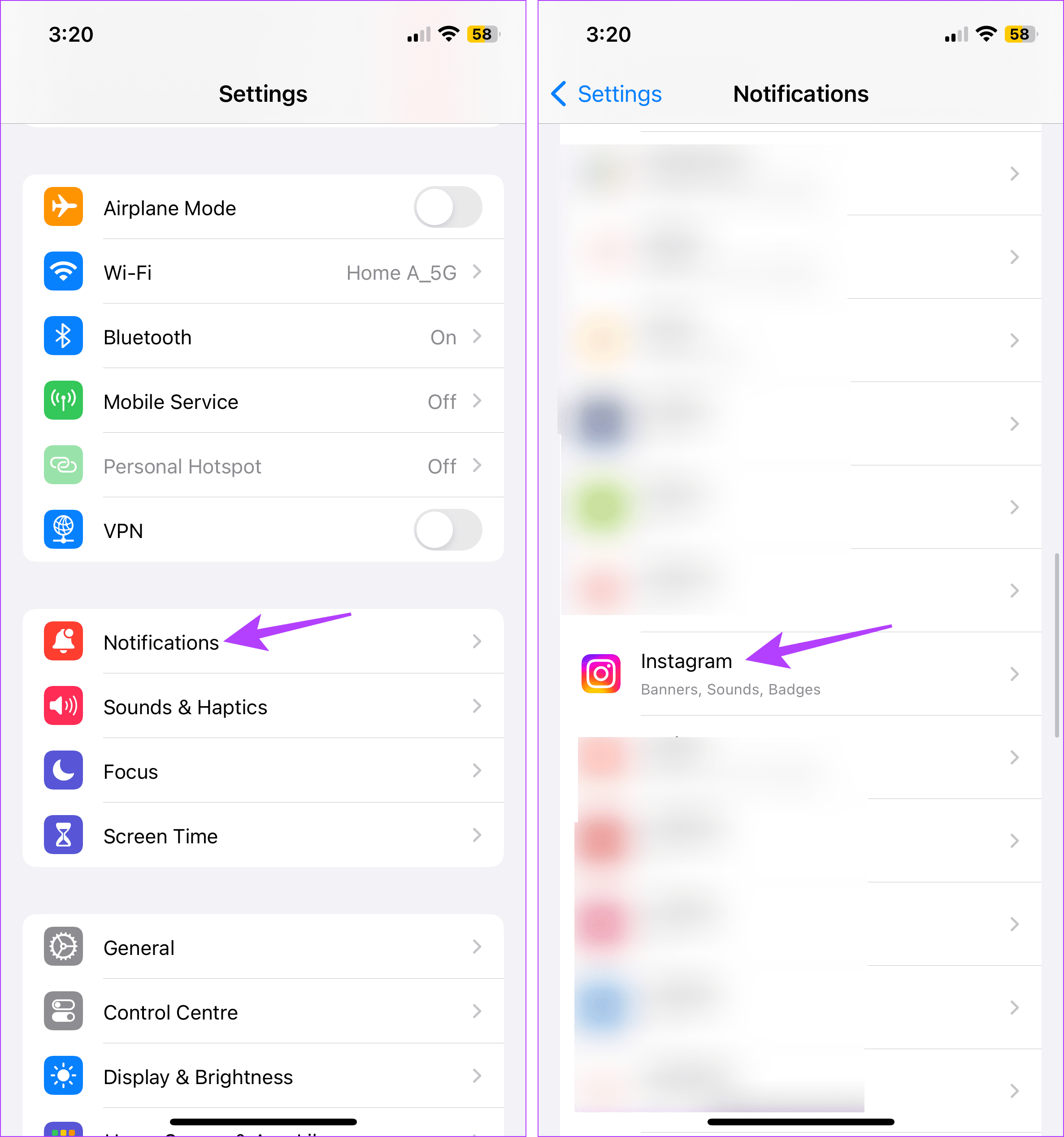
Paso 3: Aquí, desactiva la opción Permitir notificaciones.
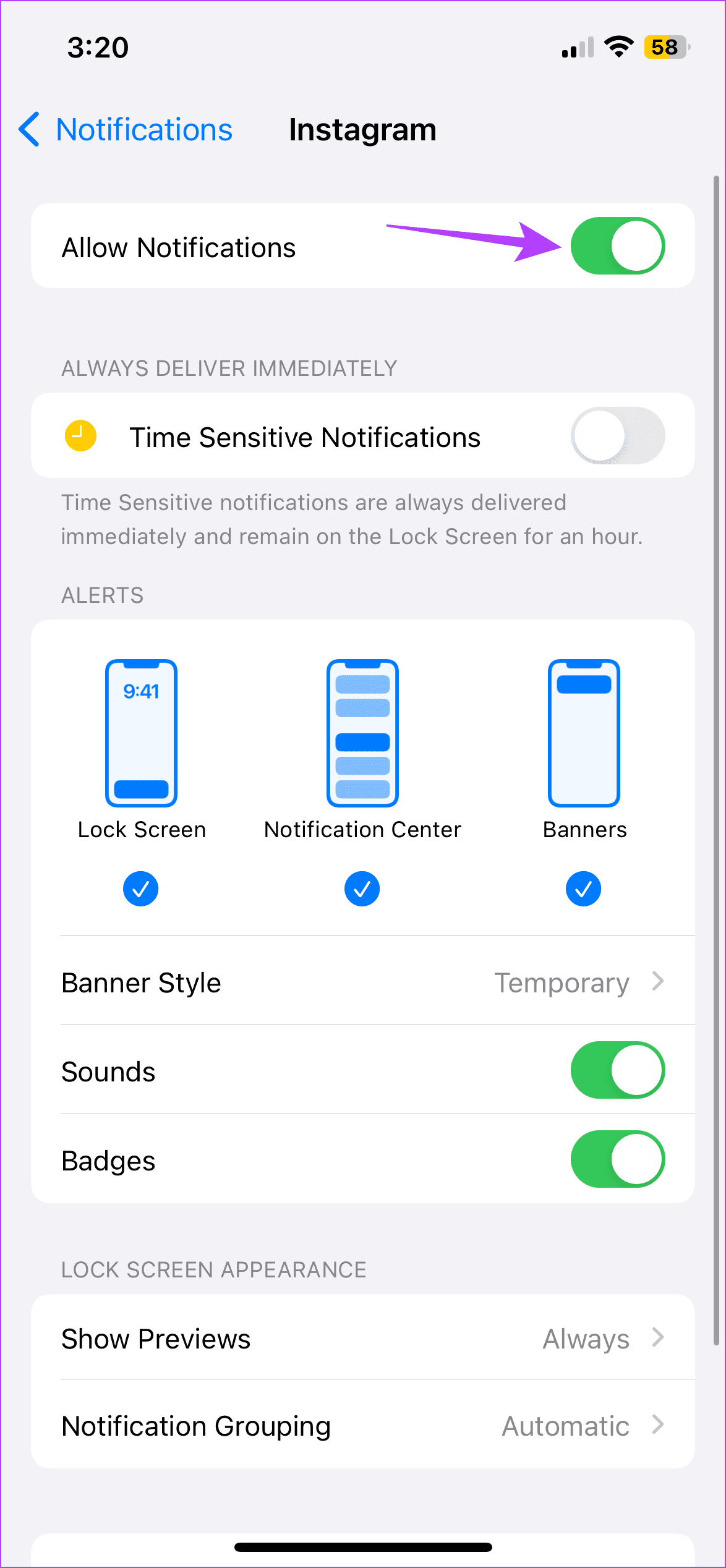
Puedes volver a la página de configuración de notificaciones y repetir estos pasos para desactivar las notificaciones de cualquier otra aplicación en tu iPhone.
2. Usando DND
Paso 1: Desplácese hacia abajo desde la esquina superior derecha de la pantalla de su dispositivo. O, si tu iPhone tiene un botón de Inicio, tira hacia arriba desde la parte inferior de la pantalla para abrir el Centro de control.
Paso 2: Aquí, toca Enfocar. Si eso no funciona, mantén presionado Focus.
Paso 3: Desde las opciones, toca No molestar.
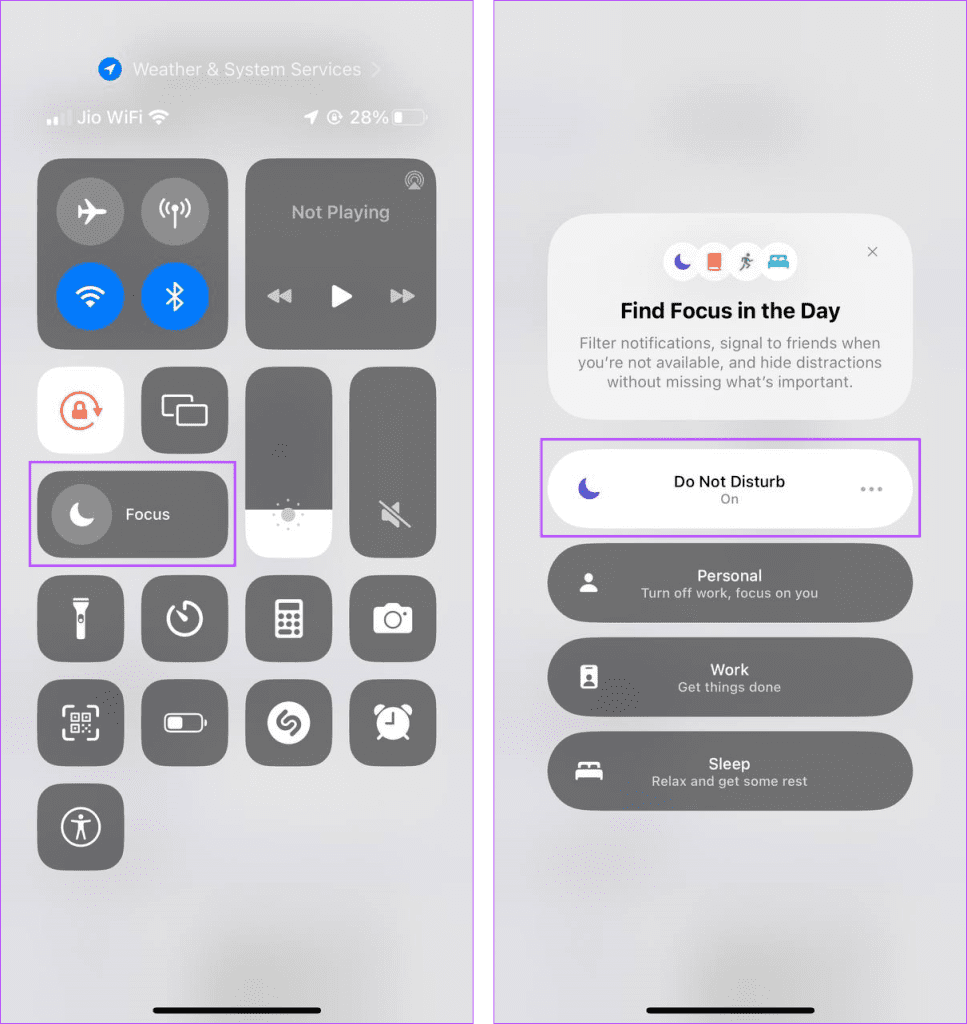
Esto bloqueará temporalmente las notificaciones y cualquier otra alerta en tu iPhone. Sin embargo, tenga en cuenta que recibirá notificaciones una vez que desactive DND en su iPhone.
Borrar todas las notificaciones en tu iPhone
Demasiadas notificaciones a la vez pueden resultar abrumadoras y saturar la pantalla. Esperamos que este artículo te haya ayudado a comprender más sobre cómo borrar notificaciones en tu iPhone. O, si ya no es necesario, cómo bloquearlos por completo.
-
 3 formas de compartir ubicación desde iPhone a Android y viceversaMétodo 1: Compartir ubicación en tiempo real Ya sea en un dispositivo Android o en un iPhone, Google Maps te permite compartir ubicaciones en tiempo ...Tutoriales de software Publicado el 2024-11-08
3 formas de compartir ubicación desde iPhone a Android y viceversaMétodo 1: Compartir ubicación en tiempo real Ya sea en un dispositivo Android o en un iPhone, Google Maps te permite compartir ubicaciones en tiempo ...Tutoriales de software Publicado el 2024-11-08 -
 Pantalla negra de Windows 11 después de iniciar sesión: causas y solucionesHaga clic en Ejecutar nueva tarea. Escribe explorer.exe y presiona Intro. Si tiene éxito, su escritorio debería reaparecer. 2. Actualizar controlador...Tutoriales de software Publicado el 2024-11-08
Pantalla negra de Windows 11 después de iniciar sesión: causas y solucionesHaga clic en Ejecutar nueva tarea. Escribe explorer.exe y presiona Intro. Si tiene éxito, su escritorio debería reaparecer. 2. Actualizar controlador...Tutoriales de software Publicado el 2024-11-08 -
 ¿Estás experimentando el código de error 0xE00101B0 de Overwatch 2? Aquí está la guía¿Te molesta el código de error 0xE00101B0 de Overwatch 2? ¿Cómo solucionarlo? Estás en el lugar correcto. En esta publicación, MiniTool te ofrece vari...Tutoriales de software Publicado el 2024-11-08
¿Estás experimentando el código de error 0xE00101B0 de Overwatch 2? Aquí está la guía¿Te molesta el código de error 0xE00101B0 de Overwatch 2? ¿Cómo solucionarlo? Estás en el lugar correcto. En esta publicación, MiniTool te ofrece vari...Tutoriales de software Publicado el 2024-11-08 -
 Cómo comprobar el estado de la batería en un teléfono Samsung (y qué hacer al respecto)Probablemente vigiles de cerca cuánta batería queda en tu teléfono todos los días; eso es lo que comúnmente llamamos "duración" de la bater...Tutoriales de software Publicado el 2024-11-08
Cómo comprobar el estado de la batería en un teléfono Samsung (y qué hacer al respecto)Probablemente vigiles de cerca cuánta batería queda en tu teléfono todos los días; eso es lo que comúnmente llamamos "duración" de la bater...Tutoriales de software Publicado el 2024-11-08 -
 ¿Dónde está mi computadora o explorador de archivos en Mac?Cómo usar Finder en MacBook Esto es lo que implica cada ubicación en la ventana de la barra lateral del Finder. Recientes: La carpeta Recientes alber...Tutoriales de software Publicado el 2024-11-08
¿Dónde está mi computadora o explorador de archivos en Mac?Cómo usar Finder en MacBook Esto es lo que implica cada ubicación en la ventana de la barra lateral del Finder. Recientes: La carpeta Recientes alber...Tutoriales de software Publicado el 2024-11-08 -
 Descargue los fondos de pantalla oficiales de macOS Sequoia (4K) aquíEs esa época del año nuevamente: Apple acaba de concluir su discurso de apertura de la WWDC 2024, presentando una variedad de anuncios de nuevas plata...Tutoriales de software Publicado el 2024-11-08
Descargue los fondos de pantalla oficiales de macOS Sequoia (4K) aquíEs esa época del año nuevamente: Apple acaba de concluir su discurso de apertura de la WWDC 2024, presentando una variedad de anuncios de nuevas plata...Tutoriales de software Publicado el 2024-11-08 -
 9 formas de solucionar el error "Actualizar la configuración del dispositivo para aceptar transferencias de medios" en Windows 11Cuando conectas tu Android o iPhone a tu dispositivo Windows, puedes ver la mayoría de los archivos en la aplicación Fotos. Esta es una excelente mane...Tutoriales de software Publicado el 2024-11-08
9 formas de solucionar el error "Actualizar la configuración del dispositivo para aceptar transferencias de medios" en Windows 11Cuando conectas tu Android o iPhone a tu dispositivo Windows, puedes ver la mayoría de los archivos en la aplicación Fotos. Esta es una excelente mane...Tutoriales de software Publicado el 2024-11-08 -
 Cómo solucionar el retraso de Dead Rising Deluxe Remaster en Windows¿Has oído hablar de este juego: Dead Rising Deluxe Remaster? Se lanzó no hace mucho y algunos jugadores pueden encontrar el problema de retraso de Dea...Tutoriales de software Publicado el 2024-11-08
Cómo solucionar el retraso de Dead Rising Deluxe Remaster en Windows¿Has oído hablar de este juego: Dead Rising Deluxe Remaster? Se lanzó no hace mucho y algunos jugadores pueden encontrar el problema de retraso de Dea...Tutoriales de software Publicado el 2024-11-08 -
 5 formas de arreglar la aplicación Google Photos que no muestra todas las fotosSoluciones básicas Comprueba tu conexión de red – Asegúrate de que tu teléfono esté conectado a una buena conexión a Internet. Comprueba su velocidad ...Tutoriales de software Publicado el 2024-11-08
5 formas de arreglar la aplicación Google Photos que no muestra todas las fotosSoluciones básicas Comprueba tu conexión de red – Asegúrate de que tu teléfono esté conectado a una buena conexión a Internet. Comprueba su velocidad ...Tutoriales de software Publicado el 2024-11-08 -
 Cómo cambiar el número de teléfono de FaceTimeCambiar el número de teléfono de FaceTime en iPhone Tu número de teléfono y tu ID de Apple se convierten en tu identificador de llamadas FaceTime en t...Tutoriales de software Publicado el 2024-11-08
Cómo cambiar el número de teléfono de FaceTimeCambiar el número de teléfono de FaceTime en iPhone Tu número de teléfono y tu ID de Apple se convierten en tu identificador de llamadas FaceTime en t...Tutoriales de software Publicado el 2024-11-08 -
 Hasta el amanecer Guardar ubicación del archivo: cómo buscar y proteger archivosUntil Dawn se lanzó por primera vez para PS4 en agosto de 2015. Ahora, este juego está disponible para jugadores de PS5 y Windows. La mayoría de los j...Tutoriales de software Publicado el 2024-11-08
Hasta el amanecer Guardar ubicación del archivo: cómo buscar y proteger archivosUntil Dawn se lanzó por primera vez para PS4 en agosto de 2015. Ahora, este juego está disponible para jugadores de PS5 y Windows. La mayoría de los j...Tutoriales de software Publicado el 2024-11-08 -
 6 formas de buscar y vaciar la papelera en iPhoneDado que los modelos de 64 GB y 128 GB son una opción popular, no sorprende que los usuarios de iPhone ocasionalmente entren en modo de eliminación p...Tutoriales de software Publicado el 2024-11-08
6 formas de buscar y vaciar la papelera en iPhoneDado que los modelos de 64 GB y 128 GB son una opción popular, no sorprende que los usuarios de iPhone ocasionalmente entren en modo de eliminación p...Tutoriales de software Publicado el 2024-11-08 -
 4 formas de arreglar el brillo de la pantalla que no funciona en MacSolución 1: comprobar la configuración de atenuación de la pantalla Paso 1: Abra Configuración > haga clic en Batería en el menú de la izquierda. Paso...Tutoriales de software Publicado el 2024-11-08
4 formas de arreglar el brillo de la pantalla que no funciona en MacSolución 1: comprobar la configuración de atenuación de la pantalla Paso 1: Abra Configuración > haga clic en Batería en el menú de la izquierda. Paso...Tutoriales de software Publicado el 2024-11-08 -
 Nuevos iPads y otros cinco anuncios: qué esperar del evento 'Let Loose' de AppleEl bombardeo de productos "Let Loose" de Apple el 7 de mayo se llevará a cabo inusualmente temprano a las 7 a. m. PT / 10 a. m. PT, con un ...Tutoriales de software Publicado el 2024-11-08
Nuevos iPads y otros cinco anuncios: qué esperar del evento 'Let Loose' de AppleEl bombardeo de productos "Let Loose" de Apple el 7 de mayo se llevará a cabo inusualmente temprano a las 7 a. m. PT / 10 a. m. PT, con un ...Tutoriales de software Publicado el 2024-11-08 -
 Cómo ver notas en PowerPoint mientras se presenta con un monitorBusque la opción Usar vista de presentador en la opción “Monitores” y haga clic en la casilla de verificación para habilitarla. Ahora, en la misma se...Tutoriales de software Publicado el 2024-11-08
Cómo ver notas en PowerPoint mientras se presenta con un monitorBusque la opción Usar vista de presentador en la opción “Monitores” y haga clic en la casilla de verificación para habilitarla. Ahora, en la misma se...Tutoriales de software Publicado el 2024-11-08
Estudiar chino
- 1 ¿Cómo se dice "caminar" en chino? 走路 pronunciación china, 走路 aprendizaje chino
- 2 ¿Cómo se dice "tomar un avión" en chino? 坐飞机 pronunciación china, 坐飞机 aprendizaje chino
- 3 ¿Cómo se dice "tomar un tren" en chino? 坐火车 pronunciación china, 坐火车 aprendizaje chino
- 4 ¿Cómo se dice "tomar un autobús" en chino? 坐车 pronunciación china, 坐车 aprendizaje chino
- 5 ¿Cómo se dice conducir en chino? 开车 pronunciación china, 开车 aprendizaje chino
- 6 ¿Cómo se dice nadar en chino? 游泳 pronunciación china, 游泳 aprendizaje chino
- 7 ¿Cómo se dice andar en bicicleta en chino? 骑自行车 pronunciación china, 骑自行车 aprendizaje chino
- 8 ¿Cómo se dice hola en chino? 你好Pronunciación china, 你好Aprendizaje chino
- 9 ¿Cómo se dice gracias en chino? 谢谢Pronunciación china, 谢谢Aprendizaje chino
- 10 How to say goodbye in Chinese? 再见Chinese pronunciation, 再见Chinese learning

























