 Página delantera > Tutoriales de software > Libere espacio en disco limpiando los videojuegos eliminados: así es como se hace
Página delantera > Tutoriales de software > Libere espacio en disco limpiando los videojuegos eliminados: así es como se hace
Libere espacio en disco limpiando los videojuegos eliminados: así es como se hace
Si juegas en tu PC, probablemente hayas acumulado muchos archivos adicionales en tu disco, incluso aquellos que hayas desinstalado, lo que puede acumular más espacio del que imaginas. Afortunadamente, eliminarlos es simplemente cuestión de borrar algunas carpetas; la parte más difícil es localizar los correctos.
Por qué deberías eliminar los archivos sobrantes del juego
Además de los beneficios obvios de liberar espacio para otros juegos o varios archivos que puedas necesitar, eliminar el desorden de archivos del juego no utilizados también puede ayudar a prevenir conflictos y otros problemas si eliges reinstalar el juego más tarde. Es raro, pero en ocasiones, una instalación nueva de un juego vendrá con versiones actualizadas de los mismos archivos que ya tienes, lo que puede complicar la instalación y provocar fallas u otros problemas de rendimiento.
Eliminar los archivos con anticipación no solo evita el riesgo de que ocurran estos conflictos, sino que también es una práctica saludable realizar una instalación nueva y completa si eliges reinstalar el juego nuevamente. Además de eso, también puede hacer que la modificación sea un poco menos complicada en el futuro, ya que a menudo se recomienda modificar solo juegos recién instalados sin archivos adicionales.
Cómo eliminar archivos de juegos de Steam desinstalados
Si eres usuario de Steam (y si juegas en PC, es muy probable que lo seas), localizar los archivos adicionales de tus juegos es lo más sencillo simple como buscar el juego en tu biblioteca de Steam y hacer clic derecho en él. En la aplicación Steam para PC, navega hasta la pestaña "Biblioteca" en la parte superior de la pantalla y busca el juego que desees en la pestaña del lado izquierdo.
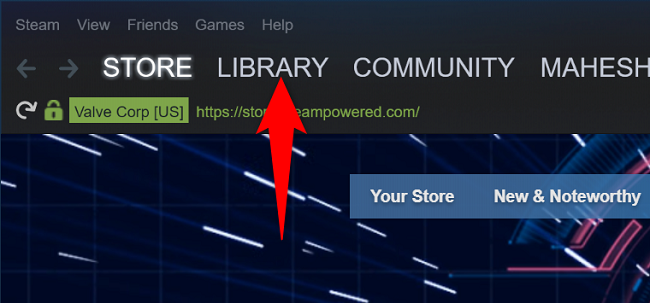
Luego, haz clic derecho en el título del juego, coloca el cursor sobre la pestaña "Administrar" y luego haz clic en "Examinar archivos locales", lo que abrirá la aplicación de exploración de archivos de tu PC en la ubicación del juego. archivos adicionales. Desde aquí, puedes eliminarlos todos de forma segura. Steam almacena tus datos guardados en otro lugar y los activos del juego serán reemplazados si eliges instalar el juego nuevamente, por lo que no hay necesidad de preocuparte por perder el progreso.
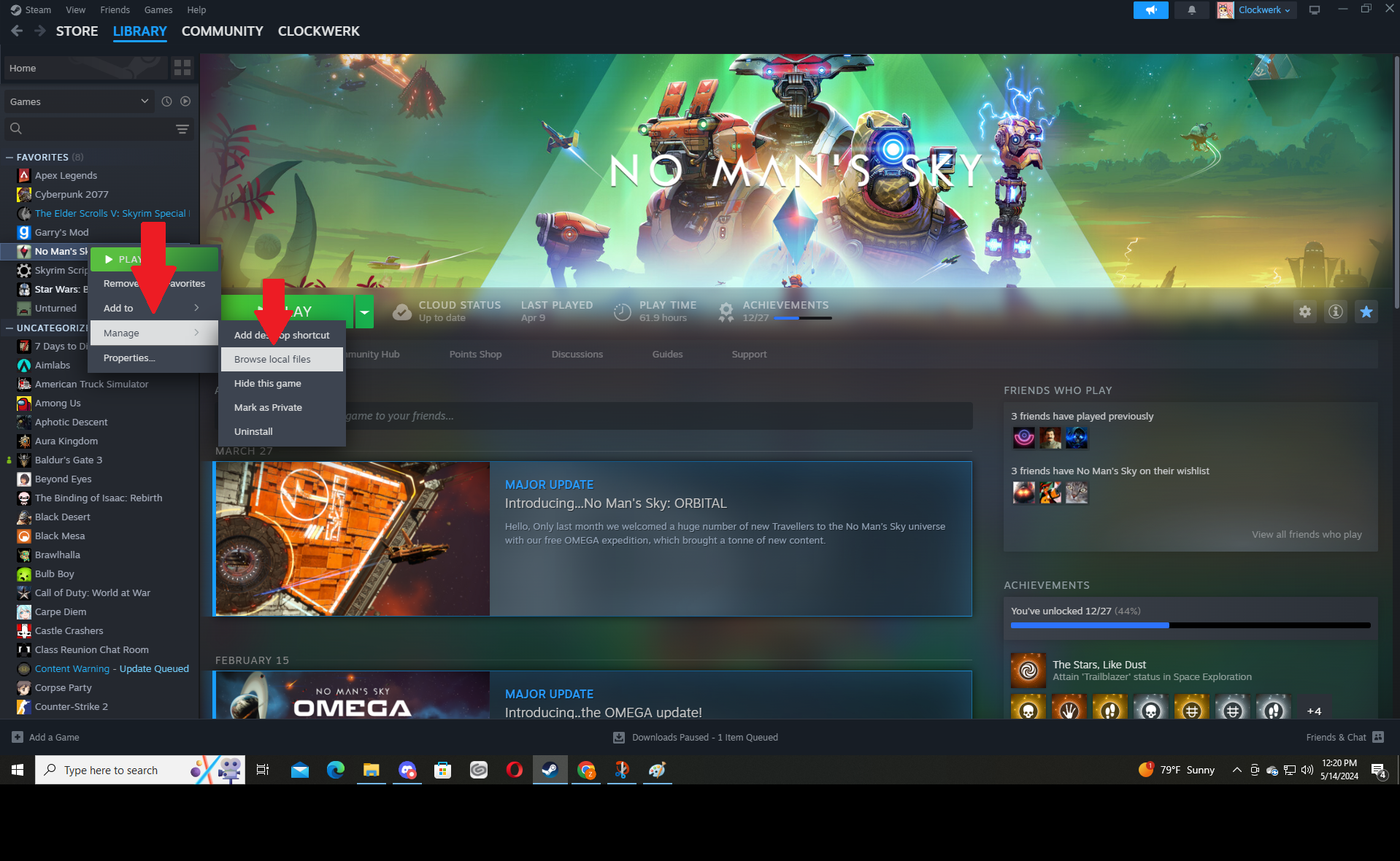
Si prefieres hacer las cosas manualmente, puedes encontrar tus archivos locales de Steam yendo al explorador de archivos y seleccionando tu unidad principal en "Esta PC". Desde allí, navega a Archivos de programa (x86) > Steam > Steamapps > Común y busca la carpeta del juego en cuestión.
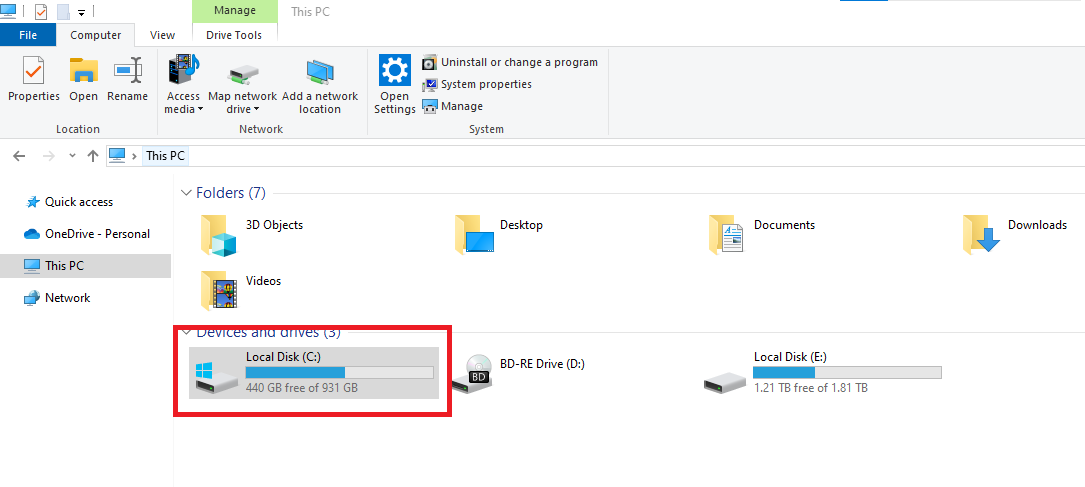
Cómo eliminar archivos adicionales de juegos que no son de Steam
A veces, obtienes un juego para PC desde una tienda que no sea Steam, como Epic Games, GOG , o directamente el editor, en cuyo caso el proceso es muy similar a localizar archivos de Steam manualmente. Simplemente vaya a su explorador de archivos y busque el directorio principal de la unidad que usa para instalar juegos como antes.
Luego, deberías buscar una carpeta para el editor de tu juego respectivo o la tienda donde lo compraste, como Epic Games, donde se almacenarán los archivos del juego. De manera similar a Steam, generalmente puedes eliminar estos archivos de manera segura, ya que se reemplazarán en una instalación nueva y los datos guardados generalmente se almacenan en otro lugar.
En general, los datos guardados están protegidos en una cuenta externa o fuera del directorio de archivos principal de los juegos, por lo que normalmente no necesitas preocuparte por eliminar tu progreso por accidente. Sin embargo, puede ser una buena idea revisar los archivos antes de eliminarlos para asegurarse de que no haya nada que quiera perder, como capturas de pantalla, capturas de pantalla u otros datos.
No te olvides de las modificaciones
Si has instalado modificaciones para el juego que intentas limpiar después, podría ser una buena idea limpiarlas también, ya que A veces ocupan incluso más espacio que los archivos base del juego. Sin embargo, el proceso de hacer esto variará dependiendo de cómo los hayas instalado, ya que los administradores de mods tienen sus propios directorios en algunos casos.
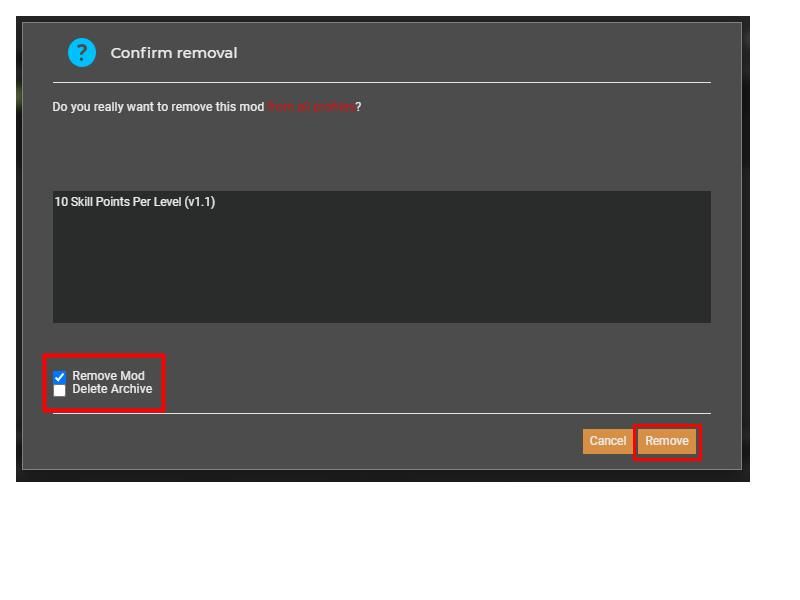
Si usas un administrador de mods, lo más probable es que ya sepas cómo habilitar y deshabilitar mods, y eliminarlos es tan simple como seleccionarlos y elegir esa opción en los menús del administrador. Sin embargo, si quieres eliminarlos manualmente, a menudo se encuentran en el directorio principal del juego y puedes reemplazarlos más tarde si así lo deseas.
Esto es quizás incluso más importante que simplemente eliminar los archivos del juego. Los mods ya son complementos externos que pueden causar conflictos incluso cuando se instalan por primera vez, por lo que eliminarlos después de desinstalar un juego suele ser una buena idea. De esa manera, si planeas volver a jugarlo en algún momento en el futuro y decides modificarlo, nuevamente no tendrás que preocuparte de que tus modificaciones anteriores presenten problemas de compatibilidad.
Asegúrese de vaciar la papelera
Esto puede parecer obvio para la mayoría, pero también desea asegurarse de que los archivos se eliminen realmente de su PC y no solo de las carpetas de donde provienen. A veces puedes eliminarlos directamente desde el explorador de archivos, pero la mayor parte del tiempo necesitarás abrir la "Papelera de reciclaje" y eliminarlos manualmente de forma permanente.
Por lo general, esto se puede hacer con un simple clic derecho desde cualquier lugar dentro de la Papelera de reciclaje seleccionando "Vaciar la Papelera de reciclaje", lo que eliminará automáticamente todos los archivos que contiene. Alternativamente, también puedes eliminar cada archivo por separado, lo que podría ser una buena idea si también tienes otras cosas allí para asegurarte de no eliminar nada que hayas enviado allí por accidente.
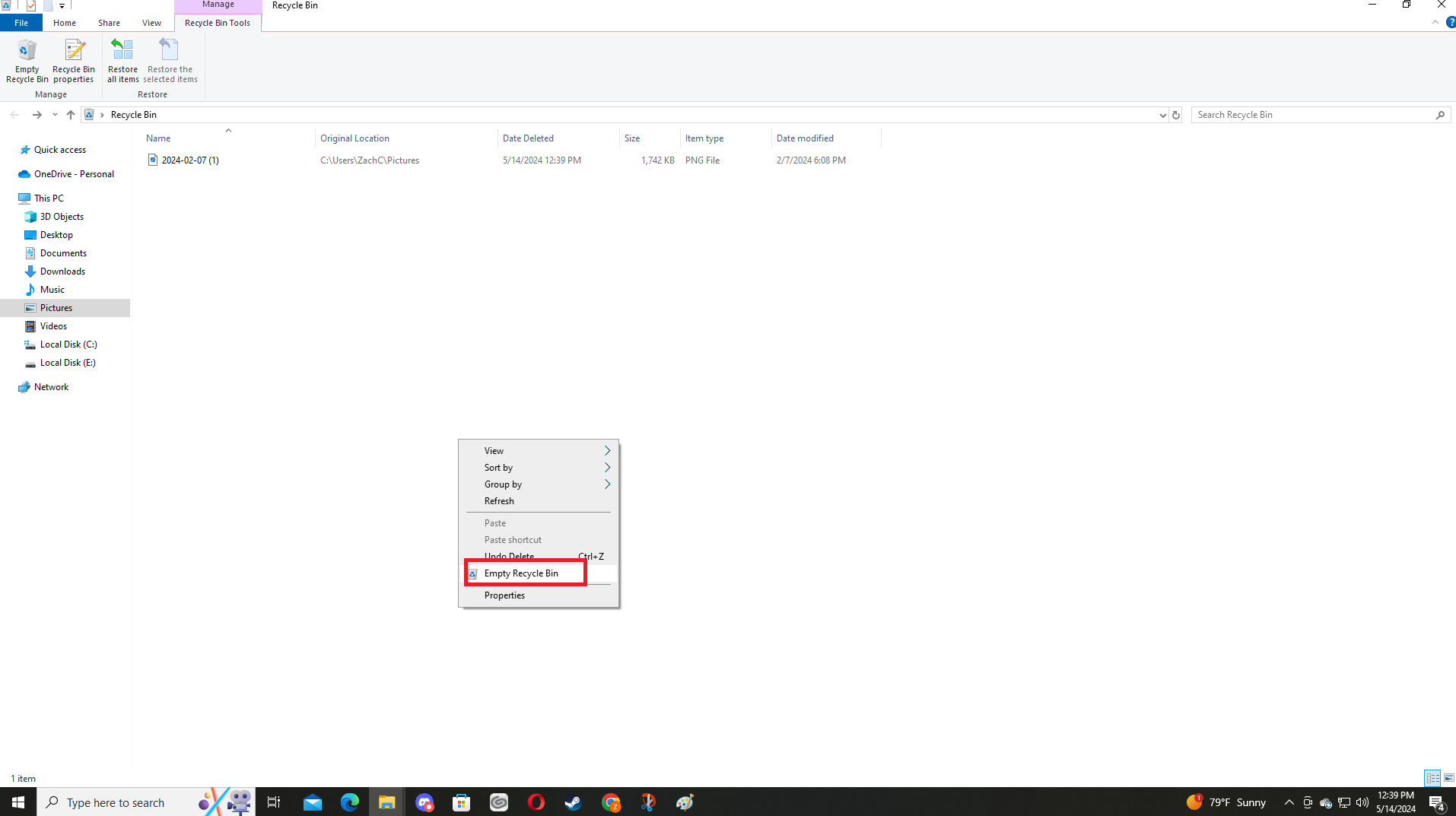
Si todavía estás preocupado por el almacenamiento de tu PC después de eliminar tus archivos adicionales, consulta cómo puedes usar tu antiguo disco duro interno o considera buscar opciones de almacenamiento en la nube para tus archivos o fotos personales. Si estás eliminando archivos para dar paso a una nueva instalación para modificar tus juegos, descubre cómo puedes mejorar la fidelidad gráfica y la velocidad de fotogramas de tu juego con modificaciones.
-
 Cómo habilitar o deshabilitar el control de aplicaciones inteligentes en Windows 11¿Alguna vez has descargado una aplicación que generó más problemas de los que vale? Todos hemos estado allí. Afortunadamente, Windows 11 tiene una fu...Tutoriales de software Publicado el 2024-11-05
Cómo habilitar o deshabilitar el control de aplicaciones inteligentes en Windows 11¿Alguna vez has descargado una aplicación que generó más problemas de los que vale? Todos hemos estado allí. Afortunadamente, Windows 11 tiene una fu...Tutoriales de software Publicado el 2024-11-05 -
 Cómo arreglar Google Maps cuando no funcionaGoogle Maps suele ser un compañero de viaje confiable, pero fallas ocasionales pueden dejarnos varados. Problemas como interrupciones del servidor, f...Tutoriales de software Publicado el 2024-11-05
Cómo arreglar Google Maps cuando no funcionaGoogle Maps suele ser un compañero de viaje confiable, pero fallas ocasionales pueden dejarnos varados. Problemas como interrupciones del servidor, f...Tutoriales de software Publicado el 2024-11-05 -
 4 formas de deshabilitar Hyper-V en WindowsMétodo 1: Usar el Panel de control El método más sencillo para desactivar Hyper-V es mediante el Panel de control. Repita los siguientes pasos: Paso 1...Tutoriales de software Publicado el 2024-11-05
4 formas de deshabilitar Hyper-V en WindowsMétodo 1: Usar el Panel de control El método más sencillo para desactivar Hyper-V es mediante el Panel de control. Repita los siguientes pasos: Paso 1...Tutoriales de software Publicado el 2024-11-05 -
 3 formas de solucionar el uso elevado de memoria de Safari en MacSoluciones básicas Cerrar pestañas irrelevantes: Cierra las pestañas que no usas con frecuencia en Safari. Cada pestaña usa la RAM de tu Mac. Forzar ...Tutoriales de software Publicado el 2024-11-05
3 formas de solucionar el uso elevado de memoria de Safari en MacSoluciones básicas Cerrar pestañas irrelevantes: Cierra las pestañas que no usas con frecuencia en Safari. Cada pestaña usa la RAM de tu Mac. Forzar ...Tutoriales de software Publicado el 2024-11-05 -
 Se ha solucionado un error inesperado y Roblox debe cerrarseSi te gustan los juegos, debes estar familiarizado con Roblox. Es una plataforma de juegos muy popular. Sin embargo, a veces puedes encontrarte con es...Tutoriales de software Publicado el 2024-11-05
Se ha solucionado un error inesperado y Roblox debe cerrarseSi te gustan los juegos, debes estar familiarizado con Roblox. Es una plataforma de juegos muy popular. Sin embargo, a veces puedes encontrarte con es...Tutoriales de software Publicado el 2024-11-05 -
 Cinco formas ecológicas de aumentar el rendimiento de su PC antigua1. Limpiar y volver a aplicar pasta térmica Con el tiempo, independientemente de si compró una PC o computadora portátil prefabricada o la montó...Tutoriales de software Publicado el 2024-11-05
Cinco formas ecológicas de aumentar el rendimiento de su PC antigua1. Limpiar y volver a aplicar pasta térmica Con el tiempo, independientemente de si compró una PC o computadora portátil prefabricada o la montó...Tutoriales de software Publicado el 2024-11-05 -
 Cómo cambiar el color de la barra de tareas en Windows 11Cambiar el color de la barra de tareas es una forma simple pero efectiva de agregar su toque al lienzo digital. Ya sea que sea minimalista o fanático ...Tutoriales de software Publicado el 2024-11-05
Cómo cambiar el color de la barra de tareas en Windows 11Cambiar el color de la barra de tareas es una forma simple pero efectiva de agregar su toque al lienzo digital. Ya sea que sea minimalista o fanático ...Tutoriales de software Publicado el 2024-11-05 -
 Cómo desactivar el sonido de los mensajes enviados en iPhone y AndroidLas notificaciones y los sonidos te informan sobre mensajes nuevos, pero algunos sonidos, como el que envías un mensaje desde tu teléfono, pueden ser ...Tutoriales de software Publicado el 2024-11-05
Cómo desactivar el sonido de los mensajes enviados en iPhone y AndroidLas notificaciones y los sonidos te informan sobre mensajes nuevos, pero algunos sonidos, como el que envías un mensaje desde tu teléfono, pueden ser ...Tutoriales de software Publicado el 2024-11-05 -
 ¿El iPhone o el iPad se calientan? Aprenda por qué y cómo solucionarloPero hay una diferencia entre un dispositivo que está caliente al tacto y uno que se sobrecalienta. Descubriremos los motivos y analizaremos por qué ...Tutoriales de software Publicado el 2024-11-05
¿El iPhone o el iPad se calientan? Aprenda por qué y cómo solucionarloPero hay una diferencia entre un dispositivo que está caliente al tacto y uno que se sobrecalienta. Descubriremos los motivos y analizaremos por qué ...Tutoriales de software Publicado el 2024-11-05 -
 4 soluciones para los accesos directos del escritorio que no funcionan en Windows 11Correcciones básicas: Reinicie la computadora: A veces, todo lo que necesita es reiniciar porque es lo suficientemente fuerte como para forzar el cie...Tutoriales de software Publicado el 2024-11-05
4 soluciones para los accesos directos del escritorio que no funcionan en Windows 11Correcciones básicas: Reinicie la computadora: A veces, todo lo que necesita es reiniciar porque es lo suficientemente fuerte como para forzar el cie...Tutoriales de software Publicado el 2024-11-05 -
 Cómo reparar el error de actualización de Windows 0x80070658: guía paso a pasoPara garantizar un rendimiento óptimo de la computadora, la instalación oportuna de las últimas actualizaciones de Windows es fundamental. Los usuario...Tutoriales de software Publicado el 2024-11-05
Cómo reparar el error de actualización de Windows 0x80070658: guía paso a pasoPara garantizar un rendimiento óptimo de la computadora, la instalación oportuna de las últimas actualizaciones de Windows es fundamental. Los usuario...Tutoriales de software Publicado el 2024-11-05 -
 Cómo utilizar la IA para analizar datos de ExcelCopilot AI de Microsoft se ha implementado en su conjunto de aplicaciones principales, incluida la plataforma de hojas de cálculo de larga duración qu...Tutoriales de software Publicado el 2024-11-05
Cómo utilizar la IA para analizar datos de ExcelCopilot AI de Microsoft se ha implementado en su conjunto de aplicaciones principales, incluida la plataforma de hojas de cálculo de larga duración qu...Tutoriales de software Publicado el 2024-11-05 -
 6 formas de arreglar los AirTags que no aparecen en Find MyDesde rastrear las llaves de su auto hasta controlar a sus mascotas, el caso de uso de Apple AirTags es variado. Estos AirTags se pueden rastrear a tr...Tutoriales de software Publicado el 2024-11-05
6 formas de arreglar los AirTags que no aparecen en Find MyDesde rastrear las llaves de su auto hasta controlar a sus mascotas, el caso de uso de Apple AirTags es variado. Estos AirTags se pueden rastrear a tr...Tutoriales de software Publicado el 2024-11-05 -
 Error de actualización de Windows 0x800f0985: cómo solucionarlo en Windows 11Las actualizaciones de Windows son necesarias, pero a veces pueden surgir problemas inevitables durante el proceso de actualización, como el error de ...Tutoriales de software Publicado el 2024-11-05
Error de actualización de Windows 0x800f0985: cómo solucionarlo en Windows 11Las actualizaciones de Windows son necesarias, pero a veces pueden surgir problemas inevitables durante el proceso de actualización, como el error de ...Tutoriales de software Publicado el 2024-11-05 -
 Versión oficial ISO de Windows 11 24H2: descarga e instalación sin conexiónHablando de la fecha de lanzamiento de Windows 11 24H2, Microsoft ha afirmado que estará disponible a partir del 1 de octubre de 2024. Entonces, ¿cómo...Tutoriales de software Publicado el 2024-11-05
Versión oficial ISO de Windows 11 24H2: descarga e instalación sin conexiónHablando de la fecha de lanzamiento de Windows 11 24H2, Microsoft ha afirmado que estará disponible a partir del 1 de octubre de 2024. Entonces, ¿cómo...Tutoriales de software Publicado el 2024-11-05
Estudiar chino
- 1 ¿Cómo se dice "caminar" en chino? 走路 pronunciación china, 走路 aprendizaje chino
- 2 ¿Cómo se dice "tomar un avión" en chino? 坐飞机 pronunciación china, 坐飞机 aprendizaje chino
- 3 ¿Cómo se dice "tomar un tren" en chino? 坐火车 pronunciación china, 坐火车 aprendizaje chino
- 4 ¿Cómo se dice "tomar un autobús" en chino? 坐车 pronunciación china, 坐车 aprendizaje chino
- 5 ¿Cómo se dice conducir en chino? 开车 pronunciación china, 开车 aprendizaje chino
- 6 ¿Cómo se dice nadar en chino? 游泳 pronunciación china, 游泳 aprendizaje chino
- 7 ¿Cómo se dice andar en bicicleta en chino? 骑自行车 pronunciación china, 骑自行车 aprendizaje chino
- 8 ¿Cómo se dice hola en chino? 你好Pronunciación china, 你好Aprendizaje chino
- 9 ¿Cómo se dice gracias en chino? 谢谢Pronunciación china, 谢谢Aprendizaje chino
- 10 How to say goodbye in Chinese? 再见Chinese pronunciation, 再见Chinese learning
























