 Página delantera > Tutoriales de software > Cómo forzar la eliminación o desinstalación de una impresora en Windows 10 y 11
Página delantera > Tutoriales de software > Cómo forzar la eliminación o desinstalación de una impresora en Windows 10 y 11
Cómo forzar la eliminación o desinstalación de una impresora en Windows 10 y 11
Puede eliminar cualquier impresora conectada desde el panel de Configuración. Si eso no funciona, puede utilizar el símbolo del sistema y otras formas de eliminar la impresora. Aquí, le mostramos las muchas formas de eliminar una impresora en computadoras con Windows.
1. Cómo eliminar una impresora de Windows a través de Configuración
Puede agregar o eliminar impresoras fácilmente desde la aplicación Configuración. Aquí se explica cómo hacerlo:
- Presione Win I para abrir Configuración.
- Abra la pestaña Bluetooth y dispositivos en el panel izquierdo.
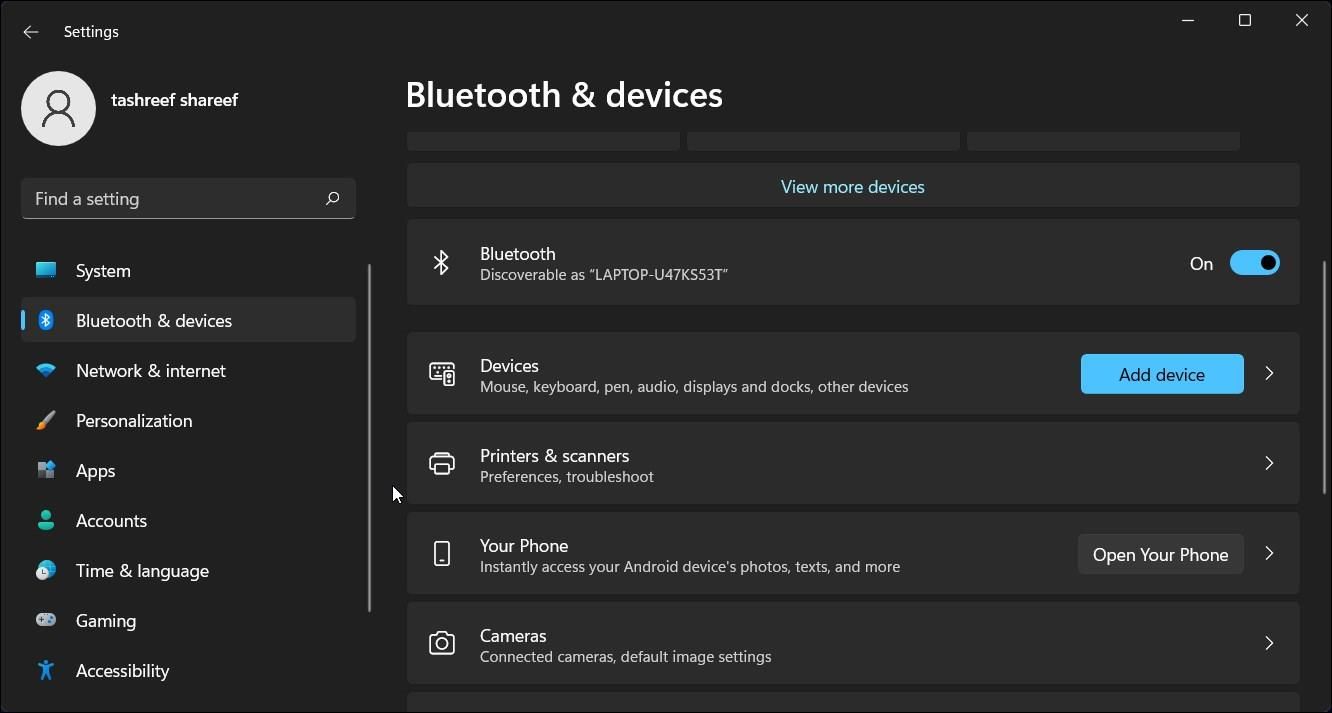
- Desplácese hacia abajo y haga clic en Impresoras y escáneres. Esto enumerará todas las impresoras conectadas a su computadora.
- Haga clic en el dispositivo de impresora que desea eliminar.
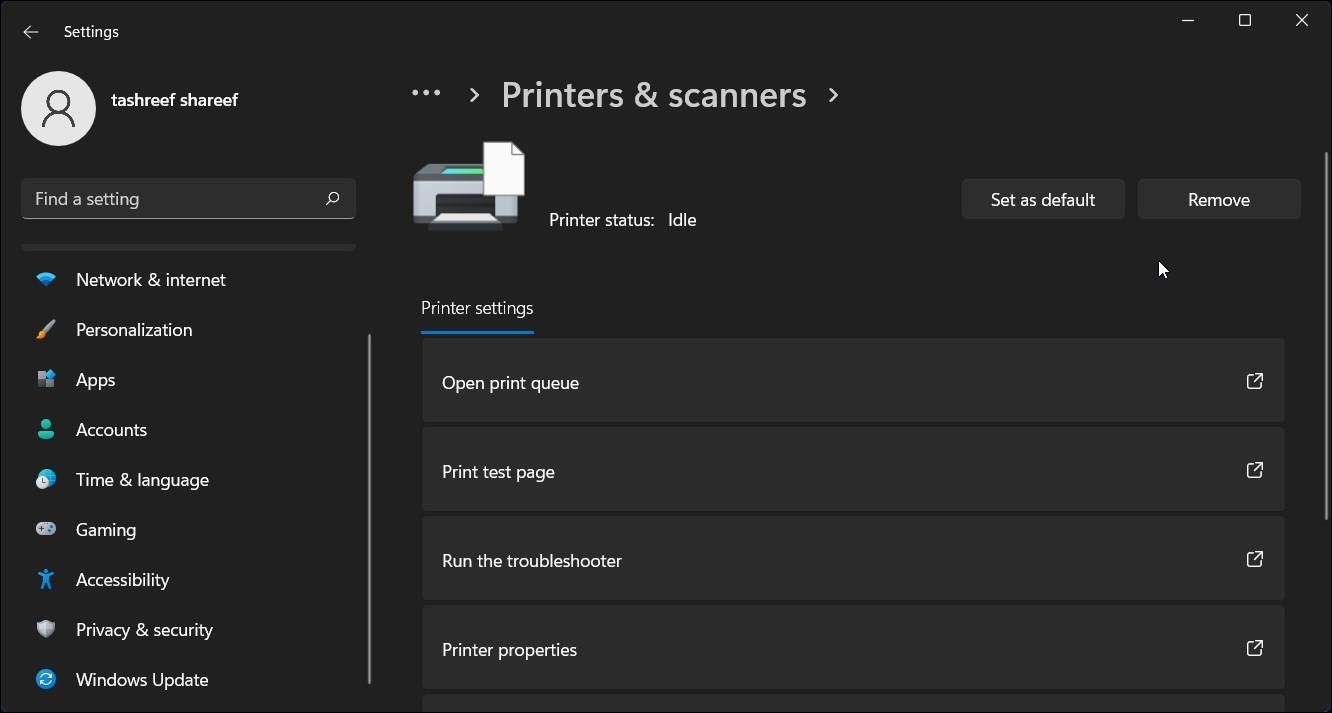
- Haga clic en el botón Eliminar en la esquina superior derecha y haga clic en Sí para confirmar la acción.
Si encuentra un error, detenga el servicio Print Spooler en el complemento Servicios e inténtelo de nuevo.
Cómo detener el servicio de cola de impresión
Si Windows no puede eliminar la impresora con un error, intente detener el servicio de cola de impresión y retire la impresora. Print Spooler es un servicio de impresora esencial que comunica el trabajo de impresión entre su PC y la impresora. Sin embargo, a veces puede interferir e impedir que desinstale la impresora.
Para detener el servicio de cola de impresión:
- Presione Win R para abrir Ejecutar.
- Escriba services.msc y haga clic en Aceptar para abrir el complemento Servicios.
- En la ventana Servicios, busque el servicio Print Spooler.
- Haga clic con el botón derecho en Print Spooler y seleccione Detener.
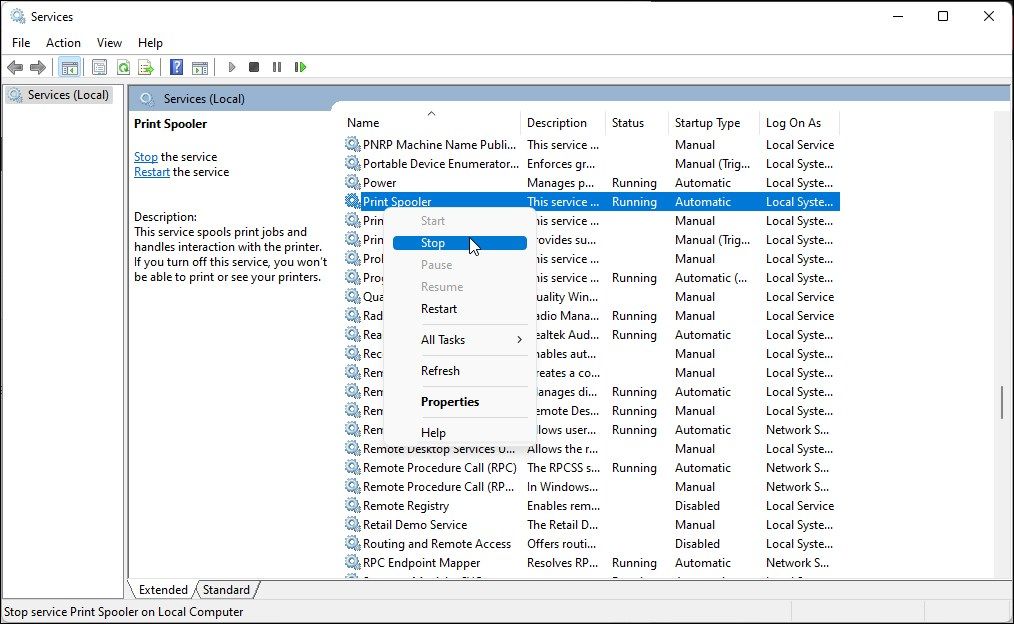
- Minimice la ventana Servicios.
- Ahora abra el panel de Configuración de Windows, vaya a Bluetooth y dispositivos > Escáneres e impresoras e intente eliminar su dispositivo de impresión.
- Una vez eliminada la impresora, regrese a la ventana Servicios.
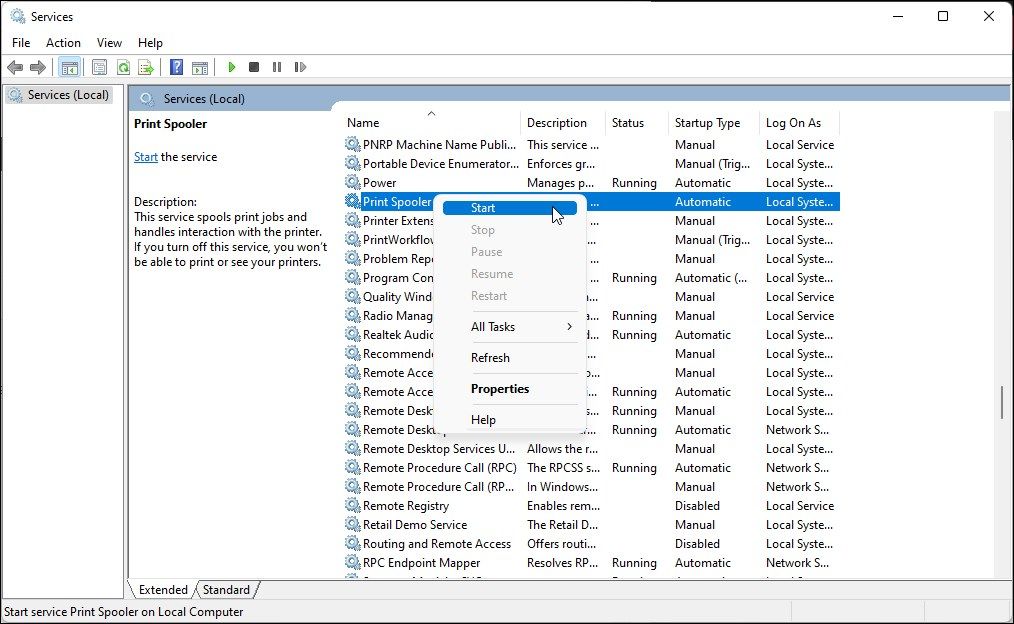
- Haga clic derecho en Print Spooler y seleccione Iniciar.
Es necesario reiniciar el servicio Printer Spooler. Si está deshabilitado, puede encontrar que el servicio de cola de impresión no se está ejecutando en su PC.
2. Retire el software de la impresora para eliminar la impresora
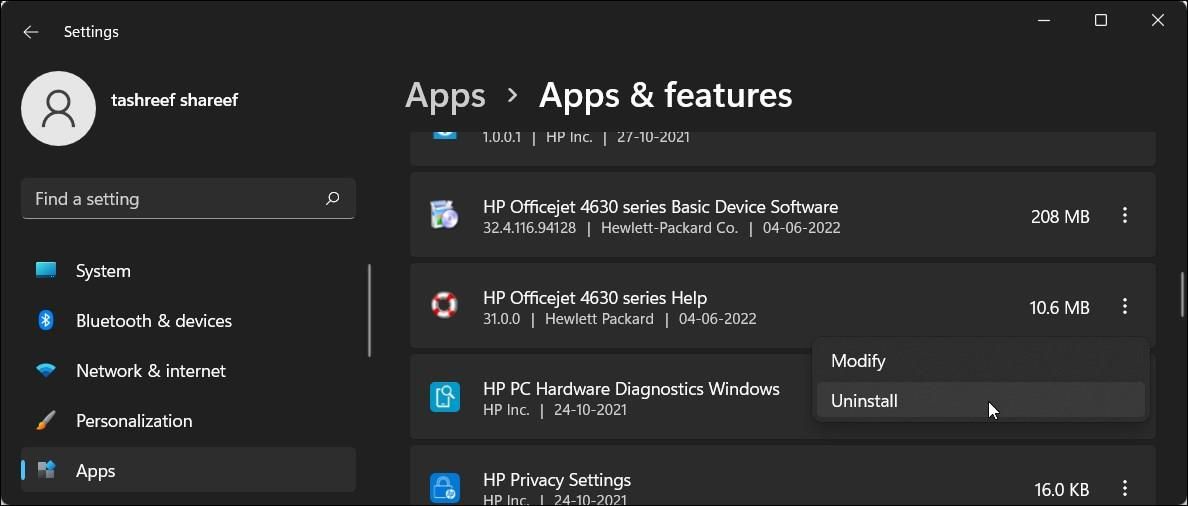
Si la opción de impresora eliminada aún aparece, puede eliminar el controlador de impresora asociado con el dispositivo para desinstalarlo por completo. Puede eliminar el controlador usando la pestaña Aplicaciones y funciones en Windows 10 y 11.
Para eliminar los controladores de la impresora:
- Presione Win I para abrir Configuración.
- Haga clic en la pestaña Aplicaciones en el panel izquierdo. La lista de aplicaciones puede tardar unos segundos en completarse, así que espere hasta que aparezcan todas las aplicaciones.
- En la lista de aplicaciones, puede desplazarse o buscar el controlador de la impresora.
- Cuando encuentre el controlador de la impresora, haga clic en el menú de tres puntos.
- Seleccione Desinstalar y luego haga clic en Desinstalar nuevamente para confirmar la acción.
- Espere a que se desinstale el controlador, luego busque cualquier otra unidad o software asociado con la impresora y elimínelo también.
- Una vez desinstalado, reinicie su PC.
3. Retire la impresora usando el Panel de control
Puede usar el Panel de control clásico para administrar sus impresoras. Quitar la impresora del Panel de control debería funcionar si la impresora no se quitó correctamente durante el proceso de desinstalación.
Para eliminar la impresora usando el Panel de control:
- Presione Win R para abrir Ejecutar.
- Escriba control y haga clic en Aceptar para abrir el Panel de control. También puedes buscar la aplicación usando la barra de búsqueda de Windows.
- En el Panel de control, vaya a Hardware y sonido.
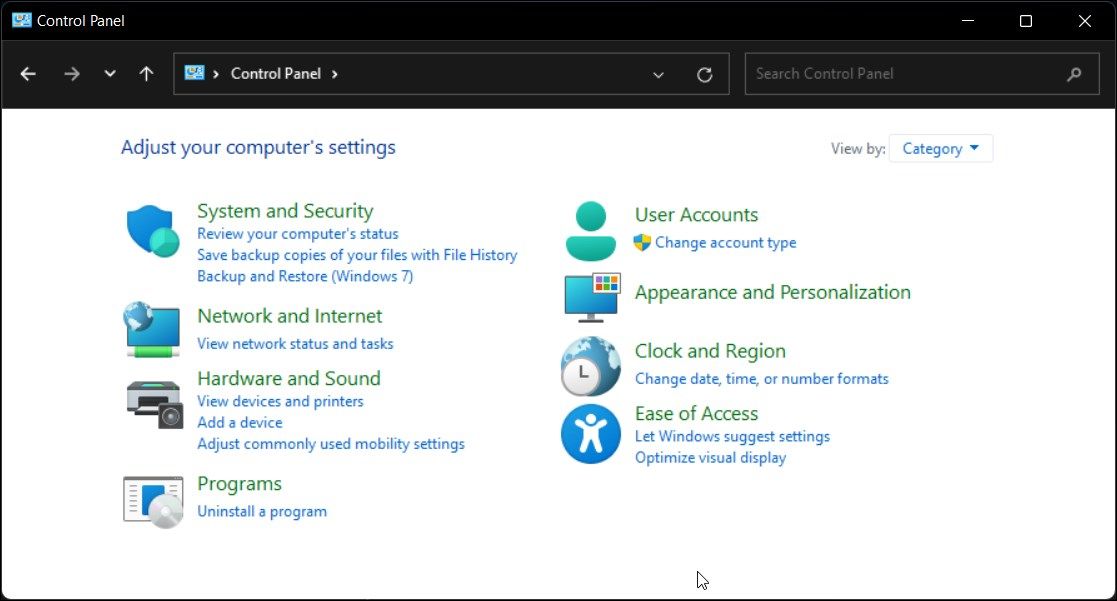
- Luego, haga clic en Dispositivos e impresoras.
- En la sección Impresoras, busque y seleccione el dispositivo de impresora que desea eliminar.
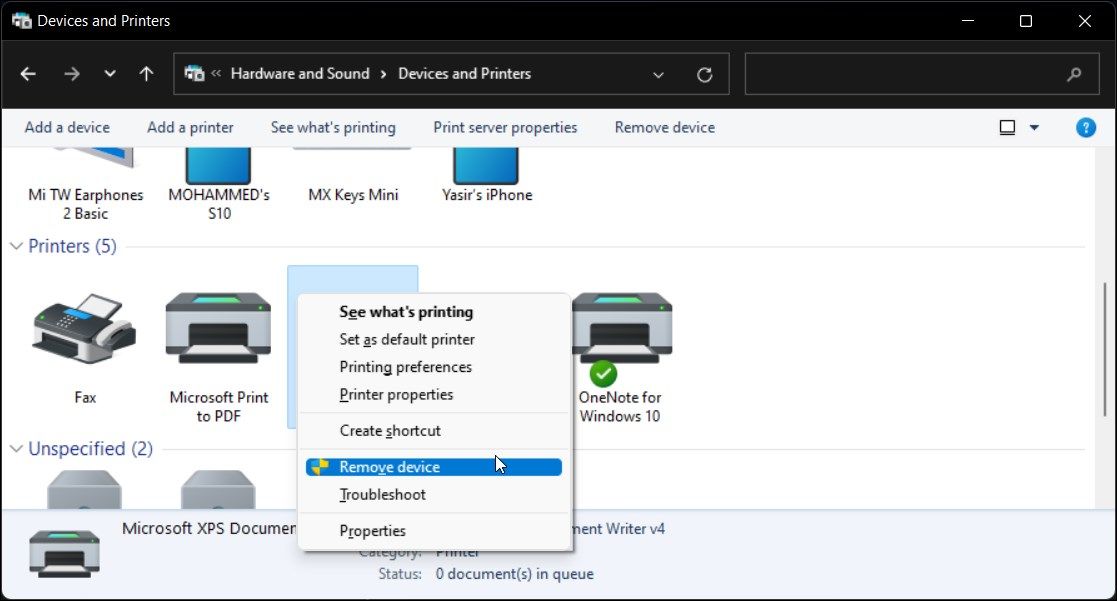
- Haga clic derecho en la impresora y seleccione Eliminar dispositivo.
- Haga clic en Sí para confirmar la acción.
4. Retire la impresora usando las propiedades del servidor de impresión de Windows
A veces, quitar el dispositivo de la impresora no elimina los controladores por completo y puede hacer que la impresora deje de funcionar. En tal situación, puede utilizar el cuadro de diálogo Propiedades del servidor de impresión para eliminar los controladores de impresora instalados.
Para desinstalar los controladores de la impresora:
- Presione Win R para abrir Ejecutar.
- Escriba control y haga clic en Aceptar.
- En la ventana del Panel de control, vaya a Hardware y sonido > Dispositivos e impresoras.
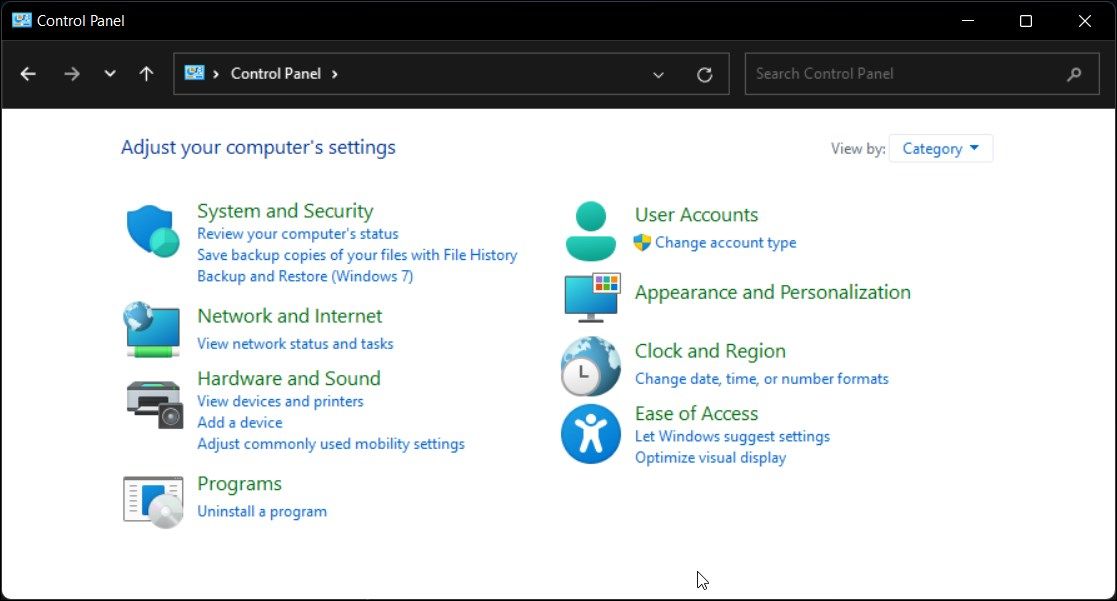
- Seleccione cualquier impresora disponible y haga clic en Propiedades del servidor de impresión.
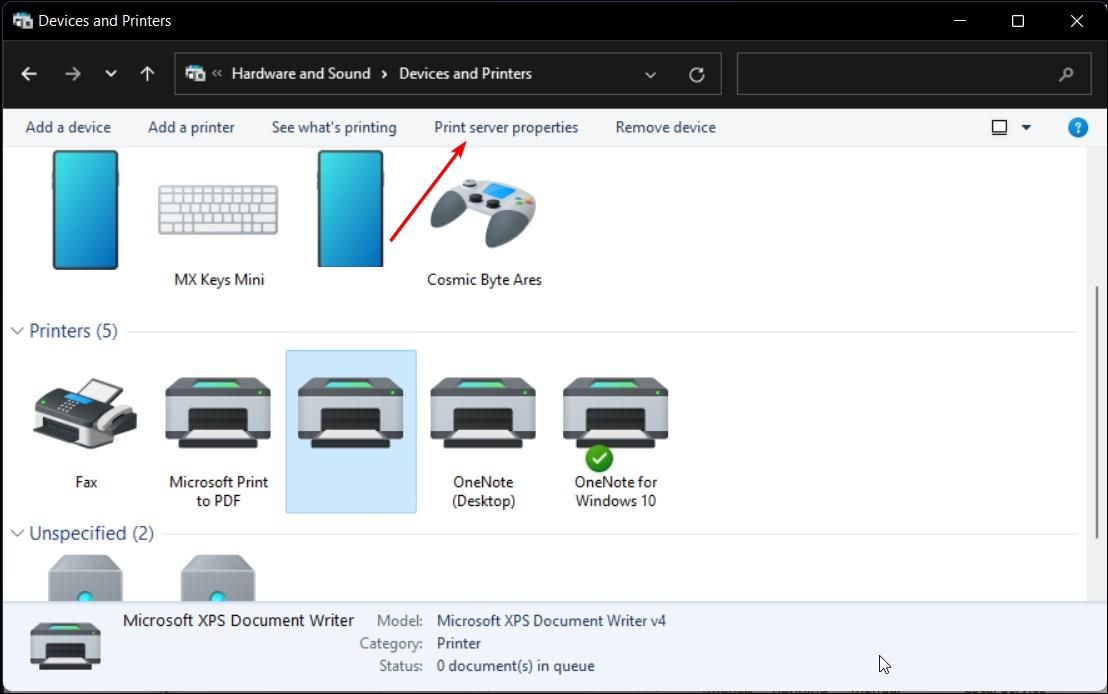
- Abra la pestaña Controladores en el cuadro de diálogo Propiedades del servidor de impresión.
- En Controladores de impresora instalados, seleccione el controlador de impresora que desee desinstalar y haga clic en Quitar.
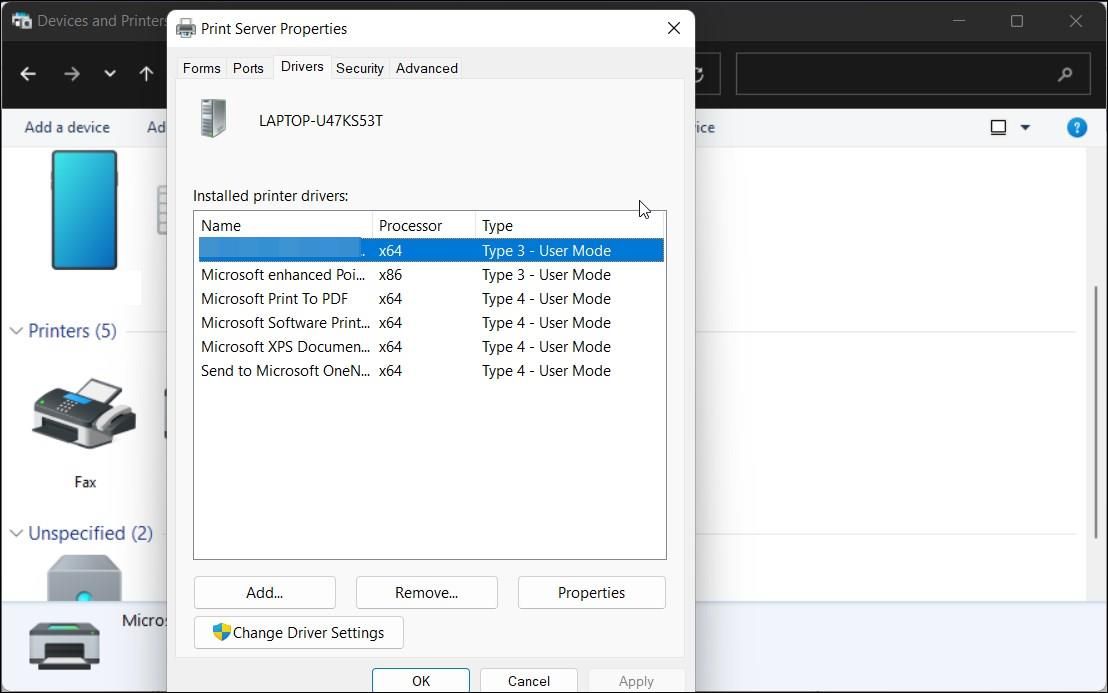
- A continuación, seleccione la opción Quitar controlador y paquete de controladores.
- Haga clic en Aceptar para confirmar la acción y eliminar el controlador.
- Reinicie su PC para completar el proceso de eliminación del controlador.
5. Desinstale la impresora usando el Administrador de dispositivos
El Administrador de dispositivos le permite administrar todos sus dispositivos periféricos e internos conectados a su sistema. Puede utilizar el administrador de dispositivos para solucionar problemas de su sistema Windows, actualizar el controlador, agregar un nuevo dispositivo y eliminar dispositivos conectados.
Para eliminar la impresora usando el Administrador de dispositivos:
- Presione Win X para abrir el menú WinX.
- Haga clic en Administrador de dispositivos en el menú contextual.
- En el Administrador de dispositivos, haga clic en Ver y seleccione Mostrar dispositivos ocultos.
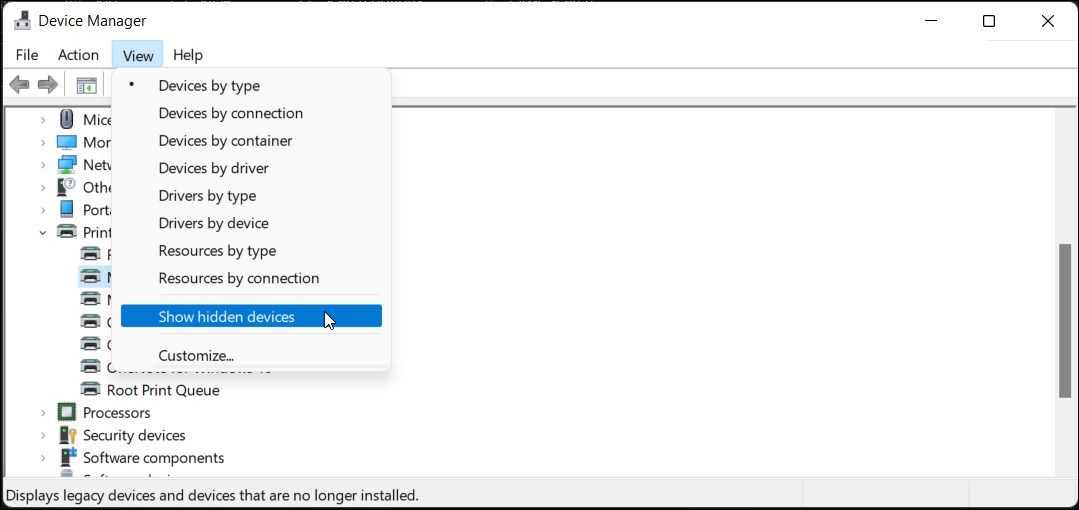
- A continuación, expanda la sección Impresoras para ver su impresora.
- Haga clic derecho en la impresora y seleccione Desinstalar dispositivo.
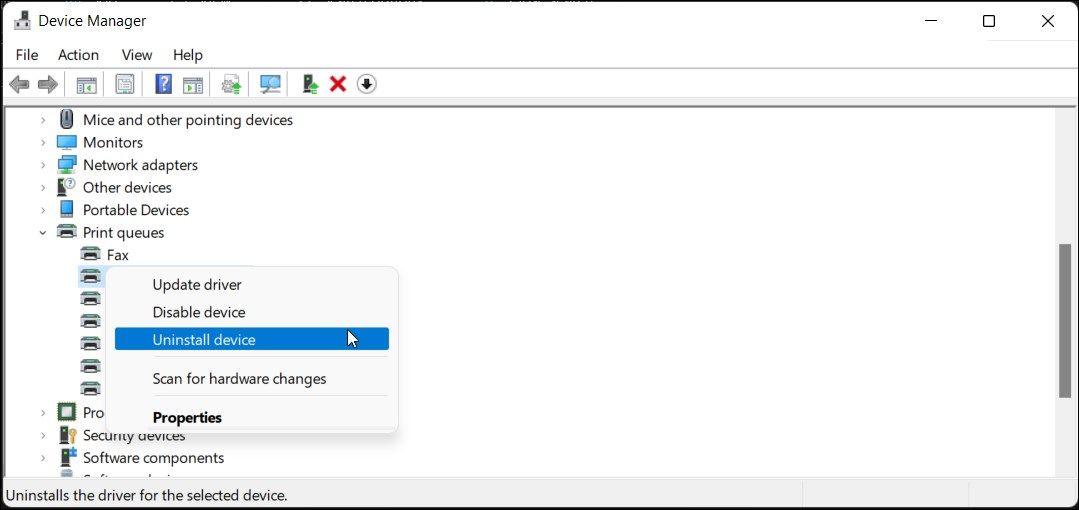
- Seleccione la opción Eliminar el software del controlador para este dispositivo y haga clic en Desinstalar.
- Si la sección Impresoras no está disponible, expanda la sección Colas de impresión y repita los pasos para eliminar la impresora.
- Cierre el Administrador de dispositivos y reinicie su computadora para completar el proceso de desinstalación.
6. Cómo desinstalar una impresora usando el símbolo del sistema
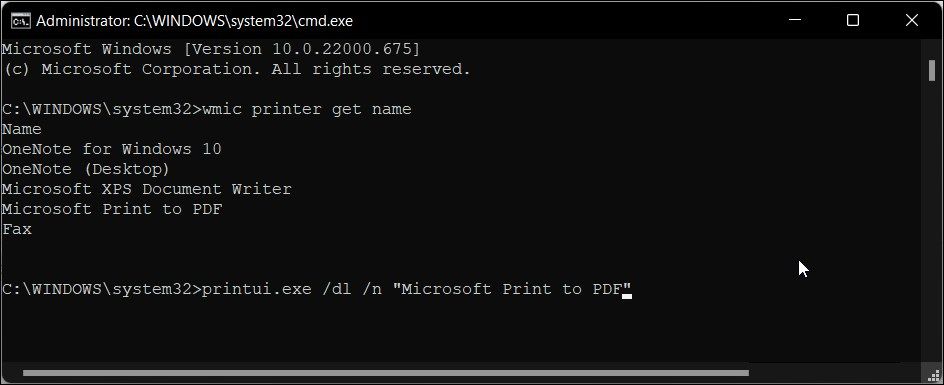
Si prefiere el símbolo del sistema a la interfaz de usuario tradicional, puede eliminar la impresora de su PC usando el comando dl.
Para desinstalar la impresora, utilice el símbolo del sistema:
- Presione Win y escriba cmd en la barra de búsqueda de Windows.
- Haga clic derecho en la opción Símbolo del sistema y seleccione Ejecutar como administrador.
- En la ventana del símbolo del sistema, escriba el siguiente comando para ver todas las impresoras instaladas en su PC:
wmic printer get name - Para eliminar una impresora, escriba el siguiente comando:
printui.exe /dl /n "Your_Printer_Name" - En el comando anterior, reemplace su_nombre_de_impresora con el nombre de su impresora.
- Presione Enter para ejecutar el comando.
7. Retire la unidad de la impresora usando Print Management
Print Management es una utilidad de Windows que controla impresoras, controladores, puertos y servidores. Puede utilizar la herramienta para eliminar controladores de impresora de su computadora con Windows. La utilidad Administración de impresión no está disponible en la edición Home del sistema operativo Windows.
Para eliminar el controlador de la impresora usando Administración de impresión:
- Presione Win R para abrir Ejecutar.
- Escriba printmanagement.msc y haga clic en Aceptar para abrir Administración de impresión.
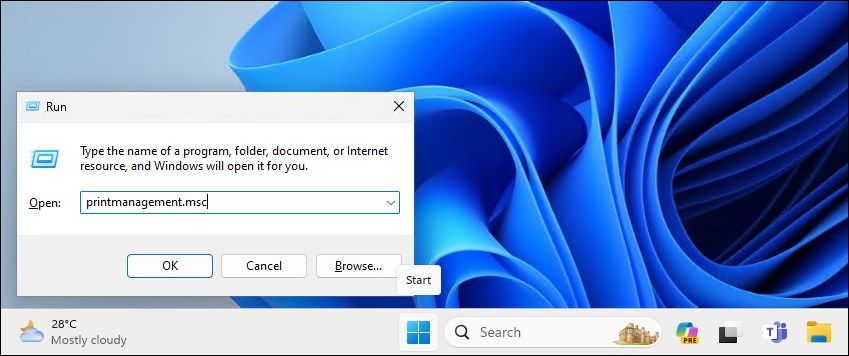
- En el panel izquierdo, expanda la sección Servidores de impresión,
- Haga clic en su servidor de impresora local nombre para expandirlo.
- A continuación, seleccione Impresoras para ver todas las impresoras instaladas.
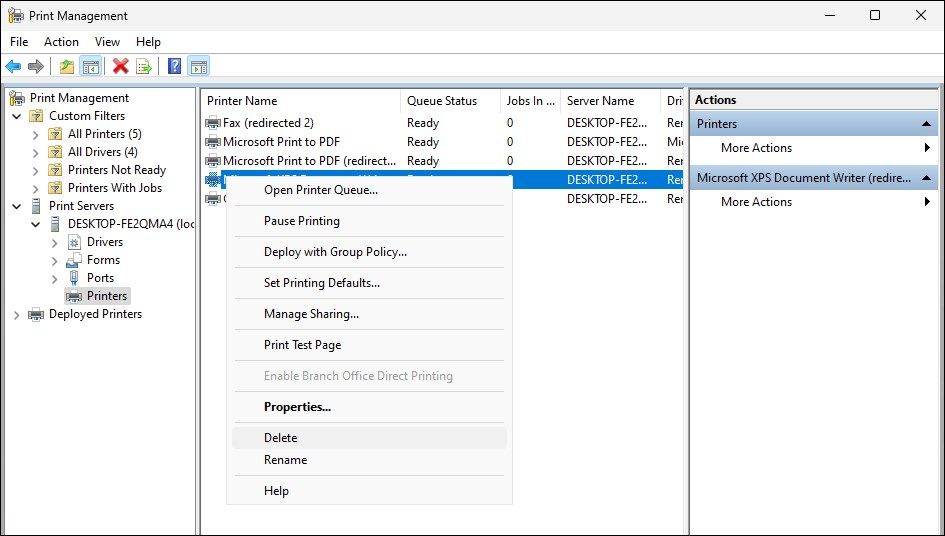
- En el panel derecho, seleccione y haga clic derecho en la impresora que desea eliminar.
- Seleccione Eliminar y haga clic en Sí para confirmar la acción.
8. Eliminar un controlador de impresora con PowerShell
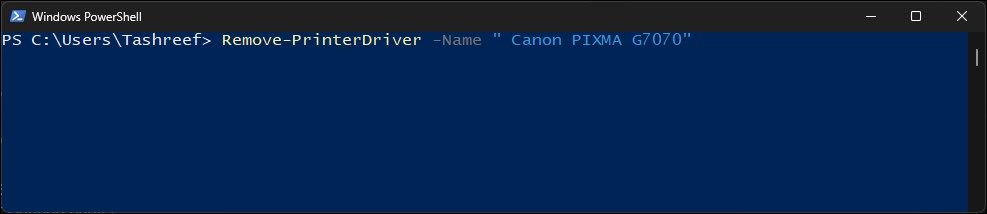
Alternativamente, puede eliminar el paquete del controlador de impresora usando PowerShell como alternativa a la Administración de impresión. Esta también es una forma más rápida de eliminar varias impresoras en su computadora con Windows.
Para eliminar un controlador de impresora usando PowerShell:
- Presione la tecla Win y escriba powershell.
- Haga clic derecho en Windows PowerShell y seleccione Ejecutar como administrador.
- En el cuadro de diálogo de PowerShell, escriba el siguiente comando y presione Entrar para ver la lista de impresoras instaladas en su computadora:
Get-PrinterDriver | Format-List Name - Una vez que tenga la lista de impresoras instaladas, escriba el siguiente comando para eliminar la impresora que desea eliminar:
Remove-PrinterDriver -Name "Printer-Name" - En el comando anterior, reemplace Nombre de impresora con el nombre de la impresora que desea eliminar.
Las muchas formas de eliminar una impresora en Windows 10 y 11
Puede eliminar fácilmente una impresora en Windows usando el panel de Configuración. Sin embargo, si la impresora eliminada sigue apareciendo, puede usar las propiedades del servidor de impresión, el símbolo del sistema o eliminar el software de la impresora para eliminarla por completo.
-
 Utilizo las pestañas del Explorador de archivos de Windows 11 a diario, aquí hay 4 consejos para usuarios avanzadosLas pestañas del Explorador de archivos de Windows 11 funcionan de manera muy similar a las pestañas de su navegador de Internet, lo que le permite s...Tutoriales de software Publicado el 2024-11-03
Utilizo las pestañas del Explorador de archivos de Windows 11 a diario, aquí hay 4 consejos para usuarios avanzadosLas pestañas del Explorador de archivos de Windows 11 funcionan de manera muy similar a las pestañas de su navegador de Internet, lo que le permite s...Tutoriales de software Publicado el 2024-11-03 -
 ¿Cómo solucionar el bloqueo de EA FC 25 en la PC? 4 soluciones aquíEA SPORTS FC 25 ya está disponible; sin embargo, este juego presenta varios problemas, incluido el bloqueo de EA FC 25 en PC. Si este problema también...Tutoriales de software Publicado el 2024-11-03
¿Cómo solucionar el bloqueo de EA FC 25 en la PC? 4 soluciones aquíEA SPORTS FC 25 ya está disponible; sin embargo, este juego presenta varios problemas, incluido el bloqueo de EA FC 25 en PC. Si este problema también...Tutoriales de software Publicado el 2024-11-03 -
 Cómo desactivar AdBlock en Safari en iPhone, iPad y MacSi bien los anuncios son una excelente manera de mantener los recursos gratuitos, pueden ocupar demasiado espacio o arruinar la experiencia de navegac...Tutoriales de software Publicado el 2024-11-03
Cómo desactivar AdBlock en Safari en iPhone, iPad y MacSi bien los anuncios son una excelente manera de mantener los recursos gratuitos, pueden ocupar demasiado espacio o arruinar la experiencia de navegac...Tutoriales de software Publicado el 2024-11-03 -
 3 mejores formas de arreglar llamadas de iPhone que no suenan en MacSoluciones básicas Conectar dispositivos con la misma red Wi-Fi: Estas funciones solo funcionan cuando sus dispositivos Apple están conectados a la mi...Tutoriales de software Publicado el 2024-11-03
3 mejores formas de arreglar llamadas de iPhone que no suenan en MacSoluciones básicas Conectar dispositivos con la misma red Wi-Fi: Estas funciones solo funcionan cuando sus dispositivos Apple están conectados a la mi...Tutoriales de software Publicado el 2024-11-03 -
 Guía completa: Black Ops 6 atascado en la pantalla de carga en la PC¿Tienes problemas con la pantalla de carga durante la beta de acceso anticipado de Call of Duty Black Ops 6? ¿Qué puedes hacer para solucionar este mo...Tutoriales de software Publicado el 2024-11-02
Guía completa: Black Ops 6 atascado en la pantalla de carga en la PC¿Tienes problemas con la pantalla de carga durante la beta de acceso anticipado de Call of Duty Black Ops 6? ¿Qué puedes hacer para solucionar este mo...Tutoriales de software Publicado el 2024-11-02 -
 Stardock DesktopGPT es un reemplazo del copiloto para usuarios avanzados de IA"Con DesktopGPT, Stardock lleva el poder de la IA al escritorio con características únicas que facilitan la interacción con múltiples modelos d...Tutoriales de software Publicado el 2024-11-02
Stardock DesktopGPT es un reemplazo del copiloto para usuarios avanzados de IA"Con DesktopGPT, Stardock lleva el poder de la IA al escritorio con características únicas que facilitan la interacción con múltiples modelos d...Tutoriales de software Publicado el 2024-11-02 -
 2 opciones para evitar que los usuarios cambien el fondo de pantalla del escritorio en Windows 10Después de configurar un fondo de escritorio para su computadora, es posible que no desee que otros lo cambien. Ahora, en esta publicación, le mostrar...Tutoriales de software Publicado el 2024-11-02
2 opciones para evitar que los usuarios cambien el fondo de pantalla del escritorio en Windows 10Después de configurar un fondo de escritorio para su computadora, es posible que no desee que otros lo cambien. Ahora, en esta publicación, le mostrar...Tutoriales de software Publicado el 2024-11-02 -
 Las 10 soluciones principales para el puerto HDMI que no funciona en MacDespués de una breve ausencia, el puerto HDMI regresó en la última línea de MacBook Pro. Mac Mini y Mac Ultra también tienen puertos HDMI para conecta...Tutoriales de software Publicado el 2024-11-02
Las 10 soluciones principales para el puerto HDMI que no funciona en MacDespués de una breve ausencia, el puerto HDMI regresó en la última línea de MacBook Pro. Mac Mini y Mac Ultra también tienen puertos HDMI para conecta...Tutoriales de software Publicado el 2024-11-02 -
 Guía sobre descarga de KB5044285 y error de instalación de KB5044285¿Qué puede hacer si no se instala la última actualización de Windows 11, KB5044285? Si no está seguro de cómo solucionarlo, lea esta publicación en Mi...Tutoriales de software Publicado el 2024-11-02
Guía sobre descarga de KB5044285 y error de instalación de KB5044285¿Qué puede hacer si no se instala la última actualización de Windows 11, KB5044285? Si no está seguro de cómo solucionarlo, lea esta publicación en Mi...Tutoriales de software Publicado el 2024-11-02 -
 Cómo cambiar el tamaño o reducir el tamaño de la foto en iPhone y iPadEnlaces rápidosCómo cambiar el tamaño de una foto usando accesos directos Cómo cambiar el tamaño de una foto usando una aplicación de terceros El ...Tutoriales de software Publicado el 2024-11-02
Cómo cambiar el tamaño o reducir el tamaño de la foto en iPhone y iPadEnlaces rápidosCómo cambiar el tamaño de una foto usando accesos directos Cómo cambiar el tamaño de una foto usando una aplicación de terceros El ...Tutoriales de software Publicado el 2024-11-02 -
 Cómo solucionar alertas o sonidos sin mensajes de texto en iPhone: más de 15 solucionesSi los mensajes de texto no aparecen en su iPhone, su dispositivo no muestra notificaciones de un SMS o iMessage entrante, o su iPhone bloqueado no e...Tutoriales de software Publicado el 2024-11-02
Cómo solucionar alertas o sonidos sin mensajes de texto en iPhone: más de 15 solucionesSi los mensajes de texto no aparecen en su iPhone, su dispositivo no muestra notificaciones de un SMS o iMessage entrante, o su iPhone bloqueado no e...Tutoriales de software Publicado el 2024-11-02 -
 Cómo habilitar los requisitos de PIN y crear un PIN complejoWindows Hello en Windows 10 permite a los usuarios iniciar sesión en su dispositivo mediante un PIN (Número de identificación personal). Puede utiliza...Tutoriales de software Publicado el 2024-11-02
Cómo habilitar los requisitos de PIN y crear un PIN complejoWindows Hello en Windows 10 permite a los usuarios iniciar sesión en su dispositivo mediante un PIN (Número de identificación personal). Puede utiliza...Tutoriales de software Publicado el 2024-11-02 -
 Cómo omitir Google FRP en Android de forma gratuita¿Qué es la protección de restablecimiento de fábrica de Google o FRP? Google introdujo un nuevo mecanismo de seguridad en sus sistemas operativos Andr...Tutoriales de software Publicado el 2024-11-02
Cómo omitir Google FRP en Android de forma gratuita¿Qué es la protección de restablecimiento de fábrica de Google o FRP? Google introdujo un nuevo mecanismo de seguridad en sus sistemas operativos Andr...Tutoriales de software Publicado el 2024-11-02 -
 Microsoft debería centrarse en hacer que Windows 11 sea mejor, no solo más divertidoCon el lanzamiento de nuevas funciones de Copilot en rápida sucesión, está claro qué está priorizando Microsoft con Windows 11 y más allá. Además de ...Tutoriales de software Publicado el 2024-11-02
Microsoft debería centrarse en hacer que Windows 11 sea mejor, no solo más divertidoCon el lanzamiento de nuevas funciones de Copilot en rápida sucesión, está claro qué está priorizando Microsoft con Windows 11 y más allá. Además de ...Tutoriales de software Publicado el 2024-11-02 -
 Fallos satisfactorios en PC: solución con cuatro soluciones factiblesRecientemente, varios jugadores de Satisfactory informaron que no pueden acceder al juego porque Satisfactory falla constantemente en la PC. ¿Existe a...Tutoriales de software Publicado el 2024-11-02
Fallos satisfactorios en PC: solución con cuatro soluciones factiblesRecientemente, varios jugadores de Satisfactory informaron que no pueden acceder al juego porque Satisfactory falla constantemente en la PC. ¿Existe a...Tutoriales de software Publicado el 2024-11-02
Estudiar chino
- 1 ¿Cómo se dice "caminar" en chino? 走路 pronunciación china, 走路 aprendizaje chino
- 2 ¿Cómo se dice "tomar un avión" en chino? 坐飞机 pronunciación china, 坐飞机 aprendizaje chino
- 3 ¿Cómo se dice "tomar un tren" en chino? 坐火车 pronunciación china, 坐火车 aprendizaje chino
- 4 ¿Cómo se dice "tomar un autobús" en chino? 坐车 pronunciación china, 坐车 aprendizaje chino
- 5 ¿Cómo se dice conducir en chino? 开车 pronunciación china, 开车 aprendizaje chino
- 6 ¿Cómo se dice nadar en chino? 游泳 pronunciación china, 游泳 aprendizaje chino
- 7 ¿Cómo se dice andar en bicicleta en chino? 骑自行车 pronunciación china, 骑自行车 aprendizaje chino
- 8 ¿Cómo se dice hola en chino? 你好Pronunciación china, 你好Aprendizaje chino
- 9 ¿Cómo se dice gracias en chino? 谢谢Pronunciación china, 谢谢Aprendizaje chino
- 10 How to say goodbye in Chinese? 再见Chinese pronunciation, 再见Chinese learning
























