 Página delantera > Tutoriales de software > Cómo activar el historial de archivos en Windows 10 para hacer una copia de seguridad de los datos
Página delantera > Tutoriales de software > Cómo activar el historial de archivos en Windows 10 para hacer una copia de seguridad de los datos
Cómo activar el historial de archivos en Windows 10 para hacer una copia de seguridad de los datos
File History es una herramienta de copia de seguridad de archivos integrada en Windows 10, que puede realizar copias de seguridad de archivos personales de forma automática y rápida desde la computadora a una unidad externa. Esto es mucho más conveniente que la copia o transferencia manual, especialmente si tiene una gran cantidad de archivos que respaldar.
Sin embargo, el Historial de archivos está desactivado de forma predeterminada, por lo que debes activarlo antes de que haga una copia de seguridad de los archivos. En este artículo, le mostraremos cómo activar el Historial de archivos en Windows 10 para realizar copias de seguridad de los datos. Hay dos opciones para elegir.
- Opción 1: activar el historial de archivos en Configuración
- Opción 2: activar el historial de archivos en el Panel de control
Opción 1: activar el Historial de archivos en Configuración para hacer una copia de seguridad de los datos
Paso 1: activa el Historial de archivos en Configuración.
1. Primero, conecte la unidad externa en la que desea que el Historial de archivos haga una copia de seguridad de sus datos en la computadora.
2. Vaya a Configuración > Actualización y seguridad > Copia de seguridad y luego haga clic en Agregar una unidad en la sección Copia de seguridad usando el Historial de archivos. Cuando la unidad externa conectada aparezca en la lista, selecciónela y el Historial de archivos se activará automáticamente.
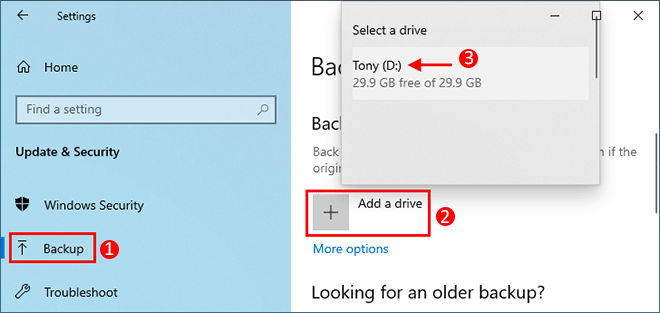
Paso 2: Configurar los ajustes del Historial de archivos.
De forma predeterminada, el Historial de archivos realiza automáticamente una copia de seguridad de sus archivos cada hora. Y los archivos de los que se realizará una copia de seguridad incluyen solo los archivos en la carpeta predeterminada de Windows, como el Escritorio, Imágenes, Documentos, Descargas, Videos, etc. Si desea que el Historial de archivos haga una copia de seguridad de sus otros archivos o desea cambiar la forma a menudo realiza copias de seguridad de los archivos, simplemente configúrelo de la siguiente manera.
1. Haga clic en Más opciones en la sección Copia de seguridad usando el Historial de archivos en Configuración.
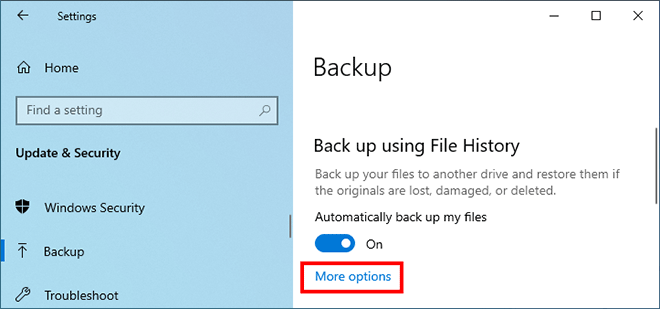
2. Se abre el panel de opciones de Copia de seguridad. Desde aquí, puede seleccionar la frecuencia con la que el Historial de archivos realiza copias de seguridad de sus archivos y durante cuánto tiempo guardar las versiones de copia de seguridad.
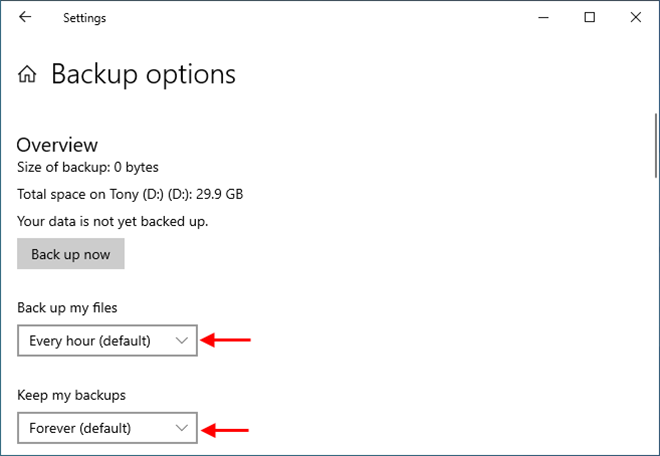
3. Además, puede hacer clic en Agregar una carpeta en Hacer una copia de seguridad de estas carpetas para agregar más carpetas de las que desea que el Historial de archivos haga una copia de seguridad.
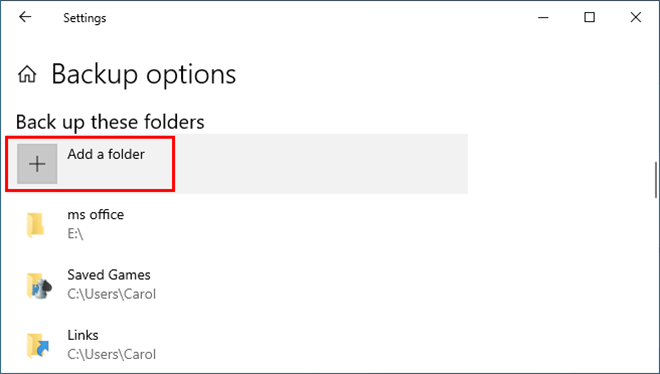
4. También puede eliminar las carpetas de las que no desea hacer una copia de seguridad haciendo clic en Agregar una carpeta en la sección Excluir estas carpetas.
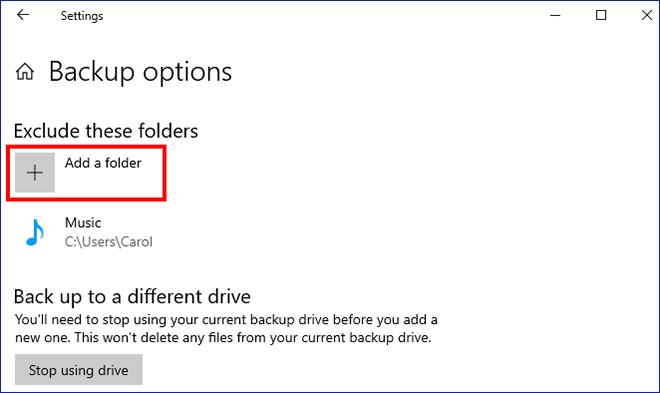
Opción 2: activar el Historial de archivos en el Panel de control para realizar una copia de seguridad de los datos
Paso 1: active el Historial de archivos en el Panel de control.
1. Vaya a Panel de control > Sistema y seguridad > Historial de archivos.
2. Conecte la unidad externa a la que desea que File History haga una copia de seguridad de sus archivos en su computadora. El Historial de archivos detectará automáticamente la unidad externa conectada y luego podrá hacer clic en Activar para activar el Historial de archivos.
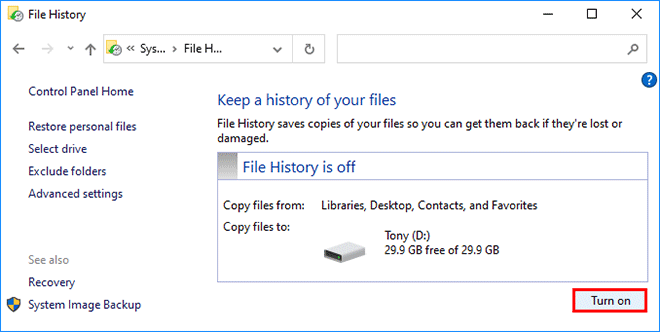
Si desea utilizar una ubicación de red como unidad del Historial de archivos, haga clic en Seleccionar unidad y en la página siguiente, haga clic en Agregar ubicación de red para agregar su unidad de red.
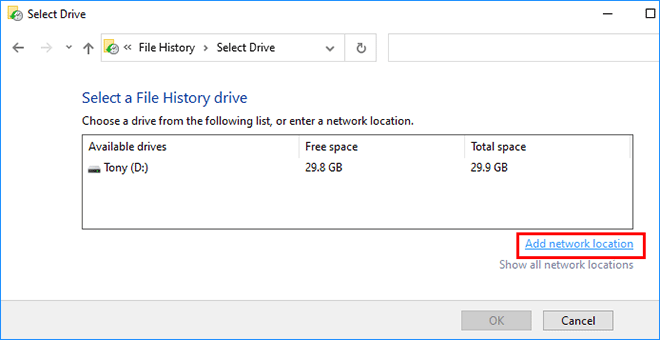
3. Si desea que el Historial de archivos haga una copia de seguridad de sus archivos ahora mismo, simplemente haga clic en Ejecutar ahora. Si desea configurar los ajustes del Historial de archivos, continúe con el Paso 2 a continuación.
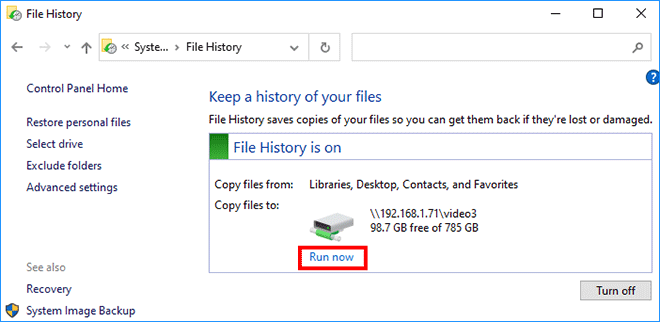
Paso 2: Configurar los ajustes del Historial de archivos.
1. Para configurar la frecuencia con la que el Historial de archivos realiza copias de seguridad automáticamente de los archivos, haga clic en Configuración avanzada a la izquierda y seleccione las opciones que desee en la página siguiente.
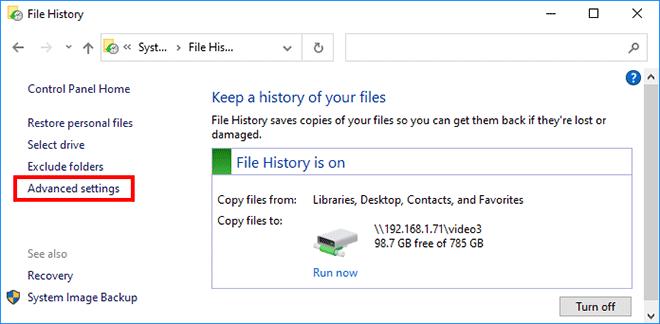
2. Si no desea realizar una copia de seguridad de carpetas o bibliotecas específicas, haga clic en Excluir carpetas a la izquierda para poder excluir carpetas no deseadas del Historial de archivos.
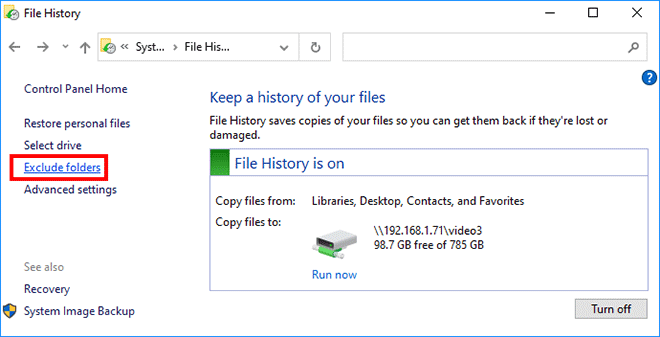
Eso es todo. Ahora, si desea aprender cómo restaurar archivos usando el Historial de archivos, haga clic en el enlace para ver cómo hacerlo.
-
 ¿El iPhone o el iPad se calientan? Aprenda por qué y cómo solucionarloPero hay una diferencia entre un dispositivo que está caliente al tacto y uno que se sobrecalienta. Descubriremos los motivos y analizaremos por qué ...Tutoriales de software Publicado el 2024-11-05
¿El iPhone o el iPad se calientan? Aprenda por qué y cómo solucionarloPero hay una diferencia entre un dispositivo que está caliente al tacto y uno que se sobrecalienta. Descubriremos los motivos y analizaremos por qué ...Tutoriales de software Publicado el 2024-11-05 -
 4 soluciones para los accesos directos del escritorio que no funcionan en Windows 11Correcciones básicas: Reinicie la computadora: A veces, todo lo que necesita es reiniciar porque es lo suficientemente fuerte como para forzar el cie...Tutoriales de software Publicado el 2024-11-05
4 soluciones para los accesos directos del escritorio que no funcionan en Windows 11Correcciones básicas: Reinicie la computadora: A veces, todo lo que necesita es reiniciar porque es lo suficientemente fuerte como para forzar el cie...Tutoriales de software Publicado el 2024-11-05 -
 Cómo reparar el error de actualización de Windows 0x80070658: guía paso a pasoPara garantizar un rendimiento óptimo de la computadora, la instalación oportuna de las últimas actualizaciones de Windows es fundamental. Los usuario...Tutoriales de software Publicado el 2024-11-05
Cómo reparar el error de actualización de Windows 0x80070658: guía paso a pasoPara garantizar un rendimiento óptimo de la computadora, la instalación oportuna de las últimas actualizaciones de Windows es fundamental. Los usuario...Tutoriales de software Publicado el 2024-11-05 -
 Cómo utilizar la IA para analizar datos de ExcelCopilot AI de Microsoft se ha implementado en su conjunto de aplicaciones principales, incluida la plataforma de hojas de cálculo de larga duración qu...Tutoriales de software Publicado el 2024-11-05
Cómo utilizar la IA para analizar datos de ExcelCopilot AI de Microsoft se ha implementado en su conjunto de aplicaciones principales, incluida la plataforma de hojas de cálculo de larga duración qu...Tutoriales de software Publicado el 2024-11-05 -
 6 formas de arreglar los AirTags que no aparecen en Find MyDesde rastrear las llaves de su auto hasta controlar a sus mascotas, el caso de uso de Apple AirTags es variado. Estos AirTags se pueden rastrear a tr...Tutoriales de software Publicado el 2024-11-05
6 formas de arreglar los AirTags que no aparecen en Find MyDesde rastrear las llaves de su auto hasta controlar a sus mascotas, el caso de uso de Apple AirTags es variado. Estos AirTags se pueden rastrear a tr...Tutoriales de software Publicado el 2024-11-05 -
 Error de actualización de Windows 0x800f0985: cómo solucionarlo en Windows 11Las actualizaciones de Windows son necesarias, pero a veces pueden surgir problemas inevitables durante el proceso de actualización, como el error de ...Tutoriales de software Publicado el 2024-11-05
Error de actualización de Windows 0x800f0985: cómo solucionarlo en Windows 11Las actualizaciones de Windows son necesarias, pero a veces pueden surgir problemas inevitables durante el proceso de actualización, como el error de ...Tutoriales de software Publicado el 2024-11-05 -
 Versión oficial ISO de Windows 11 24H2: descarga e instalación sin conexiónHablando de la fecha de lanzamiento de Windows 11 24H2, Microsoft ha afirmado que estará disponible a partir del 1 de octubre de 2024. Entonces, ¿cómo...Tutoriales de software Publicado el 2024-11-05
Versión oficial ISO de Windows 11 24H2: descarga e instalación sin conexiónHablando de la fecha de lanzamiento de Windows 11 24H2, Microsoft ha afirmado que estará disponible a partir del 1 de octubre de 2024. Entonces, ¿cómo...Tutoriales de software Publicado el 2024-11-05 -
 Cómo habilitar o deshabilitar el bloqueador de ventanas emergentes de Safari en MacBloquear o desbloquear ventanas emergentes en Safari para un sitio web Paso 1: abre Safari en tu Mac y navega hasta un sitio web. A continuación, sele...Tutoriales de software Publicado el 2024-11-05
Cómo habilitar o deshabilitar el bloqueador de ventanas emergentes de Safari en MacBloquear o desbloquear ventanas emergentes en Safari para un sitio web Paso 1: abre Safari en tu Mac y navega hasta un sitio web. A continuación, sele...Tutoriales de software Publicado el 2024-11-05 -
 3 formas de eliminar el signo de exclamación de los mensajes del iPhoneSolución 2: apagar y encender iMessage Al activar y desactivar la opción iMessage, estás sincronizando y descargando tus chats nuevamente. Esto ...Tutoriales de software Publicado el 2024-11-05
3 formas de eliminar el signo de exclamación de los mensajes del iPhoneSolución 2: apagar y encender iMessage Al activar y desactivar la opción iMessage, estás sincronizando y descargando tus chats nuevamente. Esto ...Tutoriales de software Publicado el 2024-11-05 -
 Cómo reparar el componente crítico de Steam (steamwebhelper) que no responde en Windows 11Soluciones preliminares Reinicie Steam con privilegios de administrador: Steamwebhelper.exe administra todas las funciones web dentro del cliente Stea...Tutoriales de software Publicado el 2024-11-05
Cómo reparar el componente crítico de Steam (steamwebhelper) que no responde en Windows 11Soluciones preliminares Reinicie Steam con privilegios de administrador: Steamwebhelper.exe administra todas las funciones web dentro del cliente Stea...Tutoriales de software Publicado el 2024-11-05 -
 Cómo reparar el error de configuración de Windows Aka.ms/WindowsSysReq: GuíaAl instalar o actualizar a Windows 11, puede encontrar varios errores, incluido el error de configuración de Windows Aka.ms/WindowsSysReq. Este error ...Tutoriales de software Publicado el 2024-11-05
Cómo reparar el error de configuración de Windows Aka.ms/WindowsSysReq: GuíaAl instalar o actualizar a Windows 11, puede encontrar varios errores, incluido el error de configuración de Windows Aka.ms/WindowsSysReq. Este error ...Tutoriales de software Publicado el 2024-11-05 -
 3 formas de arreglar el protector de pantalla que no funciona en MacSolución de problemas básicos Cambiar el protector de pantalla – A veces, es posible que sea necesario arreglar el protector de pantalla seleccionado...Tutoriales de software Publicado el 2024-11-05
3 formas de arreglar el protector de pantalla que no funciona en MacSolución de problemas básicos Cambiar el protector de pantalla – A veces, es posible que sea necesario arreglar el protector de pantalla seleccionado...Tutoriales de software Publicado el 2024-11-05 -
 Cambio el fondo de pantalla de mi teléfono casi todos los días y no puedo pararMirar el mismo teléfono día tras día puede resultar un poco aburrido. Resulta que hay una forma muy sencilla de inyectar algo de novedad en tu dispos...Tutoriales de software Publicado el 2024-11-05
Cambio el fondo de pantalla de mi teléfono casi todos los días y no puedo pararMirar el mismo teléfono día tras día puede resultar un poco aburrido. Resulta que hay una forma muy sencilla de inyectar algo de novedad en tu dispos...Tutoriales de software Publicado el 2024-11-05 -
 Nomad lanza un rastreador recargable del tamaño de una tarjeta de créditoLos rastreadores de billetera como Chipolo CARD tienden a usar un diseño desechable: no tienen baterías reemplazables ni recargables. Ahora, Nomad es...Tutoriales de software Publicado el 2024-11-05
Nomad lanza un rastreador recargable del tamaño de una tarjeta de créditoLos rastreadores de billetera como Chipolo CARD tienden a usar un diseño desechable: no tienen baterías reemplazables ni recargables. Ahora, Nomad es...Tutoriales de software Publicado el 2024-11-05 -
 Cómo (y cuándo) utilizar el comando Ping en WindowsEl comando ping se usa comúnmente para solucionar problemas de red y evaluar el estado de una conexión de red. Aprenda cómo funciona el comando ping,...Tutoriales de software Publicado el 2024-11-05
Cómo (y cuándo) utilizar el comando Ping en WindowsEl comando ping se usa comúnmente para solucionar problemas de red y evaluar el estado de una conexión de red. Aprenda cómo funciona el comando ping,...Tutoriales de software Publicado el 2024-11-05
Estudiar chino
- 1 ¿Cómo se dice "caminar" en chino? 走路 pronunciación china, 走路 aprendizaje chino
- 2 ¿Cómo se dice "tomar un avión" en chino? 坐飞机 pronunciación china, 坐飞机 aprendizaje chino
- 3 ¿Cómo se dice "tomar un tren" en chino? 坐火车 pronunciación china, 坐火车 aprendizaje chino
- 4 ¿Cómo se dice "tomar un autobús" en chino? 坐车 pronunciación china, 坐车 aprendizaje chino
- 5 ¿Cómo se dice conducir en chino? 开车 pronunciación china, 开车 aprendizaje chino
- 6 ¿Cómo se dice nadar en chino? 游泳 pronunciación china, 游泳 aprendizaje chino
- 7 ¿Cómo se dice andar en bicicleta en chino? 骑自行车 pronunciación china, 骑自行车 aprendizaje chino
- 8 ¿Cómo se dice hola en chino? 你好Pronunciación china, 你好Aprendizaje chino
- 9 ¿Cómo se dice gracias en chino? 谢谢Pronunciación china, 谢谢Aprendizaje chino
- 10 How to say goodbye in Chinese? 再见Chinese pronunciation, 再见Chinese learning
























