Cómo arreglar copiar y pegar no funciona en Windows 11
Este problema puede ocurrir debido a archivos del sistema corruptos o fallas temporales con el Explorador de archivos de Windows. Aquí hay algunos pasos de solución de problemas para ayudarlo a reparar y restaurar la funcionalidad de copiar y pegar en Windows 11.
1. Borrar datos del portapapeles
Si los formatos de datos conflictivos y los datos corruptos están causando el problema, borrar los datos del portapapeles puede ayudar. Al hacerlo, se eliminará el historial del portapapeles, excepto los elementos anclados.
Para hacer esto, presione Win I para abrir Configuración y vaya a Sistema > Portapapeles. Haga clic en el botón Borrar junto a Borrar datos del portapapeles para eliminar el historial.
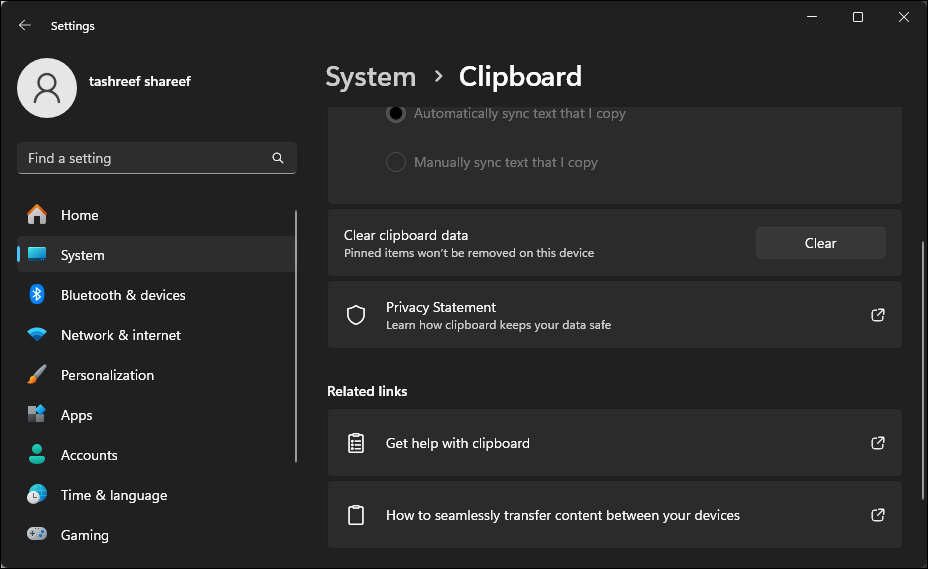
Si el problema persiste, realice un reinicio rápido para actualizar los componentes de hardware y los servicios y aplicaciones de Windows para solucionar fallos temporales en su computadora.
2. Realice un inicio limpio
Puede realizar un inicio limpio para determinar si un conflicto de aplicaciones de terceros está causando que la funcionalidad de copiar y pegar no funcione correctamente. Los conflictos con aplicaciones de terceros se encuentran entre los factores comunes que contribuyen a este problema.
En el modo de inicio limpio, Windows se inicia con un conjunto mínimo de controladores. Para hacer esto, deberá deshabilitar manualmente todos los servicios y programas de inicio no esenciales y reiniciar su PC. Para realizar un inicio limpio:
- Presione Win R para abrir Ejecutar.
- Escriba msconfig.msc y haga clic en Aceptar para abrir Configuración del sistema. También puede buscar la configuración del sistema en la Búsqueda de Windows y abrir la aplicación.
- En la ventana Configuración del sistema, abra la pestaña Servicios.
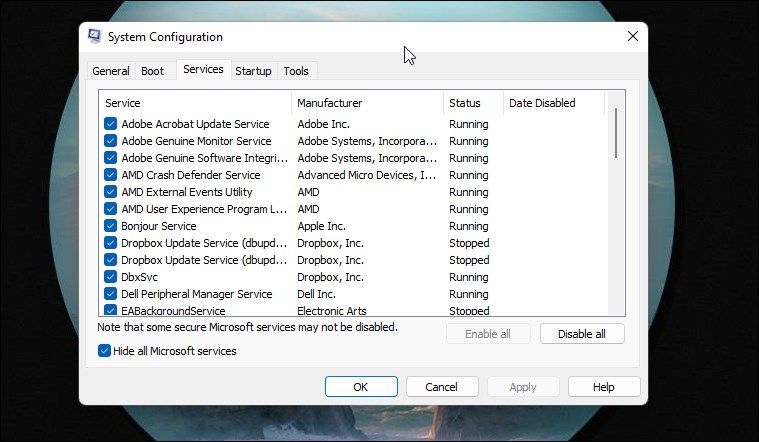
- Marque la casilla Ocultar todos los servicios de Microsoft. Esto ocultará todos los servicios esenciales del sistema necesarios para operar el sistema para que no los desactive accidentalmente.
- Haga clic en el botón Desactivar todo para desactivar los servicios de terceros.
- Abra la pestaña Inicio y haga clic en Abrir Administrador de tareas.
- El Administrador de tareas se abrirá en la pestaña Inicio.
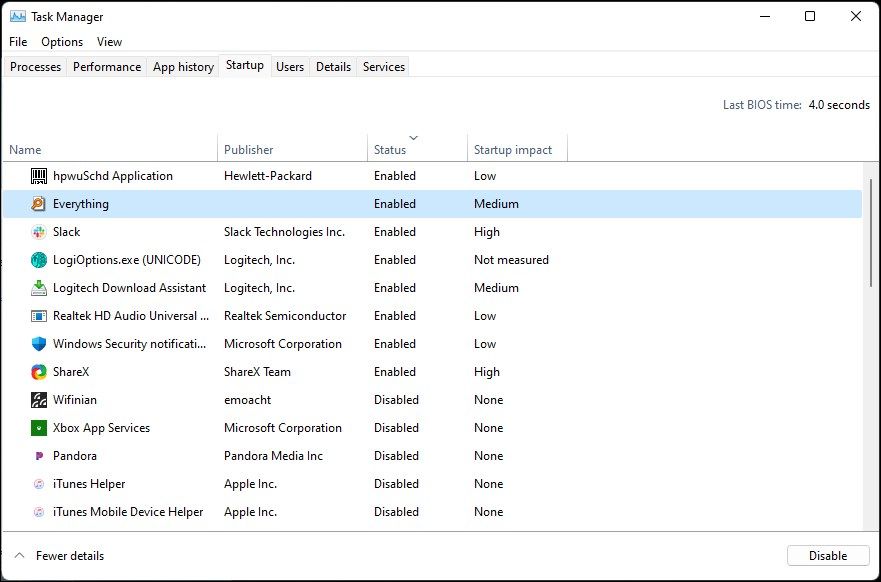
- Seleccione todas las aplicaciones de inicio una por una y haga clic en Desactivar.
- Una vez que haya deshabilitado todas las aplicaciones de inicio, regrese al cuadro de diálogo Configuración del sistema. Haga clic en Aplicar y Aceptar para guardar los cambios.
- Haga clic en Reiniciar para reiniciar su PC en modo de inicio limpio.
Después del reinicio, vea si puede copiar y pegar correctamente. Si el problema se soluciona, es seguro asumir que lo causó una aplicación de terceros. Para encontrar la aplicación problemática, abra el Administrador de tareas y comience a habilitar las aplicaciones de inicio una por una hasta que encuentre la aplicación problemática.
Si el problema persiste en el modo de inicio limpio, continúe con los siguientes pasos. Antes de eso, habilite todos los servicios deshabilitados en Configuración del sistema.
Para deshabilitar el modo de inicio limpio e iniciar Windows normalmente, abra la utilidad Configuración del sistema, vaya a la pestaña General y luego seleccione la opción de inicio normal.
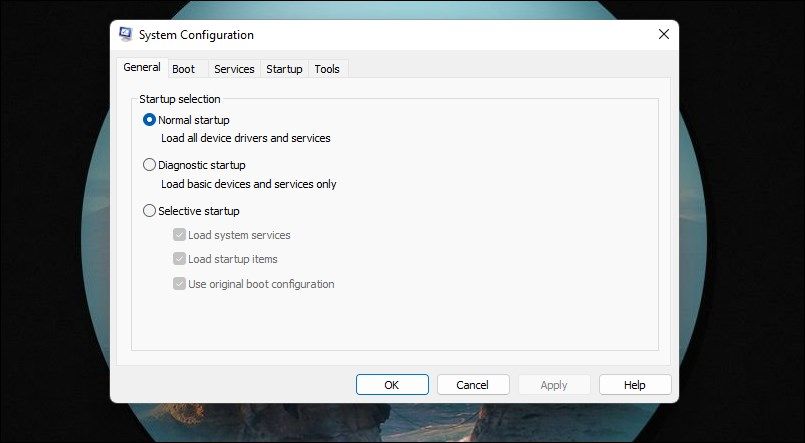
Haga clic en Aplicar y en Aceptar para guardar los cambios. Cuando se le solicite, haga clic en Reiniciar ahora para reiniciar su computadora.
3. Actualice su Windows
Si el problema del portapapeles se debe a un error conocido de Windows 11, consulte la pestaña Actualización de Windows para ver si hay un nuevo parche o solución disponible.
Para instalar actualizaciones de Windows:
- Abra Inicio y haga clic en Configuración.
- A continuación, abra la pestaña Windows Update en el panel izquierdo.
- Si no ve actualizaciones pendientes, haga clic en Buscar actualizaciones. Windows buscará nuevas actualizaciones y las enumerará en consecuencia.
- Instale todas las actualizaciones críticas y reinicie su PC.
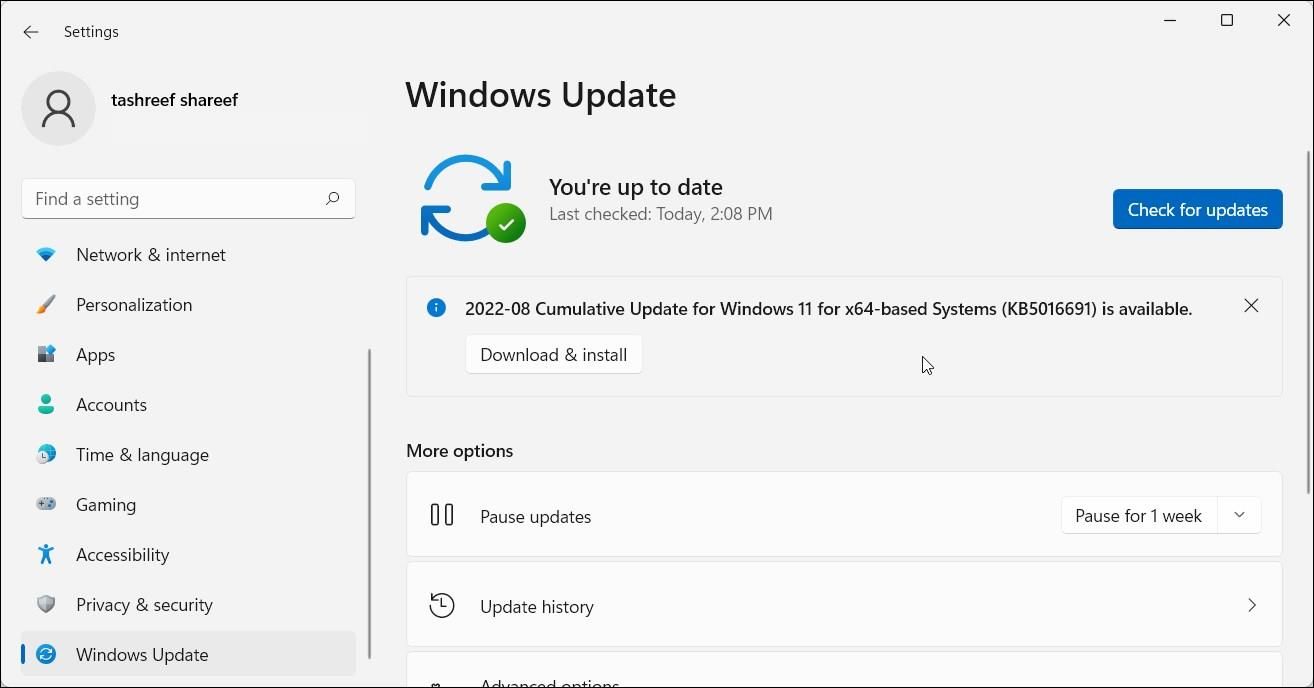
4. Reinicie el Explorador de archivos
El Explorador de archivos le ayuda a navegar por los directorios y buscar archivos en Windows. Dado que es una parte integral de la interfaz gráfica de usuario de Windows, reiniciar el proceso del Explorador de archivos puede ayudarlo a restaurar la función de copiar y pegar en Windows 11.
Para reiniciar el Explorador de archivos:
- Presione Win X para abrir el menú WinX.
- Haga clic en Administrador de tareas para abrir la aplicación.
- En la pestaña Procesos, busque y seleccione Explorador de Windows.
- A continuación, haga clic en Reiniciar para reiniciar el proceso. Su pantalla puede parpadear cuando se reinicia el Explorador de archivos.
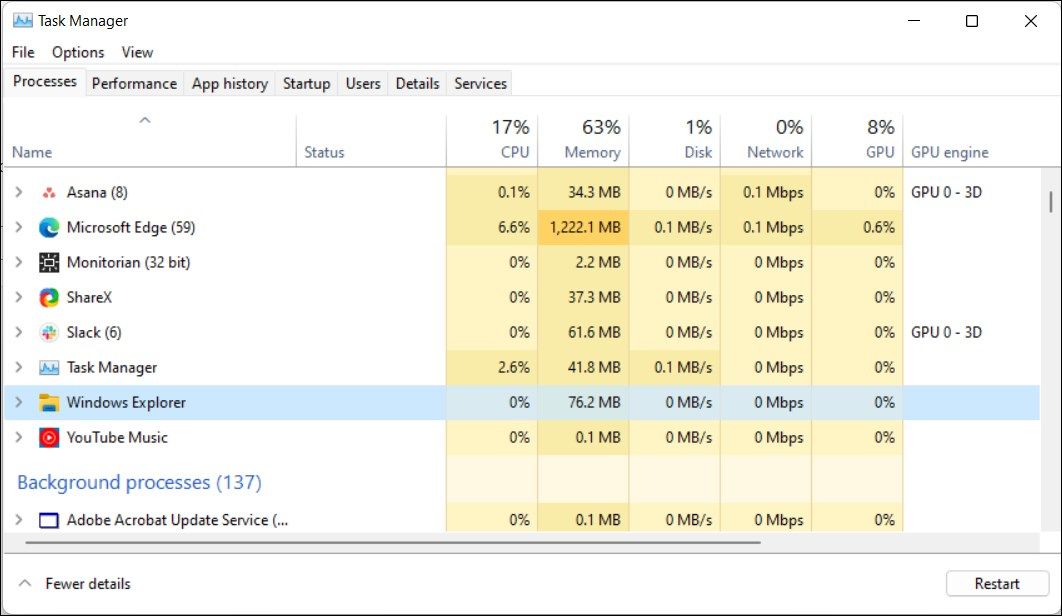
5. Ejecute el solucionador de problemas de teclado
Windows 11 cuenta con un solucionador de problemas de teclado integrado para encontrar y solucionar problemas comunes. Soluciona problemas provocados por controladores que funcionan mal y una configuración incorrecta del teclado.
Para ejecutar el solucionador de problemas del teclado:
- Presione Win I para abrir Configuración.
- En la pestaña Sistema, desplácese hacia abajo y haga clic en Solucionar problemas.
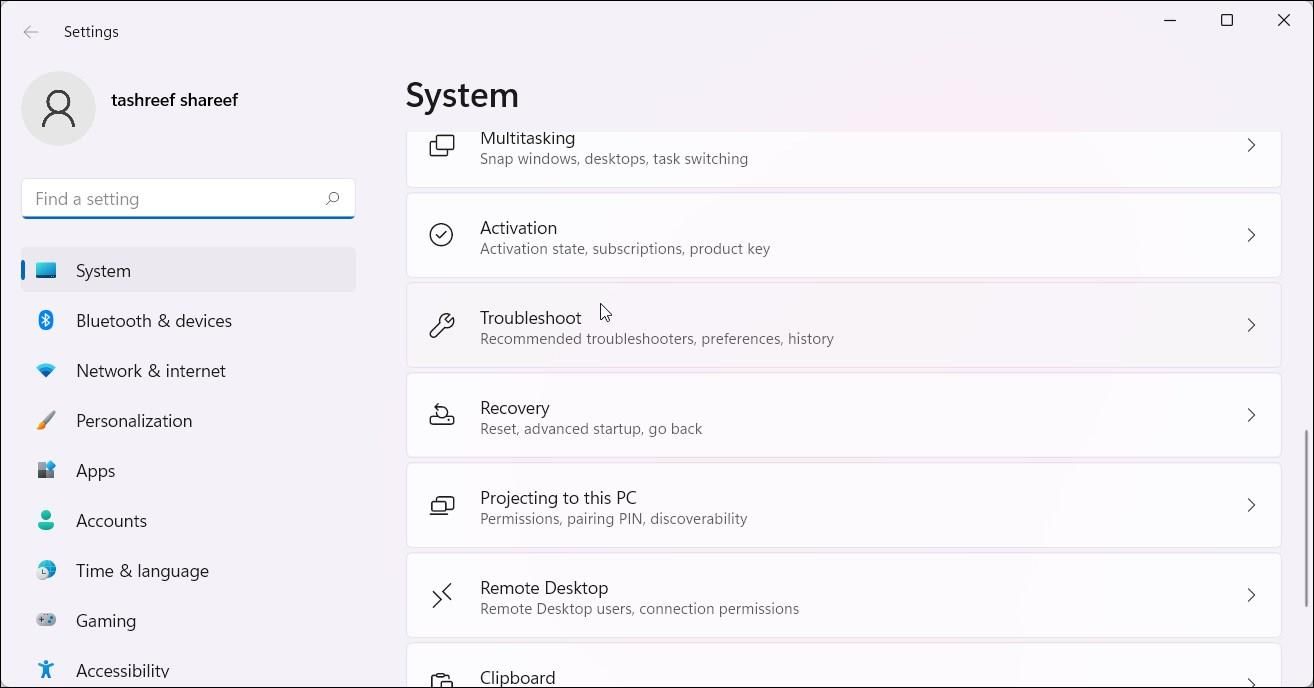
- Luego, haga clic en Otros solucionadores de problemas.
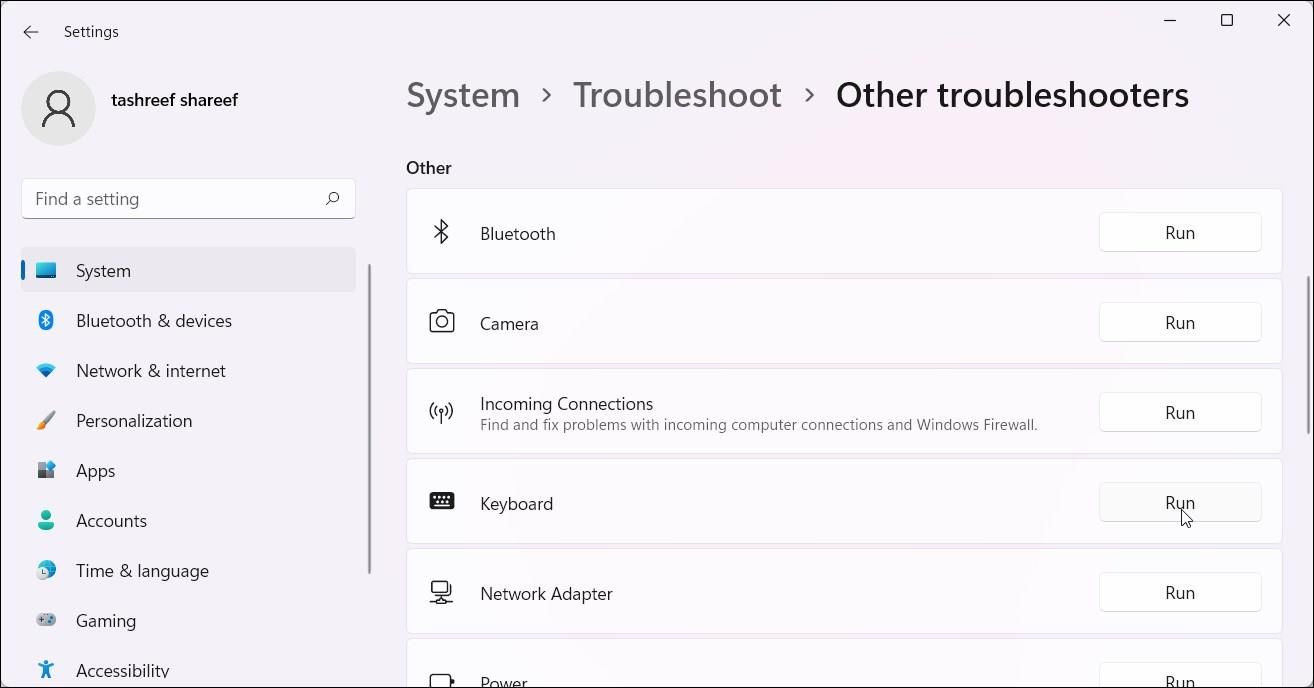
- Desplácese hacia abajo hasta Teclado y haga clic en Correr. Espere a que el solucionador de problemas detecte y solucione cualquier problema con su teclado.
Es posible que el solucionador de problemas del teclado no esté disponible en Windows 11 23H2 y versiones posteriores. Si es así, puede ejecutarlo mediante el símbolo del sistema.
Entonces, haga clic en Inicio, escriba cmd y haga clic para abrir el símbolo del sistema desde los resultados de búsqueda. En el símbolo del sistema, escriba el siguiente comando y presione Entrar:
msdt.exe /id KeyboardDiagnostic En el cuadro de diálogo Solucionador de problemas de teclado, haga clic en Avanzado, seleccione Aplicar reparaciones automáticamente opción y haga clic en Siguiente. El solucionador de problemas escaneará su computadora en busca de problemas conocidos con el teclado e intentará solucionarlos automáticamente.
6. Restablecer el proceso rdpclip.exe
Si la función copiar y pegar no funciona cuando se utiliza la Conexión a Escritorio remoto, reiniciar el proceso Rdpclip.exe puede ayudarle a copiar y pegar texto y archivos entre sus computadoras locales y remotas.
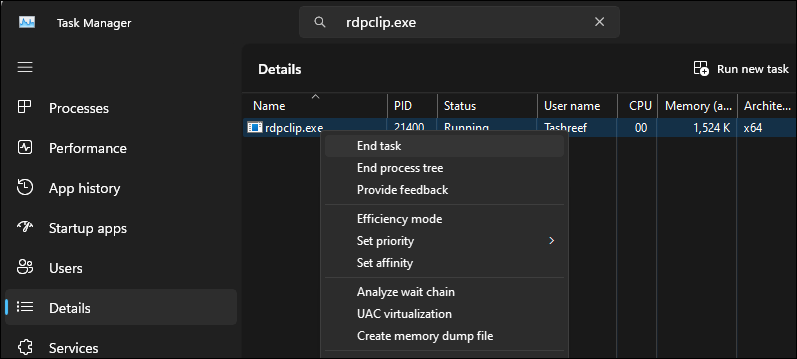
Para reiniciar el proceso rdpclip.exe, presione Win X y elija Administrador de tareas. En el Administrador de tareas, abra la pestaña Detalles y ubique el proceso rdpclip.exe. Para finalizar el proceso, haga clic derecho en rdpclip.exe y elija Finalizar tarea.
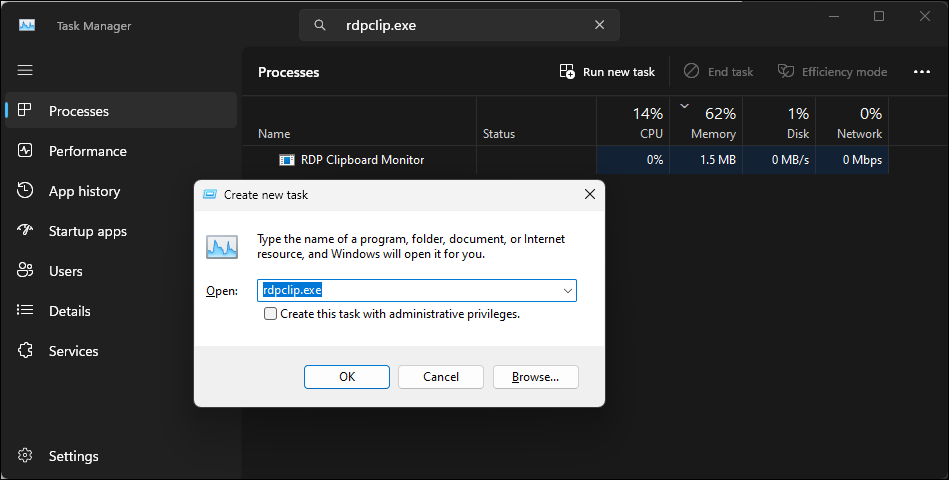
Para reiniciar el proceso, en el Administrador de tareas, haga clic en Ejecutar nueva tarea, escriba rdpclip.exe y haga clic en Aceptar.
7. Verifique su teclado para detectar problemas de hardware
Si ha reasignado las teclas de su teclado en Windows, asegúrese de que el método abreviado Ctrl C / Ctrl V esté configurado correctamente. Además, busque problemas con las teclas Ctrl. Es probable que su teclado tenga varias teclas Ctrl. Intente utilizar la tecla Ctrl adicional en la parte inferior derecha de su teclado para copiar y pegar. Si funciona, es probable que se trate de una tecla Ctrl izquierda defectuosa. Si hay una tecla defectuosa, existen formas de reparar las teclas rotas del teclado de su computadora.
8. Ejecute el Comprobador de archivos del sistema
Si su teclado funciona, escanee su sistema en busca de posibles daños en los archivos del sistema. La herramienta integrada de administración y servicio de imágenes de implementación y verificador de archivos del sistema puede encontrar y corregir errores a nivel del sistema.
Para ejecutar la herramienta Comprobador de archivos del sistema, abra el símbolo del sistema como administrador y ejecute los comandos:
- Presione la tecla Win y escriba cmd.
- Haga clic derecho en el símbolo del sistema y seleccione Ejecutar como administrador.
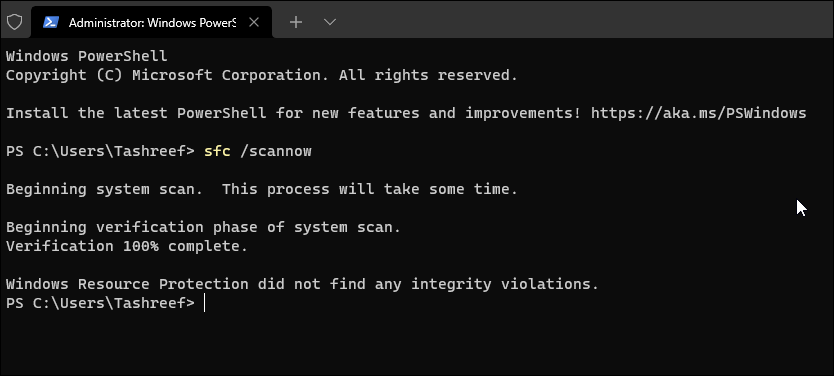
- En la ventana del símbolo del sistema, escriba los siguientes comandos uno por uno y presione Entrar:
DISM /Online /Cleanup-Image /RestoreHealthSfc /scannow - Primero, DISM escaneará y reparará la imagen de Windows. Luego, System File Checker comenzará la fase de verificación. Buscará todos los archivos protegidos del sistema y reemplazará los archivos dañados o faltantes. Este proceso puede llevar algún tiempo, así que espere hasta que la verificación esté completa al 100%.
9. Cree una nueva cuenta de usuario local
Puede crear una nueva cuenta de usuario local en Windows 11 para verificar si el problema se limita al usuario actual. Puede crear una nueva cuenta de usuario local en Windows 11 usando la opción Cuentas en la aplicación Configuración.
Una vez hecho esto, inicie sesión en su nueva cuenta local e intente copiar y pegar. Si funciona, puede intentar reparar la cuenta anterior o continuar usando la nueva cuenta local.
Si nada ayuda, intente reparar e instalar Windows 11. Esto implica realizar una actualización local para reinstalar el sistema operativo sin afectar la configuración o los archivos del sistema.
-
 Cómo solucionar el bloqueo de conexión a tierra en la PC: aquí hay una guía completaGrounded es uno de los juegos de aventuras y supervivencia más conocidos. Aunque el juego ofrece una experiencia de juego fluida, los jugadores de PC ...Tutoriales de software Publicado el 2024-12-22
Cómo solucionar el bloqueo de conexión a tierra en la PC: aquí hay una guía completaGrounded es uno de los juegos de aventuras y supervivencia más conocidos. Aunque el juego ofrece una experiencia de juego fluida, los jugadores de PC ...Tutoriales de software Publicado el 2024-12-22 -
 ¿CS2 no puede cargar el motor del módulo 2? Aquí hay algunas correccionesCounter-Strike 2 es un juego popular jugado por muchos jugadores. ¿Eres uno de ellos? Si es así, a veces puede encontrar algunos errores, como que CS...Tutoriales de software Publicado el 2024-12-12
¿CS2 no puede cargar el motor del módulo 2? Aquí hay algunas correccionesCounter-Strike 2 es un juego popular jugado por muchos jugadores. ¿Eres uno de ellos? Si es así, a veces puede encontrar algunos errores, como que CS...Tutoriales de software Publicado el 2024-12-12 -
 La impresora imprime documentos de media página: 6 soluciones sencillasRead our disclosure page to find out how can you help MSPoweruser sustain the editorial team Read more ...Tutoriales de software Publicado el 2024-11-25
La impresora imprime documentos de media página: 6 soluciones sencillasRead our disclosure page to find out how can you help MSPoweruser sustain the editorial team Read more ...Tutoriales de software Publicado el 2024-11-25 -
 El puerto HDMI no funciona en Windows 11: 5 soluciones simplesLea nuestra página de divulgación para descubrir cómo puede ayudar a MSPoweruser a mantener el equipo editorial. Leer más ...Tutoriales de software Publicado el 2024-11-25
El puerto HDMI no funciona en Windows 11: 5 soluciones simplesLea nuestra página de divulgación para descubrir cómo puede ayudar a MSPoweruser a mantener el equipo editorial. Leer más ...Tutoriales de software Publicado el 2024-11-25 -
 El Explorador de archivos sigue fallando en Windows 10: aquí se explica cómo solucionarloLea nuestra página de divulgación para descubrir cómo puede ayudar a MSPoweruser a mantener el equipo editorial. Leer más ...Tutoriales de software Publicado el 2024-11-25
El Explorador de archivos sigue fallando en Windows 10: aquí se explica cómo solucionarloLea nuestra página de divulgación para descubrir cómo puede ayudar a MSPoweruser a mantener el equipo editorial. Leer más ...Tutoriales de software Publicado el 2024-11-25 -
 ¿Instagram está retrasado? 6 formas de solucionarlo en dispositivos Android e iOSA veces las soluciones más simples son todo lo que necesitas. Si Instagram está retrasado, simplemente ciérrelo y vuelva a abrirlo. Ya sea que tenga ...Tutoriales de software Publicado el 2024-11-25
¿Instagram está retrasado? 6 formas de solucionarlo en dispositivos Android e iOSA veces las soluciones más simples son todo lo que necesitas. Si Instagram está retrasado, simplemente ciérrelo y vuelva a abrirlo. Ya sea que tenga ...Tutoriales de software Publicado el 2024-11-25 -
 Cómo arreglar el historial del portapapeles roto en Windows 11El historial del portapapeles es una función útil en Windows, ya que te permite ver y acceder a fragmentos de contenido que has copiado en el pasado, ...Tutoriales de software Publicado el 2024-11-22
Cómo arreglar el historial del portapapeles roto en Windows 11El historial del portapapeles es una función útil en Windows, ya que te permite ver y acceder a fragmentos de contenido que has copiado en el pasado, ...Tutoriales de software Publicado el 2024-11-22 -
 5 soluciones para el error de macros bloqueadas de Microsoft en Excel para WindowsSolución 1: desbloquear el archivo Microsoft Excel puede bloquear macros para una hoja de cálculo si la obtuvo de otra computadora o de Internet. Si e...Tutoriales de software Publicado el 2024-11-19
5 soluciones para el error de macros bloqueadas de Microsoft en Excel para WindowsSolución 1: desbloquear el archivo Microsoft Excel puede bloquear macros para una hoja de cálculo si la obtuvo de otra computadora o de Internet. Si e...Tutoriales de software Publicado el 2024-11-19 -
 ¿Planet Coaster 2 falla o no se inicia? Aquí tienes una guíaProbablemente hayas oído hablar de Planet Coaster 2 si eres fanático de los juegos. Si tu Planet Coaster 2 sigue fallando mientras juegas, ¿cómo pued...Tutoriales de software Publicado el 2024-11-18
¿Planet Coaster 2 falla o no se inicia? Aquí tienes una guíaProbablemente hayas oído hablar de Planet Coaster 2 si eres fanático de los juegos. Si tu Planet Coaster 2 sigue fallando mientras juegas, ¿cómo pued...Tutoriales de software Publicado el 2024-11-18 -
 ¿Cómo solucionar el error OOBELANGUAGE en Windows? Guía de reparaciónCuando intentas configurar Windows 11/10, es posible que encuentres el error "Algo salió mal" con OOBELANGUAGE al seleccionar un idioma. Est...Tutoriales de software Publicado el 2024-11-18
¿Cómo solucionar el error OOBELANGUAGE en Windows? Guía de reparaciónCuando intentas configurar Windows 11/10, es posible que encuentres el error "Algo salió mal" con OOBELANGUAGE al seleccionar un idioma. Est...Tutoriales de software Publicado el 2024-11-18 -
 ¿No puedes ver fotos en los mensajes de tu iPhone? He aquí cómo solucionarlo¿La aplicación Mensajes de tu iPhone no carga las imágenes que recibiste a través de iMessage o MMS? Este es un problema bastante común, pero es basta...Tutoriales de software Publicado el 2024-11-18
¿No puedes ver fotos en los mensajes de tu iPhone? He aquí cómo solucionarlo¿La aplicación Mensajes de tu iPhone no carga las imágenes que recibiste a través de iMessage o MMS? Este es un problema bastante común, pero es basta...Tutoriales de software Publicado el 2024-11-18 -
 Cambié estas 10 configuraciones de Windows 11 para maximizar la duración de la batería de mi computadora portátilLas baterías de las computadoras portátiles se degradan con el tiempo y pierden su capacidad, lo que resulta en menos tiempo de actividad. Me enfrenté...Tutoriales de software Publicado el 2024-11-17
Cambié estas 10 configuraciones de Windows 11 para maximizar la duración de la batería de mi computadora portátilLas baterías de las computadoras portátiles se degradan con el tiempo y pierden su capacidad, lo que resulta en menos tiempo de actividad. Me enfrenté...Tutoriales de software Publicado el 2024-11-17 -
 ¿Cómo deshabilitar la contraseña después de la suspensión en Windows 11? ¡4 maneras!De forma predeterminada, Windows requiere que los usuarios inicien sesión nuevamente con la contraseña de la computadora después de salir del modo de ...Tutoriales de software Publicado el 2024-11-17
¿Cómo deshabilitar la contraseña después de la suspensión en Windows 11? ¡4 maneras!De forma predeterminada, Windows requiere que los usuarios inicien sesión nuevamente con la contraseña de la computadora después de salir del modo de ...Tutoriales de software Publicado el 2024-11-17 -
 Cómo reparar el error de imagen encuadernada no compatible: 4 formas efectivasExperimentar el error de imagen encuadernada no compatible en su PC con Windows puede ser bastante molesto y frustrante mientras trabaja o juega. ¿Cóm...Tutoriales de software Publicado el 2024-11-17
Cómo reparar el error de imagen encuadernada no compatible: 4 formas efectivasExperimentar el error de imagen encuadernada no compatible en su PC con Windows puede ser bastante molesto y frustrante mientras trabaja o juega. ¿Cóm...Tutoriales de software Publicado el 2024-11-17 -
 Encuentre la ubicación del archivo para guardar Planet Coaster 2 y haga una copia de seguridad de los archivos en la PCEs necesario estar familiarizado con la ubicación del archivo guardado de Planet Coaster 2 si juegas con frecuencia. Si no tienes idea de cómo acceder...Tutoriales de software Publicado el 2024-11-17
Encuentre la ubicación del archivo para guardar Planet Coaster 2 y haga una copia de seguridad de los archivos en la PCEs necesario estar familiarizado con la ubicación del archivo guardado de Planet Coaster 2 si juegas con frecuencia. Si no tienes idea de cómo acceder...Tutoriales de software Publicado el 2024-11-17
Estudiar chino
- 1 ¿Cómo se dice "caminar" en chino? 走路 pronunciación china, 走路 aprendizaje chino
- 2 ¿Cómo se dice "tomar un avión" en chino? 坐飞机 pronunciación china, 坐飞机 aprendizaje chino
- 3 ¿Cómo se dice "tomar un tren" en chino? 坐火车 pronunciación china, 坐火车 aprendizaje chino
- 4 ¿Cómo se dice "tomar un autobús" en chino? 坐车 pronunciación china, 坐车 aprendizaje chino
- 5 ¿Cómo se dice conducir en chino? 开车 pronunciación china, 开车 aprendizaje chino
- 6 ¿Cómo se dice nadar en chino? 游泳 pronunciación china, 游泳 aprendizaje chino
- 7 ¿Cómo se dice andar en bicicleta en chino? 骑自行车 pronunciación china, 骑自行车 aprendizaje chino
- 8 ¿Cómo se dice hola en chino? 你好Pronunciación china, 你好Aprendizaje chino
- 9 ¿Cómo se dice gracias en chino? 谢谢Pronunciación china, 谢谢Aprendizaje chino
- 10 How to say goodbye in Chinese? 再见Chinese pronunciation, 再见Chinese learning

























