 Página delantera > Tutoriales de software > Nueve formas de solucionar el problema "No se puede salir del modo S" en Windows 11 o 10
Página delantera > Tutoriales de software > Nueve formas de solucionar el problema "No se puede salir del modo S" en Windows 11 o 10
Nueve formas de solucionar el problema "No se puede salir del modo S" en Windows 11 o 10
El modo Windows S es una versión restringida de Windows 11 y 10 en la que solo puedes instalar aplicaciones de Microsoft Store, no puedes acceder al Registro ni al Editor de políticas de grupo, y estás atascado con Edge y Bing como navegador y motor de búsqueda predeterminados. . Para instalar una aplicación que no está disponible en Microsoft Store, debe salir del Modo S de Windows y actualizarla. Pero a veces no puedes salir del modo S debido a un error.
Pruebe estas correcciones para salir del modo Windows S para siempre.
1. Verifique el estado de los servidores de Microsoft
El modo Windows S tiene sus ventajas e inconvenientes; la única forma de salir es a través de Microsoft Store. Pero si los servidores de Microsoft no funcionan debido a algún problema, tendrá problemas al intentar salir del modo S. Por lo tanto, consulte el sitio web oficial de estado del servicio de Microsoft o la página X de Microsoft Store para obtener informes de interrupciones.
También puedes consultar sitios web de terceros como Down Detector. En tal caso, espere pacientemente mientras Microsoft soluciona el problema. Si utiliza un servicio VPN en su PC, desconéctese temporalmente y luego vuelva a intentar salir del modo S.
2. Verifique el servicio de instalación de Microsoft Store
El servicio Microsoft Update maneja todas las tareas relacionadas con la actualización en su PC. Ante cualquier problema, debes reiniciarlo para que vuelva a funcionar.
- Presione Ctrl Shift Esc para abrir el Administrador de tareas.
- Haga clic en Servicios.
- Busque el servicio wauserv en la lista y haga clic derecho sobre él. Seleccione Reiniciar.
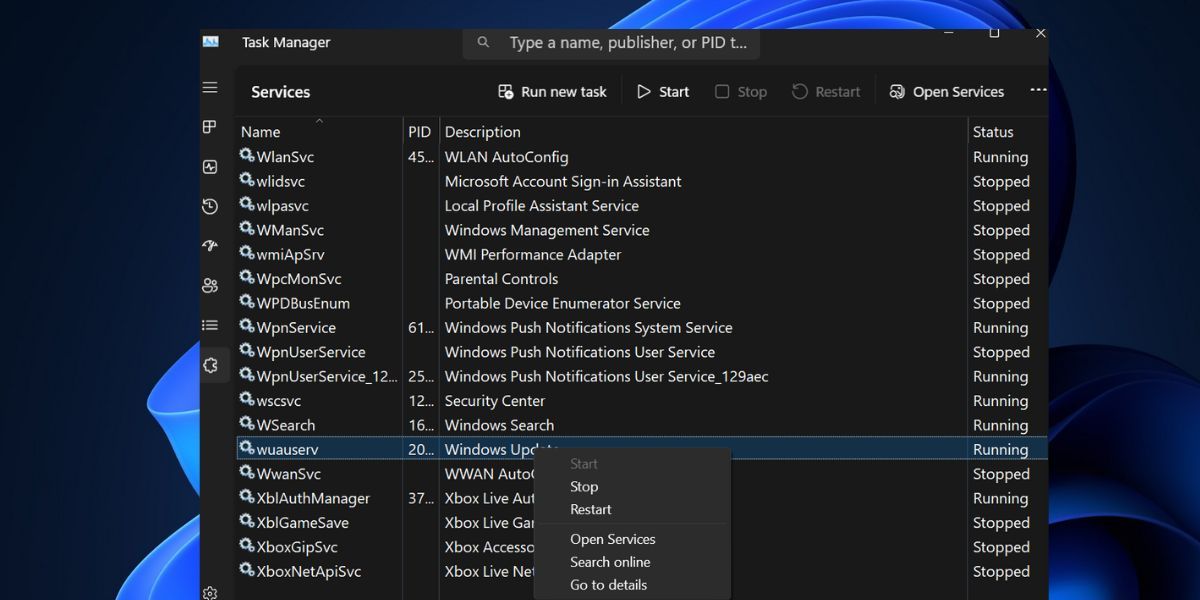
- Salga del Administrador de tareas.
3. Cerrar sesión e iniciar sesión nuevamente
Puedes intentar cerrar sesión en Microsoft Store y luego volver a iniciar sesión. Después de eso, puedes volver a intentar salir del modo S.
- Inicie Microsoft Store.
- Haga clic en Perfil > Cerrar sesión.
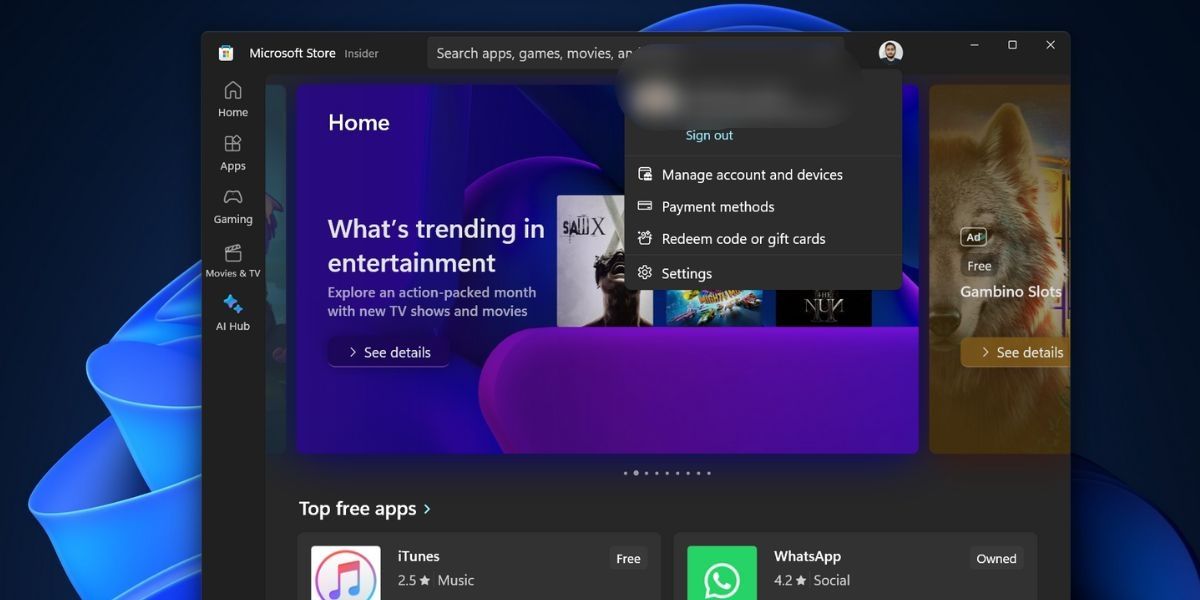
- Cierre y reinicie la aplicación Microsoft Store.
- Haga clic en Perfil > Iniciar sesión > Seleccione su cuenta de Microsoft y haga clic en Continuar.
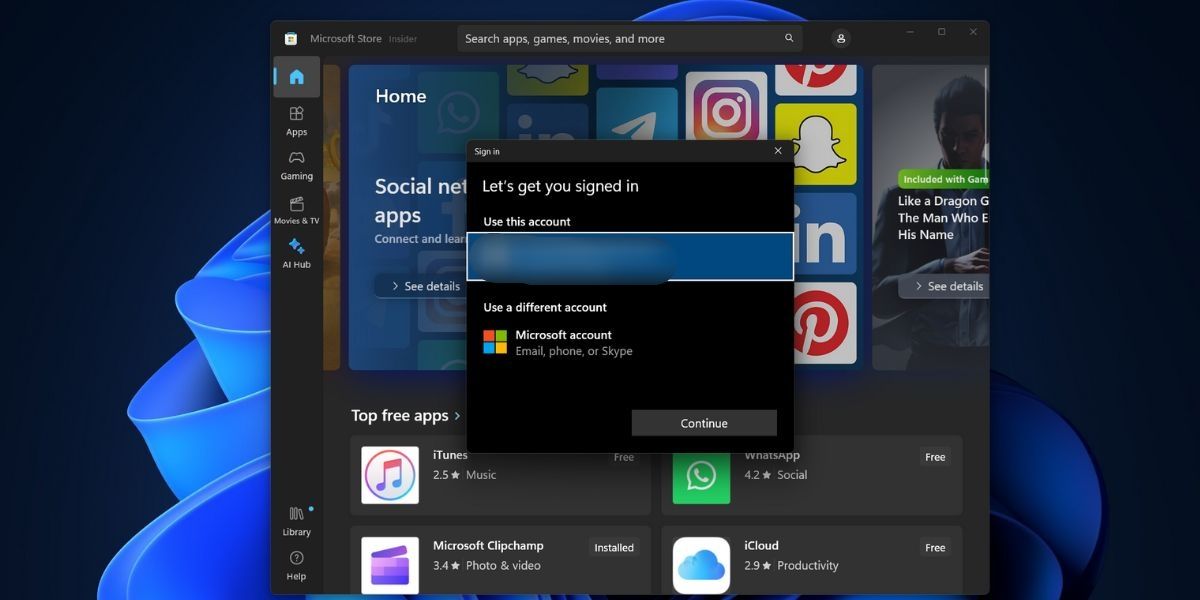
- Ingrese el PIN de su PC y luego complete el proceso de inicio de sesión.
- Vuelva a intentar salir del modo S.
4. Actualice todas las aplicaciones de la tienda
Las aplicaciones obsoletas, incluida Microsoft Store, pueden plantear problemas al intentar salir del modo S. Debes actualizarlos todos usando la sección de actualización de Microsoft Store. Incluso la actualización de la aplicación Microsoft Store está disponible aquí.
- Inicie la aplicación Microsoft Store.
- Navegue hasta el área inferior izquierda y haga clic en el ícono Biblioteca.
- Haga clic en el botón Obtener actualizaciones para comprobar todas las actualizaciones disponibles.
- Haga clic en el botón Actualizar todo.
- Espere a que se instalen las actualizaciones y luego cierre la aplicación Microsoft Store.
- Reinicia tu PC.
5. Configure la fecha y hora correctas
La configuración incorrecta de fecha y hora en su PC puede causar problemas al instalar o eliminar funciones de Windows. Por lo tanto, debe sincronizar manualmente la configuración de fecha y hora con los servidores de Windows.
- Vaya al área de notificaciones de la bandeja del sistema y haga clic derecho en el ícono Fecha y hora.
- Haga clic en la opción Ajustar fecha y hora.
- Desplázate hacia abajo hasta la sección Configuración adicional y haz clic en el botón Sincronizar ahora.
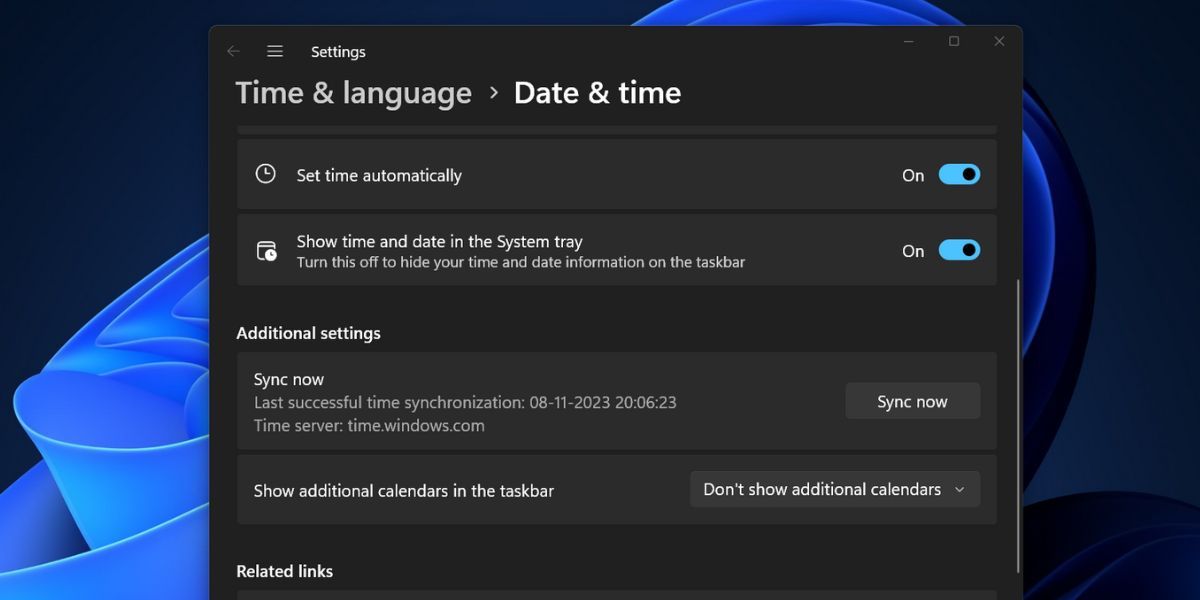
- Cierra la aplicación Configuración.
6. Cambie el nombre de la carpeta SoftwareDistribuiton
La carpeta SoftwareDistribution contiene archivos temporales de actualización de Windows. Cambie el nombre de la carpeta si hay problemas con la aplicación o las actualizaciones de Windows. Windows recreará la carpeta cuando intente verificar y descargar las actualizaciones.
- Abra la ventana del símbolo del sistema como administrador.
- Escriba los siguientes comandos y presione Entrar para detener el servicio de actualización de Windows y el servicio de transferencia inteligente en segundo plano:
net stop wuauserv net stop bits - Ejecutar el siguiente comando para cambiar el nombre de la carpeta SoftwareDistribution:
rename %windir%\SoftwareDistributionSoftwareDistribution.bak - Ejecute los siguientes comandos para reiniciar el Servicio de actualización de Windows y el Servicio de transferencia inteligente en segundo plano. :
net start wuauserv net start bits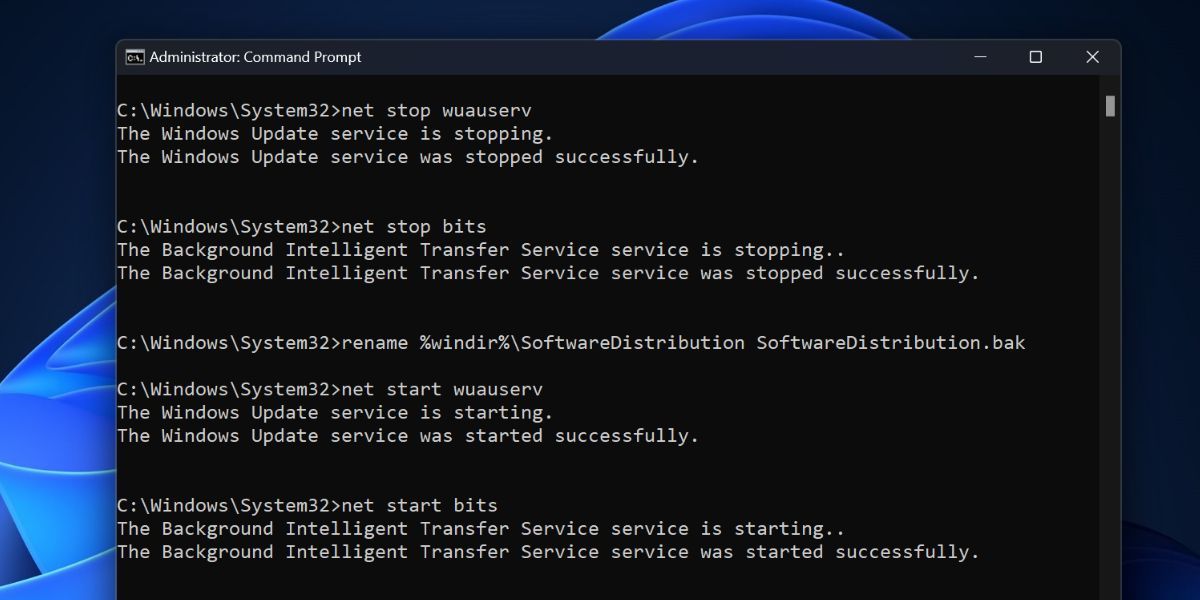
- Cierre la ventana del símbolo del sistema.
- Reinicia tu PC.
7. Restablecer Microsoft Store
La aplicación Microsoft Store puede dejar de funcionar correctamente debido a archivos de caché corruptos. Por lo tanto, debe restablecer Microsoft Store a través de Configuración o Terminal.
8. Vuelva a registrar todas las aplicaciones del sistema
Si restablecer Microsoft Store no resuelve el problema, debe volver a registrar todas las aplicaciones del sistema, incluida Microsoft Store. Aquí se explica cómo hacerlo:
- Abra PowerShell como administrador.
- Escriba el siguiente comando y presione Entrar para ejecutarlo:
Get-AppXPackage -AllUsers |Where-Object {$_.InstallLocation -like "SystemApps"} | Foreach {Add-AppxPackage -DisableDevelopmentMode -Register "$($_.InstallLocation)\AppXManifest.xml"}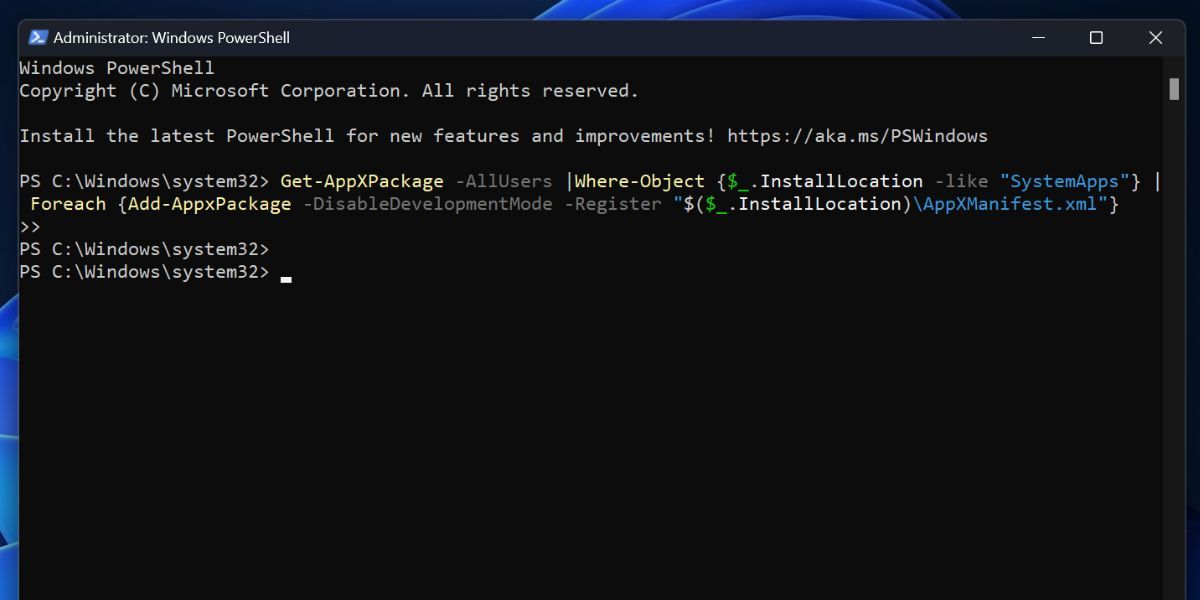
- Cierre las ventanas del símbolo del sistema y reinicie su PC.
9. Realice una actualización in situ
Puede realizar una actualización in situ en su PC con Windows para salir del modo S. Es mejor que restablecer su PC con Windows porque una actualización local conserva todos sus archivos, aplicaciones y datos almacenados en la unidad C.
Deshacerse del modo S de Windows
No es difícil resolver por qué no puedes salir del modo S en tu PC con Windows. Verifique los servicios de Microsoft, actualice la aplicación Microsoft Store, cierre sesión y vuelva a iniciar sesión. Luego, cambie el nombre de la carpeta SoftwareDistribution, restablezca todas las aplicaciones del sistema y realice una actualización local para solucionar el problema si todo falla.
-
 8 trucos que le darán a tu viejo teléfono Android otro año de vida (o más)¿El teléfono Android está en un momento de calma? Antes de darle una patada y tirarlo, un pequeño cambio aquí y algo de optimización allá pueden mejo...Tutoriales de software Publicado el 2024-11-06
8 trucos que le darán a tu viejo teléfono Android otro año de vida (o más)¿El teléfono Android está en un momento de calma? Antes de darle una patada y tirarlo, un pequeño cambio aquí y algo de optimización allá pueden mejo...Tutoriales de software Publicado el 2024-11-06 -
 ¿No puedes esperar a recibir la última actualización de Windows 11 (24H2)? He aquí cómo obtenerlo ahoraWindows 11 24H2 ofrece funciones útiles como compartir archivos con dispositivos Android directamente desde Windows Share y mejoras de rendimiento par...Tutoriales de software Publicado el 2024-11-06
¿No puedes esperar a recibir la última actualización de Windows 11 (24H2)? He aquí cómo obtenerlo ahoraWindows 11 24H2 ofrece funciones útiles como compartir archivos con dispositivos Android directamente desde Windows Share y mejoras de rendimiento par...Tutoriales de software Publicado el 2024-11-06 -
 Las 6 soluciones principales para Lightshot que no funciona en Windows 11Lightshot es una herramienta de captura de pantalla gratuita disponible para Windows y Mac. Puede tomar capturas de pantalla, compartirlas con otras p...Tutoriales de software Publicado el 2024-11-06
Las 6 soluciones principales para Lightshot que no funciona en Windows 11Lightshot es una herramienta de captura de pantalla gratuita disponible para Windows y Mac. Puede tomar capturas de pantalla, compartirlas con otras p...Tutoriales de software Publicado el 2024-11-06 -
 Los teléfonos son tan potentes como las PC, ¿por qué no necesitan ventiladores?Los teléfonos móviles se vuelven más potentes cada año. Un teléfono premium es mucho más potente que una PC de gama media e incluso tiene un procesam...Tutoriales de software Publicado el 2024-11-06
Los teléfonos son tan potentes como las PC, ¿por qué no necesitan ventiladores?Los teléfonos móviles se vuelven más potentes cada año. Un teléfono premium es mucho más potente que una PC de gama media e incluso tiene un procesam...Tutoriales de software Publicado el 2024-11-06 -
 Cómo solucionar problemas de mensajes de conflicto de Outlook: 7 métodos sencillosVaya a su calendario y localice la reunión en conflicto. Actualizar o cancelar la reunión según sea necesario. Guarde los cambios y verifique si el m...Tutoriales de software Publicado el 2024-11-06
Cómo solucionar problemas de mensajes de conflicto de Outlook: 7 métodos sencillosVaya a su calendario y localice la reunión en conflicto. Actualizar o cancelar la reunión según sea necesario. Guarde los cambios y verifique si el m...Tutoriales de software Publicado el 2024-11-06 -
 Cómo utilizar Microsoft Find My Device para rastrear una computadora portátil perdida o robadaPerder una computadora portátil puede ser una experiencia estresante, especialmente considerando los datos valiosos y la información personal que podr...Tutoriales de software Publicado el 2024-11-06
Cómo utilizar Microsoft Find My Device para rastrear una computadora portátil perdida o robadaPerder una computadora portátil puede ser una experiencia estresante, especialmente considerando los datos valiosos y la información personal que podr...Tutoriales de software Publicado el 2024-11-06 -
 Código de error 14 de Warhammer 40000 Space Marine 2: prueba 7 formasWarhammer 40K: Space Marine 2 es uno de los juegos más populares últimamente, pero como cualquier otro juego, ocasionalmente encuentra problemas impre...Tutoriales de software Publicado el 2024-11-06
Código de error 14 de Warhammer 40000 Space Marine 2: prueba 7 formasWarhammer 40K: Space Marine 2 es uno de los juegos más populares últimamente, pero como cualquier otro juego, ocasionalmente encuentra problemas impre...Tutoriales de software Publicado el 2024-11-06 -
 5 soluciones para iPhone que no muestran nombres de contactos para llamadas entrantesSolución 1: deshabilitar y volver a habilitar la sincronización de contactos de iCloud Los problemas con tu cuenta de iCloud podrían afectar la capaci...Tutoriales de software Publicado el 2024-11-06
5 soluciones para iPhone que no muestran nombres de contactos para llamadas entrantesSolución 1: deshabilitar y volver a habilitar la sincronización de contactos de iCloud Los problemas con tu cuenta de iCloud podrían afectar la capaci...Tutoriales de software Publicado el 2024-11-06 -
 7 formas de combinar nombres y apellidos en Microsoft ExcelMétodo 1: uso de relleno flash Flash Fill es una herramienta inteligente en Excel que elimina la necesidad de fórmulas complejas y manipulación manual...Tutoriales de software Publicado el 2024-11-06
7 formas de combinar nombres y apellidos en Microsoft ExcelMétodo 1: uso de relleno flash Flash Fill es una herramienta inteligente en Excel que elimina la necesidad de fórmulas complejas y manipulación manual...Tutoriales de software Publicado el 2024-11-06 -
 Cómo guardar notas de Apple como PDF en iPhone y MacPaso 3: Ahora serás redirigido a la página Opciones de impresión. Toca la opción Compartir nuevamente. Paso 4: Ahora, toca Guarda...Tutoriales de software Publicado el 2024-11-06
Cómo guardar notas de Apple como PDF en iPhone y MacPaso 3: Ahora serás redirigido a la página Opciones de impresión. Toca la opción Compartir nuevamente. Paso 4: Ahora, toca Guarda...Tutoriales de software Publicado el 2024-11-06 -
 5 soluciones para la aplicación Samsung Health que no sigue los pasosSoluciones básicas Asegúrese de que el contador de pasos esté habilitado: Abra la aplicación Salud > Toque Pasos > Tres puntos en la esquina superior ...Tutoriales de software Publicado el 2024-11-06
5 soluciones para la aplicación Samsung Health que no sigue los pasosSoluciones básicas Asegúrese de que el contador de pasos esté habilitado: Abra la aplicación Salud > Toque Pasos > Tres puntos en la esquina superior ...Tutoriales de software Publicado el 2024-11-06 -
 Microsoft Sudoku no se inicia ni carga Win11/10: mejores soluciones¿No tienes idea de por qué Microsoft Sudoku no se carga y cómo solucionar el problema? No es el único que sufre una situación así. No te preocupes y M...Tutoriales de software Publicado el 2024-11-06
Microsoft Sudoku no se inicia ni carga Win11/10: mejores soluciones¿No tienes idea de por qué Microsoft Sudoku no se carga y cómo solucionar el problema? No es el único que sufre una situación así. No te preocupes y M...Tutoriales de software Publicado el 2024-11-06 -
 Age of Mythology Retold Guardar ubicación de archivos y copia de seguridad de datosSi juegas Age of Mythology Retold con mucha frecuencia, es importante encontrar la ubicación del archivo del juego y luego hacer una copia de segurida...Tutoriales de software Publicado el 2024-11-06
Age of Mythology Retold Guardar ubicación de archivos y copia de seguridad de datosSi juegas Age of Mythology Retold con mucha frecuencia, es importante encontrar la ubicación del archivo del juego y luego hacer una copia de segurida...Tutoriales de software Publicado el 2024-11-06 -
 ¿La aplicación EA no funciona en Windows? Solucionarlo con la guía paso a pasoComo plataforma de juegos popular, los usuarios pueden encontrar problemas como que la aplicación EA no funciona. Supongamos que también se encuentra ...Tutoriales de software Publicado el 2024-11-06
¿La aplicación EA no funciona en Windows? Solucionarlo con la guía paso a pasoComo plataforma de juegos popular, los usuarios pueden encontrar problemas como que la aplicación EA no funciona. Supongamos que también se encuentra ...Tutoriales de software Publicado el 2024-11-06 -
 ¿Qué hacer si su RAM actualizada no aparece o no funciona en Windows 11?Soluciones básicas: Asegúrese de que la RAM esté colocada correctamente: Si la RAM no está insertada correctamente en la ranura o si los clips lateral...Tutoriales de software Publicado el 2024-11-06
¿Qué hacer si su RAM actualizada no aparece o no funciona en Windows 11?Soluciones básicas: Asegúrese de que la RAM esté colocada correctamente: Si la RAM no está insertada correctamente en la ranura o si los clips lateral...Tutoriales de software Publicado el 2024-11-06
Estudiar chino
- 1 ¿Cómo se dice "caminar" en chino? 走路 pronunciación china, 走路 aprendizaje chino
- 2 ¿Cómo se dice "tomar un avión" en chino? 坐飞机 pronunciación china, 坐飞机 aprendizaje chino
- 3 ¿Cómo se dice "tomar un tren" en chino? 坐火车 pronunciación china, 坐火车 aprendizaje chino
- 4 ¿Cómo se dice "tomar un autobús" en chino? 坐车 pronunciación china, 坐车 aprendizaje chino
- 5 ¿Cómo se dice conducir en chino? 开车 pronunciación china, 开车 aprendizaje chino
- 6 ¿Cómo se dice nadar en chino? 游泳 pronunciación china, 游泳 aprendizaje chino
- 7 ¿Cómo se dice andar en bicicleta en chino? 骑自行车 pronunciación china, 骑自行车 aprendizaje chino
- 8 ¿Cómo se dice hola en chino? 你好Pronunciación china, 你好Aprendizaje chino
- 9 ¿Cómo se dice gracias en chino? 谢谢Pronunciación china, 谢谢Aprendizaje chino
- 10 How to say goodbye in Chinese? 再见Chinese pronunciation, 再见Chinese learning
























