 Página delantera > Tutoriales de software > 7 formas de corregir el error del iniciador de máquina virtual Java en Windows
Página delantera > Tutoriales de software > 7 formas de corregir el error del iniciador de máquina virtual Java en Windows
7 formas de corregir el error del iniciador de máquina virtual Java en Windows
Java Virtual Machine (JVM) es un programa que garantiza que las aplicaciones Java se puedan ejecutar en cualquier máquina. Sin embargo, a veces puede haber problemas con la JVM que frustren a los desarrolladores y molesten a los usuarios. Si tienes problemas con la JVM, no te preocupes. Esta guía mostrará pasos sencillos para corregir el error del Iniciador de máquina virtual Java.
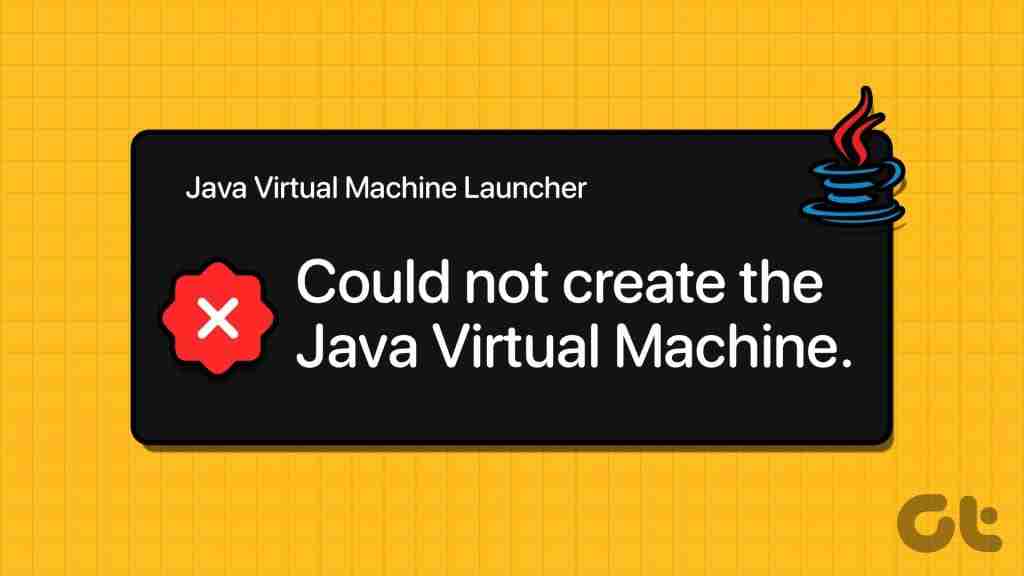
La máquina virtual Java utiliza el código de bytes de Java, que traduce la versión del código Java original. El iniciador es el que inicia y configura la JVM con la memoria, la seguridad y otras configuraciones adecuadas. Si tienes problemas con el iniciador JVM, los métodos que se mencionan a continuación pueden ayudarte a solucionarlos.
Método 1: ejecutar Java como administrador
Cuando ejecuta un programa Java con privilegios de administrador, obtiene acceso a los recursos del sistema sin problemas, lo que ayuda a evitar problemas con los archivos, la configuración y la seguridad. Así es como puedes hacerlo:
Paso 1: Presiona Windows S en tu teclado, escribe Esta PC y haz clic en Abrir.
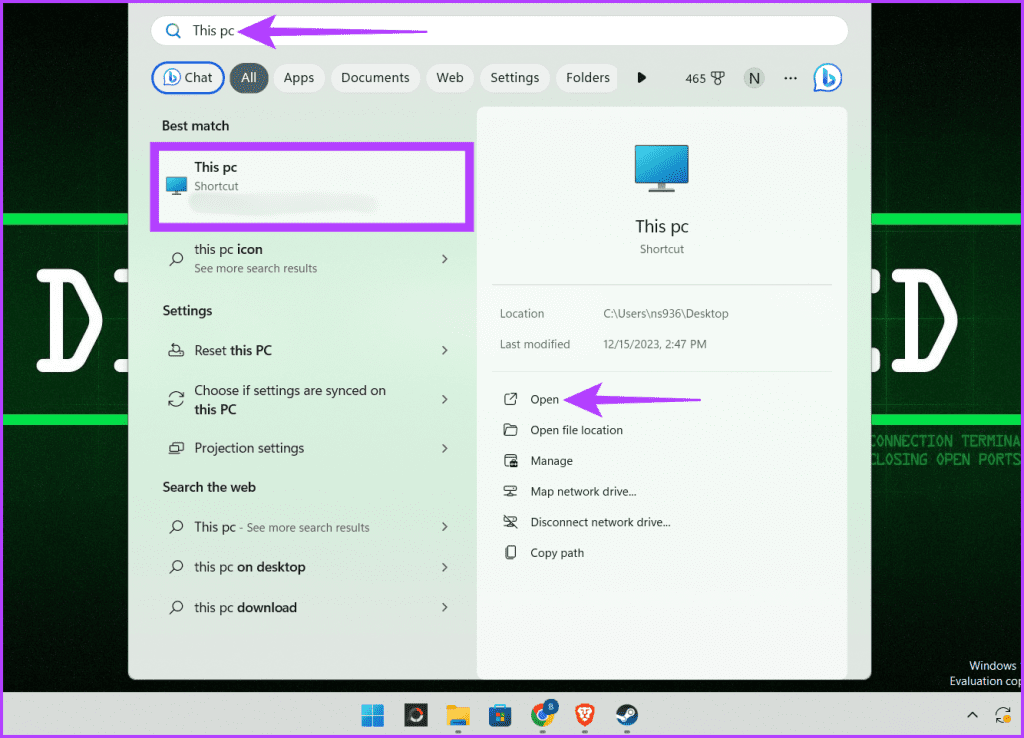
Paso 2: Pegue lo siguiente en la barra de direcciones y presione Enter.
C:\Program Files\Java\jdk-21\bin
Nota: Si has instalado Java en una ubicación diferente, dirígete allí.
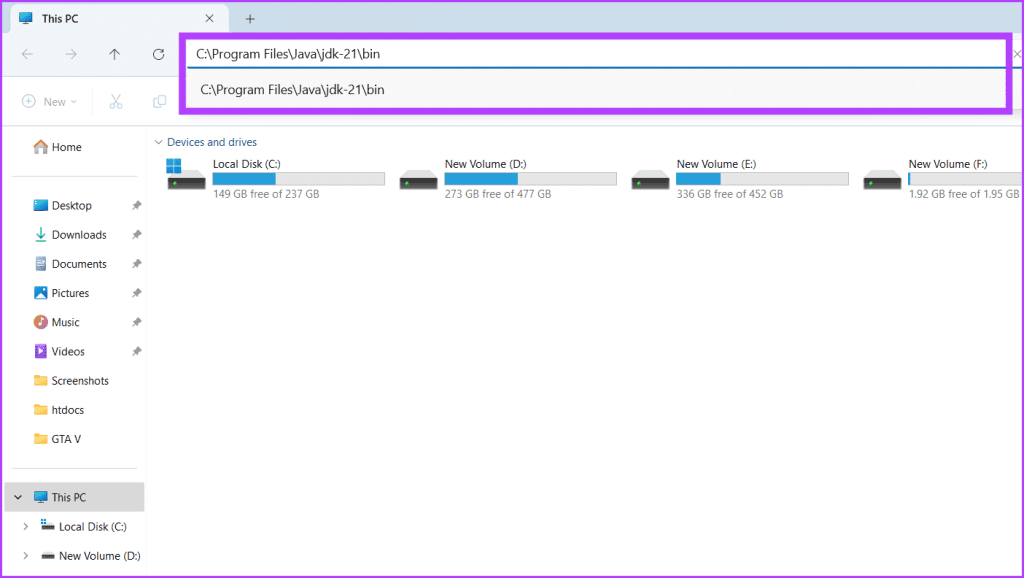
Paso 3: Localiza la aplicación Java, haz clic derecho sobre ella y elige Ejecutar como administrador.
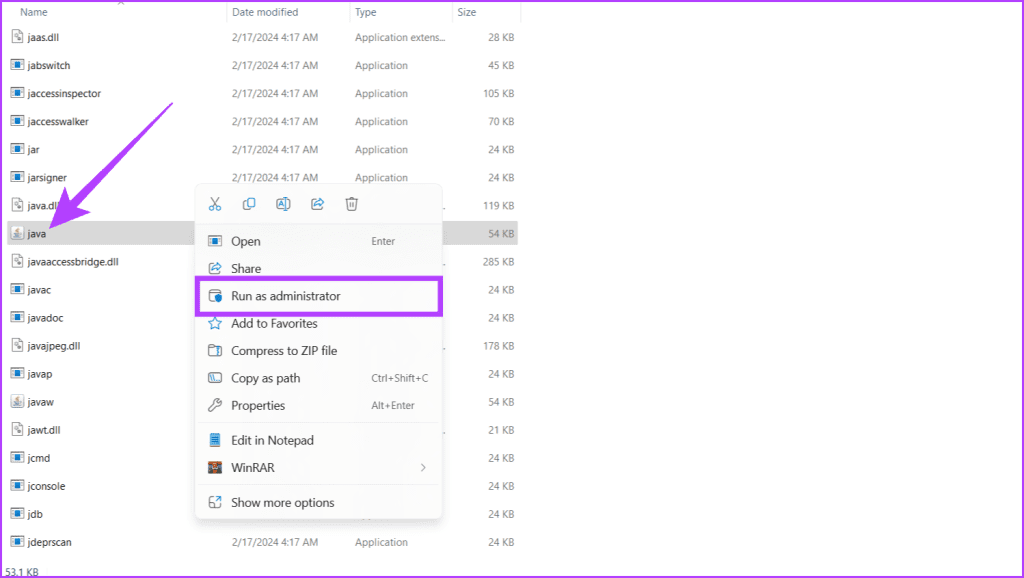
Método 2: verificar la instalación de Java
Asegurarse de que Java Runtime Environment (JRE) o Java Development Kit (JDK) esté correctamente instalado en el sistema sirve como paso inicial crucial para solucionar el error "No se pudo crear la máquina virtual Java" en Windows. Además, también verifica si todos los componentes necesarios están en su lugar.
Verificar la instalación implica verificar la variable de entorno PATH del sistema para confirmar que incluye el directorio Java correcto. Siga los pasos a continuación para verificar si Java está instalado correctamente en su dispositivo:
Paso 1: Haga clic en el ícono Inicio, escriba Símbolo del sistema y haga clic en Ejecutar como administrador. Cuando se le solicite, haga clic en Sí.
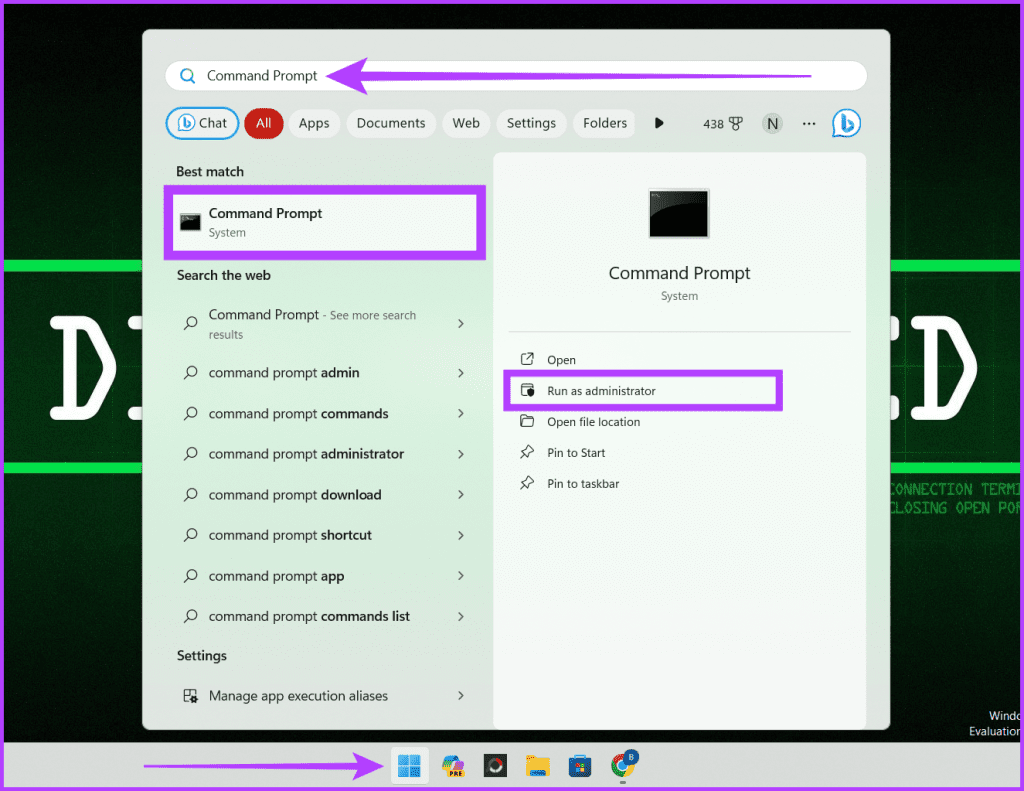
Paso 2: En la ventana cmd, escribe el siguiente comando y presiona Enter para ejecutarlo.
java --version
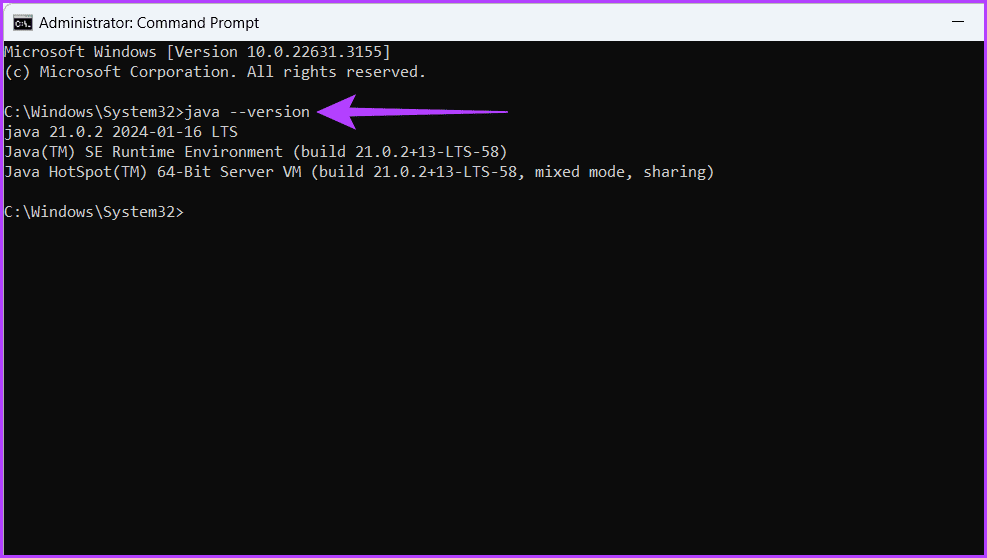
Si lo encuentra, este comando ahora buscará una instalación de Java y mostrará su versión y ruta de instalación. Si ve información sobre una versión de Java y su ruta, tenga la seguridad de que Java está instalado correctamente en su dispositivo Windows.
Lea también: Cómo abrir el símbolo del sistema en Windows 11
Método 3: Finalizar procesos Java
Cuando nos enfrentamos al desconcertante error al iniciar la máquina virtual Java, una de las soluciones rápidas es comprobar si el proceso Java se está ejecutando en segundo plano. Si es así, ponles fin. Así es como:
Paso 1: Inicie el Administrador de tareas presionando las teclas Ctrl Shift Esc en su teclado. Asegúrese de estar en la pestaña Procesos.
Paso 2: Localice todos los programas Java en Procesos en segundo plano. Haga clic derecho sobre ellos y haga clic en Finalizar tarea para cerrar el proceso.
Paso 3: Repita el proceso hasta que finalicen todos los procesos de Java.
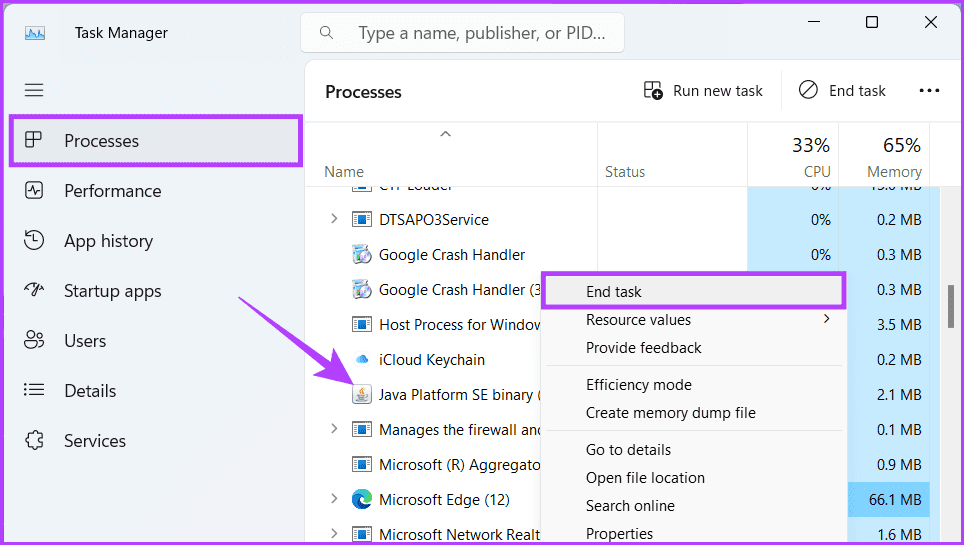
Método 4: deshabilitar software en conflicto
A veces, el culpable de los problemas del iniciador de la máquina virtual Java (JVM) no es la JVM sino el software que se ejecuta en segundo plano. Pueden ser programas antivirus, cortafuegos u otras aplicaciones. Deshabilitarlos temporalmente puede exponer la verdadera fuente del conflicto.
Si JVM Launcher se inicia sin problemas después de desactivar un programa específico, tenga la seguridad de haber identificado al enemigo. A continuación se explica cómo desactivar las aplicaciones y los procesos que se ejecutan en segundo plano:
Paso 1: Haga clic derecho en el ícono de Windows y seleccione Administrador de tareas.
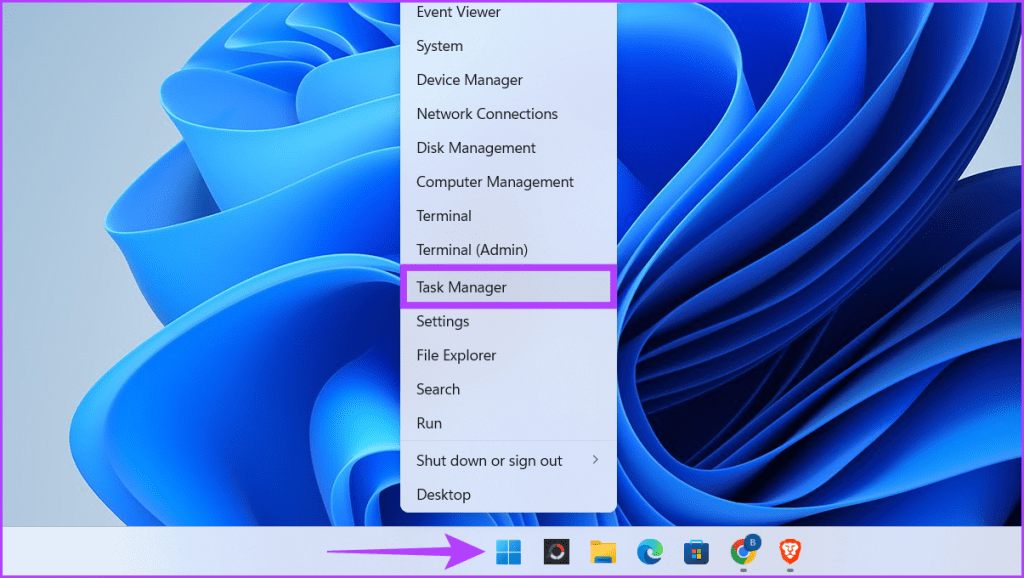
Paso 2: Asegúrate de estar en la pestaña Proceso. Haga clic derecho en los programas que desea cerrar en la sección Aplicaciones y proceso en segundo plano y seleccione Finalizar tarea.
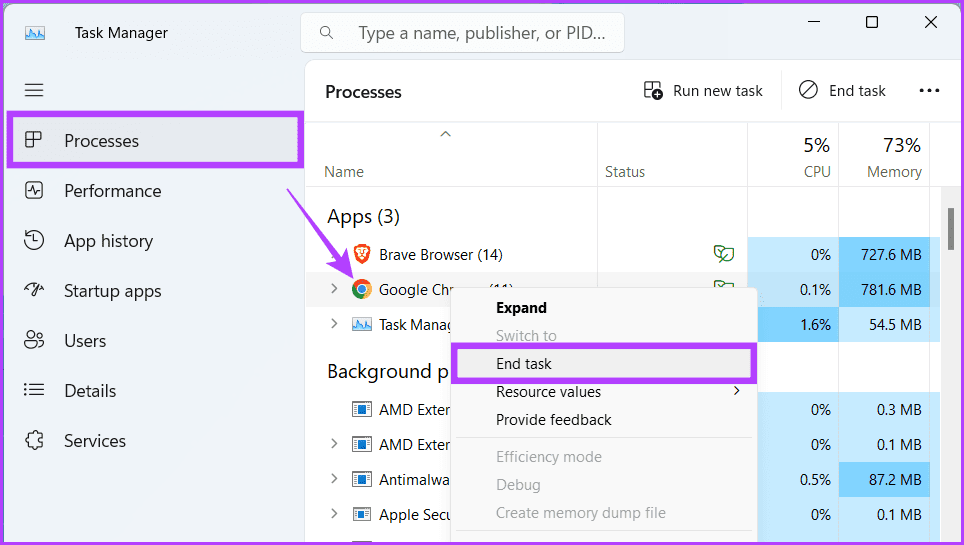
Una vez que deshabilites cualquier programa, verifica si la JVM comienza a ejecutarse. Si encuentra al culpable, habilite el resto de los programas nuevamente.
Lea también: Cómo abrir el Administrador de tareas en Windows 11.
Método 5: aumentar la memoria del sistema para Java
Si ve el error "No se pudo crear la máquina virtual Java", su programa Java carece de memoria. La memoria asignada a Java se denomina montón de Java. Para solucionar este problema, aumente el tamaño del montón de Java. Puede cambiar los parámetros de tiempo de ejecución en la configuración del entorno de ejecución de Java o ajustar la variable _JAVA_OPTIONS.
Aumentar el tamaño del montón de Java modificando variables
Paso 1: Presiona las teclas Windows S, escribe ‘Editar las variables de entorno del sistema’ y haz clic en Abrir.
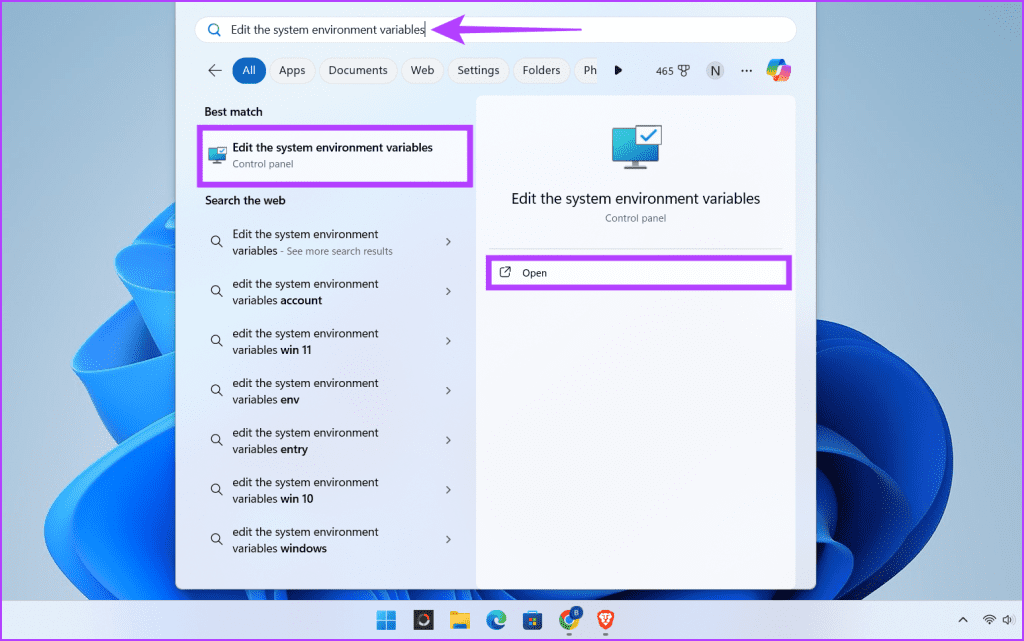
Paso 2: Haga clic en el botón Variables de entorno.
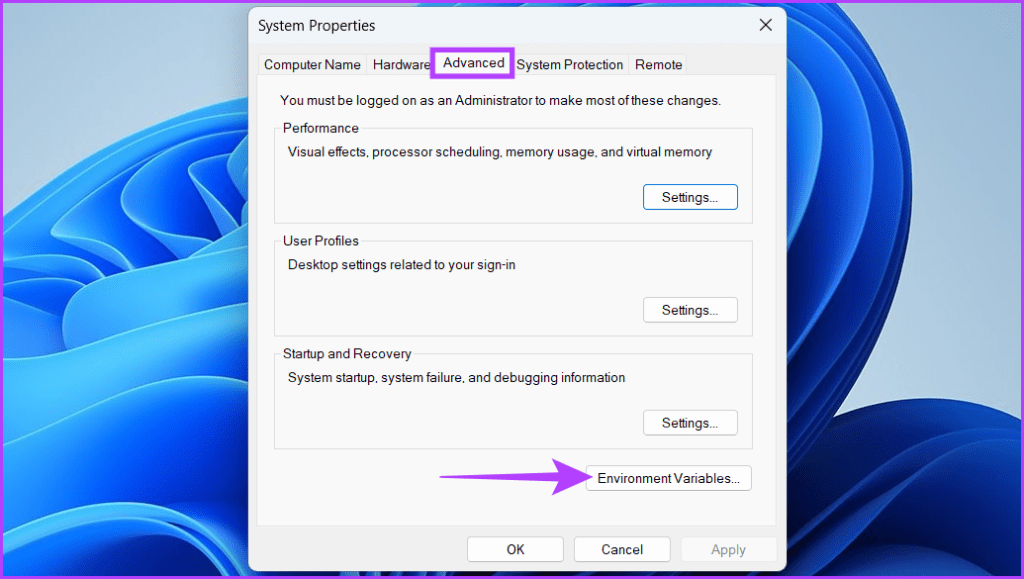
Paso 3: En la sección Variable del sistema, haga clic en el botón Nuevo. Ingrese los siguientes detalles en los cuadros y haga clic en Aceptar dos veces.
- Nombre de la variable: -JAVA_OPTIONS
- Valor variable: -Xmx512M
Nota: -Xmx512M define que has asignado 512 MB de memoria del sistema.
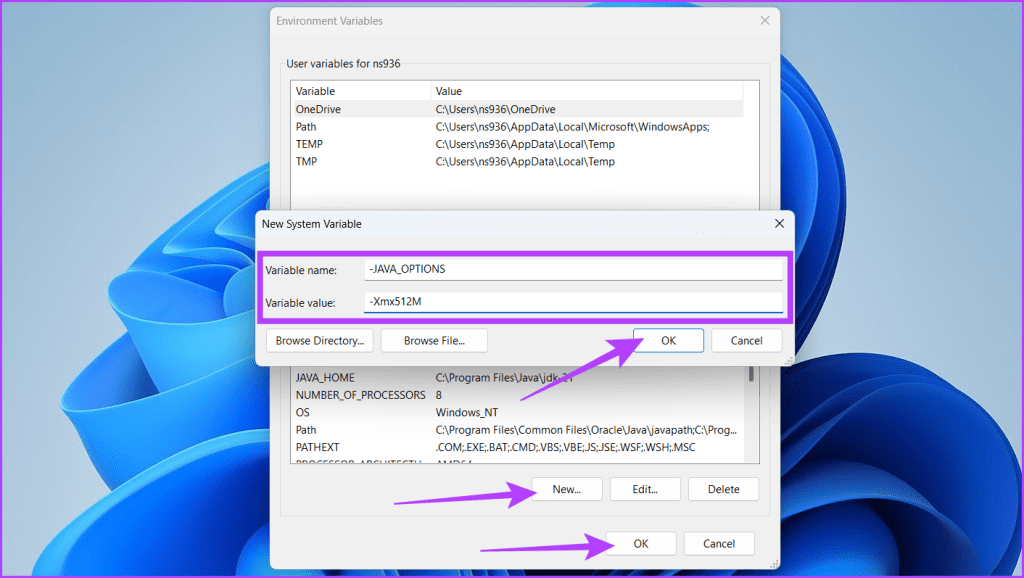
Aumentar el tamaño del montón de Java mediante el panel de control de Java
Paso 1: Haga clic en el ícono Inicio, escriba Panel de control y haga clic en Abrir.
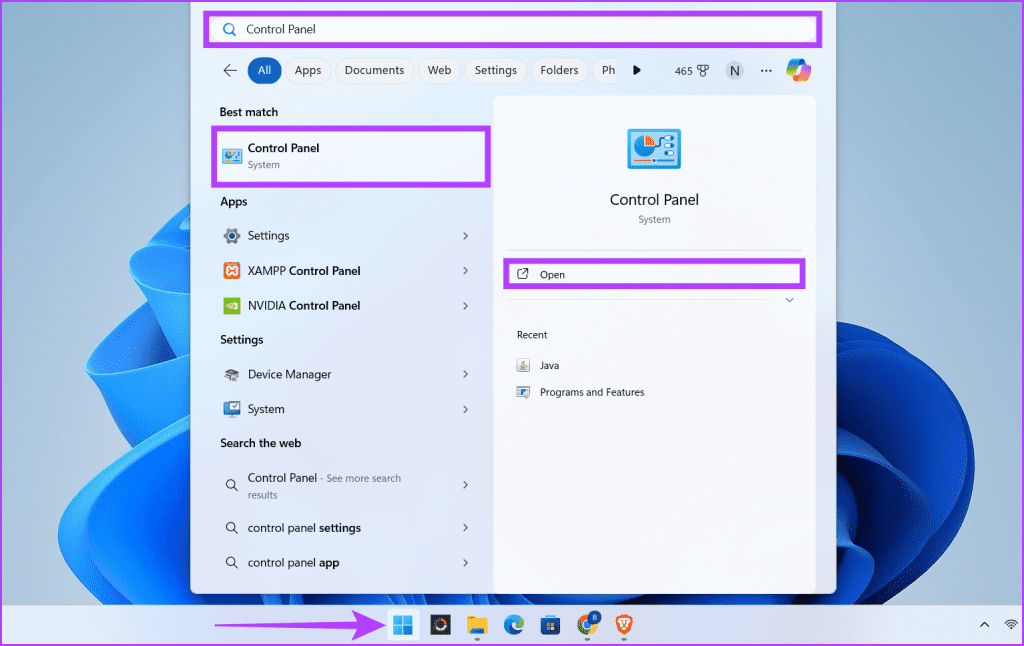
Paso 2: Navega a Programas.
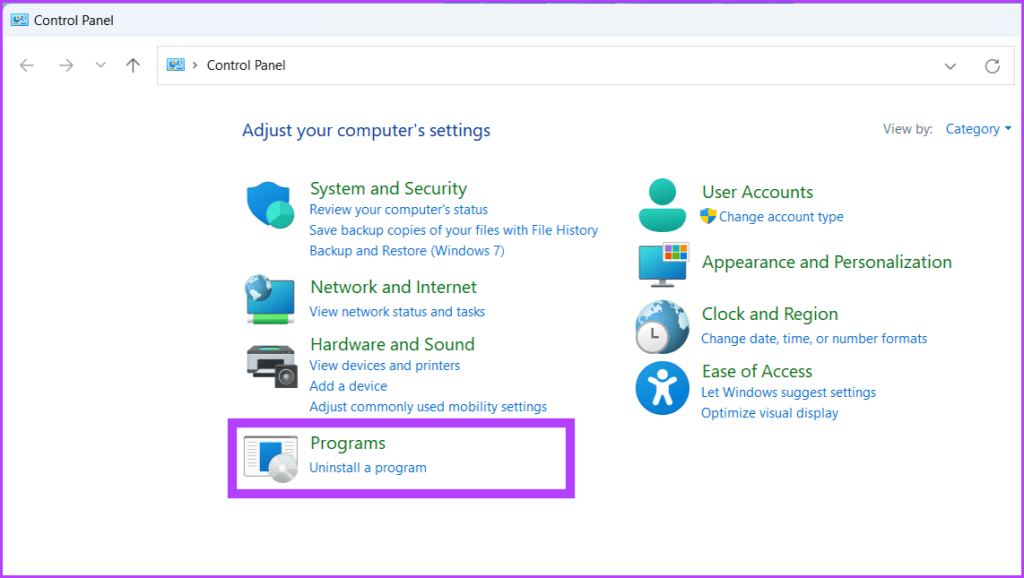
Paso 3: Haz clic en Java en las opciones.
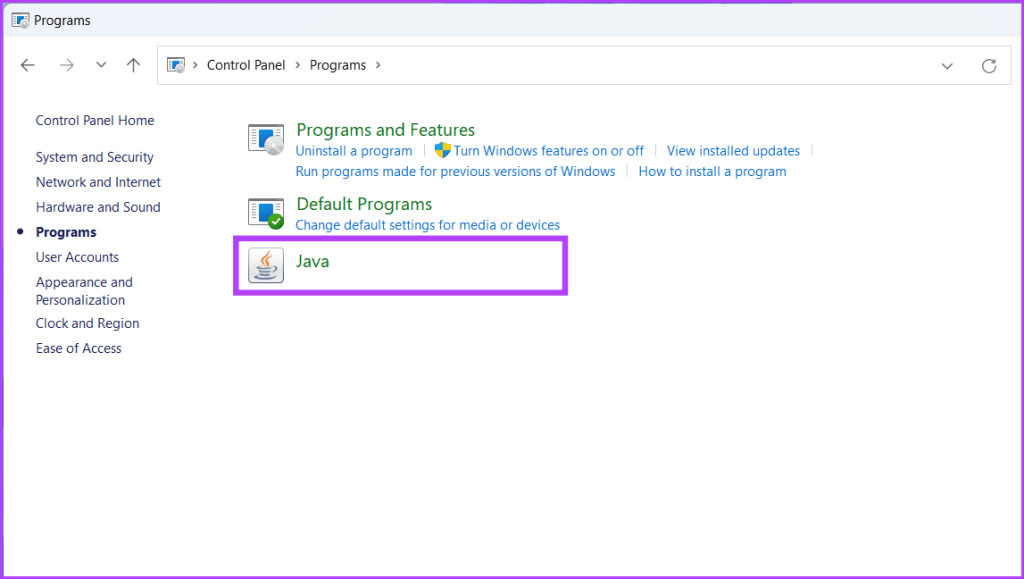
Paso 4: Dirígete a la pestaña Java y haz clic en el botón Ver.
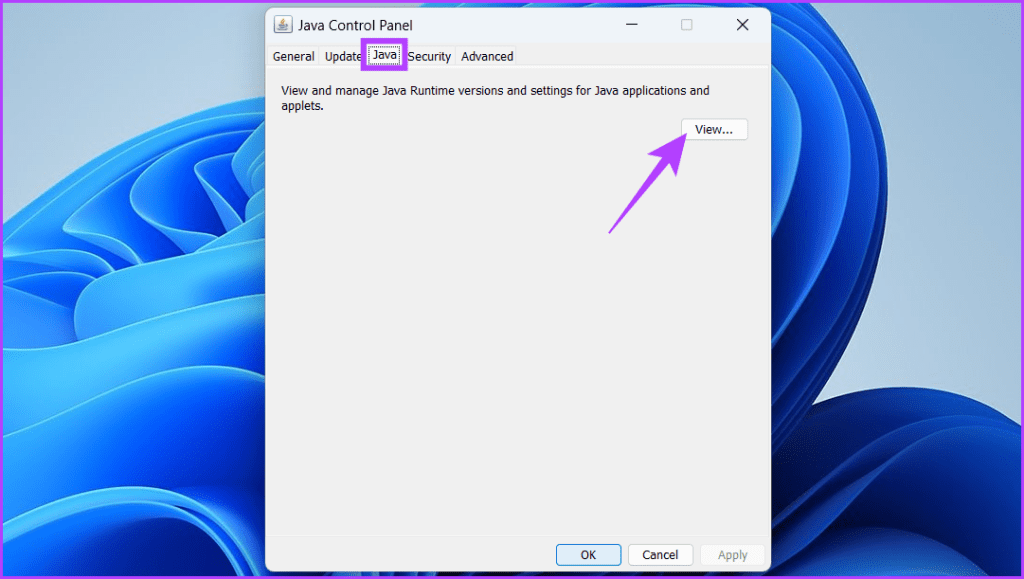
Paso 5: Haga doble clic en la columna Parámetros de tiempo de ejecución y escriba -Xmx512m para asignar 512 MB de memoria para las aplicaciones Java. Finalmente, haga clic en Aceptar para guardar los cambios.
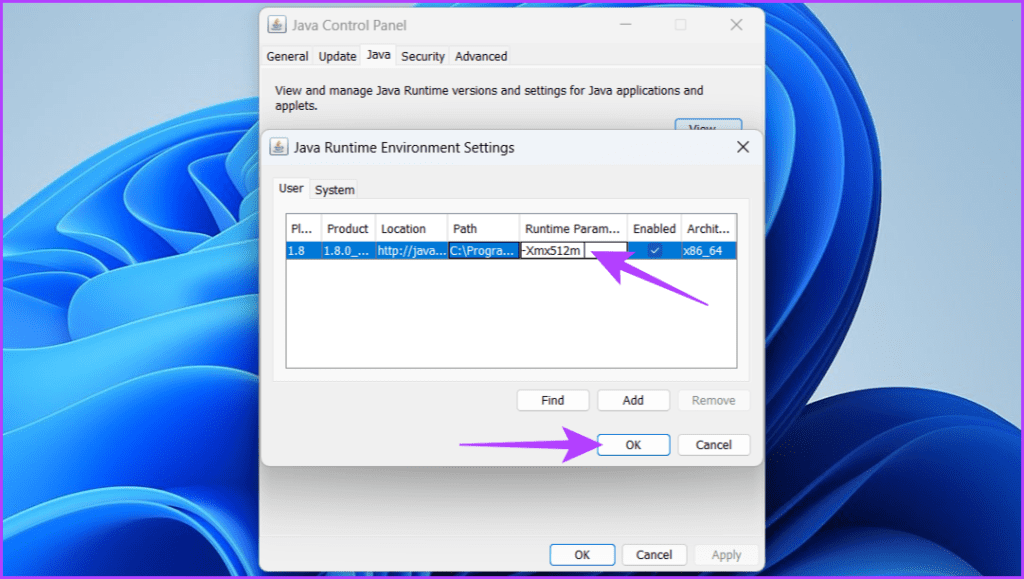
Método 6: reinstalar Java
Un error en el iniciador de la máquina virtual Java puede deberse a varias causas. Sin embargo, una solución simple pero sorprendentemente efectiva es darle un nuevo comienzo a su instalación de Java. Desinstalar y reinstalar Java puede eliminar archivos corruptos, configuraciones obsoletas y configuraciones conflictivas, reiniciando todo el motor y dándole borrón y cuenta nueva.
Esta actualización puede resolver problemas derivados de actualizaciones incompletas, componentes incompatibles o fallos persistentes de instalaciones anteriores. Aquí se explica cómo desinstalar Java:
Paso 1: Inicie un navegador web.
Paso 2: Dirígete a la página de la herramienta de desinstalación de Java. Descarga e instala el programa.
Paso 3: Presiona el ícono de Windows, escribe JavaUninstallTooll en el cuadro de búsqueda y haz clic en Abrir. Seleccione Sí cuando se le solicite.
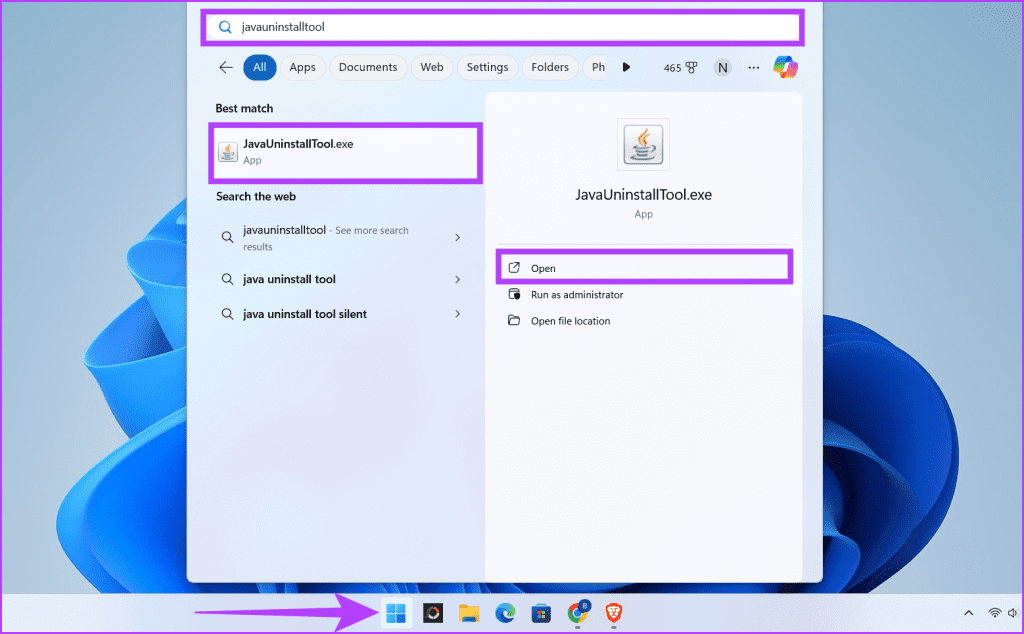
Paso 4: Haga clic en el botón Aceptar para iniciar el proceso de desinstalación. Elija Sí cuando se le solicite continuar.
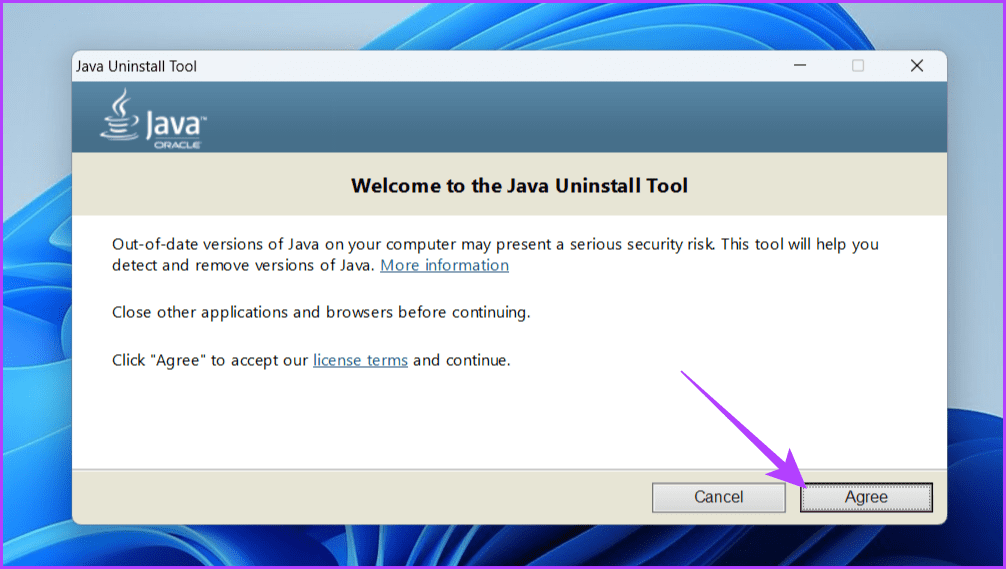
Paso 5: Seleccione la versión de Java que desea desinstalar y haga clic en Siguiente. Confirme presionando Sí en la ventana emergente.
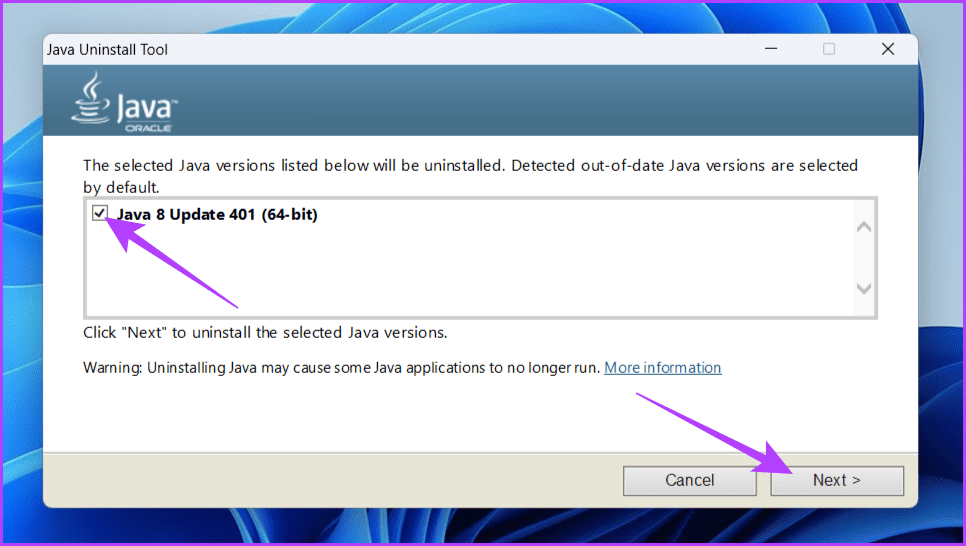
Paso 6: Presione Sí cuando se le solicite eliminar la caché de implementación de Java.
Nota: Te ayuda a liberar espacio en tu dispositivo.
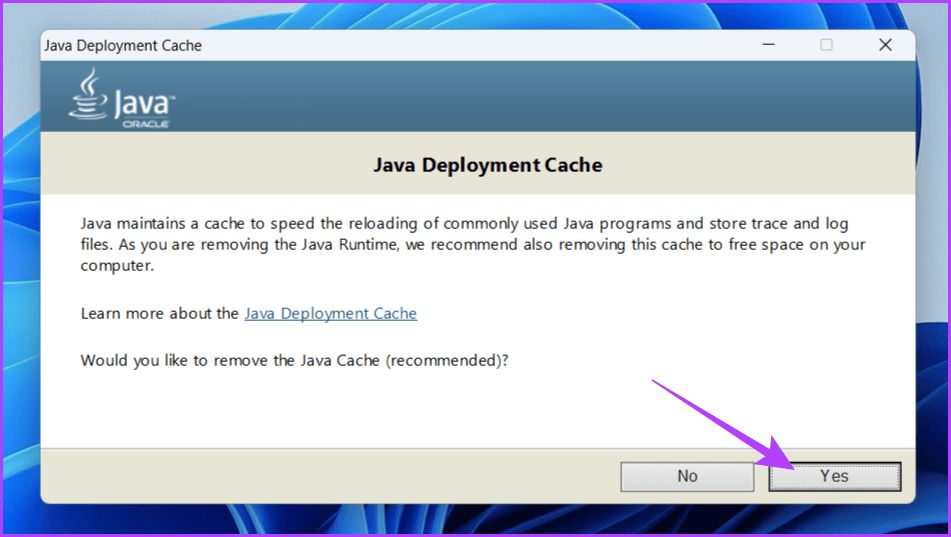
Paso 7: La JVM ahora está desinstalada. Ahora, para reinstalar la máquina virtual Java, haga clic en el botón Obtener Java.
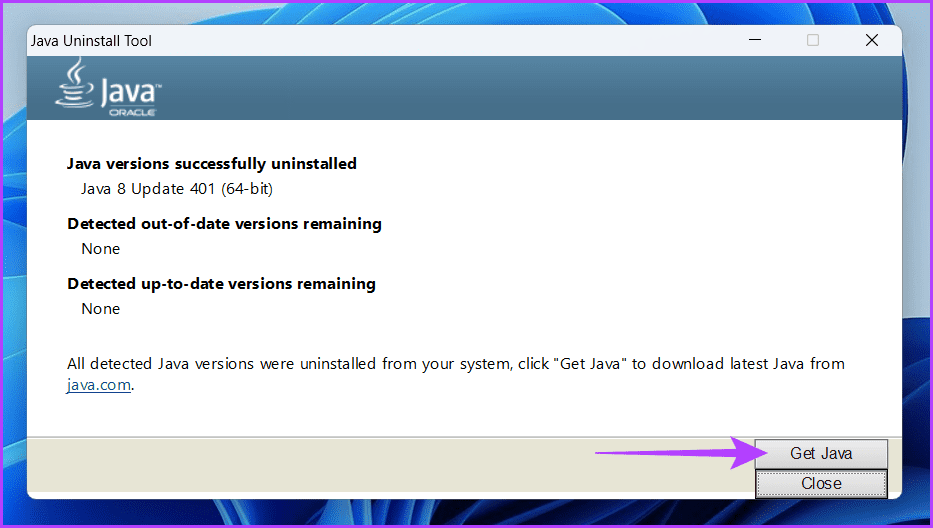
Paso 8: Descargue e instale los archivos Java.
Método 7: Instalar Java en un estado de inicio limpio de Windows
Realizar un inicio limpio en su PC con Windows podría ser la clave oculta para desbloquear una experiencia Java fluida. Un inicio limpio desactiva temporalmente programas y servicios no esenciales, creando un entorno impecable para la instalación del software.
Esto puede ayudar a aislar si los procesos en segundo plano en conflicto obstaculizan la instalación o el inicio de Java. Para hacerlo, abra su dispositivo Windows en un estado de inicio limpio e instale la Máquina Virtual Java.
Ponga en funcionamiento la JVM
Java es un lenguaje de programación ampliamente utilizado. Funciona en muchos sistemas operativos y dispositivos diferentes. La Máquina Virtual Java es un programa que ejecuta código Java. Si hay un problema con los datos o el código que procesa la JVM, es posible que vea un error en el iniciador de la máquina virtual Java. Esperamos que los métodos anteriores le hayan ayudado a corregir el error de la máquina virtual Java.
-
 ¿El disco duro externo ralentiza la PC? ¡Arreglalo fácilmente ahora!Si su disco duro externo ralentiza su PC, su eficiencia en el trabajo o su experiencia de entretenimiento se verán muy afectadas. Aquí, este tutorial ...Tutoriales de software Publicado el 2024-12-23
¿El disco duro externo ralentiza la PC? ¡Arreglalo fácilmente ahora!Si su disco duro externo ralentiza su PC, su eficiencia en el trabajo o su experiencia de entretenimiento se verán muy afectadas. Aquí, este tutorial ...Tutoriales de software Publicado el 2024-12-23 -
 Cómo solucionar el bloqueo de conexión a tierra en la PC: aquí hay una guía completaGrounded es uno de los juegos de aventuras y supervivencia más conocidos. Aunque el juego ofrece una experiencia de juego fluida, los jugadores de PC ...Tutoriales de software Publicado el 2024-12-22
Cómo solucionar el bloqueo de conexión a tierra en la PC: aquí hay una guía completaGrounded es uno de los juegos de aventuras y supervivencia más conocidos. Aunque el juego ofrece una experiencia de juego fluida, los jugadores de PC ...Tutoriales de software Publicado el 2024-12-22 -
 ¿CS2 no puede cargar el motor del módulo 2? Aquí hay algunas correccionesCounter-Strike 2 es un juego popular jugado por muchos jugadores. ¿Eres uno de ellos? Si es así, a veces puede encontrar algunos errores, como que CS...Tutoriales de software Publicado el 2024-12-12
¿CS2 no puede cargar el motor del módulo 2? Aquí hay algunas correccionesCounter-Strike 2 es un juego popular jugado por muchos jugadores. ¿Eres uno de ellos? Si es así, a veces puede encontrar algunos errores, como que CS...Tutoriales de software Publicado el 2024-12-12 -
 La impresora imprime documentos de media página: 6 soluciones sencillasRead our disclosure page to find out how can you help MSPoweruser sustain the editorial team Read more ...Tutoriales de software Publicado el 2024-11-25
La impresora imprime documentos de media página: 6 soluciones sencillasRead our disclosure page to find out how can you help MSPoweruser sustain the editorial team Read more ...Tutoriales de software Publicado el 2024-11-25 -
 El puerto HDMI no funciona en Windows 11: 5 soluciones simplesLea nuestra página de divulgación para descubrir cómo puede ayudar a MSPoweruser a mantener el equipo editorial. Leer más ...Tutoriales de software Publicado el 2024-11-25
El puerto HDMI no funciona en Windows 11: 5 soluciones simplesLea nuestra página de divulgación para descubrir cómo puede ayudar a MSPoweruser a mantener el equipo editorial. Leer más ...Tutoriales de software Publicado el 2024-11-25 -
 El Explorador de archivos sigue fallando en Windows 10: aquí se explica cómo solucionarloLea nuestra página de divulgación para descubrir cómo puede ayudar a MSPoweruser a mantener el equipo editorial. Leer más ...Tutoriales de software Publicado el 2024-11-25
El Explorador de archivos sigue fallando en Windows 10: aquí se explica cómo solucionarloLea nuestra página de divulgación para descubrir cómo puede ayudar a MSPoweruser a mantener el equipo editorial. Leer más ...Tutoriales de software Publicado el 2024-11-25 -
 ¿Instagram está retrasado? 6 formas de solucionarlo en dispositivos Android e iOSA veces las soluciones más simples son todo lo que necesitas. Si Instagram está retrasado, simplemente ciérrelo y vuelva a abrirlo. Ya sea que tenga ...Tutoriales de software Publicado el 2024-11-25
¿Instagram está retrasado? 6 formas de solucionarlo en dispositivos Android e iOSA veces las soluciones más simples son todo lo que necesitas. Si Instagram está retrasado, simplemente ciérrelo y vuelva a abrirlo. Ya sea que tenga ...Tutoriales de software Publicado el 2024-11-25 -
 Cómo arreglar el historial del portapapeles roto en Windows 11El historial del portapapeles es una función útil en Windows, ya que te permite ver y acceder a fragmentos de contenido que has copiado en el pasado, ...Tutoriales de software Publicado el 2024-11-22
Cómo arreglar el historial del portapapeles roto en Windows 11El historial del portapapeles es una función útil en Windows, ya que te permite ver y acceder a fragmentos de contenido que has copiado en el pasado, ...Tutoriales de software Publicado el 2024-11-22 -
 5 soluciones para el error de macros bloqueadas de Microsoft en Excel para WindowsSolución 1: desbloquear el archivo Microsoft Excel puede bloquear macros para una hoja de cálculo si la obtuvo de otra computadora o de Internet. Si e...Tutoriales de software Publicado el 2024-11-19
5 soluciones para el error de macros bloqueadas de Microsoft en Excel para WindowsSolución 1: desbloquear el archivo Microsoft Excel puede bloquear macros para una hoja de cálculo si la obtuvo de otra computadora o de Internet. Si e...Tutoriales de software Publicado el 2024-11-19 -
 ¿Planet Coaster 2 falla o no se inicia? Aquí tienes una guíaProbablemente hayas oído hablar de Planet Coaster 2 si eres fanático de los juegos. Si tu Planet Coaster 2 sigue fallando mientras juegas, ¿cómo pued...Tutoriales de software Publicado el 2024-11-18
¿Planet Coaster 2 falla o no se inicia? Aquí tienes una guíaProbablemente hayas oído hablar de Planet Coaster 2 si eres fanático de los juegos. Si tu Planet Coaster 2 sigue fallando mientras juegas, ¿cómo pued...Tutoriales de software Publicado el 2024-11-18 -
 ¿Cómo solucionar el error OOBELANGUAGE en Windows? Guía de reparaciónCuando intentas configurar Windows 11/10, es posible que encuentres el error "Algo salió mal" con OOBELANGUAGE al seleccionar un idioma. Est...Tutoriales de software Publicado el 2024-11-18
¿Cómo solucionar el error OOBELANGUAGE en Windows? Guía de reparaciónCuando intentas configurar Windows 11/10, es posible que encuentres el error "Algo salió mal" con OOBELANGUAGE al seleccionar un idioma. Est...Tutoriales de software Publicado el 2024-11-18 -
 ¿No puedes ver fotos en los mensajes de tu iPhone? He aquí cómo solucionarlo¿La aplicación Mensajes de tu iPhone no carga las imágenes que recibiste a través de iMessage o MMS? Este es un problema bastante común, pero es basta...Tutoriales de software Publicado el 2024-11-18
¿No puedes ver fotos en los mensajes de tu iPhone? He aquí cómo solucionarlo¿La aplicación Mensajes de tu iPhone no carga las imágenes que recibiste a través de iMessage o MMS? Este es un problema bastante común, pero es basta...Tutoriales de software Publicado el 2024-11-18 -
 Cambié estas 10 configuraciones de Windows 11 para maximizar la duración de la batería de mi computadora portátilLas baterías de las computadoras portátiles se degradan con el tiempo y pierden su capacidad, lo que resulta en menos tiempo de actividad. Me enfrenté...Tutoriales de software Publicado el 2024-11-17
Cambié estas 10 configuraciones de Windows 11 para maximizar la duración de la batería de mi computadora portátilLas baterías de las computadoras portátiles se degradan con el tiempo y pierden su capacidad, lo que resulta en menos tiempo de actividad. Me enfrenté...Tutoriales de software Publicado el 2024-11-17 -
 ¿Cómo deshabilitar la contraseña después de la suspensión en Windows 11? ¡4 maneras!De forma predeterminada, Windows requiere que los usuarios inicien sesión nuevamente con la contraseña de la computadora después de salir del modo de ...Tutoriales de software Publicado el 2024-11-17
¿Cómo deshabilitar la contraseña después de la suspensión en Windows 11? ¡4 maneras!De forma predeterminada, Windows requiere que los usuarios inicien sesión nuevamente con la contraseña de la computadora después de salir del modo de ...Tutoriales de software Publicado el 2024-11-17 -
 Cómo reparar el error de imagen encuadernada no compatible: 4 formas efectivasExperimentar el error de imagen encuadernada no compatible en su PC con Windows puede ser bastante molesto y frustrante mientras trabaja o juega. ¿Cóm...Tutoriales de software Publicado el 2024-11-17
Cómo reparar el error de imagen encuadernada no compatible: 4 formas efectivasExperimentar el error de imagen encuadernada no compatible en su PC con Windows puede ser bastante molesto y frustrante mientras trabaja o juega. ¿Cóm...Tutoriales de software Publicado el 2024-11-17
Estudiar chino
- 1 ¿Cómo se dice "caminar" en chino? 走路 pronunciación china, 走路 aprendizaje chino
- 2 ¿Cómo se dice "tomar un avión" en chino? 坐飞机 pronunciación china, 坐飞机 aprendizaje chino
- 3 ¿Cómo se dice "tomar un tren" en chino? 坐火车 pronunciación china, 坐火车 aprendizaje chino
- 4 ¿Cómo se dice "tomar un autobús" en chino? 坐车 pronunciación china, 坐车 aprendizaje chino
- 5 ¿Cómo se dice conducir en chino? 开车 pronunciación china, 开车 aprendizaje chino
- 6 ¿Cómo se dice nadar en chino? 游泳 pronunciación china, 游泳 aprendizaje chino
- 7 ¿Cómo se dice andar en bicicleta en chino? 骑自行车 pronunciación china, 骑自行车 aprendizaje chino
- 8 ¿Cómo se dice hola en chino? 你好Pronunciación china, 你好Aprendizaje chino
- 9 ¿Cómo se dice gracias en chino? 谢谢Pronunciación china, 谢谢Aprendizaje chino
- 10 How to say goodbye in Chinese? 再见Chinese pronunciation, 再见Chinese learning
























