 Página delantera > Tutoriales de software > Seis formas de desactivar los anuncios y consejos integrados de Windows 10
Página delantera > Tutoriales de software > Seis formas de desactivar los anuncios y consejos integrados de Windows 10
Seis formas de desactivar los anuncios y consejos integrados de Windows 10
Windows 10 tiene muchos anuncios y consejos integrados. Si estos anuncios y consejos te molestan, puedes desactivarlos. Este artículo ilustrará 6 formas de desactivar los anuncios y consejos integrados en Windows 10.
Forma 1: deshabilitar los anuncios de la pantalla de bloqueo de Windows 10
Windows 10 muestra anuncios en la pantalla de bloqueo a través de Windows Spotlight. A veces, Windows Spotlight simplemente mostrará fondos de pantalla geniales, pero también incluirá anuncios del juego en la Tienda Windows. Para desactivar estos anuncios en la pantalla de bloqueo, aquí se explica cómo:
Paso 1: Abra la aplicación Configuración. Haga clic en Personalización > Pantalla de bloqueo.
Paso 2: Desactiva la opción "Obtén datos divertidos, consejos, trucos y más en tu pantalla de bloqueo".
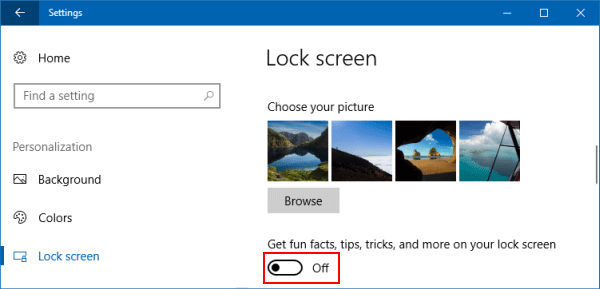
Forma 2: eliminar la aplicación sugerida del menú Inicio
Windows 10 ocasionalmente mostrará aplicaciones sugeridas en el menú Inicio. Si bien algunos consejos pueden resultar útiles, algunas sugerencias pueden incluir publicidad. Estas aplicaciones ocupan un espacio valioso en el menú Inicio. Es posible que ya no desees ver estas notificaciones. Para eliminar las aplicaciones sugeridas para que no aparezcan en el menú Inicio, aquí se explica cómo:
Paso 1: Ve a Configuración > Personalización > Iniciar.
Paso 2: Desactivar Ocasionalmente mostrar sugerencias en la opción Inicio.
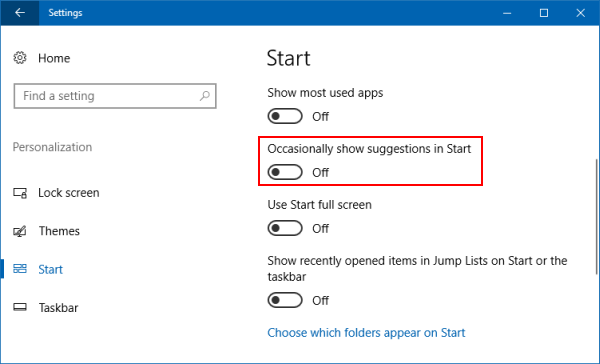
Forma 3: evitar que aparezcan anuncios de notificación
Para desactivar sugerencias y notificaciones relacionadas con las funciones de Windows 10, ve a Configuración > Sistema > Notificaciones y acciones. Configura estas opciones "Muéstrame la experiencia de bienvenida de Windows después de las actualizaciones y ocasionalmente cuando inicio sesión para resaltar las novedades y sugerencias" y "Obtén consejos, trucos y sugerencias mientras usas Windows" opciones para desactivar.
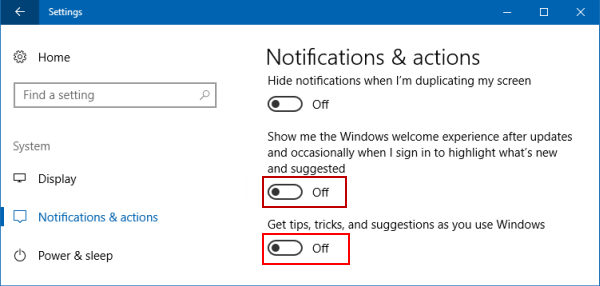
Forma 4: eliminar anuncios del espacio de trabajo de Windows Ink
Windows Ink Workspace incluye su propia sección "Aplicaciones sugeridas" que anuncia aplicaciones habilitadas para lápiz disponibles en la Tienda Windows. Puedes desactivarlos con facilidad, así es como se hace:
Vaya a Configuración > Dispositivos > Pen & Windows Ink y desactive la opción "Mostrar sugerencias de aplicaciones recomendadas" para obtener deshazte de estos anuncios de aplicaciones sugeridas.
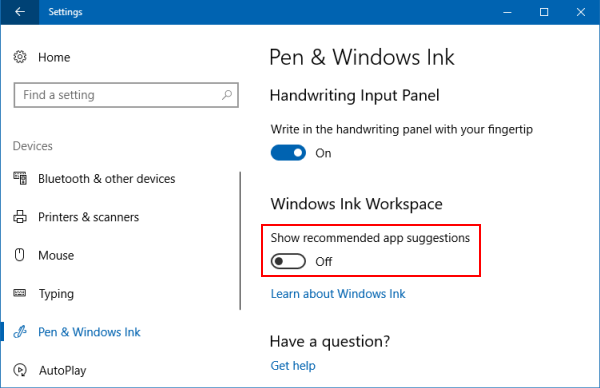
Forma 5: Eliminar sugerencias en línea de la aplicación Configuración
En versiones recientes de Windows 10, la aplicación Configuración muestra sugerencias sobre las diferentes opciones disponibles en la página abierta actualmente. Estos consejos pueden incluir consejos generales, enlaces a ayuda en línea y tutoriales en vídeo. Si no desea ver estos consejos en línea, puede desactivarlos a través del Editor de políticas de grupo local.
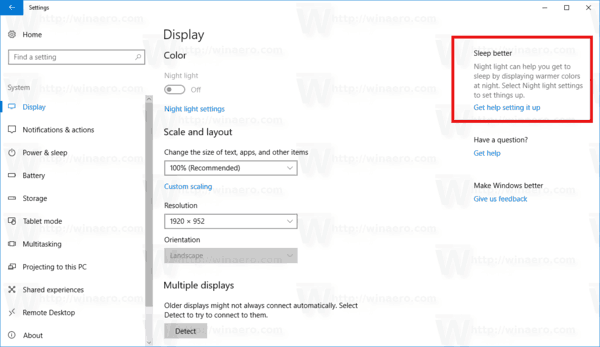
Paso 1: Abra el Editor de políticas de grupo.
Presiona la tecla logotipo de Windows para enfocarte en el cuadro de búsqueda, ingresa en gpedit.msc, luego presiona la tecla Intro.
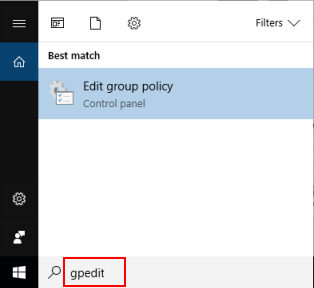
Paso 2: en el Editor de políticas de grupo, vaya a Configuración del equipo > Plantillas administrativas > Panel de control. Haga doble clic en la opción de política Permitir sugerencias en línea para desactivarla.
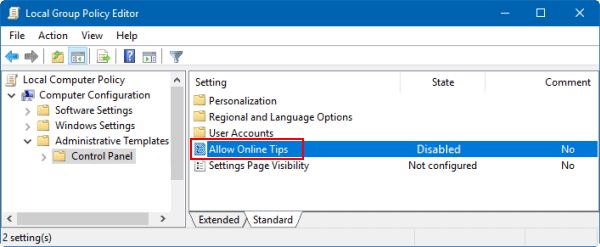
Forma 6: deshabilitar la publicidad desde el Explorador de archivos
Microsoft ahora muestra anuncios de OneDrive y Office 365 con un banner en la parte superior de la ventana del Explorador de archivos. Estos banners se pueden desactivar en la ventana de opciones del Explorador de archivos. Así es cómo:
Paso 1: Abra el Explorador de archivos. Haga clic en la pestaña Ver y luego seleccione Opciones.
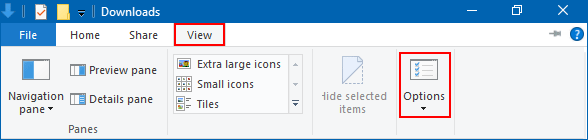
Paso 2: En Opciones de carpeta, haga clic en la pestaña Ver y luego desmarque "Mostrar notificaciones del proveedor de sincronización".
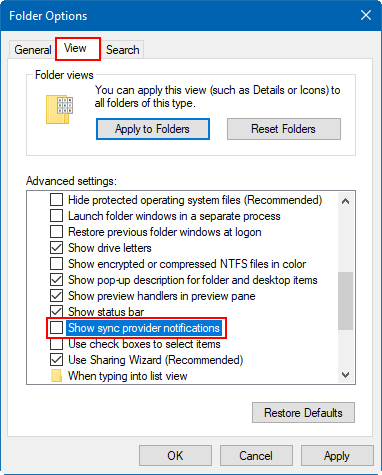
-
 Los 7 problemas de visualización del iPhone más comunes (y cómo solucionarlos)Es posible que encuentres problemas de visualización al menos una vez durante la vida útil de tu teléfono y, cuando los tengas, es importante que sep...Tutoriales de software Publicado el 2024-11-08
Los 7 problemas de visualización del iPhone más comunes (y cómo solucionarlos)Es posible que encuentres problemas de visualización al menos una vez durante la vida útil de tu teléfono y, cuando los tengas, es importante que sep...Tutoriales de software Publicado el 2024-11-08 -
 Cómo recuperar aplicaciones y juegos eliminados en AndroidMétodo 1: Usar Play Store Móvil La forma más común de ver tu historial de aplicaciones eliminadas es usando tu teléfono inteligente. Para eso: Paso 1:...Tutoriales de software Publicado el 2024-11-08
Cómo recuperar aplicaciones y juegos eliminados en AndroidMétodo 1: Usar Play Store Móvil La forma más común de ver tu historial de aplicaciones eliminadas es usando tu teléfono inteligente. Para eso: Paso 1:...Tutoriales de software Publicado el 2024-11-08 -
 2 formas de crear un USB de arranque de Windows 11 con una MacCrear un USB de arranque de Windows 11 en una Mac es definitivamente más desafiante que en una PC con Windows, pero no es imposible. Exploremos un pa...Tutoriales de software Publicado el 2024-11-08
2 formas de crear un USB de arranque de Windows 11 con una MacCrear un USB de arranque de Windows 11 en una Mac es definitivamente más desafiante que en una PC con Windows, pero no es imposible. Exploremos un pa...Tutoriales de software Publicado el 2024-11-08 -
 Cómo incrustar una diapositiva de PowerPoint en Microsoft WordWord y PowerPoint son parte del paquete Microsoft Office, por lo que es fácil copiar una diapositiva de PowerPoint a Word. Un simple clic derecho en l...Tutoriales de software Publicado el 2024-11-08
Cómo incrustar una diapositiva de PowerPoint en Microsoft WordWord y PowerPoint son parte del paquete Microsoft Office, por lo que es fácil copiar una diapositiva de PowerPoint a Word. Un simple clic derecho en l...Tutoriales de software Publicado el 2024-11-08 -
 Cómo borrar la RAM en su teléfono AndroidSi bien ciertos usuarios de Android pueden ampliar el almacenamiento de su dispositivo, la RAM integrada suele ser la misma. En este caso, si ves un r...Tutoriales de software Publicado el 2024-11-08
Cómo borrar la RAM en su teléfono AndroidSi bien ciertos usuarios de Android pueden ampliar el almacenamiento de su dispositivo, la RAM integrada suele ser la misma. En este caso, si ves un r...Tutoriales de software Publicado el 2024-11-08 -
 Revisión de Lenovo Legion 7i 16 Gen 9: esta computadora portátil supera su clase de peso en rendimientoLenovo has quite a few gaming laptops available in its Legion lineup and deciding on which one to buy might be daunting. The Lenovo Legion 7i 16 Gen ...Tutoriales de software Publicado el 2024-11-08
Revisión de Lenovo Legion 7i 16 Gen 9: esta computadora portátil supera su clase de peso en rendimientoLenovo has quite a few gaming laptops available in its Legion lineup and deciding on which one to buy might be daunting. The Lenovo Legion 7i 16 Gen ...Tutoriales de software Publicado el 2024-11-08 -
 ¿Qué es YourPhone.exe (enlace telefónico) en Windows 11/10? ¿Deberías desactivarlo?Microsoft Phone Link (anteriormente Your Phone) es una aplicación de Windows que conecta su teléfono Android o iPhone a su computadora. A medida que ...Tutoriales de software Publicado el 2024-11-08
¿Qué es YourPhone.exe (enlace telefónico) en Windows 11/10? ¿Deberías desactivarlo?Microsoft Phone Link (anteriormente Your Phone) es una aplicación de Windows que conecta su teléfono Android o iPhone a su computadora. A medida que ...Tutoriales de software Publicado el 2024-11-08 -
 Cómo realizar un arranque dual de Windows 10 y Windows 11 en la misma PC y computadora portátil¿Hay alguna forma de usar Windows 11 sin renunciar a Windows 10 en una computadora? Claro, el arranque dual de Windows 10 y Windows 11 en discos duros...Tutoriales de software Publicado el 2024-11-08
Cómo realizar un arranque dual de Windows 10 y Windows 11 en la misma PC y computadora portátil¿Hay alguna forma de usar Windows 11 sin renunciar a Windows 10 en una computadora? Claro, el arranque dual de Windows 10 y Windows 11 en discos duros...Tutoriales de software Publicado el 2024-11-08 -
 Utilizo este conjunto de herramientas oculto para ser más productivo en Windows 11Microsoft ofrece varias aplicaciones y utilidades para aumentar su productividad en Windows 11, incluidas las aplicaciones Administrador de tareas, Ej...Tutoriales de software Publicado el 2024-11-08
Utilizo este conjunto de herramientas oculto para ser más productivo en Windows 11Microsoft ofrece varias aplicaciones y utilidades para aumentar su productividad en Windows 11, incluidas las aplicaciones Administrador de tareas, Ej...Tutoriales de software Publicado el 2024-11-08 -
 ¿Recibir mensajes de texto y llamadas en el modo No molestar del iPhone? Aquí hay 8 posibles solucionesSin embargo, si todavía recibes mensajes de texto y llamadas en No molestar, prácticamente anula el propósito de la función. Entonces, veamos los pas...Tutoriales de software Publicado el 2024-11-08
¿Recibir mensajes de texto y llamadas en el modo No molestar del iPhone? Aquí hay 8 posibles solucionesSin embargo, si todavía recibes mensajes de texto y llamadas en No molestar, prácticamente anula el propósito de la función. Entonces, veamos los pas...Tutoriales de software Publicado el 2024-11-08 -
 3 formas de reproducir archivos MP3 locales en iPhoneMétodo 1: usar la aplicación Archivos La aplicación Archivos nativa de tu iPhone ofrece una forma sencilla de reproducir archivos MP3 locales. Sin emb...Tutoriales de software Publicado el 2024-11-08
3 formas de reproducir archivos MP3 locales en iPhoneMétodo 1: usar la aplicación Archivos La aplicación Archivos nativa de tu iPhone ofrece una forma sencilla de reproducir archivos MP3 locales. Sin emb...Tutoriales de software Publicado el 2024-11-08 -
 Cómo habilitar o deshabilitar el sonido del clic del mouse en Windows 11Habilite el sonido del clic del mouse en Windows 11 Si estás cansado del sonido de clic predeterminado del mouse o trackpad, configurar un sonido pers...Tutoriales de software Publicado el 2024-11-08
Cómo habilitar o deshabilitar el sonido del clic del mouse en Windows 11Habilite el sonido del clic del mouse en Windows 11 Si estás cansado del sonido de clic predeterminado del mouse o trackpad, configurar un sonido pers...Tutoriales de software Publicado el 2024-11-08 -
 Google lanza Android 15 Beta 2 con nuevas funciones: dispositivos compatibles y másAndroid 15 Beta 2: funciones principales Google ha lanzado la segunda actualización de su versión beta de Android 15 para desarrolladores, llamada An...Tutoriales de software Publicado el 2024-11-08
Google lanza Android 15 Beta 2 con nuevas funciones: dispositivos compatibles y másAndroid 15 Beta 2: funciones principales Google ha lanzado la segunda actualización de su versión beta de Android 15 para desarrolladores, llamada An...Tutoriales de software Publicado el 2024-11-08 -
 7 formas de corregir el error del iniciador de máquina virtual Java en WindowsJava Virtual Machine (JVM) es un programa que garantiza que las aplicaciones Java se puedan ejecutar en cualquier máquina. Sin embargo, a veces puede ...Tutoriales de software Publicado el 2024-11-08
7 formas de corregir el error del iniciador de máquina virtual Java en WindowsJava Virtual Machine (JVM) es un programa que garantiza que las aplicaciones Java se puedan ejecutar en cualquier máquina. Sin embargo, a veces puede ...Tutoriales de software Publicado el 2024-11-08 -
 Las formas comprobadas de reparar el código de error 272 de Roblox en Windows 10Si eres un entusiasta de los juegos, debes estar familiarizado con Roblox. Es una popular plataforma de juegos en línea. Aunque siempre se mantiene of...Tutoriales de software Publicado el 2024-11-08
Las formas comprobadas de reparar el código de error 272 de Roblox en Windows 10Si eres un entusiasta de los juegos, debes estar familiarizado con Roblox. Es una popular plataforma de juegos en línea. Aunque siempre se mantiene of...Tutoriales de software Publicado el 2024-11-08
Estudiar chino
- 1 ¿Cómo se dice "caminar" en chino? 走路 pronunciación china, 走路 aprendizaje chino
- 2 ¿Cómo se dice "tomar un avión" en chino? 坐飞机 pronunciación china, 坐飞机 aprendizaje chino
- 3 ¿Cómo se dice "tomar un tren" en chino? 坐火车 pronunciación china, 坐火车 aprendizaje chino
- 4 ¿Cómo se dice "tomar un autobús" en chino? 坐车 pronunciación china, 坐车 aprendizaje chino
- 5 ¿Cómo se dice conducir en chino? 开车 pronunciación china, 开车 aprendizaje chino
- 6 ¿Cómo se dice nadar en chino? 游泳 pronunciación china, 游泳 aprendizaje chino
- 7 ¿Cómo se dice andar en bicicleta en chino? 骑自行车 pronunciación china, 骑自行车 aprendizaje chino
- 8 ¿Cómo se dice hola en chino? 你好Pronunciación china, 你好Aprendizaje chino
- 9 ¿Cómo se dice gracias en chino? 谢谢Pronunciación china, 谢谢Aprendizaje chino
- 10 How to say goodbye in Chinese? 再见Chinese pronunciation, 再见Chinese learning
























