 Página delantera > Tutoriales de software > 3 formas de controlar el brillo del monitor externo desde Mac
Página delantera > Tutoriales de software > 3 formas de controlar el brillo del monitor externo desde Mac
3 formas de controlar el brillo del monitor externo desde Mac
1. MonitorControl: cambie el brillo de su segundo monitor
Cuando conectas tu Mac a una pantalla externa, el sistema desactiva el cambio de brillo. Puedes intentar acceder a la opción de brillo desde el centro de control de Mac, pero la opción aparecerá atenuada.
Puedes usar los botones físicos de control de brillo de tu monitor o un control remoto suministrado para modificarlo. Pero no es conveniente y, en ocasiones, puede llevar mucho tiempo. Aquí es donde entran en juego las soluciones de terceros. Si bien existen varias opciones pagas, MonitorControl es uno de esos programas gratuitos para cambiar el brillo de un segundo monitor. Comprobémoslo en acción.
Paso 1: Vaya a la página de GitHub y descargue el archivo de la aplicación en su Mac. Luego, sigue el método de instalación habitual y abre el archivo en tu Mac.
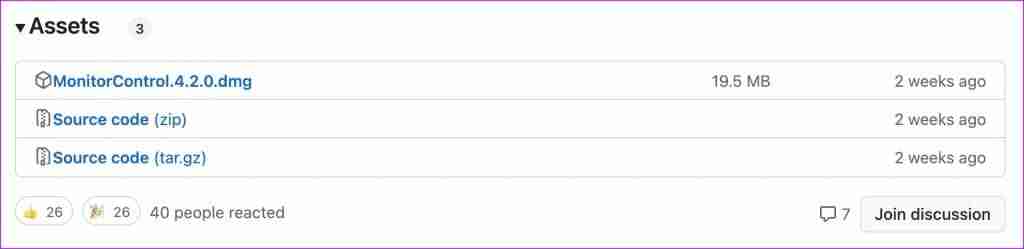
Paso 2: Cuando inicies la aplicación por primera vez, configúrala para abrirla al iniciar sesión en el sistema.
Paso 3: Es posible que veas el icono de brillo en la barra de menú de Mac. Haga clic en él.
Puedes usar el control deslizante de brillo y volumen de tu monitor externo para modificarlos. También puedes usar el botón de brillo de tu teclado mecánico para cambiar el brillo y el volumen.
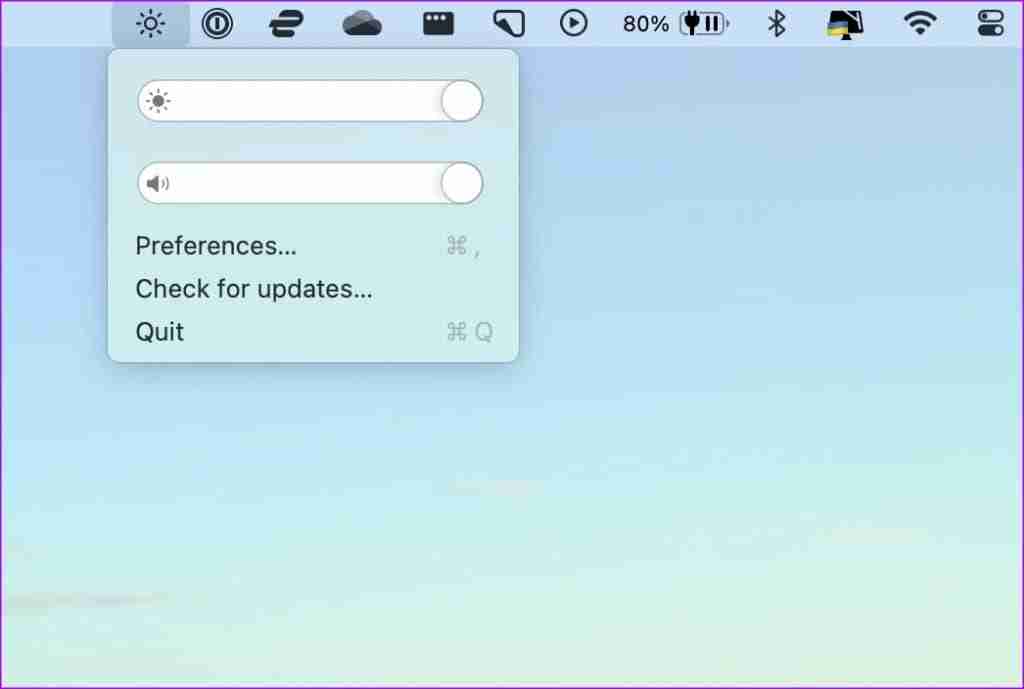
Si los niveles de brillo predeterminados son demasiado altos, bájelos y use la última configuración guardada en el menú Preferencias. Debes estar completamente de acuerdo con la configuración predeterminada, pero si quieres tener más control, pasa algo de tiempo en el menú Preferencias para modificar la experiencia de la aplicación.
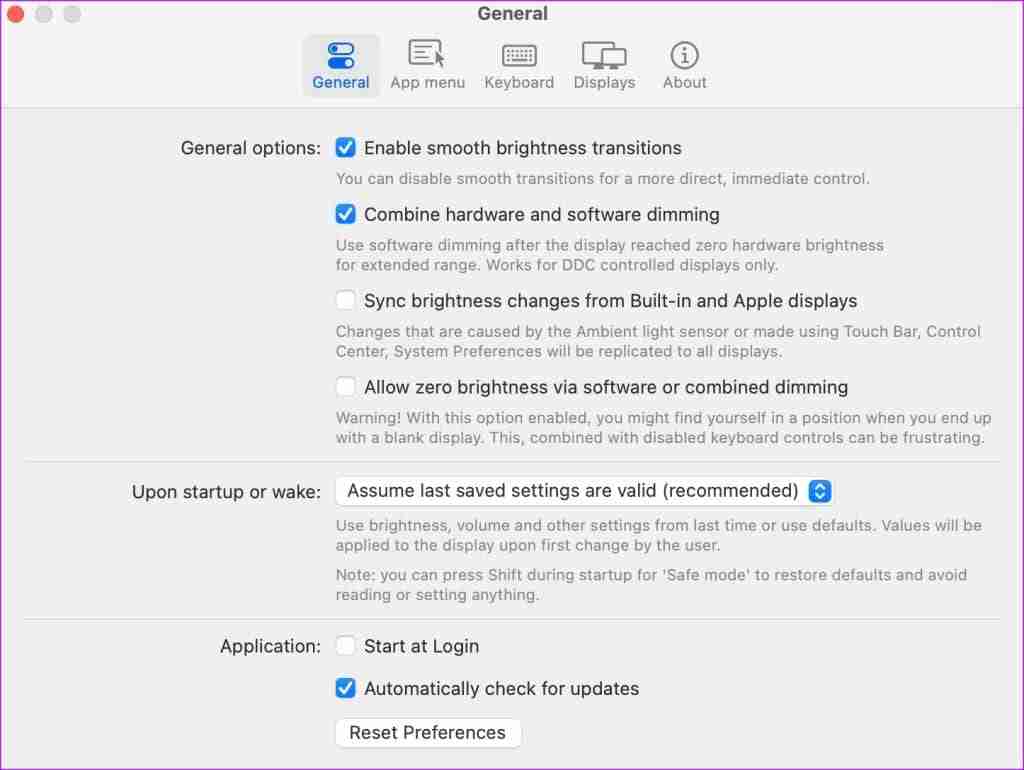
Precio: Gratis
2. Lunar: controle todas sus pantallas externas
Lunar es el mejor controlador de monitor de terceros para Mac. Aunque es una aplicación paga, las funciones que se ofrecen deberían justificar el precio inicial. La aplicación puede controlar todas las pantallas externas conectadas a la Mac. Puedes modificar el brillo y el volumen y configurar teclas de acceso rápido de entrada para cambiar a otros puertos HDMI, DisplayPort o USB-C.
El modo de sincronización es otro truco útil del que vale la pena hablar. Transfiere el brillo adaptativo de su MacBook a un monitor conectado. Si mantiene abierta la pantalla del MacBook mientras trabaja en un monitor, el sensor de luz ambiental incorporado se activa según el entorno de la habitación y cambia el brillo. Lunar también sincroniza lo mismo en el monitor.
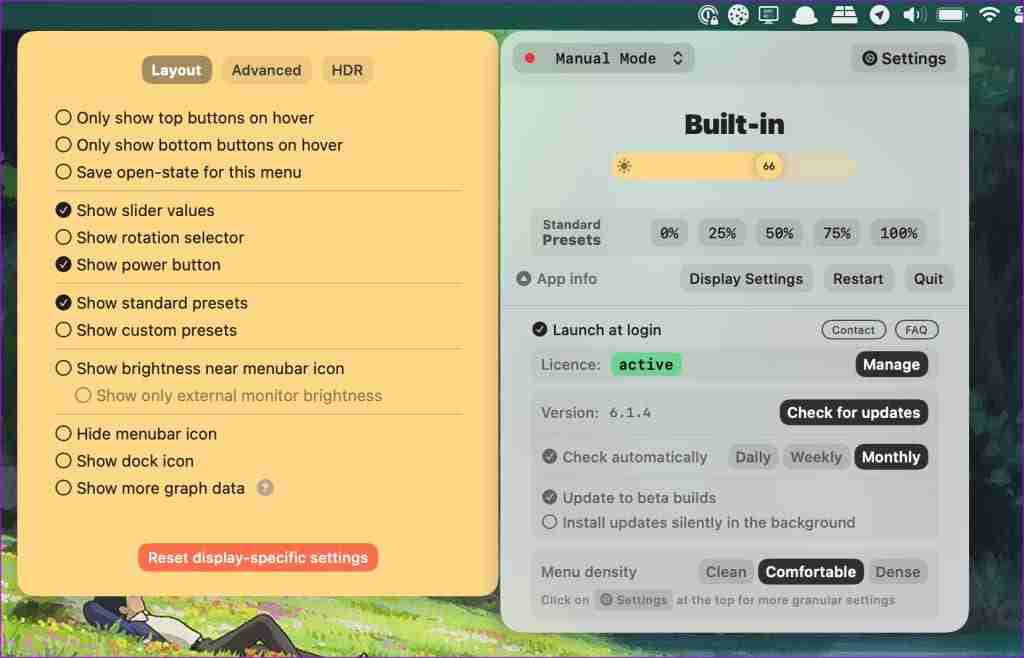
Lunar también es capaz de desbloquear la pantalla XDR de tu MacBook Pro. macOS bloquea la pantalla de tu MacBook en 500 nits y con Lunar, puedes alcanzar 1600 nits mientras trabajas al aire libre bajo la luz solar directa. Es posible que la batería de su computadora portátil se vea afectada, pero debería ofrecer una experiencia óptima.
La lista de funciones se extiende a la atenuación bajo cero, que atenúa el brillo de la pantalla por debajo del límite de la pantalla; modo sensor, que brinda brillo adaptable a cualquier Mac (incluso cuando la tapa de su MacBook está cerrada o en Mac Mini); la capacidad de oscurecer la pantalla del portátil con una sola tecla y más.
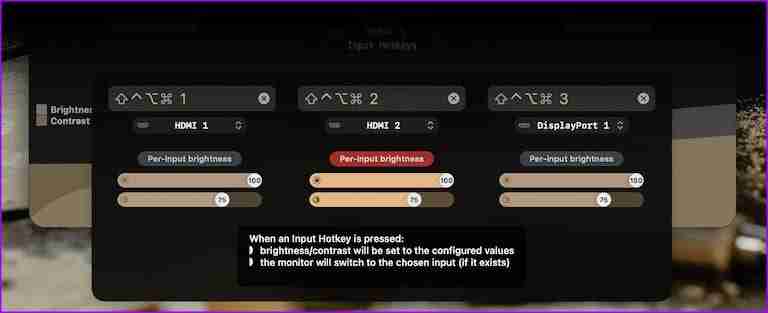
Las personas que realicen videoconferencias a altas horas de la noche apreciarán el complemento FaceLight. Lunar aumenta los niveles de brillo de tu monitor durante una llamada para iluminar tu rostro. Lunar tiene un precio de $23 como tarifa única. Si trabaja con varias configuraciones de monitor, no puede equivocarse con esta.
Precio: $23 (tarifa única)
3. DisplayBuddy: Crear ajustes preestablecidos de monitor
DisplayBuddy recibió una actualización importante con la versión 2.0. Puede controlar el brillo, el contraste y el volumen en la pantalla externa. DisneyBuddy también admite la creación de ajustes preestablecidos, compatibilidad con múltiples pantallas, atajos de teclado y más.
Puedes crear ajustes preestablecidos como noche, juegos, películas, trabajo, etc., y ajustar los niveles de brillo con un solo clic.
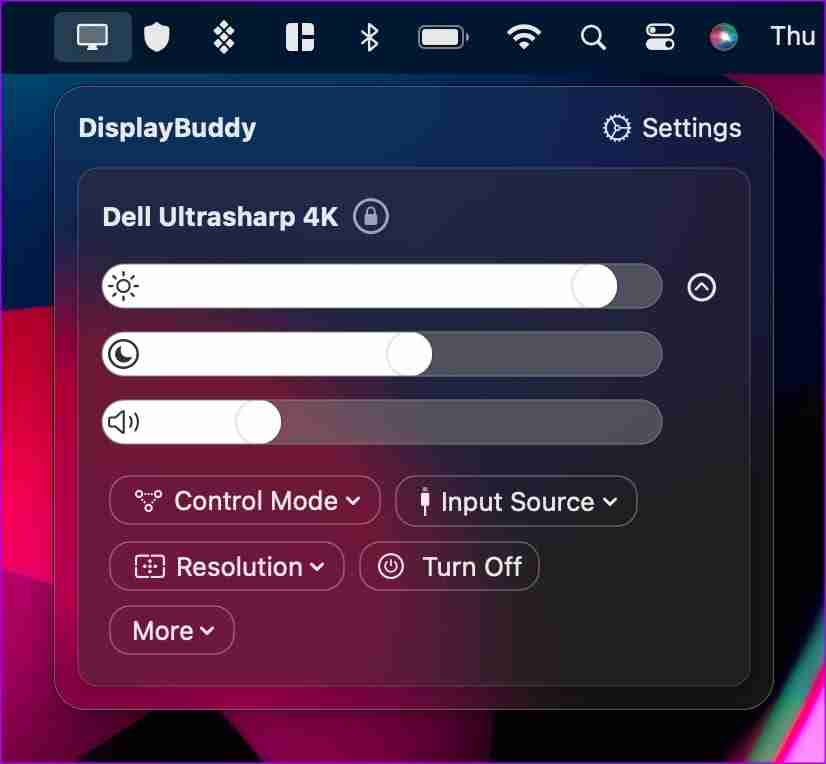
Puedes pedirle a Siri que suba o baje el brillo en todas las pantallas y deja que el asistente virtual complete el trabajo rápidamente. DisplayBuddy v2.0 cuesta $17 como tarifa única.
Precio: $17 (tarifa única)
Consejo: Consulta los mejores segundos monitores para iMac M3 en 2024.
-
 Utilizo las pestañas del Explorador de archivos de Windows 11 a diario, aquí hay 4 consejos para usuarios avanzadosLas pestañas del Explorador de archivos de Windows 11 funcionan de manera muy similar a las pestañas de su navegador de Internet, lo que le permite s...Tutoriales de software Publicado el 2024-11-03
Utilizo las pestañas del Explorador de archivos de Windows 11 a diario, aquí hay 4 consejos para usuarios avanzadosLas pestañas del Explorador de archivos de Windows 11 funcionan de manera muy similar a las pestañas de su navegador de Internet, lo que le permite s...Tutoriales de software Publicado el 2024-11-03 -
 ¿Cómo solucionar el bloqueo de EA FC 25 en la PC? 4 soluciones aquíEA SPORTS FC 25 ya está disponible; sin embargo, este juego presenta varios problemas, incluido el bloqueo de EA FC 25 en PC. Si este problema también...Tutoriales de software Publicado el 2024-11-03
¿Cómo solucionar el bloqueo de EA FC 25 en la PC? 4 soluciones aquíEA SPORTS FC 25 ya está disponible; sin embargo, este juego presenta varios problemas, incluido el bloqueo de EA FC 25 en PC. Si este problema también...Tutoriales de software Publicado el 2024-11-03 -
 Cómo desactivar AdBlock en Safari en iPhone, iPad y MacSi bien los anuncios son una excelente manera de mantener los recursos gratuitos, pueden ocupar demasiado espacio o arruinar la experiencia de navegac...Tutoriales de software Publicado el 2024-11-03
Cómo desactivar AdBlock en Safari en iPhone, iPad y MacSi bien los anuncios son una excelente manera de mantener los recursos gratuitos, pueden ocupar demasiado espacio o arruinar la experiencia de navegac...Tutoriales de software Publicado el 2024-11-03 -
 3 mejores formas de arreglar llamadas de iPhone que no suenan en MacSoluciones básicas Conectar dispositivos con la misma red Wi-Fi: Estas funciones solo funcionan cuando sus dispositivos Apple están conectados a la mi...Tutoriales de software Publicado el 2024-11-03
3 mejores formas de arreglar llamadas de iPhone que no suenan en MacSoluciones básicas Conectar dispositivos con la misma red Wi-Fi: Estas funciones solo funcionan cuando sus dispositivos Apple están conectados a la mi...Tutoriales de software Publicado el 2024-11-03 -
 Guía completa: Black Ops 6 atascado en la pantalla de carga en la PC¿Tienes problemas con la pantalla de carga durante la beta de acceso anticipado de Call of Duty Black Ops 6? ¿Qué puedes hacer para solucionar este mo...Tutoriales de software Publicado el 2024-11-02
Guía completa: Black Ops 6 atascado en la pantalla de carga en la PC¿Tienes problemas con la pantalla de carga durante la beta de acceso anticipado de Call of Duty Black Ops 6? ¿Qué puedes hacer para solucionar este mo...Tutoriales de software Publicado el 2024-11-02 -
 Stardock DesktopGPT es un reemplazo del copiloto para usuarios avanzados de IA"Con DesktopGPT, Stardock lleva el poder de la IA al escritorio con características únicas que facilitan la interacción con múltiples modelos d...Tutoriales de software Publicado el 2024-11-02
Stardock DesktopGPT es un reemplazo del copiloto para usuarios avanzados de IA"Con DesktopGPT, Stardock lleva el poder de la IA al escritorio con características únicas que facilitan la interacción con múltiples modelos d...Tutoriales de software Publicado el 2024-11-02 -
 2 opciones para evitar que los usuarios cambien el fondo de pantalla del escritorio en Windows 10Después de configurar un fondo de escritorio para su computadora, es posible que no desee que otros lo cambien. Ahora, en esta publicación, le mostrar...Tutoriales de software Publicado el 2024-11-02
2 opciones para evitar que los usuarios cambien el fondo de pantalla del escritorio en Windows 10Después de configurar un fondo de escritorio para su computadora, es posible que no desee que otros lo cambien. Ahora, en esta publicación, le mostrar...Tutoriales de software Publicado el 2024-11-02 -
 Las 10 soluciones principales para el puerto HDMI que no funciona en MacDespués de una breve ausencia, el puerto HDMI regresó en la última línea de MacBook Pro. Mac Mini y Mac Ultra también tienen puertos HDMI para conecta...Tutoriales de software Publicado el 2024-11-02
Las 10 soluciones principales para el puerto HDMI que no funciona en MacDespués de una breve ausencia, el puerto HDMI regresó en la última línea de MacBook Pro. Mac Mini y Mac Ultra también tienen puertos HDMI para conecta...Tutoriales de software Publicado el 2024-11-02 -
 Guía sobre descarga de KB5044285 y error de instalación de KB5044285¿Qué puede hacer si no se instala la última actualización de Windows 11, KB5044285? Si no está seguro de cómo solucionarlo, lea esta publicación en Mi...Tutoriales de software Publicado el 2024-11-02
Guía sobre descarga de KB5044285 y error de instalación de KB5044285¿Qué puede hacer si no se instala la última actualización de Windows 11, KB5044285? Si no está seguro de cómo solucionarlo, lea esta publicación en Mi...Tutoriales de software Publicado el 2024-11-02 -
 Cómo cambiar el tamaño o reducir el tamaño de la foto en iPhone y iPadEnlaces rápidosCómo cambiar el tamaño de una foto usando accesos directos Cómo cambiar el tamaño de una foto usando una aplicación de terceros El ...Tutoriales de software Publicado el 2024-11-02
Cómo cambiar el tamaño o reducir el tamaño de la foto en iPhone y iPadEnlaces rápidosCómo cambiar el tamaño de una foto usando accesos directos Cómo cambiar el tamaño de una foto usando una aplicación de terceros El ...Tutoriales de software Publicado el 2024-11-02 -
 Cómo solucionar alertas o sonidos sin mensajes de texto en iPhone: más de 15 solucionesSi los mensajes de texto no aparecen en su iPhone, su dispositivo no muestra notificaciones de un SMS o iMessage entrante, o su iPhone bloqueado no e...Tutoriales de software Publicado el 2024-11-02
Cómo solucionar alertas o sonidos sin mensajes de texto en iPhone: más de 15 solucionesSi los mensajes de texto no aparecen en su iPhone, su dispositivo no muestra notificaciones de un SMS o iMessage entrante, o su iPhone bloqueado no e...Tutoriales de software Publicado el 2024-11-02 -
 Cómo habilitar los requisitos de PIN y crear un PIN complejoWindows Hello en Windows 10 permite a los usuarios iniciar sesión en su dispositivo mediante un PIN (Número de identificación personal). Puede utiliza...Tutoriales de software Publicado el 2024-11-02
Cómo habilitar los requisitos de PIN y crear un PIN complejoWindows Hello en Windows 10 permite a los usuarios iniciar sesión en su dispositivo mediante un PIN (Número de identificación personal). Puede utiliza...Tutoriales de software Publicado el 2024-11-02 -
 Cómo omitir Google FRP en Android de forma gratuita¿Qué es la protección de restablecimiento de fábrica de Google o FRP? Google introdujo un nuevo mecanismo de seguridad en sus sistemas operativos Andr...Tutoriales de software Publicado el 2024-11-02
Cómo omitir Google FRP en Android de forma gratuita¿Qué es la protección de restablecimiento de fábrica de Google o FRP? Google introdujo un nuevo mecanismo de seguridad en sus sistemas operativos Andr...Tutoriales de software Publicado el 2024-11-02 -
 Microsoft debería centrarse en hacer que Windows 11 sea mejor, no solo más divertidoCon el lanzamiento de nuevas funciones de Copilot en rápida sucesión, está claro qué está priorizando Microsoft con Windows 11 y más allá. Además de ...Tutoriales de software Publicado el 2024-11-02
Microsoft debería centrarse en hacer que Windows 11 sea mejor, no solo más divertidoCon el lanzamiento de nuevas funciones de Copilot en rápida sucesión, está claro qué está priorizando Microsoft con Windows 11 y más allá. Además de ...Tutoriales de software Publicado el 2024-11-02 -
 Fallos satisfactorios en PC: solución con cuatro soluciones factiblesRecientemente, varios jugadores de Satisfactory informaron que no pueden acceder al juego porque Satisfactory falla constantemente en la PC. ¿Existe a...Tutoriales de software Publicado el 2024-11-02
Fallos satisfactorios en PC: solución con cuatro soluciones factiblesRecientemente, varios jugadores de Satisfactory informaron que no pueden acceder al juego porque Satisfactory falla constantemente en la PC. ¿Existe a...Tutoriales de software Publicado el 2024-11-02
Estudiar chino
- 1 ¿Cómo se dice "caminar" en chino? 走路 pronunciación china, 走路 aprendizaje chino
- 2 ¿Cómo se dice "tomar un avión" en chino? 坐飞机 pronunciación china, 坐飞机 aprendizaje chino
- 3 ¿Cómo se dice "tomar un tren" en chino? 坐火车 pronunciación china, 坐火车 aprendizaje chino
- 4 ¿Cómo se dice "tomar un autobús" en chino? 坐车 pronunciación china, 坐车 aprendizaje chino
- 5 ¿Cómo se dice conducir en chino? 开车 pronunciación china, 开车 aprendizaje chino
- 6 ¿Cómo se dice nadar en chino? 游泳 pronunciación china, 游泳 aprendizaje chino
- 7 ¿Cómo se dice andar en bicicleta en chino? 骑自行车 pronunciación china, 骑自行车 aprendizaje chino
- 8 ¿Cómo se dice hola en chino? 你好Pronunciación china, 你好Aprendizaje chino
- 9 ¿Cómo se dice gracias en chino? 谢谢Pronunciación china, 谢谢Aprendizaje chino
- 10 How to say goodbye in Chinese? 再见Chinese pronunciation, 再见Chinese learning
























