 Titelseite > Software-Tutorial > So stellen Sie die fehlende Option „Öffnen mit“ in Windows 10 wieder her
Titelseite > Software-Tutorial > So stellen Sie die fehlende Option „Öffnen mit“ in Windows 10 wieder her
So stellen Sie die fehlende Option „Öffnen mit“ in Windows 10 wieder her
Gelegentlich kann es unter Windows 10 zu kleineren Problemen kommen. Als ich vor ein paar Tagen mit der rechten Maustaste auf ein Bild klickte und ein Bildbetrachterprogramm zum Öffnen des Bildes auswählen wollte, fand ich das „Öffnen mit“. „Option fehlt im Kontextmenü. Glücklicherweise konnte ich das Problem beheben, indem ich die Registrierung bearbeitete. Jetzt zeige ich Ihnen, wie Sie die fehlende Option „Öffnen mit“ in Windows 10 durch Bearbeiten der Registrierung wiederherstellen können.
Hinweis: Die Registrierung ist ein sehr wichtiger Teil von Windows. Eine Unachtsamkeit kann zu Programmfehlern oder anderen Systemfehlern führen. Daher wird Ihnen generell empfohlen, die Windows 10-Registrierung zu sichern oder einen Systemwiederherstellungspunkt für Windows 10 zu erstellen, bevor Sie mit der Bearbeitung der Registrierung beginnen.
So stellen Sie die fehlende Option „Öffnen mit“ wieder im Windows 10-Rechtsklickmenü wieder her
Der Grund dafür, dass die Option „Öffnen mit“ im Rechtsklick-Menü fehlt, liegt darin, dass der Registrierungsschlüssel „Öffnen mit“ im Registrierungseditor verloren gegangen ist oder sein Datenwert geändert wurde. Daher müssen Sie den Schlüssel „Öffnen mit“ wieder in der Registrierung wiederherstellen und sicherstellen, dass seine Wertdaten korrekt sind. Hierzu gibt es zwei Methoden:
Methode 1:
Schritt 1: Öffnen Sie das Dialogfeld „Ausführen“, indem Sie die Tasten Win R drücken, geben Sie dann regedit ein und klicken Sie auf OK, um den Registrierungseditor zu öffnen.
Schritt 2: Navigieren Sie im Registrierungseditor zu HKEY_CLASSES_ROOT\*\shellex\ContextMenuHandlers\Open With. Wenn sich die Taste „Öffnen mit“ nicht unter „ContextMenuHandlers“ befindet, klicken Sie mit der rechten Maustaste auf „ContextMenuHandlers“, zeigen Sie dann auf „Neu und wählen Sie Taste zum Erstellen aus einen neuen Schlüssel und nennen Sie ihn „Öffnen mit“. Doppelklicken Sie dann im rechten Bereich auf den Wert mit dem Namen „(Standard)“, ändern Sie seine Wertdaten in {09799AFB-AD67-11d1-ABCD-00C04FC30936} und klicken Sie schließlich OK. Die Änderungen werden wirksam, ohne dass Sie Windows 10 neu starten müssen. Dann wird die fehlende Option „Öffnen mit“ wieder im Rechtsklick-Menü wiederhergestellt.
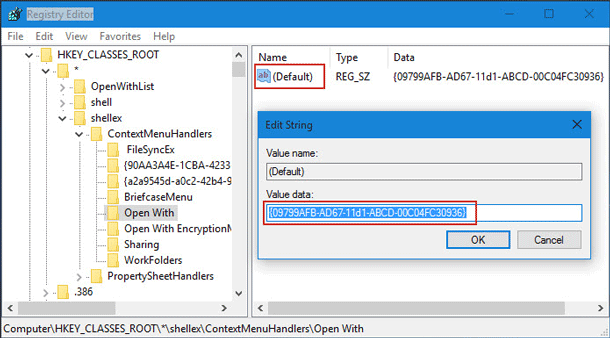
Methode 2:
Schritt 1: Erstellen Sie ein neues Textdokument.
Schritt 2: Öffnen Sie das neue Textdokument und geben Sie dann die folgenden drei Codezeilen ein:
Windows-Registrierungseditor Version 5.00
[HKEY_CLASSES_ROOT\*\shellex\ContextMenuHandlers\Openwith]
@=''{09799AFB-AD67-11d1-ABCD-00C04FC30936}''
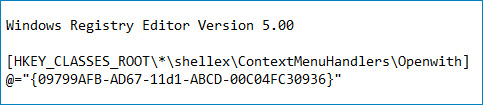
Schritt 3: Klicken Sie auf Datei -> Speichern unter und speichern Sie die Textdatei als *.reg-Datei, zum Beispiel Openwith.reg.
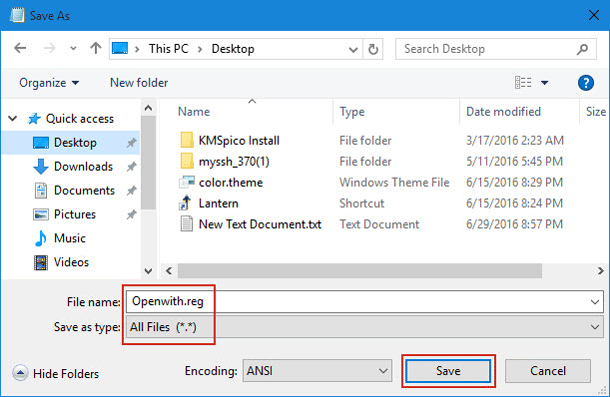
Schritt 4: Doppelklicken Sie auf die Datei Openwith.reg oder klicken Sie mit der rechten Maustaste darauf und wählen Sie Zusammenführen und bestätigen Sie gegebenenfalls das Dialogfeld Benutzerkontensteuerung. aufgefordert.
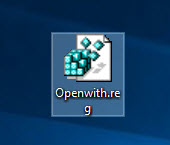
Schritt 5: Klicken Sie auf Ja, um fortzufahren.
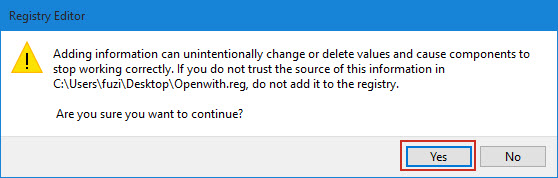
Schritt 6: Wenn Sie gefragt werden, dass die Schlüssel und Werte erfolgreich zur Registrierung hinzugefügt wurden, klicken Sie auf OK.
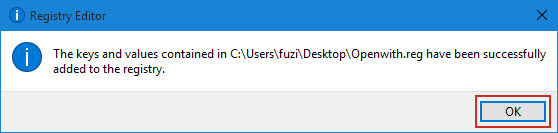
Dann wird die fehlende Option „Öffnen mit“ wieder im Rechtsklick-Menü angezeigt.
-
 3 Korrekturen für schwarzen Bildschirm mit Ton in Amazon Prime Video auf dem MacGrundlegende Korrekturen Verwenden Sie Safari zum Abspielen von HDR-Inhalten: Der Safari-Browser auf dem Mac unterstützt die 4K-Ultra-HD-Wiedergabe in...Software-Tutorial Veröffentlicht am 06.11.2024
3 Korrekturen für schwarzen Bildschirm mit Ton in Amazon Prime Video auf dem MacGrundlegende Korrekturen Verwenden Sie Safari zum Abspielen von HDR-Inhalten: Der Safari-Browser auf dem Mac unterstützt die 4K-Ultra-HD-Wiedergabe in...Software-Tutorial Veröffentlicht am 06.11.2024 -
 So nehmen Sie Audio auf dem Mac aufMethode 1: Audio mit Sprachnotizen aufnehmen Die Sprachmemos-App ist auf Ihrem Mac vorinstalliert und kann Audiodateien in guter Qualität aufnehmen un...Software-Tutorial Veröffentlicht am 06.11.2024
So nehmen Sie Audio auf dem Mac aufMethode 1: Audio mit Sprachnotizen aufnehmen Die Sprachmemos-App ist auf Ihrem Mac vorinstalliert und kann Audiodateien in guter Qualität aufnehmen un...Software-Tutorial Veröffentlicht am 06.11.2024 -
 6 Korrekturen für die hohe CPU-Auslastung von Discord unter WindowsFix 1: Hardwarebeschleunigung deaktivieren Die Hardwarebeschleunigung in Discord ermöglicht es der App, für grafikintensive Aufgaben Ihre GPU anstelle...Software-Tutorial Veröffentlicht am 06.11.2024
6 Korrekturen für die hohe CPU-Auslastung von Discord unter WindowsFix 1: Hardwarebeschleunigung deaktivieren Die Hardwarebeschleunigung in Discord ermöglicht es der App, für grafikintensive Aufgaben Ihre GPU anstelle...Software-Tutorial Veröffentlicht am 06.11.2024 -
 Die 5 besten Zweitmonitore für den iMac M3 im Jahr 2024The iMac M3 is a powerhouse of a desktop, but even the mightiest machine can benefit from a trusty sidekick. The 24-inch 4.5K monitor offers excellent...Software-Tutorial Veröffentlicht am 06.11.2024
Die 5 besten Zweitmonitore für den iMac M3 im Jahr 2024The iMac M3 is a powerhouse of a desktop, but even the mightiest machine can benefit from a trusty sidekick. The 24-inch 4.5K monitor offers excellent...Software-Tutorial Veröffentlicht am 06.11.2024 -
 7 Gründe, warum der Touchscreen Ihres iPhones nicht mehr reagiertDer Touchscreen eines iPhones kann aus mehreren Gründen nicht mehr reagieren. Diese reichen von einfachen Reinigungsproblemen bis hin zu komplexen So...Software-Tutorial Veröffentlicht am 06.11.2024
7 Gründe, warum der Touchscreen Ihres iPhones nicht mehr reagiertDer Touchscreen eines iPhones kann aus mehreren Gründen nicht mehr reagieren. Diese reichen von einfachen Reinigungsproblemen bis hin zu komplexen So...Software-Tutorial Veröffentlicht am 06.11.2024 -
 Google Play Pass ist großartig, bis auf diese eine SacheWenn Sie jemals den Google Play Store geöffnet haben, besteht die Möglichkeit, dass dieser versucht hat, Sie zum Abonnieren des Google Play Pass zu d...Software-Tutorial Veröffentlicht am 06.11.2024
Google Play Pass ist großartig, bis auf diese eine SacheWenn Sie jemals den Google Play Store geöffnet haben, besteht die Möglichkeit, dass dieser versucht hat, Sie zum Abonnieren des Google Play Pass zu d...Software-Tutorial Veröffentlicht am 06.11.2024 -
 Was ist das Windows Web Experience Pack? Wie aktualisiere ich es?Was ist Windows Web Experience Pack unter Windows 11/10? Wie finde ich die Windows Web Experience Pack-Version? Wie kann ich das Windows Web Experienc...Software-Tutorial Veröffentlicht am 06.11.2024
Was ist das Windows Web Experience Pack? Wie aktualisiere ich es?Was ist Windows Web Experience Pack unter Windows 11/10? Wie finde ich die Windows Web Experience Pack-Version? Wie kann ich das Windows Web Experienc...Software-Tutorial Veröffentlicht am 06.11.2024 -
 2 Möglichkeiten, Windows 10 Pro auf Windows 10 S zurückzusetzenAus meiner Sicht ist es für Sie einfach und schnell, ein Upgrade von einem Windows 10 S-Gerät auf Windows 10 Pro durchzuführen. Wenn Sie versuchen möc...Software-Tutorial Veröffentlicht am 06.11.2024
2 Möglichkeiten, Windows 10 Pro auf Windows 10 S zurückzusetzenAus meiner Sicht ist es für Sie einfach und schnell, ein Upgrade von einem Windows 10 S-Gerät auf Windows 10 Pro durchzuführen. Wenn Sie versuchen möc...Software-Tutorial Veröffentlicht am 06.11.2024 -
 So fügen Sie eine Desktop-Verknüpfung zum Herunterfahren in Windows 11 hinzuDas Herunterfahren Ihres Computers ist eine Routineaufgabe, aber die Navigation durch das Startmenü kann jedes Mal umständlich sein. Wenn Sie nach ein...Software-Tutorial Veröffentlicht am 06.11.2024
So fügen Sie eine Desktop-Verknüpfung zum Herunterfahren in Windows 11 hinzuDas Herunterfahren Ihres Computers ist eine Routineaufgabe, aber die Navigation durch das Startmenü kann jedes Mal umständlich sein. Wenn Sie nach ein...Software-Tutorial Veröffentlicht am 06.11.2024 -
 4 Korrekturen, wenn der Lautstärkeregler von Windows 11 auf dem Bildschirm hängen bleibtGrundlegende Korrekturen: Starten Sie den Computer neu: Ein Neustart erzwingt das Herunterfahren aller Dienste und Prozesse, wodurch Störungen und vor...Software-Tutorial Veröffentlicht am 06.11.2024
4 Korrekturen, wenn der Lautstärkeregler von Windows 11 auf dem Bildschirm hängen bleibtGrundlegende Korrekturen: Starten Sie den Computer neu: Ein Neustart erzwingt das Herunterfahren aller Dienste und Prozesse, wodurch Störungen und vor...Software-Tutorial Veröffentlicht am 06.11.2024 -
 So beheben Sie „Diese Einstellung wurde von einem Profil konfiguriert“ auf dem MacBevor Sie mit den Korrekturen fortfahren, empfehlen wir Ihnen, die neueste Softwareversion auf Ihrem Mac zu installieren. Öffnen Sie Einstellungen > A...Software-Tutorial Veröffentlicht am 06.11.2024
So beheben Sie „Diese Einstellung wurde von einem Profil konfiguriert“ auf dem MacBevor Sie mit den Korrekturen fortfahren, empfehlen wir Ihnen, die neueste Softwareversion auf Ihrem Mac zu installieren. Öffnen Sie Einstellungen > A...Software-Tutorial Veröffentlicht am 06.11.2024 -
 Neuer Laptop, aber kein WLAN? – So beheben Sie das Problem schnellKlicken Sie mit der rechten Maustaste auf Ihren WLAN-Adapter und wählen Sie Gerät deaktivieren. Warten Sie ein paar Sekunden, klicken Sie dann erneut...Software-Tutorial Veröffentlicht am 06.11.2024
Neuer Laptop, aber kein WLAN? – So beheben Sie das Problem schnellKlicken Sie mit der rechten Maustaste auf Ihren WLAN-Adapter und wählen Sie Gerät deaktivieren. Warten Sie ein paar Sekunden, klicken Sie dann erneut...Software-Tutorial Veröffentlicht am 06.11.2024 -
 4 Korrekturen für das Problem, dass das MacBook nicht mit hoher Bildwiederholfrequenz auf einem externen Monitor ausgegeben wirdGrundlegende Korrekturen Starten Sie Ihren Mac neu: Durch einen Neustart Ihres Mac werden häufig Probleme behoben, indem die Konfiguration aktualisier...Software-Tutorial Veröffentlicht am 06.11.2024
4 Korrekturen für das Problem, dass das MacBook nicht mit hoher Bildwiederholfrequenz auf einem externen Monitor ausgegeben wirdGrundlegende Korrekturen Starten Sie Ihren Mac neu: Durch einen Neustart Ihres Mac werden häufig Probleme behoben, indem die Konfiguration aktualisier...Software-Tutorial Veröffentlicht am 06.11.2024 -
 Upgrade auf Windows 11 nicht möglich? Der Rat von Microsoft lautet: „Kauf eines neuen PCs“Wenn Sie derzeit eine andere Windows-Version als Windows 11 verwenden, wird Ihr System entweder bereits nicht mehr unterstützt (Windows XP, Vista, 7, ...Software-Tutorial Veröffentlicht am 06.11.2024
Upgrade auf Windows 11 nicht möglich? Der Rat von Microsoft lautet: „Kauf eines neuen PCs“Wenn Sie derzeit eine andere Windows-Version als Windows 11 verwenden, wird Ihr System entweder bereits nicht mehr unterstützt (Windows XP, Vista, 7, ...Software-Tutorial Veröffentlicht am 06.11.2024 -
 So beheben Sie, dass Geburtstage nicht im iPhone-Kalender angezeigt werdenGrundlegende Korrekturen Beenden und Neustarten der App erzwingen: Dadurch wird die App neu gestartet und vollständig auf Ihrem iPhone neu geladen. Ka...Software-Tutorial Veröffentlicht am 06.11.2024
So beheben Sie, dass Geburtstage nicht im iPhone-Kalender angezeigt werdenGrundlegende Korrekturen Beenden und Neustarten der App erzwingen: Dadurch wird die App neu gestartet und vollständig auf Ihrem iPhone neu geladen. Ka...Software-Tutorial Veröffentlicht am 06.11.2024
Chinesisch lernen
- 1 Wie sagt man „gehen“ auf Chinesisch? 走路 Chinesische Aussprache, 走路 Chinesisch lernen
- 2 Wie sagt man auf Chinesisch „Flugzeug nehmen“? 坐飞机 Chinesische Aussprache, 坐飞机 Chinesisch lernen
- 3 Wie sagt man auf Chinesisch „einen Zug nehmen“? 坐火车 Chinesische Aussprache, 坐火车 Chinesisch lernen
- 4 Wie sagt man auf Chinesisch „Bus nehmen“? 坐车 Chinesische Aussprache, 坐车 Chinesisch lernen
- 5 Wie sagt man „Fahren“ auf Chinesisch? 开车 Chinesische Aussprache, 开车 Chinesisch lernen
- 6 Wie sagt man Schwimmen auf Chinesisch? 游泳 Chinesische Aussprache, 游泳 Chinesisch lernen
- 7 Wie sagt man auf Chinesisch „Fahrrad fahren“? 骑自行车 Chinesische Aussprache, 骑自行车 Chinesisch lernen
- 8 Wie sagt man auf Chinesisch Hallo? 你好Chinesische Aussprache, 你好Chinesisch lernen
- 9 Wie sagt man „Danke“ auf Chinesisch? 谢谢Chinesische Aussprache, 谢谢Chinesisch lernen
- 10 How to say goodbye in Chinese? 再见Chinese pronunciation, 再见Chinese learning
























