So öffnen Sie den Gruppenrichtlinien-Editor unter Windows 10
Wenn Sie tiefgreifende Änderungen an Windows 10 oder Windows 11 vornehmen müssen, müssen Sie manchmal den Gruppenrichtlinien-Editor öffnen, ein Tool, das nur in den Editionen Windows Pro und Enterprise enthalten ist. So finden und öffnen Sie es.
Was ist der Gruppenrichtlinien-Editor?
Group Policy Editor ist ein Dienstprogramm, mit dem Sie Gruppenrichtlinieneinstellungen für einen Windows-PC oder eine Gruppe von PCs konfigurieren können. Gruppenrichtlinien richten sich hauptsächlich an Netzwerkadministratoren und definieren, wie Sie oder eine Gruppe von Personen Ihre Computer verwenden können, indem sie Funktionen nach Bedarf einschränken oder zulassen.
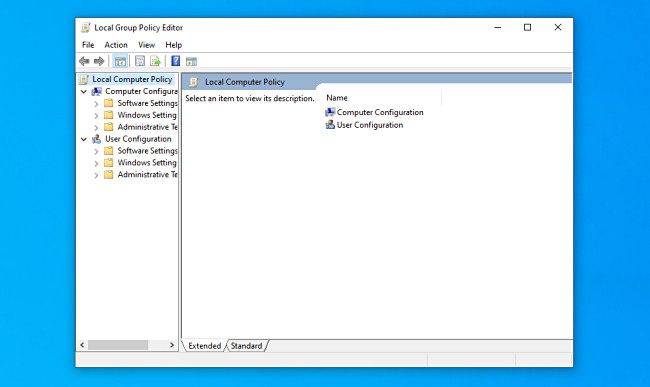
Der Gruppenrichtlinien-Editor ist eine Microsoft Management Console-App mit dem Dateinamen gpedit.msc und befindet sich normalerweise im Ordner „C:WindowsSystem32“.
Es ist wichtig zu beachten, dass der Gruppenrichtlinien-Editor in Windows 10 oder Windows 11 Home nicht verfügbar ist. Es wird nur mit den Editionen Windows 10 oder Windows 11 Pro oder Enterprise ausgeliefert. Wenn Sie nicht sicher sind, welche Windows-Edition Sie haben, können Sie dies leicht herausfinden. Öffnen Sie „Einstellungen“, navigieren Sie zu „System“ > „Info“ und Sie sehen es unter „Ausgabe“ aufgeführt.
Es gibt mehrere Möglichkeiten, den Gruppenrichtlinien-Editor in Windows 10 und Windows 11 zu öffnen, daher werden wir im Folgenden einige der wichtigsten Möglichkeiten behandeln. Mit jedem gelangen Sie an den gleichen Ort. Wählen Sie also den aus, der am besten zu Ihnen passt.
Öffnen Sie den Gruppenrichtlinien-Editor über das Startmenü.
Der vielleicht einfachste Weg, den Gruppenrichtlinien-Editor zu öffnen, ist die Suche im Startmenü. Klicken Sie zunächst auf die Schaltfläche „Start“. Wenn diese angezeigt wird, geben Sie „gpedit“ ein und drücken Sie die Eingabetaste, wenn in der Ergebnisliste „Gruppenrichtlinie bearbeiten“ angezeigt wird.
Wenn „Gruppenrichtlinie bearbeiten“ in den Ergebnissen des Startmenüs nicht angezeigt wird, haben Sie entweder einen Tippfehler gemacht oder Sie verwenden eine Home-Edition von Windows 10 oder Windows 11, die den Gruppenrichtlinien-Editor nicht enthält .
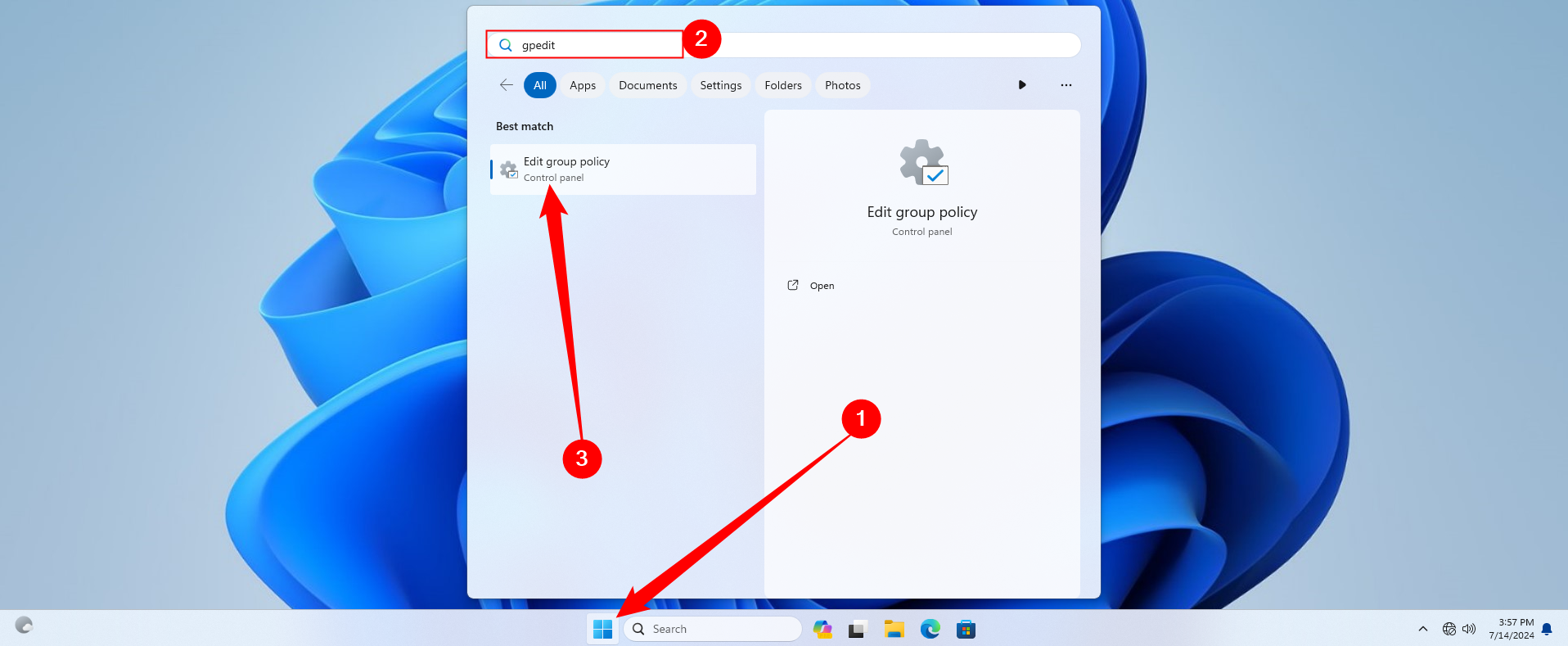
Öffnen Sie den Gruppenrichtlinien-Editor über das Fenster „Ausführen“.
Sie können den Gruppenrichtlinien-Editor auch schnell mit einem Befehl „Ausführen“ starten. Drücken Sie Windows R auf Ihrer Tastatur, um das Fenster „Ausführen“ zu öffnen, geben Sie gpedit.msc ein und drücken Sie dann die Eingabetaste oder klicken Sie auf „OK“.
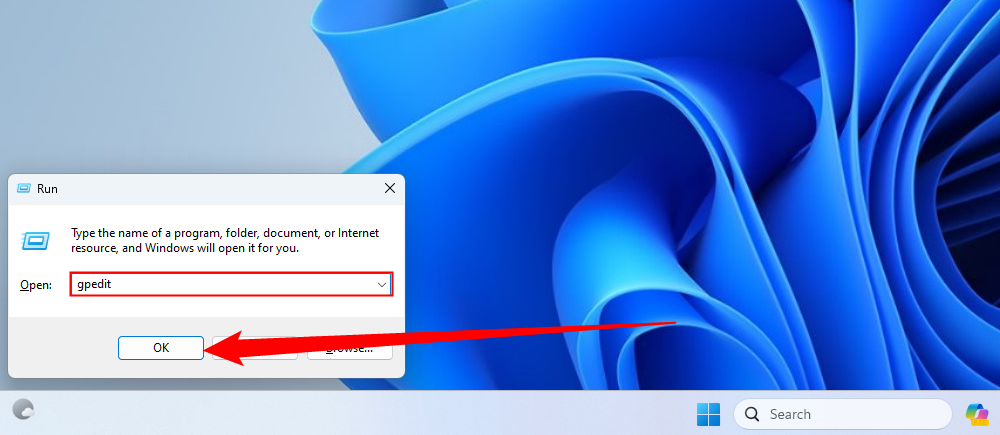
Öffnen Sie den Gruppenrichtlinien-Editor über die Eingabeaufforderung.
Wenn Sie gerne über die Befehlszeile arbeiten, öffnen Sie eine Windows-Eingabeaufforderung und geben Sie gpedit oder gpedit.msc in eine leere Zeile ein , und drücken Sie dann die Eingabetaste. Der Gruppenrichtlinien-Editor wird sofort geöffnet.
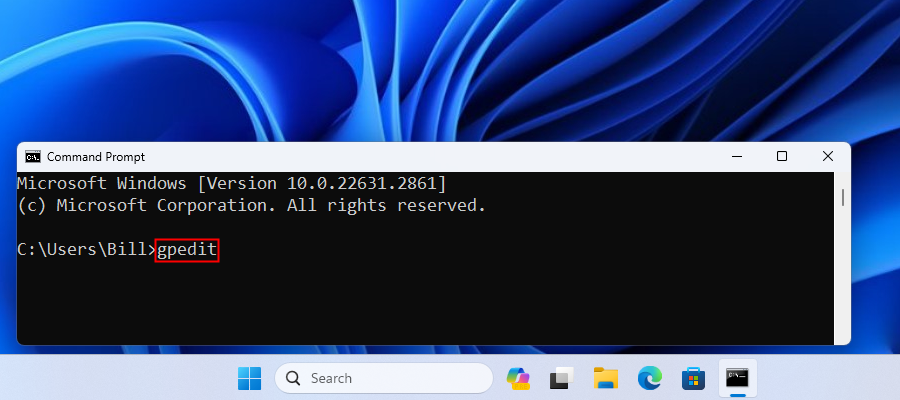
Starten Sie den Gruppenrichtlinien-Editor über die Einstellungen.
Sie können den Gruppenrichtlinien-Editor auch über die Einstellungen-App starten. Drücken Sie Windows i, um die Einstellungen zu öffnen (oder starten Sie die App „Einstellungen“, wie Sie es normalerweise tun würden), und geben Sie dann „Gruppenrichtlinie“ ein oder „Gruppenrichtlinie bearbeiten“ in die Suchleiste in der oberen linken Ecke. Klicken Sie auf das angezeigte Ergebnis „Gruppenrichtlinie bearbeiten“.
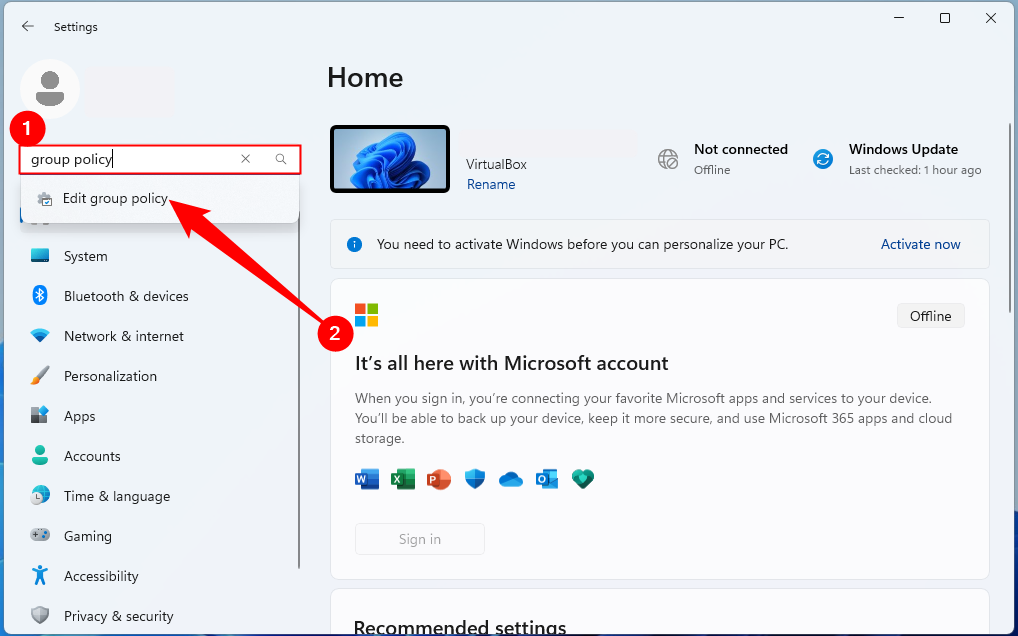
Öffnen Sie den Gruppenrichtlinien-Editor über die Systemsteuerung.
Und schließlich haben wir eine der langsamsten Möglichkeiten, den Gruppenrichtlinien-Editor zu öffnen: über die Systemsteuerung. Starten Sie dazu die Systemsteuerung und klicken Sie dann auf das Suchfeld in der oberen rechten Ecke des Fensters. Geben Sie „Gruppenrichtlinie“ ein und klicken Sie dann auf den Link „Gruppenrichtlinie bearbeiten“ direkt unter der Überschrift „Verwaltungstools“.
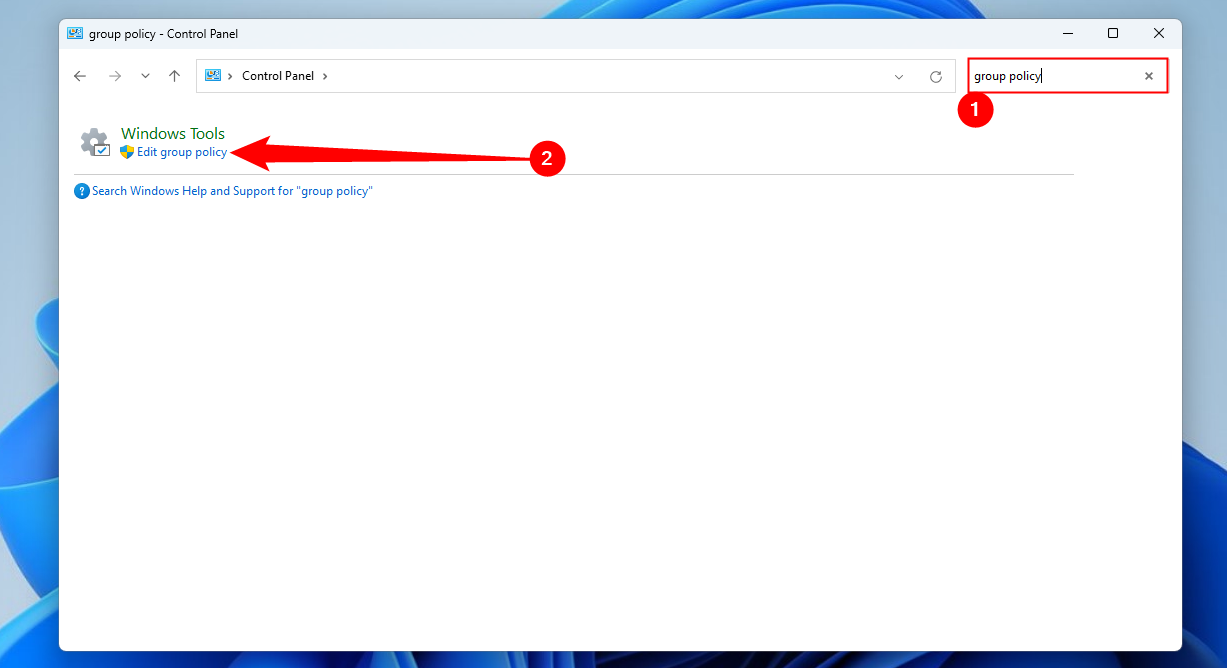
Seien Sie beim Ändern der Gruppenrichtlinie auf Ihrem Computer äußerst vorsichtig. Viel Glück!
-
 CS2 kann Modul-Engine 2 nicht laden? Hier sind einige KorrekturenThe Counter-Strike 2 ist ein beliebtes Spiel, das von vielen Spielern gespielt wird. Bist du einer von ihnen? Wenn dies der Fall ist, kann es manchmal...Software-Tutorial Veröffentlicht am 12.12.2024
CS2 kann Modul-Engine 2 nicht laden? Hier sind einige KorrekturenThe Counter-Strike 2 ist ein beliebtes Spiel, das von vielen Spielern gespielt wird. Bist du einer von ihnen? Wenn dies der Fall ist, kann es manchmal...Software-Tutorial Veröffentlicht am 12.12.2024 -
 Drucker druckt halbseitige Dokumente: 6 einfache LösungenRead our disclosure page to find out how can you help MSPoweruser sustain the editorial team Read more ...Software-Tutorial Veröffentlicht am 25.11.2024
Drucker druckt halbseitige Dokumente: 6 einfache LösungenRead our disclosure page to find out how can you help MSPoweruser sustain the editorial team Read more ...Software-Tutorial Veröffentlicht am 25.11.2024 -
 HDMI-Anschluss funktioniert unter Windows 11 nicht – 5 einfache LösungenLesen Sie unsere Offenlegungsseite, um herauszufinden, wie Sie MSPoweruser dabei helfen können, das Redaktionsteam aufrechtzuerhalten...Software-Tutorial Veröffentlicht am 25.11.2024
HDMI-Anschluss funktioniert unter Windows 11 nicht – 5 einfache LösungenLesen Sie unsere Offenlegungsseite, um herauszufinden, wie Sie MSPoweruser dabei helfen können, das Redaktionsteam aufrechtzuerhalten...Software-Tutorial Veröffentlicht am 25.11.2024 -
 Der Datei-Explorer stürzt unter Windows 10 ständig ab – hier erfahren Sie, wie Sie das Problem beheben könnenLesen Sie unsere Offenlegungsseite, um herauszufinden, wie Sie MSPoweruser dabei helfen können, das Redaktionsteam aufrechtzuerhalten...Software-Tutorial Veröffentlicht am 25.11.2024
Der Datei-Explorer stürzt unter Windows 10 ständig ab – hier erfahren Sie, wie Sie das Problem beheben könnenLesen Sie unsere Offenlegungsseite, um herauszufinden, wie Sie MSPoweruser dabei helfen können, das Redaktionsteam aufrechtzuerhalten...Software-Tutorial Veröffentlicht am 25.11.2024 -
 Instagram hinkt hinterher? 6 Möglichkeiten, das Problem auf Android- und iOS-Geräten zu behebenManchmal reichen die einfachsten Lösungen aus. Wenn Instagram verzögert ist, schließen Sie es einfach und öffnen Sie es erneut. Unabhängig davon, ob ...Software-Tutorial Veröffentlicht am 25.11.2024
Instagram hinkt hinterher? 6 Möglichkeiten, das Problem auf Android- und iOS-Geräten zu behebenManchmal reichen die einfachsten Lösungen aus. Wenn Instagram verzögert ist, schließen Sie es einfach und öffnen Sie es erneut. Unabhängig davon, ob ...Software-Tutorial Veröffentlicht am 25.11.2024 -
 So beheben Sie einen defekten Zwischenablageverlauf in Windows 11Der Verlauf der Zwischenablage ist eine hilfreiche Funktion in Windows, da Sie damit Inhalte, die Sie in der Vergangenheit kopiert haben, wie Text und...Software-Tutorial Veröffentlicht am 22.11.2024
So beheben Sie einen defekten Zwischenablageverlauf in Windows 11Der Verlauf der Zwischenablage ist eine hilfreiche Funktion in Windows, da Sie damit Inhalte, die Sie in der Vergangenheit kopiert haben, wie Text und...Software-Tutorial Veröffentlicht am 22.11.2024 -
 5 Korrekturen für den Fehler „Microsoft hat Makros blockiert“ in Excel für WindowsFix 1: Datei entsperren Microsoft Excel blockiert möglicherweise Makros für eine Tabellenkalkulation, wenn Sie diese von einem anderen Computer oder a...Software-Tutorial Veröffentlicht am 19.11.2024
5 Korrekturen für den Fehler „Microsoft hat Makros blockiert“ in Excel für WindowsFix 1: Datei entsperren Microsoft Excel blockiert möglicherweise Makros für eine Tabellenkalkulation, wenn Sie diese von einem anderen Computer oder a...Software-Tutorial Veröffentlicht am 19.11.2024 -
 Planet Coaster 2 stürzt ab/startet nicht? Hier ist eine AnleitungWenn Sie ein Spielefan sind, haben Sie wahrscheinlich schon von Planet Coaster 2 gehört. Wenn Ihr Planet Coaster 2 beim Spielen immer wieder abstürzt,...Software-Tutorial Veröffentlicht am 18.11.2024
Planet Coaster 2 stürzt ab/startet nicht? Hier ist eine AnleitungWenn Sie ein Spielefan sind, haben Sie wahrscheinlich schon von Planet Coaster 2 gehört. Wenn Ihr Planet Coaster 2 beim Spielen immer wieder abstürzt,...Software-Tutorial Veröffentlicht am 18.11.2024 -
 Wie behebt man den OOBELANGUAGE-Fehler unter Windows? ReparaturanleitungWenn Sie versuchen, Windows 11/10 einzurichten, kann bei der Sprachauswahl bei OOBELANGUAGE die Fehlermeldung „Es ist ein Fehler aufgetreten“ auftrete...Software-Tutorial Veröffentlicht am 18.11.2024
Wie behebt man den OOBELANGUAGE-Fehler unter Windows? ReparaturanleitungWenn Sie versuchen, Windows 11/10 einzurichten, kann bei der Sprachauswahl bei OOBELANGUAGE die Fehlermeldung „Es ist ein Fehler aufgetreten“ auftrete...Software-Tutorial Veröffentlicht am 18.11.2024 -
 Können Sie in Ihren iPhone-Nachrichten keine Fotos sehen? Hier erfahren Sie, wie Sie das Problem beheben könnenLadet die Nachrichten-App Ihres iPhones keine Bilder, die Sie über iMessage oder MMS erhalten haben? Dies ist ein ziemlich häufiges Problem, das sich ...Software-Tutorial Veröffentlicht am 18.11.2024
Können Sie in Ihren iPhone-Nachrichten keine Fotos sehen? Hier erfahren Sie, wie Sie das Problem beheben könnenLadet die Nachrichten-App Ihres iPhones keine Bilder, die Sie über iMessage oder MMS erhalten haben? Dies ist ein ziemlich häufiges Problem, das sich ...Software-Tutorial Veröffentlicht am 18.11.2024 -
 Ich habe diese 10 Windows 11-Einstellungen geändert, um die Akkulaufzeit meines Laptops zu maximierenLaptop-Akkus werden mit der Zeit schwächer und verlieren ihre Kapazität, was zu einer kürzeren Betriebszeit führt. Ich war mit meinem ASUS-Laptop mit ...Software-Tutorial Veröffentlicht am 17.11.2024
Ich habe diese 10 Windows 11-Einstellungen geändert, um die Akkulaufzeit meines Laptops zu maximierenLaptop-Akkus werden mit der Zeit schwächer und verlieren ihre Kapazität, was zu einer kürzeren Betriebszeit führt. Ich war mit meinem ASUS-Laptop mit ...Software-Tutorial Veröffentlicht am 17.11.2024 -
 Wie deaktiviere ich das Passwort nach dem Ruhezustand unter Windows 11? 4 Wege!Standardmäßig verlangt Windows von Benutzern, dass sie sich nach dem Aufwachen aus dem Energiesparmodus erneut mit dem Computerkennwort anmelden. Manc...Software-Tutorial Veröffentlicht am 17.11.2024
Wie deaktiviere ich das Passwort nach dem Ruhezustand unter Windows 11? 4 Wege!Standardmäßig verlangt Windows von Benutzern, dass sie sich nach dem Aufwachen aus dem Energiesparmodus erneut mit dem Computerkennwort anmelden. Manc...Software-Tutorial Veröffentlicht am 17.11.2024 -
 So beheben Sie den Fehler „Gebundenes Bild nicht unterstützt“: 4 effektive MöglichkeitenDas Auftreten des Fehlers „Gebundenes Bild nicht unterstützt“ auf Ihrem Windows-PC kann beim Arbeiten oder Spielen ziemlich ärgerlich und frustrierend...Software-Tutorial Veröffentlicht am 17.11.2024
So beheben Sie den Fehler „Gebundenes Bild nicht unterstützt“: 4 effektive MöglichkeitenDas Auftreten des Fehlers „Gebundenes Bild nicht unterstützt“ auf Ihrem Windows-PC kann beim Arbeiten oder Spielen ziemlich ärgerlich und frustrierend...Software-Tutorial Veröffentlicht am 17.11.2024 -
 Finden Sie den Speicherort der Planet Coaster 2-Dateien und sichern Sie die Dateien auf dem PCWenn Sie das Spiel häufig spielen, müssen Sie mit dem Speicherort der Planet Coaster 2-Datei vertraut sein. Wenn Sie keine Ahnung haben, wie Sie auf e...Software-Tutorial Veröffentlicht am 17.11.2024
Finden Sie den Speicherort der Planet Coaster 2-Dateien und sichern Sie die Dateien auf dem PCWenn Sie das Spiel häufig spielen, müssen Sie mit dem Speicherort der Planet Coaster 2-Datei vertraut sein. Wenn Sie keine Ahnung haben, wie Sie auf e...Software-Tutorial Veröffentlicht am 17.11.2024 -
 So entfernen Sie eine vergessene PIN in Windows 10Im Vergleich zu Passwörtern erleichtert eine PIN die Anmeldung bei Windows 10. Wenn Sie eine PIN für Ihr Benutzerkonto erstellt, diese aber vergessen ...Software-Tutorial Veröffentlicht am 17.11.2024
So entfernen Sie eine vergessene PIN in Windows 10Im Vergleich zu Passwörtern erleichtert eine PIN die Anmeldung bei Windows 10. Wenn Sie eine PIN für Ihr Benutzerkonto erstellt, diese aber vergessen ...Software-Tutorial Veröffentlicht am 17.11.2024
Chinesisch lernen
- 1 Wie sagt man „gehen“ auf Chinesisch? 走路 Chinesische Aussprache, 走路 Chinesisch lernen
- 2 Wie sagt man auf Chinesisch „Flugzeug nehmen“? 坐飞机 Chinesische Aussprache, 坐飞机 Chinesisch lernen
- 3 Wie sagt man auf Chinesisch „einen Zug nehmen“? 坐火车 Chinesische Aussprache, 坐火车 Chinesisch lernen
- 4 Wie sagt man auf Chinesisch „Bus nehmen“? 坐车 Chinesische Aussprache, 坐车 Chinesisch lernen
- 5 Wie sagt man „Fahren“ auf Chinesisch? 开车 Chinesische Aussprache, 开车 Chinesisch lernen
- 6 Wie sagt man Schwimmen auf Chinesisch? 游泳 Chinesische Aussprache, 游泳 Chinesisch lernen
- 7 Wie sagt man auf Chinesisch „Fahrrad fahren“? 骑自行车 Chinesische Aussprache, 骑自行车 Chinesisch lernen
- 8 Wie sagt man auf Chinesisch Hallo? 你好Chinesische Aussprache, 你好Chinesisch lernen
- 9 Wie sagt man „Danke“ auf Chinesisch? 谢谢Chinesische Aussprache, 谢谢Chinesisch lernen
- 10 How to say goodbye in Chinese? 再见Chinese pronunciation, 再见Chinese learning

























