 Titelseite > Software-Tutorial > So schützen Sie eine JPEG/JPG-Datei in Windows 10 und Mac mit einem Passwort
Titelseite > Software-Tutorial > So schützen Sie eine JPEG/JPG-Datei in Windows 10 und Mac mit einem Passwort
So schützen Sie eine JPEG/JPG-Datei in Windows 10 und Mac mit einem Passwort
"Wie kann ich JPEG-Dateien mit einem Passwort speichern? Dabei handelt es sich um Kopien von Familiendokumenten, die mir per E-Mail zugesandt wurden, und ich möchte nicht, dass andere Computerbenutzer Zugriff darauf haben Ich kann jedoch anscheinend keine Möglichkeit finden, ein JPEG mit einem Passwort zu schützen.“
JPEG-Dateien können Fotos und Bilder sein, die Ihr Privatleben dokumentieren und leicht von anderen ausspioniert und gestohlen werden können. Wenn Sie Ihre privaten Bilder im JPEG-Format vor neugierigen Blicken schützen möchten, erfahren Sie in diesem Artikel, wie Sie eine JPEG-Datei in Windows 10/Mac mit einem Passwort schützen.

- Weg 1: So schützen Sie eine JPEG-Datei mit PDF mit einem Passwort
- Weg 2: So schützen Sie eine JPEG-Datei mit einem Passwort
- Weg 3: So schützen Sie eine JPEG-Datei mit einem Passwort mit WinRAR
- Weg 4: So schützen Sie eine JPEG-Datei mit einem Passwort mit iSumsoft FileCarer
- Bonus-Tipps: So schützen Sie JPEG-Dateien auf dem Mac mit einem Passwort
Weg 1: So schützen Sie eine JPEG-Datei mit PDF mit einem Passwort
Um eine JPEG-Datei mit einem Passwort zu schützen, können Sie sie in eine PDF-Datei drucken und dann ein Passwort für die PDF-Datei festlegen. Hier kommen die Schritte.
Schritt 1: Wählen Sie die JPEG-Datei im Ordner aus. Klicken Sie dann auf die Registerkarte Teilen und wählen Sie die Option Drucken aus.
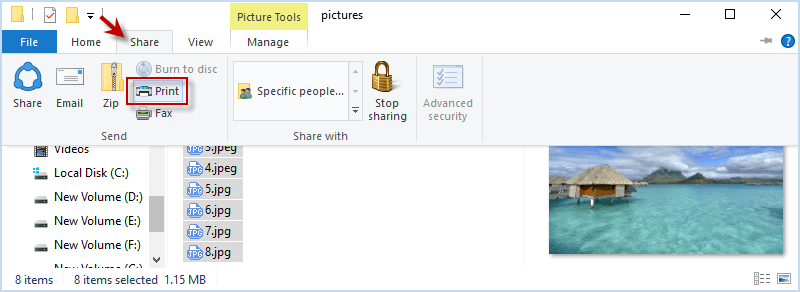
Schritt 2: Wählen Sie Microsoft Print to PDF und klicken Sie rechts unten auf Optionen….
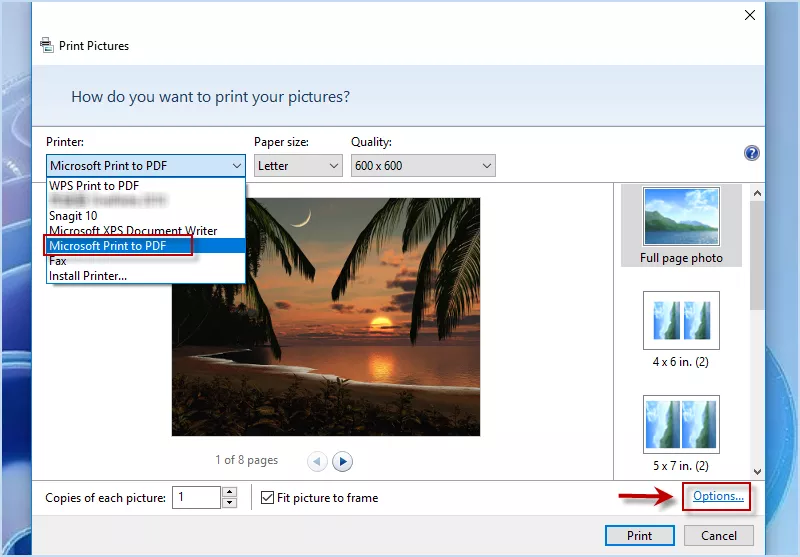
Schritt 3: Klicken Sie in den Druckeinstellungen auf Druckereigenschaften. Wählen Sie dann je nach Wunsch Querformat oder Hochformat. Klicken Sie abschließend auf die Schaltfläche OK.
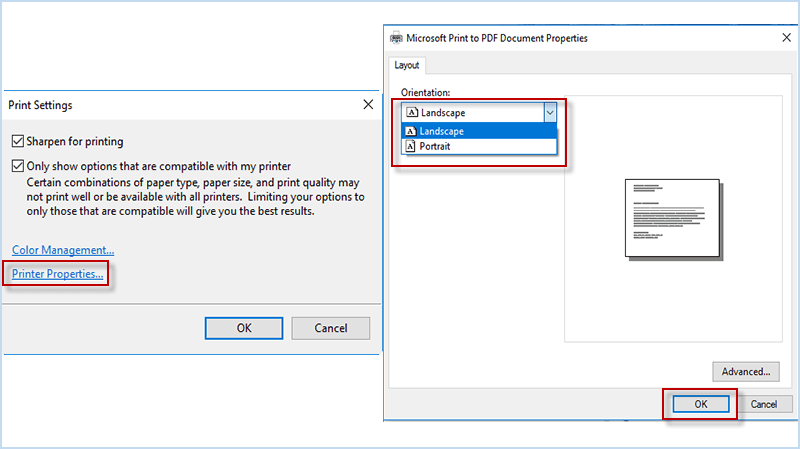
Schritt 4: Aktivieren Sie Bild an Rahmen anpassen und klicken Sie auf die Schaltfläche Drucken , um Ihre JPEG-Datei in eine PDF-Datei zu konvertieren.
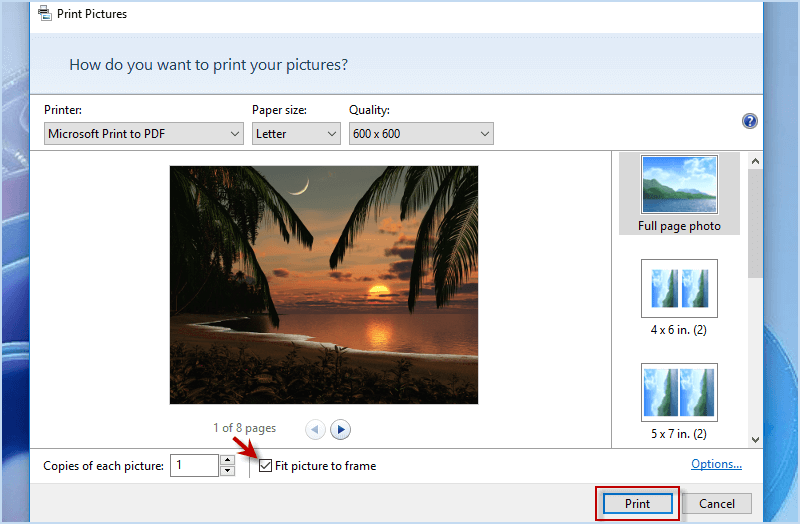
Schritt 5: Legen Sie den Dateinamen fest und klicken Sie auf die Schaltfläche Speichern , um Ihre Bilddatei als PDF-Typ zu speichern.
Schritt 6: Navigieren Sie zur Adobe-Website. Klicken Sie dann auf Wählen Sie eine Datei aus , um die aus der JPEG-Datei konvertierte PDF-Datei auszuwählen.
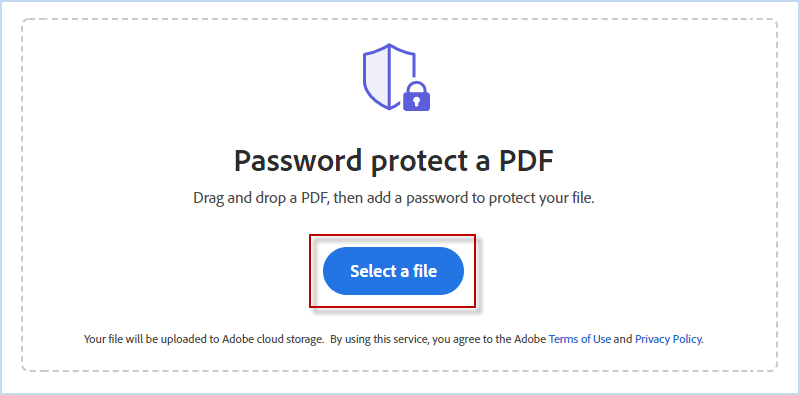
Schritt 7: Geben Sie nach der Auswahl ein Passwort ein und bestätigen Sie es. Klicken Sie dann auf Passwort festlegen , um mit dem Schutz der PDF-Datei zu beginnen.
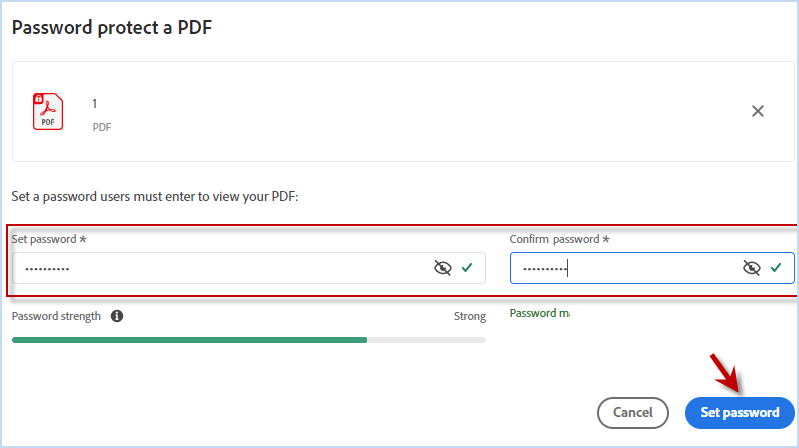
Schritt 8: Auf diese Weise können Sie die JPEG-Datei als PDF-Dokumentdatei in Windows 10 mit einem Passwort schützen.
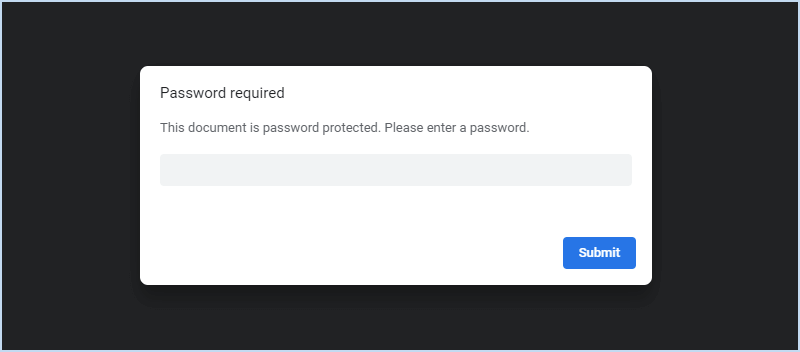
Weg 2: So schützen Sie eine JPEG-Datei mit einem Passwort
Eine andere Möglichkeit, eine JPEG-Datei in Windows10 mit einem Passwort zu schützen, besteht darin, sie in ein Word-Dokument einzufügen, sodass Sie die im Dokument gespeicherte JPEG-Datei einfach mit der integrierten Word-Funktion schützen können. Hier sind die Schritte.
Schritt 1: Kopieren Sie alle Ihre JPEG-Dateien und fügen Sie sie in Word ein. Klicken Sie auf Datei > Speichern und legen Sie einen Dateinamen und einen Speicherort für Ihre JPEG-Datei fest.
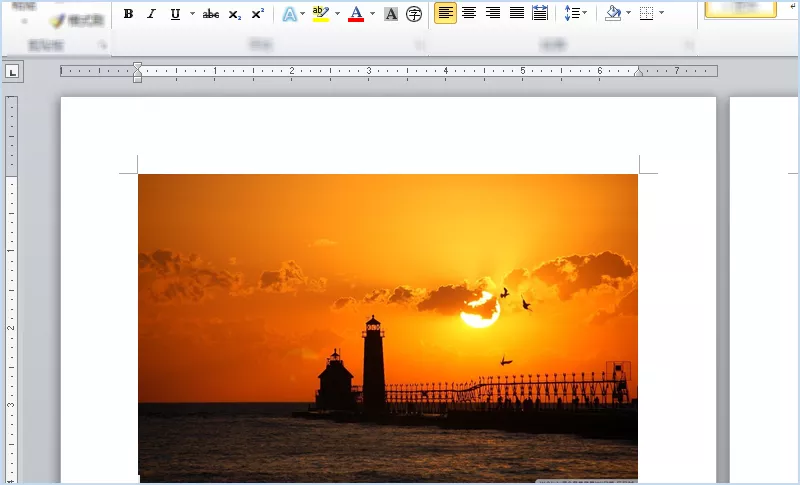
Schritt 2: Klicken Sie im Word-Dokument auf Datei > Informationen. Wählen Sie im Dropdown-Menü von „Dokument schützen“ die Option Mit Passwort verschlüsseln.
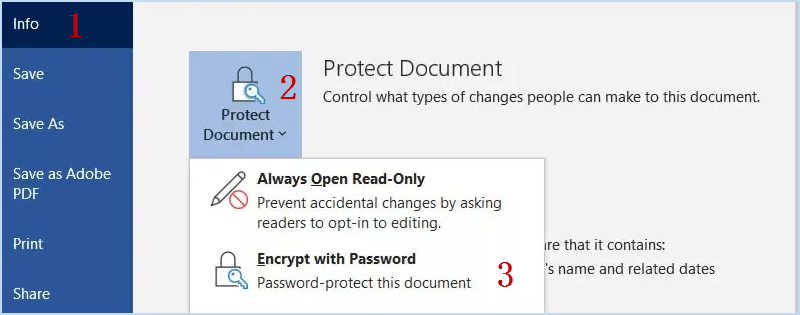
Schritt 3: Wenn ein Fenster zum Festlegen des Passworts erscheint, geben Sie das gewünschte Passwort ein und klicken Sie auf OK. Microsoft Word verschlüsselt den Inhalt, wodurch verhindert wird, dass andere ohne korrektes Passwort auf Ihre JPEG-Dateien im Dokument zugreifen können Passwort.
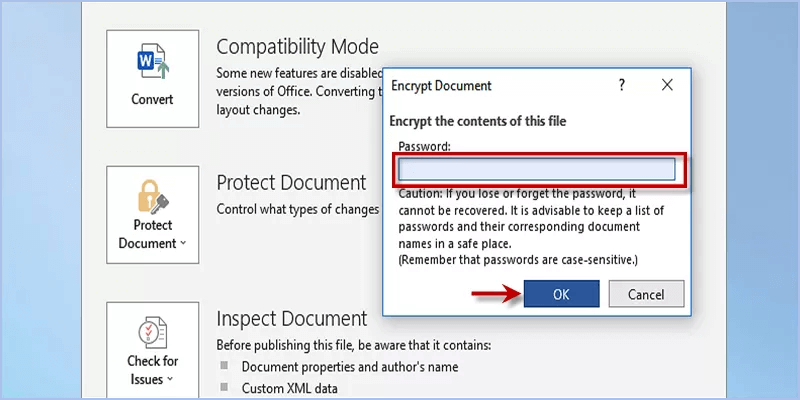
Weg 3: So schützen Sie eine JPEG-Datei mit einem Passwort mit WinRAR
Wie schütze ich eine JPEG-Datei ohne die Hilfe von PDF und Word mit einem Passwort? Sie können die JPEG-Datei komprimieren und der komprimierten JPEG-Datei ein Passwort hinzufügen. Hier erfahren Sie, wie Sie ein JPEG in Windows 10 mit WinRAR mit einem Passwort schützen.
Schritt 1: Laden Sie WinRAR herunter und installieren Sie es auf Ihrem Computer.
Schritt 2: Rechtsklick auf die JPEG-Datei und wählen Sie Zum Archiv hinzufügen.
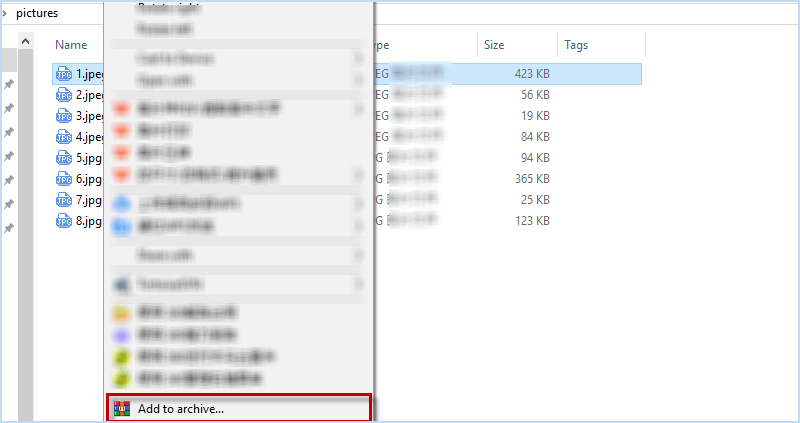
Schritt 3: Aktivieren Sie Dateien nach Archivierung löschen und klicken Sie auf Passwort festlegen. Geben Sie dann zweimal ein Passwort ein und klicken Sie auf OK.
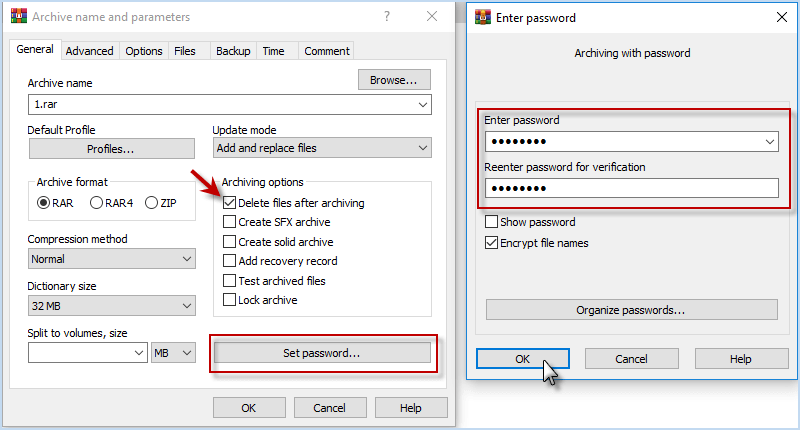
Schritt 4: WinRAR komprimiert die ausgewählte JPEG-Datei und verschlüsselt gleichzeitig die ZIP-Datei. Wenn der Vorgang abgeschlossen ist, müssen Sie ein voreingestelltes Passwort eingeben, um auf die komprimierte und geschützte JPEG-Datei zuzugreifen.
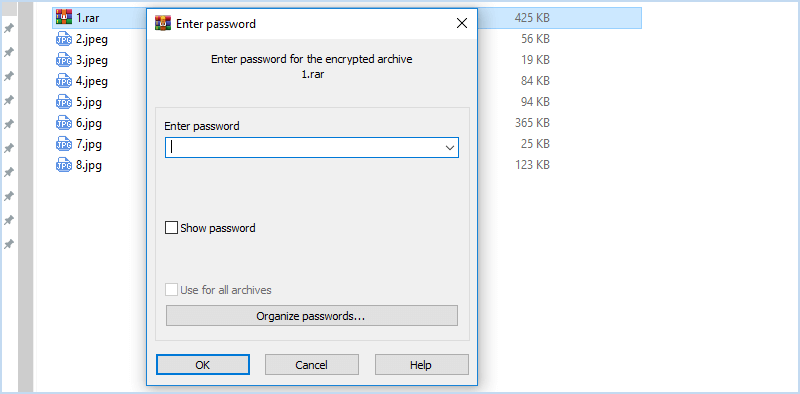
Weg 4: So schützen Sie eine JPEG-Datei mit einem Passwort mit iSumsoft FileCarer
Wenn Sie nach der einfachsten und sichersten Möglichkeit suchen, eine JPEG-Datei in Windows 10 mit einem Passwort zu schützen, kann iSumsoft FileCarer Ihre beste Wahl sein. In iSumsoft FileCarer können Sie mit der Funktion Encrypt eine JPEG-Datei zum Verschlüsselungsverzeichnis hinzufügen, indem Sie auf das Ordner-/Dateisymbol klicken. Anschließend können Sie ein exklusives Passwort festlegen, das zum Entschlüsseln der Datei für den Zugriff verwendet wird, und auf die Schaltfläche „Verschlüsseln“ klicken, um den Schutz abzuschließen. Dies ist wirklich eine effektive Methode, die Ihnen hilft, JPEG-Dateien direkt mit einem Passwort zu schützen, ohne sie zu verschieben, zu konvertieren oder zu komprimieren.
- JPEG-Datei mit wenigen Klicks mit einem Passwort schützen.
- Unterstützt alle Dateiformate wie JPEG, JPG, PNG usw.
- Funktionen zum Entschlüsseln, Verstecken und Schreddern von Dateien integrieren.
- Rechtsklick-Menü für schnelle Verschlüsselung anbieten.
- Funktioniert auf fast allen Windows-Versionen.
Hier können Sie iSumsoft FileCarer herunterladen und es verwenden, um JPEG-Dateien mit einem Passwort zu schützen.
Herunterladen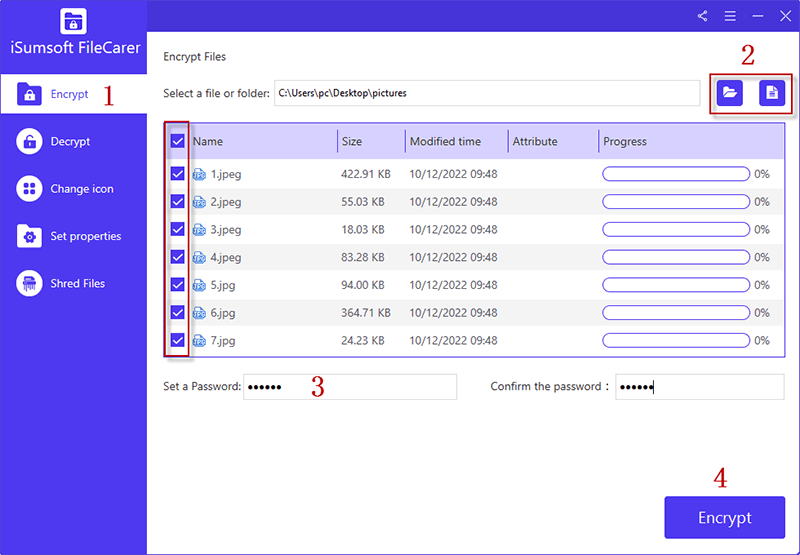
Bonus-Tipps: So schützen Sie JPEG-Dateien auf dem Mac mit einem Passwort
Wenn Sie einige JPEG-Dateien auf dem Mac mit einem Passwort schützen möchten, können Sie einen neuen Ordner erstellen, Ihre JPEG-Dateien dort ablegen und sie dann mit dem Festplatten-Dienstprogramm verschlüsseln.
Schritt 1: Drücken Sie die Befehlstaste und geben Sie Festplatten-Dienstprogramm ein. Dann klicken Sie auf die Schaltfläche Eingabetaste.
Schritt 2: Klicken Sie im Festplatten-Dienstprogramm auf Datei > Neues Bild… > Bild aus Ordner…
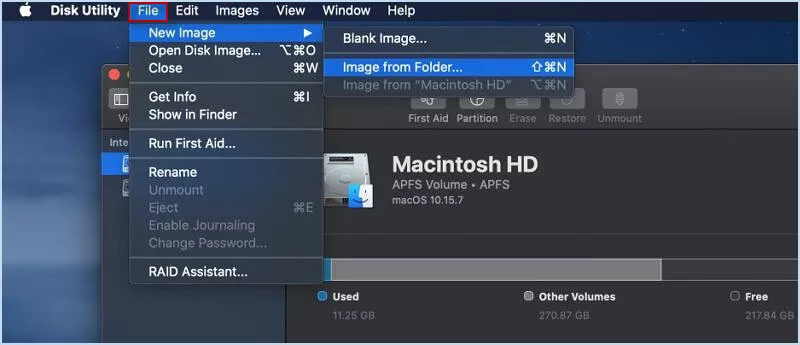
Schritt 3: Wählen Sie den Ordner aus, den Sie mit einem Passwort schützen möchten, und klicken Sie auf die Schaltfläche Auswählen.
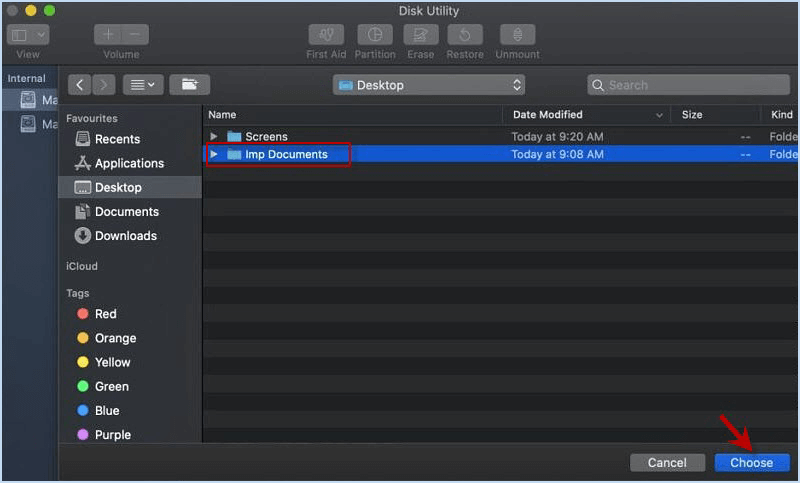
Schritt 4: Wählen Sie unter Verschlüsselungsoption im Dropdown-Menü die Option 128-Bit-AES-Verschlüsselung/256-Bit-AES-Verschlüsselung aus.
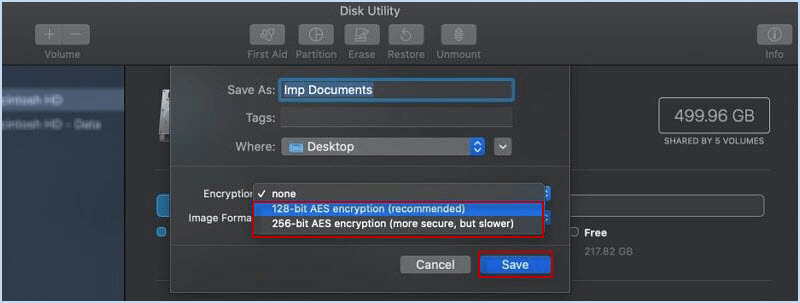
Schritt 5: Legen Sie ein Passwort fest und bestätigen Sie es. Klicken Sie dann auf Auswählen. Oder Sie können einfach auf das Schlüsselsymbol klicken, um ein vom System empfohlenes sicheres Passwort zu erhalten. Wählen Sie schließlich Lesen/Schreiben als Bildformat und klicken Sie auf die Schaltfläche Speichern.
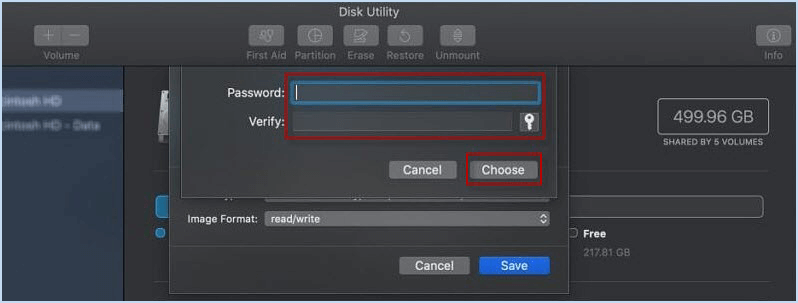
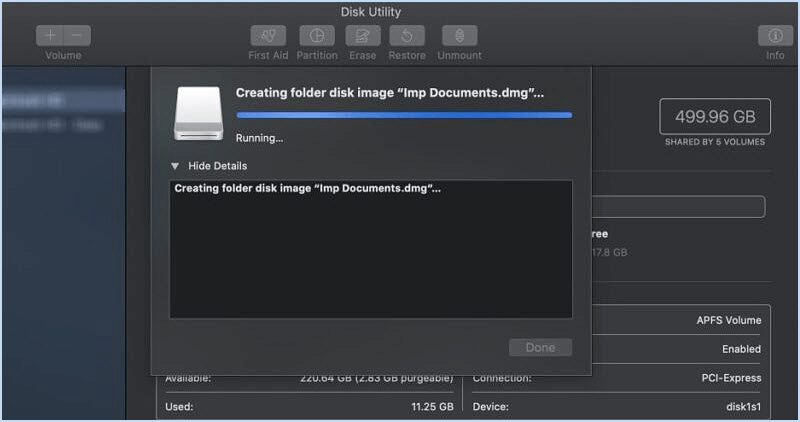
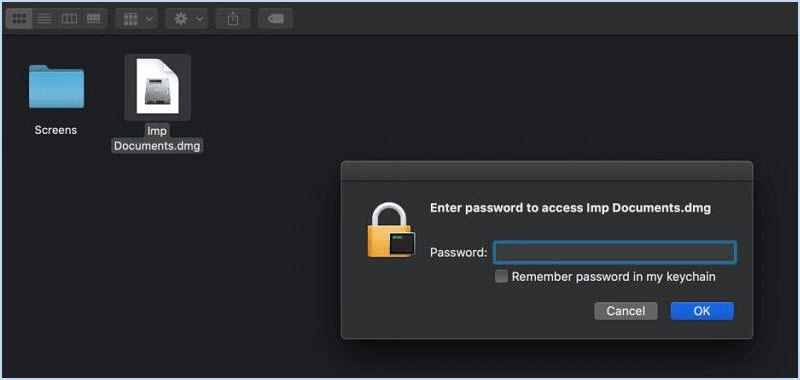
-
 So entsperren Sie das Asus Windows 8-Tablet mit vergessenem Passwort"Ich wurde von meinem Asus Vivo Tablet ausgeschlossen, da ich das Passwort für die Anmeldung bei Windows 8 vergessen habe. Welche Optionen habe i...Software-Tutorial Veröffentlicht am 06.11.2024
So entsperren Sie das Asus Windows 8-Tablet mit vergessenem Passwort"Ich wurde von meinem Asus Vivo Tablet ausgeschlossen, da ich das Passwort für die Anmeldung bei Windows 8 vergessen habe. Welche Optionen habe i...Software-Tutorial Veröffentlicht am 06.11.2024 -
 So deaktivieren Sie den Testmodus in Windows 11Vor Kurzem kam es bei einigen Benutzern nach dem Upgrade auf Windows 11 dazu, in den Testmodus des Systems zu wechseln. Das ist verärgert In der ...Software-Tutorial Veröffentlicht am 06.11.2024
So deaktivieren Sie den Testmodus in Windows 11Vor Kurzem kam es bei einigen Benutzern nach dem Upgrade auf Windows 11 dazu, in den Testmodus des Systems zu wechseln. Das ist verärgert In der ...Software-Tutorial Veröffentlicht am 06.11.2024 -
 Warum ich kein Downgrade von Windows 11 auf Windows 10 durchführen werdeDas Upgrade auf Windows 11 war für mich ein Kinderspiel, auch wenn es sich beim Start im Jahr 2021 weniger aufregend anfühlte. Im Jahr 2024 überwiegen...Software-Tutorial Veröffentlicht am 06.11.2024
Warum ich kein Downgrade von Windows 11 auf Windows 10 durchführen werdeDas Upgrade auf Windows 11 war für mich ein Kinderspiel, auch wenn es sich beim Start im Jahr 2021 weniger aufregend anfühlte. Im Jahr 2024 überwiegen...Software-Tutorial Veröffentlicht am 06.11.2024 -
 iPhone wird heiß? Hier erfahren Sie, warum Ihr iPhone überhitzt und wie Sie es beheben könnenQuick LinksWarum wird Ihr iPhone heiß? So kühlen Sie Ihr iPhone ab 8 Möglichkeiten, um zu verhindern, dass Ihr iPhone zu heiß wird Übermäßige Hit...Software-Tutorial Veröffentlicht am 06.11.2024
iPhone wird heiß? Hier erfahren Sie, warum Ihr iPhone überhitzt und wie Sie es beheben könnenQuick LinksWarum wird Ihr iPhone heiß? So kühlen Sie Ihr iPhone ab 8 Möglichkeiten, um zu verhindern, dass Ihr iPhone zu heiß wird Übermäßige Hit...Software-Tutorial Veröffentlicht am 06.11.2024 -
 5 Möglichkeiten, das Gelbstichproblem auf dem Windows 11-Laptop-Bildschirm zu behebenSchritt 3: Wählen Sie aus der Liste der Optionen das entsprechende Farbprofil aus und klicken Sie auf OK. Schritt 4: Klicken Sie auf das au...Software-Tutorial Veröffentlicht am 06.11.2024
5 Möglichkeiten, das Gelbstichproblem auf dem Windows 11-Laptop-Bildschirm zu behebenSchritt 3: Wählen Sie aus der Liste der Optionen das entsprechende Farbprofil aus und klicken Sie auf OK. Schritt 4: Klicken Sie auf das au...Software-Tutorial Veröffentlicht am 06.11.2024 -
 Ich kann mich nicht an das Windows 10-Passwort erinnern, wie ich auf meinen PC zugreife''Wenn ich nach den Weihnachtsferien meinen Computer einschalte, stelle ich fest, dass ich mich nicht mehr an mein Windows 10-Anmeldekennwort ...Software-Tutorial Veröffentlicht am 06.11.2024
Ich kann mich nicht an das Windows 10-Passwort erinnern, wie ich auf meinen PC zugreife''Wenn ich nach den Weihnachtsferien meinen Computer einschalte, stelle ich fest, dass ich mich nicht mehr an mein Windows 10-Anmeldekennwort ...Software-Tutorial Veröffentlicht am 06.11.2024 -
 So verhindern Sie, dass Fotos aus Nachrichten in der Kamerarolle des iPhones gespeichert werdenSpamen Ihnen Ihre Freunde ihre Urlaubsfotos auf iMessage zu? Oder ist es Ihr Geschwisterkind, das ihm ein Fotoprotokoll seines Tages per iMessaging se...Software-Tutorial Veröffentlicht am 06.11.2024
So verhindern Sie, dass Fotos aus Nachrichten in der Kamerarolle des iPhones gespeichert werdenSpamen Ihnen Ihre Freunde ihre Urlaubsfotos auf iMessage zu? Oder ist es Ihr Geschwisterkind, das ihm ein Fotoprotokoll seines Tages per iMessaging se...Software-Tutorial Veröffentlicht am 06.11.2024 -
 3 Korrekturen für schwarzen Bildschirm mit Ton in Amazon Prime Video auf dem MacGrundlegende Korrekturen Verwenden Sie Safari zum Abspielen von HDR-Inhalten: Der Safari-Browser auf dem Mac unterstützt die 4K-Ultra-HD-Wiedergabe in...Software-Tutorial Veröffentlicht am 06.11.2024
3 Korrekturen für schwarzen Bildschirm mit Ton in Amazon Prime Video auf dem MacGrundlegende Korrekturen Verwenden Sie Safari zum Abspielen von HDR-Inhalten: Der Safari-Browser auf dem Mac unterstützt die 4K-Ultra-HD-Wiedergabe in...Software-Tutorial Veröffentlicht am 06.11.2024 -
 So nehmen Sie Audio auf dem Mac aufMethode 1: Audio mit Sprachnotizen aufnehmen Die Sprachmemos-App ist auf Ihrem Mac vorinstalliert und kann Audiodateien in guter Qualität aufnehmen un...Software-Tutorial Veröffentlicht am 06.11.2024
So nehmen Sie Audio auf dem Mac aufMethode 1: Audio mit Sprachnotizen aufnehmen Die Sprachmemos-App ist auf Ihrem Mac vorinstalliert und kann Audiodateien in guter Qualität aufnehmen un...Software-Tutorial Veröffentlicht am 06.11.2024 -
 6 Korrekturen für die hohe CPU-Auslastung von Discord unter WindowsFix 1: Hardwarebeschleunigung deaktivieren Die Hardwarebeschleunigung in Discord ermöglicht es der App, für grafikintensive Aufgaben Ihre GPU anstelle...Software-Tutorial Veröffentlicht am 06.11.2024
6 Korrekturen für die hohe CPU-Auslastung von Discord unter WindowsFix 1: Hardwarebeschleunigung deaktivieren Die Hardwarebeschleunigung in Discord ermöglicht es der App, für grafikintensive Aufgaben Ihre GPU anstelle...Software-Tutorial Veröffentlicht am 06.11.2024 -
 Die 5 besten Zweitmonitore für den iMac M3 im Jahr 2024The iMac M3 is a powerhouse of a desktop, but even the mightiest machine can benefit from a trusty sidekick. The 24-inch 4.5K monitor offers excellent...Software-Tutorial Veröffentlicht am 06.11.2024
Die 5 besten Zweitmonitore für den iMac M3 im Jahr 2024The iMac M3 is a powerhouse of a desktop, but even the mightiest machine can benefit from a trusty sidekick. The 24-inch 4.5K monitor offers excellent...Software-Tutorial Veröffentlicht am 06.11.2024 -
 7 Gründe, warum der Touchscreen Ihres iPhones nicht mehr reagiertDer Touchscreen eines iPhones kann aus mehreren Gründen nicht mehr reagieren. Diese reichen von einfachen Reinigungsproblemen bis hin zu komplexen So...Software-Tutorial Veröffentlicht am 06.11.2024
7 Gründe, warum der Touchscreen Ihres iPhones nicht mehr reagiertDer Touchscreen eines iPhones kann aus mehreren Gründen nicht mehr reagieren. Diese reichen von einfachen Reinigungsproblemen bis hin zu komplexen So...Software-Tutorial Veröffentlicht am 06.11.2024 -
 Google Play Pass ist großartig, bis auf diese eine SacheWenn Sie jemals den Google Play Store geöffnet haben, besteht die Möglichkeit, dass dieser versucht hat, Sie zum Abonnieren des Google Play Pass zu d...Software-Tutorial Veröffentlicht am 06.11.2024
Google Play Pass ist großartig, bis auf diese eine SacheWenn Sie jemals den Google Play Store geöffnet haben, besteht die Möglichkeit, dass dieser versucht hat, Sie zum Abonnieren des Google Play Pass zu d...Software-Tutorial Veröffentlicht am 06.11.2024 -
 Was ist das Windows Web Experience Pack? Wie aktualisiere ich es?Was ist Windows Web Experience Pack unter Windows 11/10? Wie finde ich die Windows Web Experience Pack-Version? Wie kann ich das Windows Web Experienc...Software-Tutorial Veröffentlicht am 06.11.2024
Was ist das Windows Web Experience Pack? Wie aktualisiere ich es?Was ist Windows Web Experience Pack unter Windows 11/10? Wie finde ich die Windows Web Experience Pack-Version? Wie kann ich das Windows Web Experienc...Software-Tutorial Veröffentlicht am 06.11.2024 -
 2 Möglichkeiten, Windows 10 Pro auf Windows 10 S zurückzusetzenAus meiner Sicht ist es für Sie einfach und schnell, ein Upgrade von einem Windows 10 S-Gerät auf Windows 10 Pro durchzuführen. Wenn Sie versuchen möc...Software-Tutorial Veröffentlicht am 06.11.2024
2 Möglichkeiten, Windows 10 Pro auf Windows 10 S zurückzusetzenAus meiner Sicht ist es für Sie einfach und schnell, ein Upgrade von einem Windows 10 S-Gerät auf Windows 10 Pro durchzuführen. Wenn Sie versuchen möc...Software-Tutorial Veröffentlicht am 06.11.2024
Chinesisch lernen
- 1 Wie sagt man „gehen“ auf Chinesisch? 走路 Chinesische Aussprache, 走路 Chinesisch lernen
- 2 Wie sagt man auf Chinesisch „Flugzeug nehmen“? 坐飞机 Chinesische Aussprache, 坐飞机 Chinesisch lernen
- 3 Wie sagt man auf Chinesisch „einen Zug nehmen“? 坐火车 Chinesische Aussprache, 坐火车 Chinesisch lernen
- 4 Wie sagt man auf Chinesisch „Bus nehmen“? 坐车 Chinesische Aussprache, 坐车 Chinesisch lernen
- 5 Wie sagt man „Fahren“ auf Chinesisch? 开车 Chinesische Aussprache, 开车 Chinesisch lernen
- 6 Wie sagt man Schwimmen auf Chinesisch? 游泳 Chinesische Aussprache, 游泳 Chinesisch lernen
- 7 Wie sagt man auf Chinesisch „Fahrrad fahren“? 骑自行车 Chinesische Aussprache, 骑自行车 Chinesisch lernen
- 8 Wie sagt man auf Chinesisch Hallo? 你好Chinesische Aussprache, 你好Chinesisch lernen
- 9 Wie sagt man „Danke“ auf Chinesisch? 谢谢Chinesische Aussprache, 谢谢Chinesisch lernen
- 10 How to say goodbye in Chinese? 再见Chinese pronunciation, 再见Chinese learning
























