 Titelseite > Software-Tutorial > Sie können Ihr iPhone oder iPad nicht aktualisieren? 9 Möglichkeiten, das Problem zu beheben
Titelseite > Software-Tutorial > Sie können Ihr iPhone oder iPad nicht aktualisieren? 9 Möglichkeiten, das Problem zu beheben
Sie können Ihr iPhone oder iPad nicht aktualisieren? 9 Möglichkeiten, das Problem zu beheben
Schauen wir uns einige Korrekturen an, die Ihnen dabei helfen, die neueste Systemsoftware ordnungsgemäß auf Ihrem Gerät auszuführen. Hier erfahren Sie, wie Sie Ihr iPhone oder iPad reparieren, wenn Sie iOS oder iPadOS nicht aktualisieren können.
1. Laden Sie Ihr iPhone oder iPad auf
Beginnen wir mit einigen Grundlagen, bevor wir uns mit der erweiterten Fehlerbehebung befassen. Wie Sie wahrscheinlich wissen, lässt sich Ihr iPhone nicht aktualisieren, wenn der Akku nicht ausreichend geladen ist. Dadurch soll verhindert werden, dass sich Ihr Gerät während eines Updates ausschaltet, was zu ernsthaften Problemen führen kann.

Stellen Sie sicher, dass Sie Ihr iPhone oder iPad anschließen und über ausreichend Akkuladung verfügen, bevor Sie mit dem Betriebssystem-Update beginnen. Es ist auch eine gute Idee, es während des Vorgangs auf dem Ladegerät zu lassen. Auf diese Weise geht Ihrem Telefon nicht der Strom aus, wenn es länger dauert als erwartet.
2. Stellen Sie sicher, dass Ihr Gerät für das Update berechtigt ist
Mit der Zeit stellt Apple die Unterstützung für ältere Geräte ein, sodass nicht alle iPhone- und iPad-Modelle auf die neueste iOS-Version aktualisiert werden können. Um sicherzustellen, dass Ihr Gerät die neueste Version des mobilen Betriebssystems von Apple erhalten kann, scrollen Sie nach unten auf der iOS-Infoseite oder iPadOS-Infoseite von Apple, wo Sie ein Feld sehen, das besagt, dass iOS mit diesen Geräten kompatibel ist.
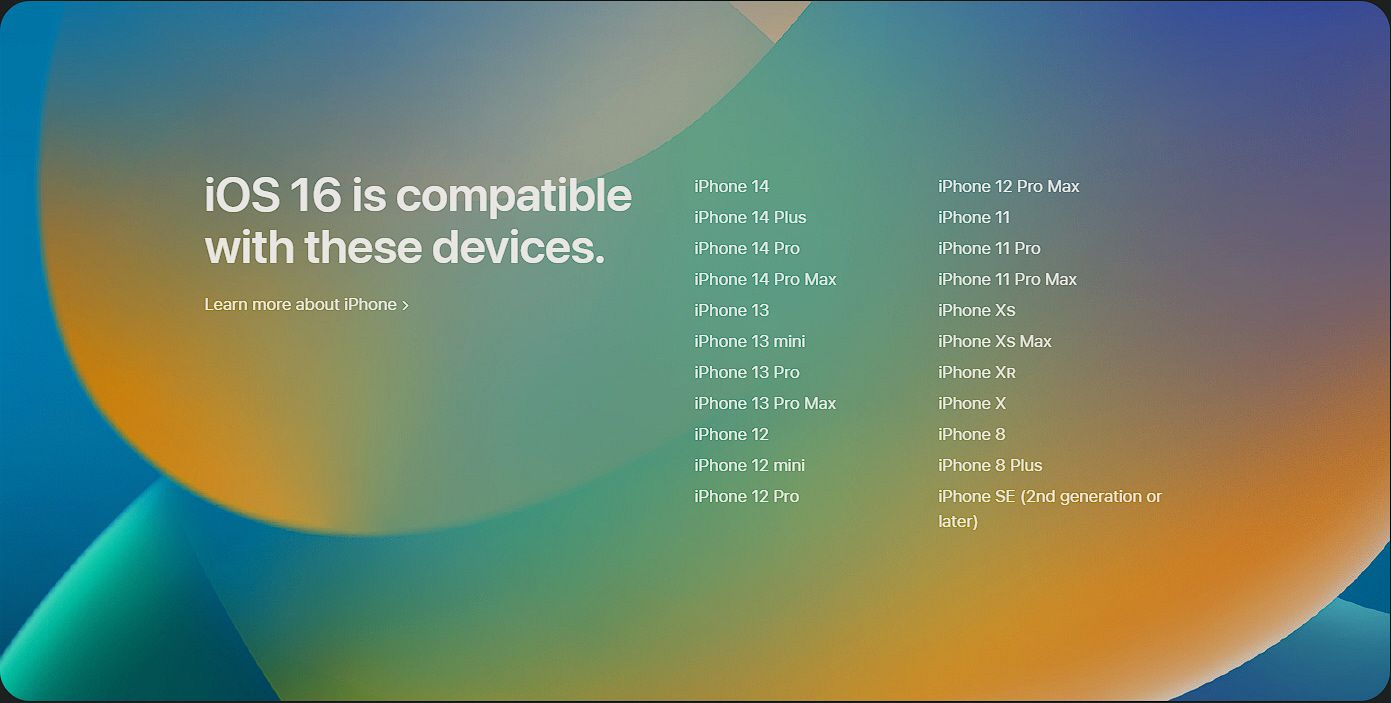
Suchen Sie hier nach Ihrem Gerätenamen. Wenn Sie es nicht sehen, ist Ihr Telefon oder Tablet zu alt, um die neueste Version zu erhalten. Dies ist ein Zeichen dafür, dass es Zeit ist, Ihr iPhone zu aktualisieren.
3. Warten Sie eine Weile, bevor Sie ein Update durchführen.
Wenn Sie versuchen, sofort nach der Veröffentlichung auf die neueste Version von iOS zu aktualisieren, könnten Probleme auftreten. Die Server von Apple sind stark ausgelastet, wenn viele tausend Menschen gleichzeitig versuchen, ein Update durchzuführen.
Wenn Sie beim Versuch, auf die neueste Version von iOS oder iPadOS zu aktualisieren, eine Fehlermeldung erhalten, warten Sie eine Weile. Später sollten Sie mehr Glück haben, wenn die Update-Server nicht so stark belastet sind.
Mit dem Update-Menü können Sie ein Systemupdate so planen, dass es über Nacht ausgeführt wird, wenn die meisten Leute in Ihrer Nähe nicht versuchen, ein Update durchzuführen. Versuchen Sie es, und wenn es auch nicht funktioniert, warten Sie ein paar Tage, bevor Sie es erneut versuchen.
4. Erzwingen Sie einen Neustart Ihres Geräts
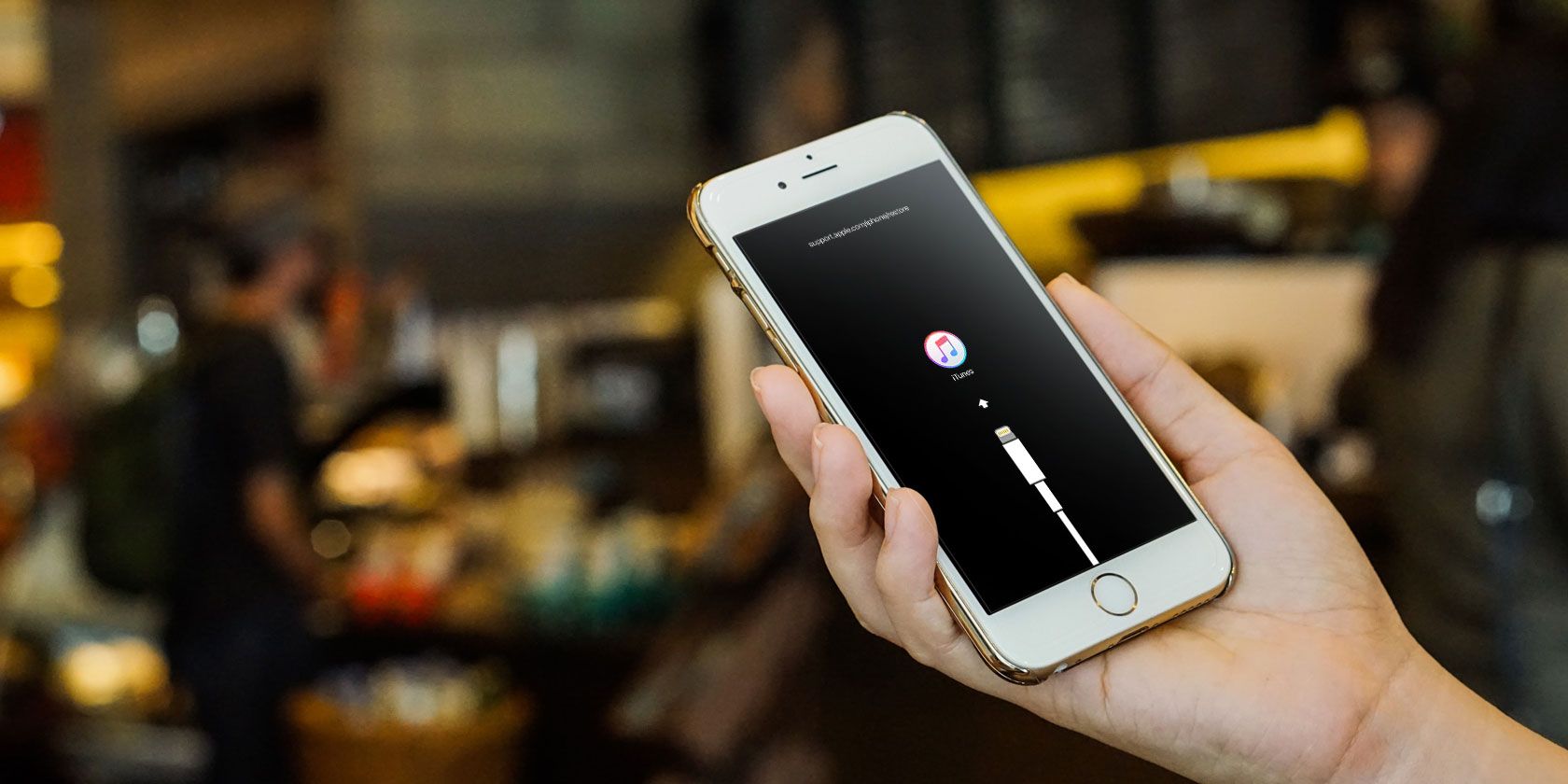
Ein einmaliger Fehler kann Sie daran hindern, Ihr iPhone zu aktualisieren. Durch einen Neustart Ihres Telefons werden dessen Prozesse neu gestartet und hoffentlich alle vorübergehenden Störungen behoben. Wenn ein normales Herunterfahren und Neustarten Ihres Telefons nicht funktioniert, befolgen Sie unsere Anleitung zum erzwungenen Neustart Ihres iPhones, um zu erfahren, wie Sie diesen Vorgang auf Ihrem spezifischen Gerät eskalieren können.
Sobald Sie dies erfolgreich durchgeführt haben, wird Ihr Bildschirm schwarz. Anschließend erscheint ein Apple-Logo und Sie werden von Ihrem Sperrbildschirm begrüßt. Ihr Gerät ist jetzt vollständig aktualisiert, sodass Sie die Aktualisierung erneut versuchen können.
5. Geben Sie Speicherplatz auf Ihrem Gerät frei
Ein Mangel an Gerätespeicher ist eine häufige Ursache für einen fehlerhaften Aktualisierungsprozess. Glücklicherweise helfen Ihnen moderne Versionen von iOS und iPadOS dabei, ganz einfach Speicherplatz freizugeben. So geht's:
Öffnen Sie die Einstellungen. Scrollen Sie nach unten und tippen Sie auf Allgemein. Tippen Sie auf iPhone-Speicher oder iPad-Speicher.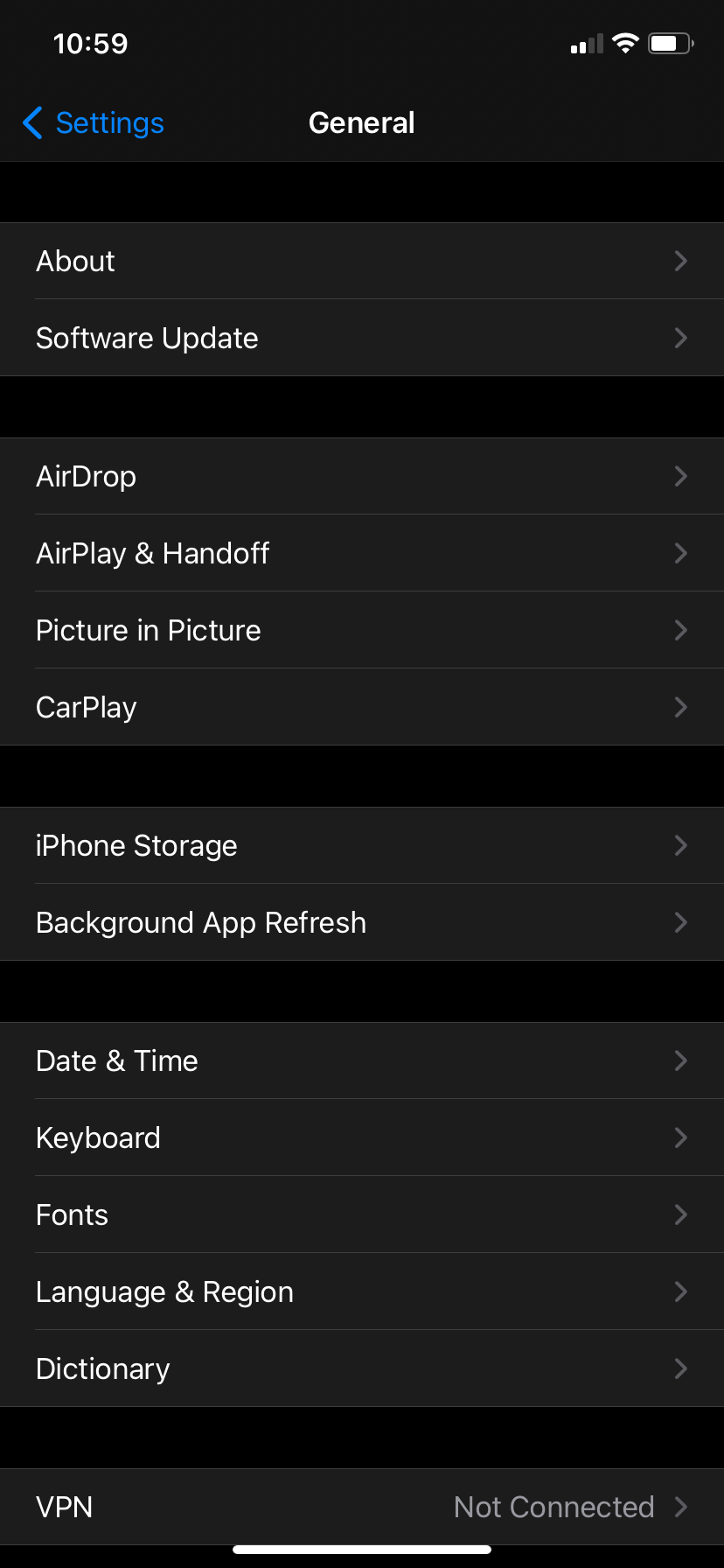
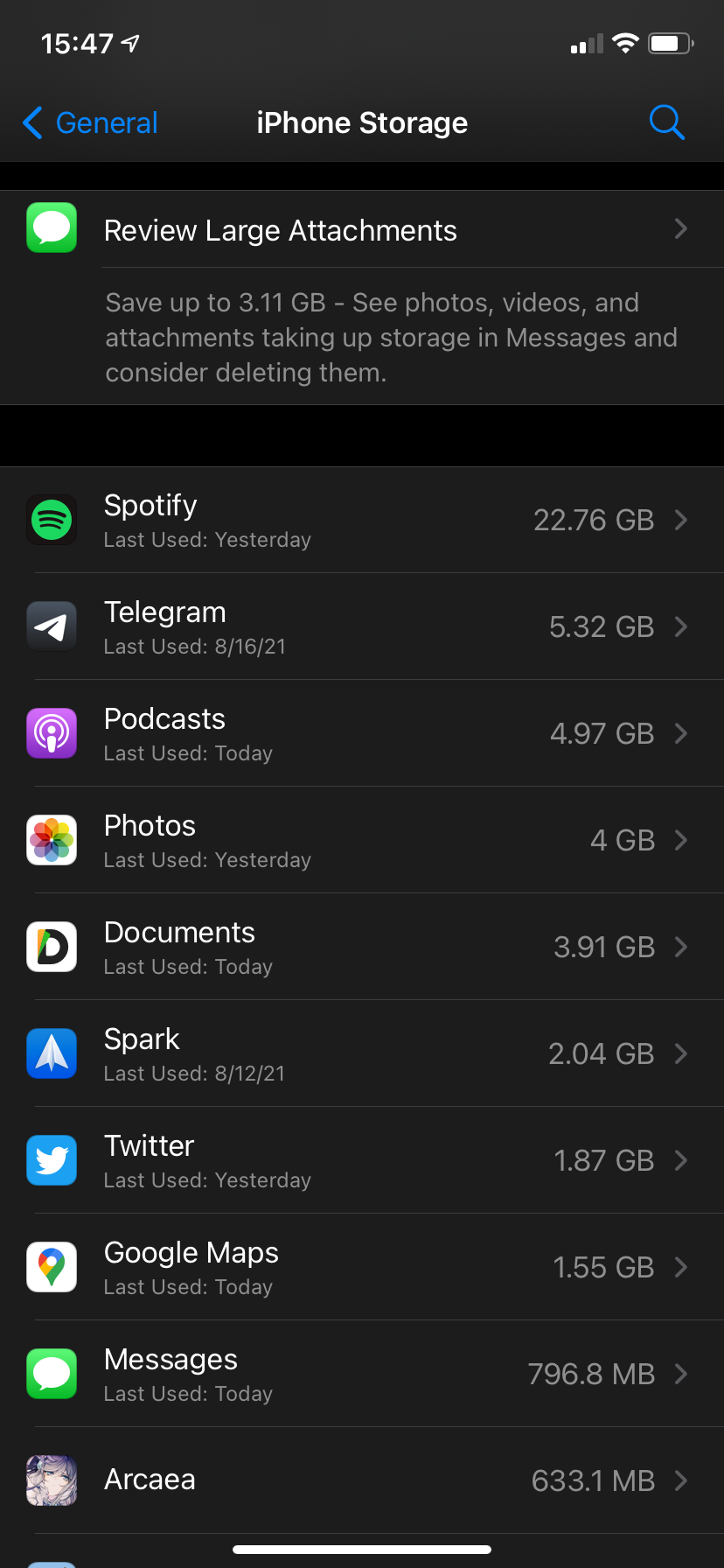
In diesem Menü sehen Sie, wie viel Speicherplatz Sie verbraucht haben und wie viel noch übrig ist. Je nachdem, was Speicherplatz beansprucht, gibt Ihr Telefon einige Empfehlungen aus, darunter:
Ungenutzte Apps auslagern, große Anhänge überprüfen, iCloud-Fotos automatisch löschen. Alte Konversationen automatisch löschen.Schauen wir uns an, was diese bewirken.
Offload Unused Apps löscht die Installationsdaten für alle Apps, die Sie selten verwenden. Dadurch werden keine Ihrer persönlichen Dateien gelöscht. Es werden nur die App-Daten selbst gelöscht. Wenn Sie die App erneut verwenden möchten, können Sie sie erneut herunterladen, solange sie noch im App Store verfügbar ist. Mit
„Große Anhänge überprüfen“ können Sie die größten Fotos und Videos in Nachrichten anzeigen, sodass Sie sie löschen können. Dies ist oft eine einfache Möglichkeit, viel Speicherplatz zu gewinnen, insbesondere wenn Sie viele Videos und Fotos per SMS mit Freunden teilen.
Mit iCloud Fotos können Sie alle Ihre Fotos in iCloud sichern. Anschließend können Sie beliebig viele Bilder von Ihrem Gerät löschen, da diese in der Cloud verfügbar sind. Wenn Sie dies tun, können Sie jedoch nur dann auf Ihre Fotos zugreifen, wenn Sie über eine Internetverbindung verfügen, da diese nicht mehr lokal auf Ihrem Gerät gespeichert sind.
Durch die Funktion „Alte Konversationen automatisch löschen“ werden Nachrichten und Anhänge von vor langer Zeit auf Ihrem Telefon gelöscht, um Platz zu sparen.
Sobald Sie Ihren freien Speicherplatz erhöht haben, versuchen Sie es erneut mit dem iOS-Update. Sehen Sie sich weitere Möglichkeiten an, um bei Bedarf Speicherplatz auf Ihrem iPhone freizugeben.
6. Führen Sie das Update über iTunes oder den Finder aus.
Während die meisten Menschen es gewohnt sind, iOS direkt auf ihrem iPhone zu aktualisieren, können Sie ein Systemupdate dennoch über Ihren Computer mit iTunes oder dem Finder ausführen. Das ist nicht ganz so praktisch, kann aber nützlich sein, wenn das Over-the-Air-Update bei Ihnen nicht funktioniert. Dies ist auch eine Lösung, wenn Sie nicht genügend freien Speicherplatz auf Ihrem Gerät schaffen können.
Unter Windows oder macOS Mojave und früher können Sie Ihr iPhone über iTunes aktualisieren, indem Sie die folgenden Schritte ausführen:
Laden Sie unter Windows iTunes für Windows herunter, falls Sie es noch nicht haben. Verbinden Sie Ihr iPhone oder iPad über ein Kabel mit Ihrem Computer. Öffnen Sie iTunes und klicken Sie auf die Schaltfläche für das kleine Gerät in der oberen Leiste, die unter „Steuerelemente und Konto“ angezeigt wird. Synchronisieren Sie Ihr iOS-Gerät mit der Schaltfläche „Synchronisieren“ unten rechts. Abhängig von Ihren Einstellungen kann dies automatisch geschehen. Sobald die Synchronisierung abgeschlossen ist, klicken Sie im oberen Feld auf „Nach Updates suchen“. Klicken Sie auf Herunterladen. Sobald der Download abgeschlossen ist, wählen Sie „Aktualisieren“.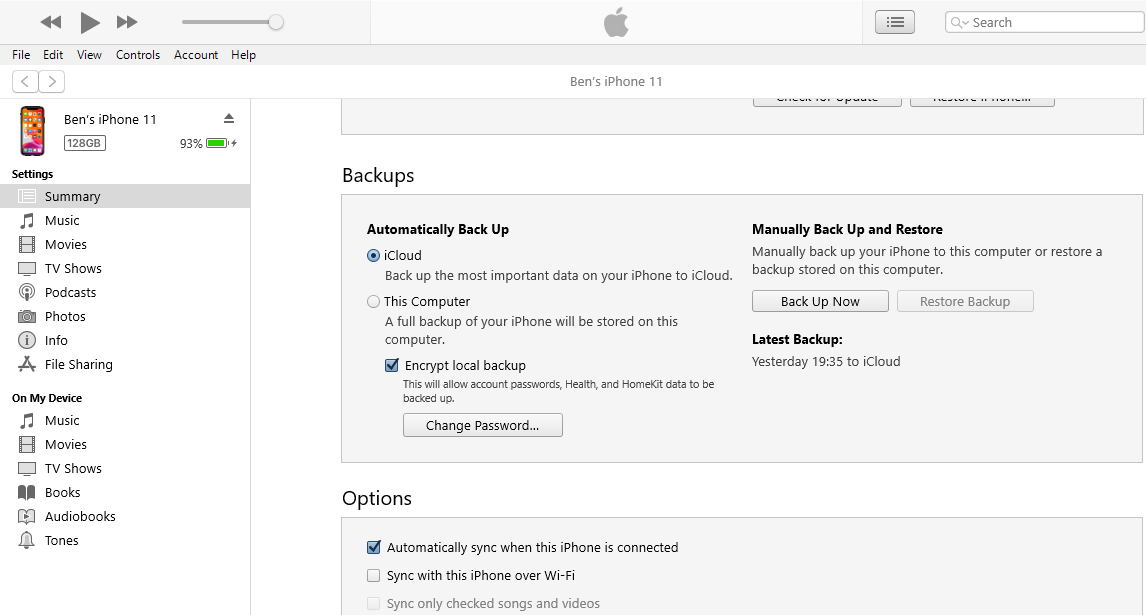
Da Apple iTunes für Mac ab macOS Catalina eingestellt hat, müssen Sie dies stattdessen über den Finder tun. Verbinden Sie Ihr Gerät mit Ihrem Mac, öffnen Sie den Finder und klicken Sie in der linken Seitenleiste auf den Namen Ihres Geräts. Dadurch gelangen Sie zu einem Fenster, das der alten iTunes-Benutzeroberfläche ähnelt, in dem Sie die oben genannten Schritte ausführen können (die erforderlichen Steuerelemente werden auf der Registerkarte „Allgemein“ angezeigt).
Danach sollte das Update auf Ihrem Gerät installiert werden. Wenn Sie Probleme haben, erfahren Sie, was zu tun ist, wenn Ihr iPhone keine Verbindung zu Ihrem Computer herstellt.
7. Löschen Sie alte Update-Daten (einschließlich Beta-Versionen)
Wenn Sie versuchen, ein iOS-Update zu installieren und dies fehlschlägt, verbleiben die Update-Daten auf Ihrem Gerät, sodass Sie sie nicht erneut installieren müssen -Laden Sie es herunter. Wenn jedoch etwas mit dem, was Sie heruntergeladen haben, nicht stimmt, müssen Sie es löschen, um Ihr iPhone zu zwingen, das Update erneut auszuführen.
Gehen Sie dazu erneut zu Einstellungen > Allgemein > iPhone/iPad-Speicher. Suchen Sie in der Liste der Apps nach einem iOS-Update. Wenn Sie eines sehen, tippen Sie darauf und wählen Sie Update löschen. Gehen Sie dann zurück zur Update-Seite und versuchen Sie, es erneut auszuführen.
Wenn Sie auf Ihrem Gerät Beta-Systemsoftware installiert haben, versuchen Sie ebenfalls, die Beta-Version von iOS zu deinstallieren, bevor Sie das Update erneut versuchen.
8. Überprüfen Sie Ihr Netzwerk und setzen Sie die Netzwerkeinstellungen zurück.
Wenn Sie nicht über iTunes oder Finder aktualisieren können, besteht der nächste Schritt darin, einen Blick auf Ihre Netzwerkverbindung zu werfen. Eine langsame oder unzuverlässige WLAN-Verbindung bedeutet, dass Sie möglicherweise nicht ordnungsgemäß aktualisieren können, sowohl auf Ihrem iPhone als auch über Ihren Computer.
Stellen Sie sicher, dass Sie mit einem zuverlässigen WLAN-Netzwerk verbunden sind, wenn Sie versuchen, ein Update durchzuführen. Es lohnt sich, Ihren Router neu zu starten, wenn Sie dies längere Zeit nicht getan haben. Wenn die Probleme weiterhin bestehen, können Sie auch versuchen, eine Verbindung zu einem anderen Netzwerk herzustellen und zu prüfen, ob dort das gleiche Problem auftritt. Befolgen Sie unsere Anleitung zur Fehlerbehebung im Heimnetzwerk, wenn Sie ein größeres Problem vermuten.
Wenn Sie in keinem Wi-Fi-Netzwerk aktualisieren können, können Sie die Netzwerkeinstellungen Ihres iPhones oder iPads zurücksetzen, um neu zu beginnen. Beachten Sie, dass dadurch alle von Ihnen gespeicherten Netzwerkeinstellungen gelöscht werden, sodass Sie sich erneut mit allen zuvor gespeicherten WLAN-Netzwerken verbinden müssen. Dadurch werden auch alle von Ihnen verwendeten VPN-Konfigurationen sowie die Bluetooth-Verbindungseinstellungen zurückgesetzt.
So setzen Sie die Netzwerkeinstellungen auf Ihrem iPhone oder iPad zurück:
Öffnen Sie „Einstellungen“ und tippen Sie auf „Allgemein“. Scrollen Sie nach unten zu „iPhone übertragen oder zurücksetzen“ (bei iOS 14 und früher ist dies stattdessen „Zurücksetzen“). Wählen Sie unten „Zurücksetzen“ und anschließend „Netzwerkeinstellungen zurücksetzen“. Geben Sie Ihren Passcode ein und bestätigen Sie, dass Sie dies tun möchten.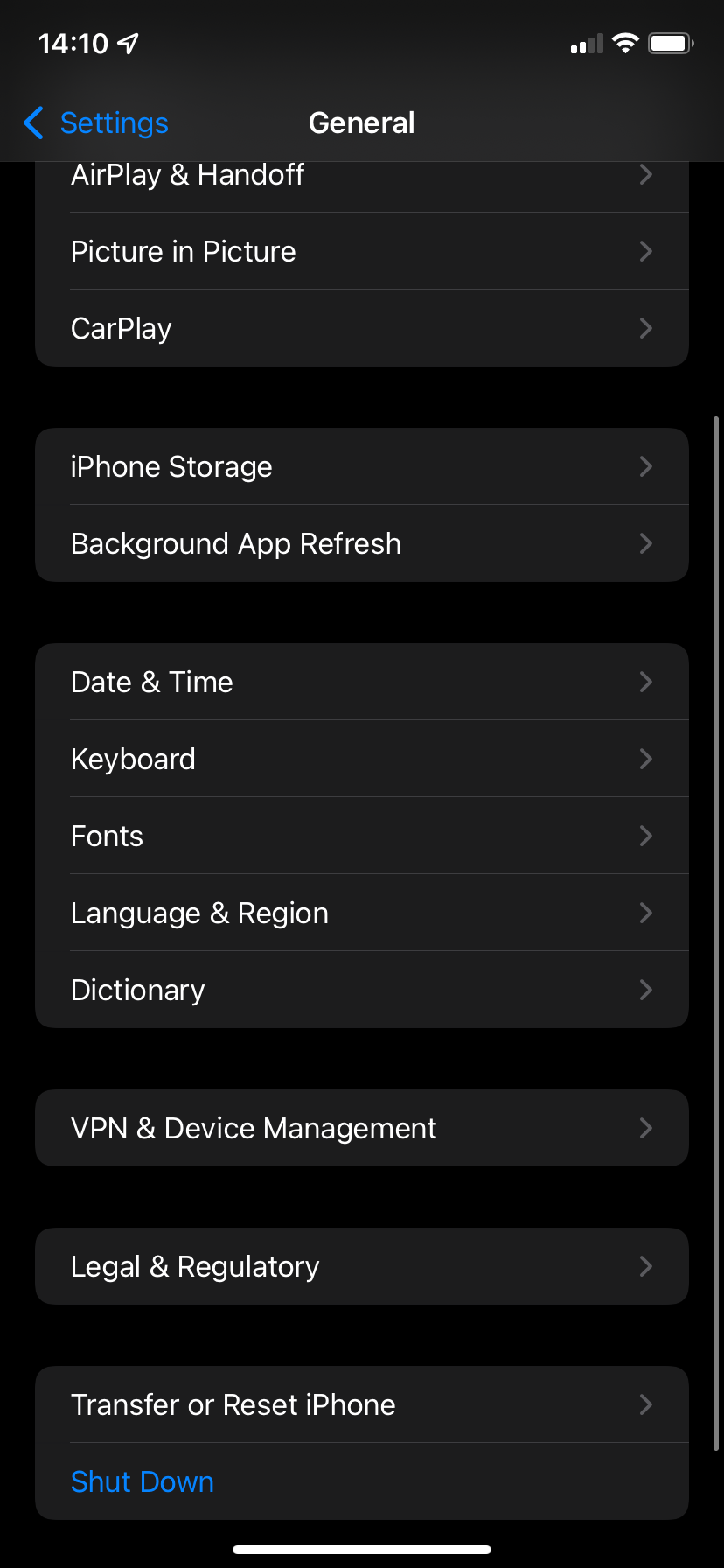
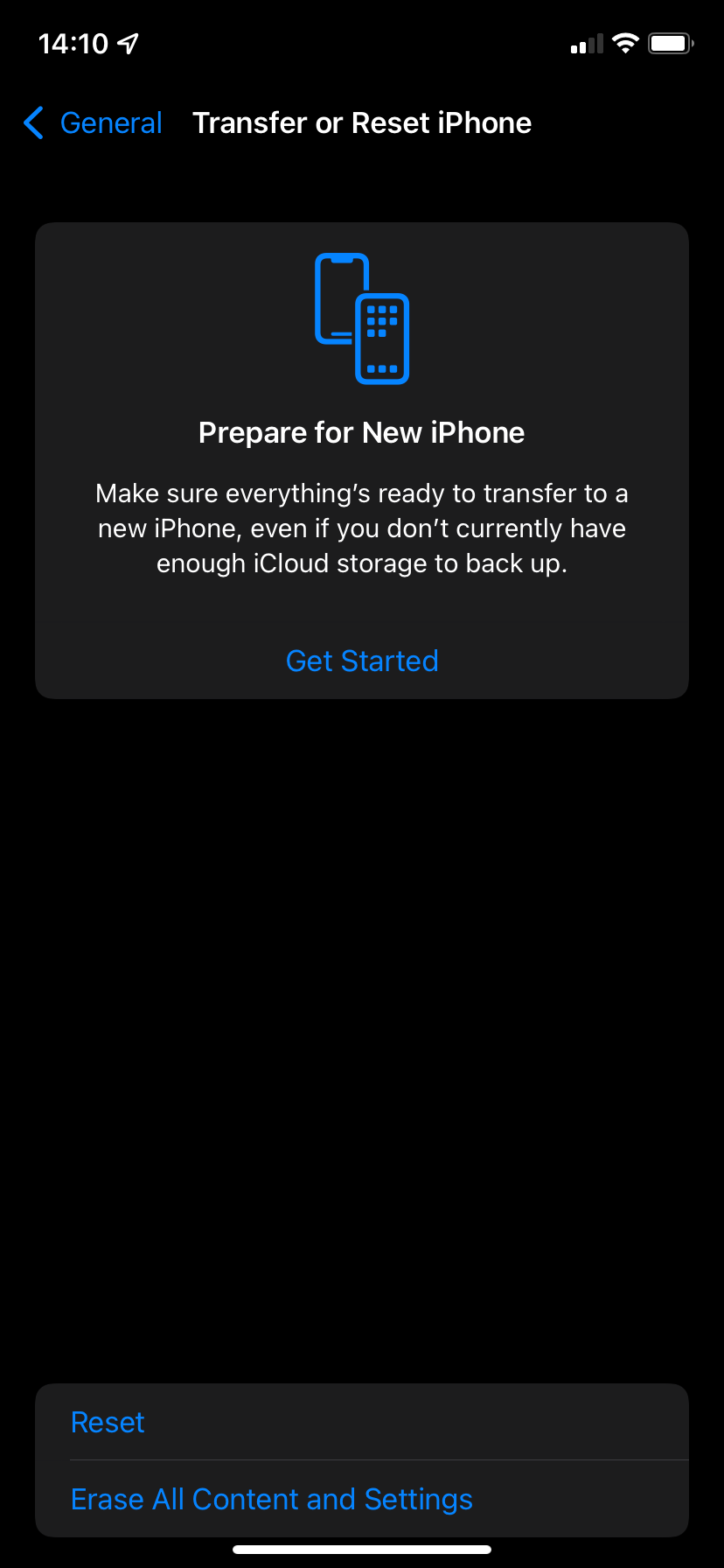
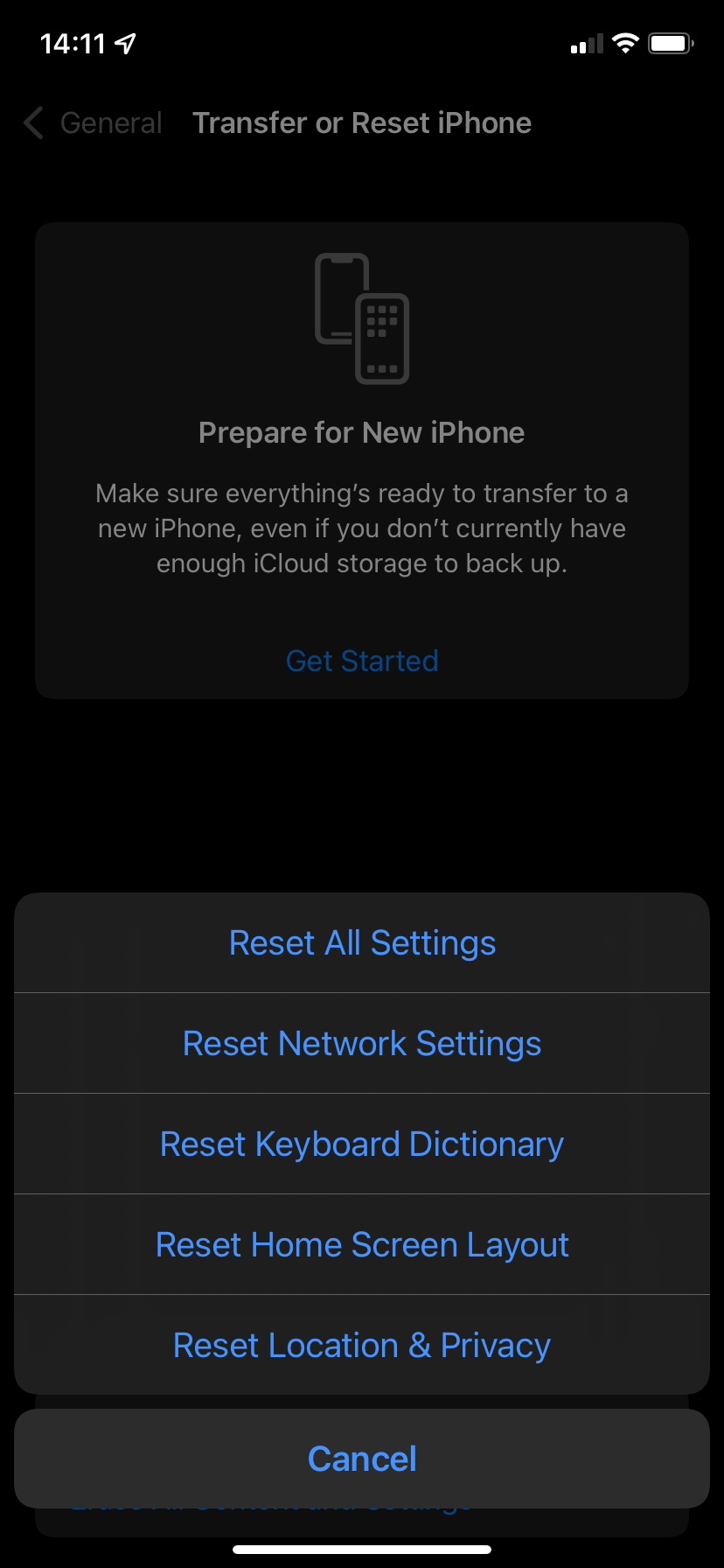
Sobald Sie Ihre WLAN-Konfiguration zurückgesetzt haben, stellen Sie erneut eine Verbindung zu einem starken WLAN-Netzwerk her und versuchen Sie erneut, das iOS-Update durchzuführen.
9. Alle Einstellungen zurücksetzen und dann auf die Werkseinstellungen zurücksetzen
Wenn keine der oben genannten Maßnahmen Ihr Problem behoben hat, sollten Sie darüber nachdenken, Ihr Gerät vollständig zu löschen. Im oben erwähnten Reset-Menü können Sie entweder alle Einstellungen Ihres Geräts zurücksetzen oder einen Werksreset durchführen, um alles zu löschen.
Das Zurücksetzen Ihrer Einstellungen wird ein Update-Problem wahrscheinlich nicht beheben, aber es ist einen Versuch wert, wenn nichts anderes funktioniert hat. Beachten Sie, dass dadurch alle Optionen auf ihre Standardeinstellungen zurückgesetzt werden, sodass Sie Optionen wie Datenschutzeinstellungen und Benachrichtigungen erneut konfigurieren müssen:
Starteinstellungen > Allgemein. Wählen Sie „iPhone übertragen oder zurücksetzen“. Wählen Sie Zurücksetzen > Alle Einstellungen zurücksetzen. Bestätigen Sie mit Ihrem Passcode.Alle Ihre Einstellungen sind jetzt zurückgesetzt; Versuchen Sie erneut, das Update durchzuführen, sobald Sie die WLAN-Verbindung wiederhergestellt haben. Wenn es funktioniert, großartig! Sie müssen alle Ihre Einstellungen auf den ursprünglichen Zustand zurücksetzen. Wenn das Problem dadurch nicht behoben wurde, können Sie den extremsten Weg wählen und Ihr Gerät auf die Werkseinstellungen zurücksetzen.
Beachten Sie, dass beim Zurücksetzen auf die Werkseinstellungen alle Daten auf Ihrem iPhone oder iPad gelöscht werden. Stellen Sie sicher, dass Sie ein Backup Ihres iPhones erstellt haben, bevor Sie fortfahren, damit keine Informationen verloren gehen.
So setzen Sie Ihr Gerät auf die Werkseinstellungen zurück:
Öffnen Sie Einstellungen > Allgemein. Klicken Sie auf „Übertragen“ oder „iPhone zurücksetzen“. Wählen Sie unten auf der Seite die Option „Alle Inhalte und Einstellungen löschen“ aus. Gehen Sie die Schritte durch und geben Sie zur Bestätigung auch Ihren Passcode ein.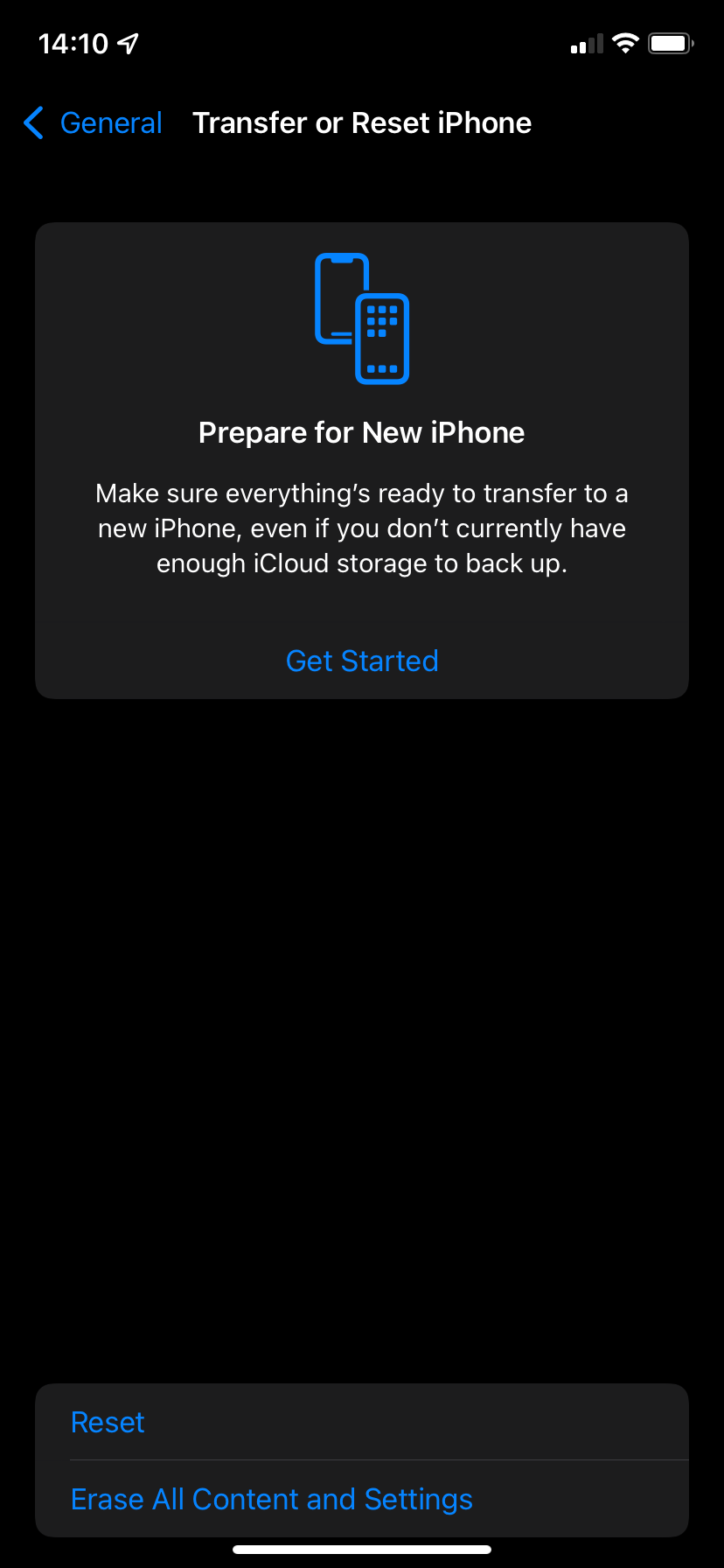
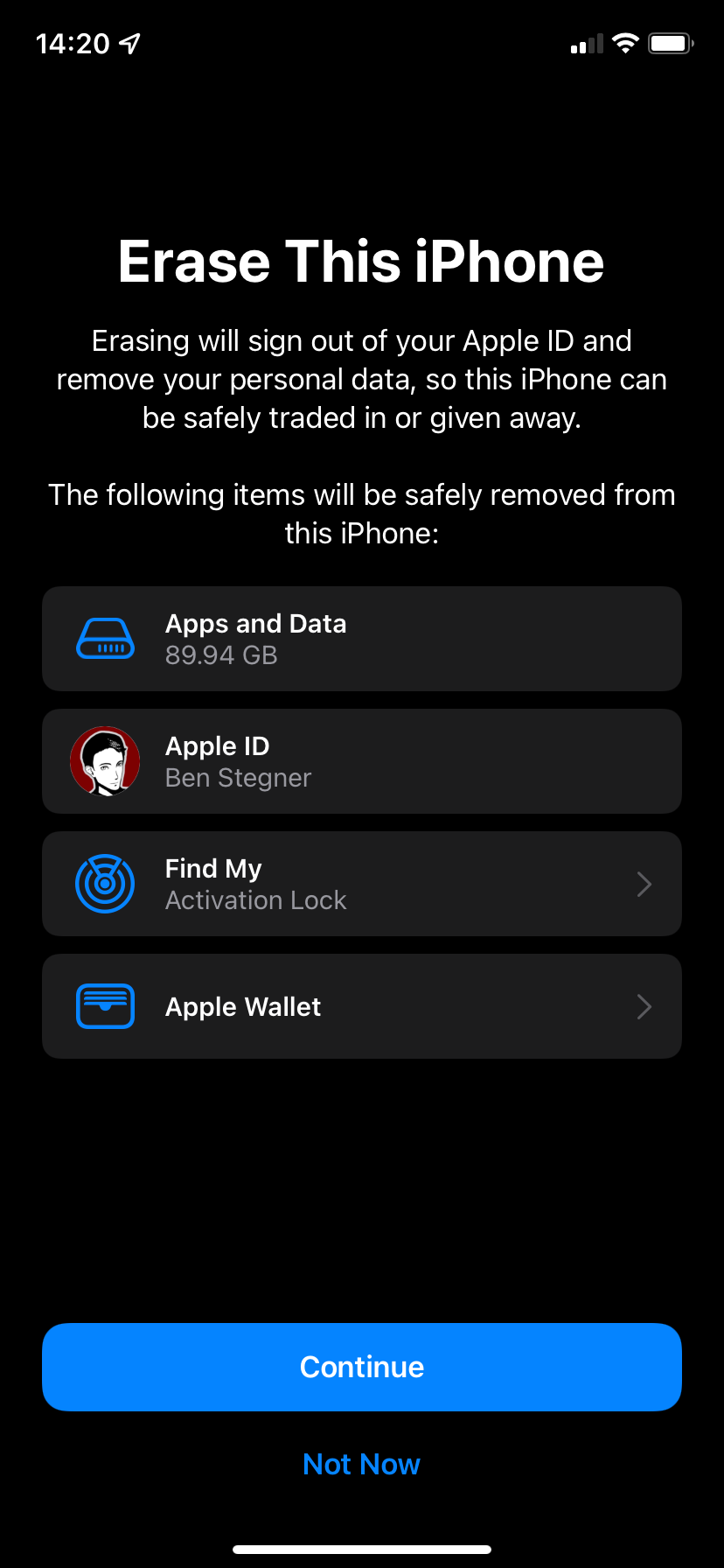
Ihr Gerät wird nun auf den Werkszustand zurückgesetzt. Da alles wieder frisch ist, können Sie das Update hoffentlich problemlos durchführen. Sie können Ihr iPhone-Backup während des Einrichtungsvorgangs wiederherstellen.
iPhone-Update-Probleme: Behoben!
Es ist frustrierend, wenn Ihr Telefon keine Updates zulässt. Hoffentlich hat eine dieser Korrekturen Ihr Problem gelöst und Sie können jetzt die neueste Version von iOS genießen.
Achten Sie nicht nur darauf, dass Sie über Aktualisierungen auf dem Laufenden bleiben, sondern achten Sie auch darauf, dass Sie Ihr iPhone gut pflegen, damit es Ihnen viele Jahre lang gute Dienste leistet.
-
 Innenfeuer und 9 intelligente Beleuchtungstipps, dynamische Erfahrungdas volle Potenzial Ihrer intelligenten Lichter freischalten: 11 clevere Hacks zu versuchen! Sie haben in intelligente Lichter investiert - gehe...Software-Tutorial Gepostet am 2025-04-13
Innenfeuer und 9 intelligente Beleuchtungstipps, dynamische Erfahrungdas volle Potenzial Ihrer intelligenten Lichter freischalten: 11 clevere Hacks zu versuchen! Sie haben in intelligente Lichter investiert - gehe...Software-Tutorial Gepostet am 2025-04-13 -
 Effektiver Weg, um abiotischer Start -up -Absturz zu lösenIch glaube, Sie müssen abiotischen Faktor gespielt haben, wenn Sie ein Spielfan sind. Warst du es jemals wegen eines Spiels zum Spielen nicht spielen?...Software-Tutorial Gepostet am 2025-04-13
Effektiver Weg, um abiotischer Start -up -Absturz zu lösenIch glaube, Sie müssen abiotischen Faktor gespielt haben, wenn Sie ein Spielfan sind. Warst du es jemals wegen eines Spiels zum Spielen nicht spielen?...Software-Tutorial Gepostet am 2025-04-13 -
 Wie kann man das Yahoo -Umleitungsvirus auf Mac vollständig entfernen?leitet Sie der Webbrowser Ihres Macs nach Yahoo um, unabhängig von Ihrem gewählten Browser oder Suchmaschine? Dies zeigt eine wahrscheinliche Infekt...Software-Tutorial Gepostet am 2025-04-13
Wie kann man das Yahoo -Umleitungsvirus auf Mac vollständig entfernen?leitet Sie der Webbrowser Ihres Macs nach Yahoo um, unabhängig von Ihrem gewählten Browser oder Suchmaschine? Dies zeigt eine wahrscheinliche Infekt...Software-Tutorial Gepostet am 2025-04-13 -
 Mac Big Sur reinigt Festplattenraum: Wie löscht man einen klaren Platz? 【Interner und externer Speicher】】macos Big Surer Space Cleaning Leitfaden: freigültiger Speicherplatz befreien Unzureichender Speicherplatz von MacOS Big Sur ist ein häufiges Prob...Software-Tutorial Gepostet am 2025-04-13
Mac Big Sur reinigt Festplattenraum: Wie löscht man einen klaren Platz? 【Interner und externer Speicher】】macos Big Surer Space Cleaning Leitfaden: freigültiger Speicherplatz befreien Unzureichender Speicherplatz von MacOS Big Sur ist ein häufiges Prob...Software-Tutorial Gepostet am 2025-04-13 -
 Windows 10 KB5050081 InstallationshandbuchWindows 10 KB5050081 Aktualisieren Sie detaillierte Erläuterung und Installation Fehlerbehebung Das Windows 10 KB5050081 -Update wurde offiziell ve...Software-Tutorial Gepostet am 2025-04-13
Windows 10 KB5050081 InstallationshandbuchWindows 10 KB5050081 Aktualisieren Sie detaillierte Erläuterung und Installation Fehlerbehebung Das Windows 10 KB5050081 -Update wurde offiziell ve...Software-Tutorial Gepostet am 2025-04-13 -
 Tipps zum Verstecken und Wiederherstellen von Microsoft Word -BändernDas Microsoft Word Ribbon kann Ihr bester Freund oder eine nervige kleine Funktion sein, die Sie nur aus dem Weg gehen möchten. Sie brauchen es natür...Software-Tutorial Gepostet am 2025-04-12
Tipps zum Verstecken und Wiederherstellen von Microsoft Word -BändernDas Microsoft Word Ribbon kann Ihr bester Freund oder eine nervige kleine Funktion sein, die Sie nur aus dem Weg gehen möchten. Sie brauchen es natür...Software-Tutorial Gepostet am 2025-04-12 -
 Shapr3d vereinfachte Holzbearbeitungsproduktion, 5 AnfängertippsDie goldene Regel von Woodworking: "Messen Sie zweimal, einmal schneiden". Genaue Messungen beginnen jedoch mit einem präzisen Plan. Wäh...Software-Tutorial Gepostet am 2025-04-12
Shapr3d vereinfachte Holzbearbeitungsproduktion, 5 AnfängertippsDie goldene Regel von Woodworking: "Messen Sie zweimal, einmal schneiden". Genaue Messungen beginnen jedoch mit einem präzisen Plan. Wäh...Software-Tutorial Gepostet am 2025-04-12 -
 Nach iOS 18.4 -Update haben einige Benutzer Probleme mit CarPlayCarPlay -Fehler durch iOS 18.4 Update: Verbindungsfragen und fehlende Benachrichtigungen Apple hat kürzlich das mit Spannung erwartete iOS 18.4 -Up...Software-Tutorial Gepostet am 2025-04-12
Nach iOS 18.4 -Update haben einige Benutzer Probleme mit CarPlayCarPlay -Fehler durch iOS 18.4 Update: Verbindungsfragen und fehlende Benachrichtigungen Apple hat kürzlich das mit Spannung erwartete iOS 18.4 -Up...Software-Tutorial Gepostet am 2025-04-12 -
 So lassen Sie Wasser schnell von Ihren Telefonlautsprechern abAuch wasserresistente Telefone sind nicht immun gegen Sprecherschäden durch Wasserbelichtung. Ein nasser Lautsprecher führt zu gedämpftem Klang, ...Software-Tutorial Gepostet am 2025-04-12
So lassen Sie Wasser schnell von Ihren Telefonlautsprechern abAuch wasserresistente Telefone sind nicht immun gegen Sprecherschäden durch Wasserbelichtung. Ein nasser Lautsprecher führt zu gedämpftem Klang, ...Software-Tutorial Gepostet am 2025-04-12 -
 Das Upgrade des Routers kann ein besseres Netzwerkerlebnis erzielenUpgrade deines Zuhauses Wi-Fi: Ein Leitfaden zur Routerauswahl Ihr Internetdienstanbieter hat wahrscheinlich einen Router geliefert, aber das Upgra...Software-Tutorial Gepostet am 2025-04-12
Das Upgrade des Routers kann ein besseres Netzwerkerlebnis erzielenUpgrade deines Zuhauses Wi-Fi: Ein Leitfaden zur Routerauswahl Ihr Internetdienstanbieter hat wahrscheinlich einen Router geliefert, aber das Upgra...Software-Tutorial Gepostet am 2025-04-12 -
 Wie lösche ich Zeitmaschinen -Backups? Wie lösche und fange ich von vorne an?Time Machine: Der beste Freund Ihres Macs und wie man seine Backups verwaltet Time Machine, die integrierte Sicherungslösung von Apple, bietet auto...Software-Tutorial Gepostet am 2025-03-25
Wie lösche ich Zeitmaschinen -Backups? Wie lösche und fange ich von vorne an?Time Machine: Der beste Freund Ihres Macs und wie man seine Backups verwaltet Time Machine, die integrierte Sicherungslösung von Apple, bietet auto...Software-Tutorial Gepostet am 2025-03-25 -
 Wie man Menschen davon abhält, dein WLAN zu stehlenDas Schutz Ihres Wi-Fi-Netzwerks ist entscheidend für Ihre Online-Sicherheit und Ihre Privatsphäre. Der nicht autorisierte Zugriff kann Ihren Browse...Software-Tutorial Gepostet am 2025-03-25
Wie man Menschen davon abhält, dein WLAN zu stehlenDas Schutz Ihres Wi-Fi-Netzwerks ist entscheidend für Ihre Online-Sicherheit und Ihre Privatsphäre. Der nicht autorisierte Zugriff kann Ihren Browse...Software-Tutorial Gepostet am 2025-03-25 -
 Mit "Finden Sie mein Gerät" für Android, können Sie jetzt Leute verfolgenDie Android Fund meine Geräte-App wurde mit einer neuen, benutzerfreundlichen Schnittstelle aktualisiert. Jetzt mit separaten "Geräten" und...Software-Tutorial Gepostet am 2025-03-25
Mit "Finden Sie mein Gerät" für Android, können Sie jetzt Leute verfolgenDie Android Fund meine Geräte-App wurde mit einer neuen, benutzerfreundlichen Schnittstelle aktualisiert. Jetzt mit separaten "Geräten" und...Software-Tutorial Gepostet am 2025-03-25 -
 Währung vs. Rechnungslegungsnummernformat in Excel: Was ist der Unterschied?detaillierte Erläuterung der Excel -Währung und der Buchhaltungsnummer Format: Wann kann man welches verwenden? Dieser Artikel wird in Excel in die...Software-Tutorial Gepostet am 2025-03-25
Währung vs. Rechnungslegungsnummernformat in Excel: Was ist der Unterschied?detaillierte Erläuterung der Excel -Währung und der Buchhaltungsnummer Format: Wann kann man welches verwenden? Dieser Artikel wird in Excel in die...Software-Tutorial Gepostet am 2025-03-25
Chinesisch lernen
- 1 Wie sagt man „gehen“ auf Chinesisch? 走路 Chinesische Aussprache, 走路 Chinesisch lernen
- 2 Wie sagt man auf Chinesisch „Flugzeug nehmen“? 坐飞机 Chinesische Aussprache, 坐飞机 Chinesisch lernen
- 3 Wie sagt man auf Chinesisch „einen Zug nehmen“? 坐火车 Chinesische Aussprache, 坐火车 Chinesisch lernen
- 4 Wie sagt man auf Chinesisch „Bus nehmen“? 坐车 Chinesische Aussprache, 坐车 Chinesisch lernen
- 5 Wie sagt man „Fahren“ auf Chinesisch? 开车 Chinesische Aussprache, 开车 Chinesisch lernen
- 6 Wie sagt man Schwimmen auf Chinesisch? 游泳 Chinesische Aussprache, 游泳 Chinesisch lernen
- 7 Wie sagt man auf Chinesisch „Fahrrad fahren“? 骑自行车 Chinesische Aussprache, 骑自行车 Chinesisch lernen
- 8 Wie sagt man auf Chinesisch Hallo? 你好Chinesische Aussprache, 你好Chinesisch lernen
- 9 Wie sagt man „Danke“ auf Chinesisch? 谢谢Chinesische Aussprache, 谢谢Chinesisch lernen
- 10 How to say goodbye in Chinese? 再见Chinese pronunciation, 再见Chinese learning
























