Can You Upgrade the RAM on Your Windows Laptop?
Should You Upgrade the RAM for Your Windows Laptop?
If your laptop’s performance has been lagging or if you want to run memory-heavy applications, consider upgrading the RAM on your laptop. To do this, ensure your laptop has the available RAM slots/capacity and get a compatible RAM to finish the process. However, if you’re unsure, we recommend going to an authorized service center to get the upgrade done.
How to Check if Your Windows Laptop Has an Extra RAM Slot
Before we start upgrading the RAM on your Windows laptop, let’s quickly check how many RAM slots are available. You can do this by using the Task Manager app. Here’s what you need to do.
Step 1: Open Task Manager and go to the Performance tab. Select Memory.
Step 2: Now, check how many RAM slots are currently available and how many are in use.
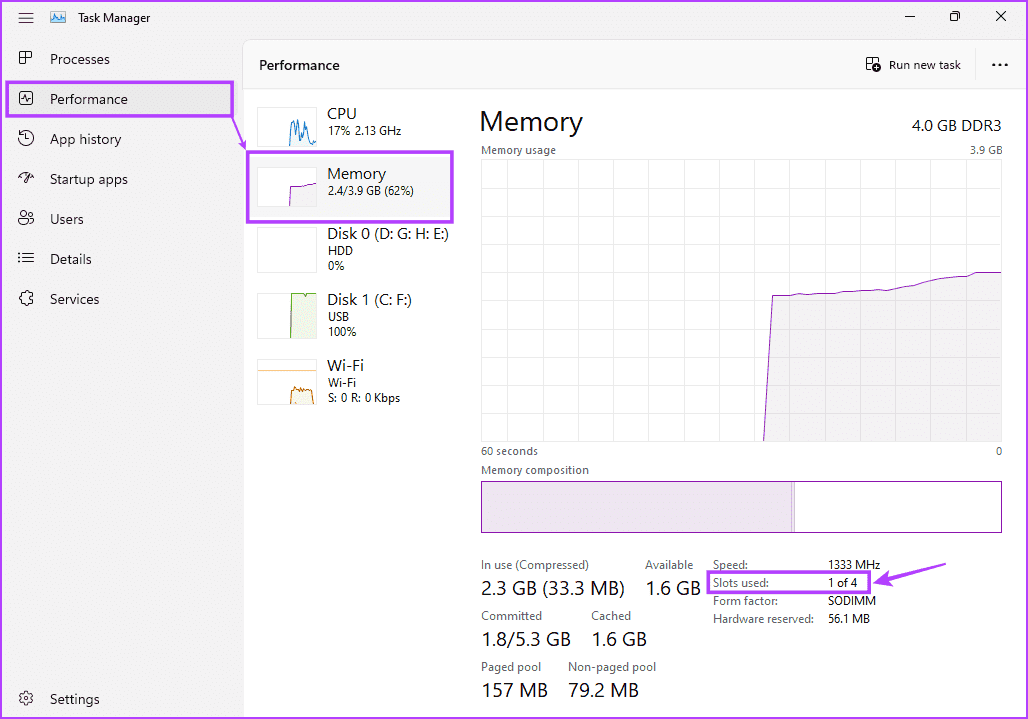
If it shows 1 of 2 or 1 of 4, your Windows laptop has extra RAM slots that are currently empty and usable. You can also use this to check the RAM speed supported on your laptop.
How to Check Your Laptop’s RAM Specs
While you can find RAM details using the Task Manager or Command Prompt, certain third-party apps, like CPU-Z, can help get a detailed look into the RAM specs. To use it, install the CPU-Z app on your Windows 11 device and follow the below steps.
Step 1: Open the CPU-Z app and go to the Memory tab. Check the RAM type and other details.
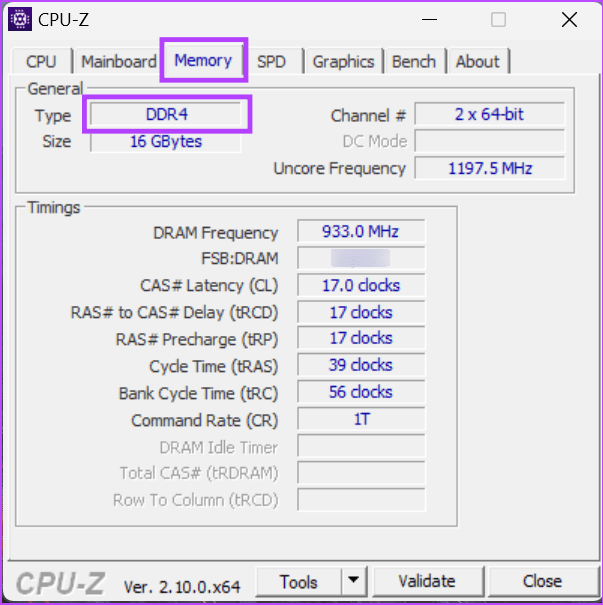
Step 2: Then, go to the SPD tab and check other RAM details, like maximum bandwidth, etc.
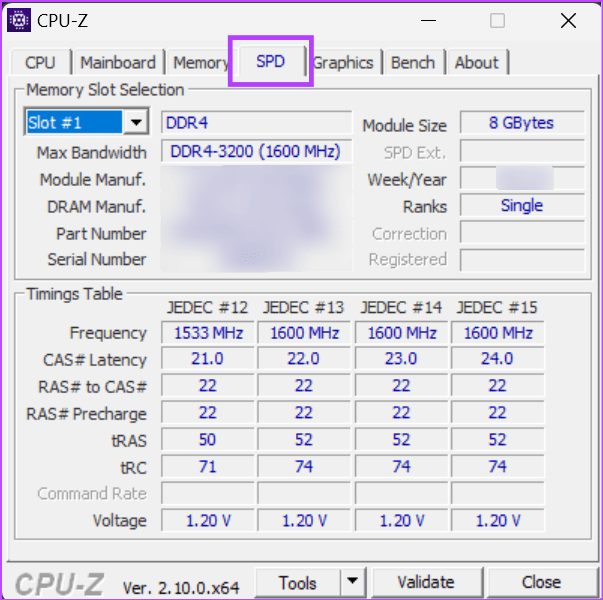
If you have more than one RAM currently installed, switch between them using the Memory Slot Selection drop-down and take note of the details. You can now use this information to check which RAM is compatible with your Windows device.
Tip: You can also access Crucial’s Advisor tool on any web browser to see the list of RAM compatible with your device.
Things to Remember When Upgrading Your Windows Laptop’s RAM
Now that we know what kind of RAM we’re looking for, we can start the upgrade process. However, before that, let us quickly look through some things you might need to consider.
What to Do if There Is No Extra RAM Slot?
If there are no extra RAM slots available, switch out the existing RAM with a higher one. However, ensure the RAM memory does not exceed the device limit. For example, if the current RAM is 16GB/2400MHz and your laptop doesn’t support 32GB RAM or 3200MHz RAM, an upgrade might not be worth it.
Is DDR3 Different From DDR4?
Yes, DDR4 is essentially the step up from DDR3. It is faster, better, and a little different from DDR3 in appearance. Please note you can only use DDR3 RAM or DDR4 RAM, depending on what your laptop supports. Certain laptops also support DDR5, which is one step further from DDR4.
Can You Add 16GB RAM to an 8GB Setup?
Technically, yes, you can use a 16GB RAM with an 8GB RAM. However, your laptop will most likely use 8GB of the 16GB RAM to match the already available 8GB RAM module. This can also cause issues in the long run. So, it is recommended to go for evenly matched RAMs in both slots.
What Will Happen if You Add a 3200MHz RAM to a 2400MHz Setup?
If you add a 3200MHz RAM to your existing 2400MHz setup, to match the speed of the lower module, your new RAM might not go past 2400MHz. Additionally, if your laptop’s motherboard only supports 2400MHz, the RAM will run only up to 2400MHz regardless of its original frequency.
How Will Adding Extra RAM Impact Your Laptop’s Performance?
After adding extra RAM, certain laptop processes, like boot-up and application launch, will become faster and smoother. You will also see the difference when switching between multiple applications simultaneously or performing tasks that used to otherwise cause your laptop to lag.
How to Find Your Laptop’s RAM Slot?
You need to flip your laptop and get the back cover off to see the RAM slots. Most laptops have RAM slots side-by-side or opposite each other. Look for an empty space next to the current RAM. If it’s covered with a strip of black paper, remove it to access the empty slot.
Do You Need to Disconnect the Laptop Battery When Upgrading the RAM?
While it was required in older laptops, newer laptops typically don’t require you to disconnect the battery before you start the upgrade. However, ensure the laptop is powered off and not connected to any charger or peripherals. Once this is done, wait a few minutes before starting the upgrade process.
-
 Windows 10 KB5043064 Not Installing | Best Fixes HereKB5043064 was released to Windows 10 22H2 and 21H2 on September 10, 2024. Do you know what are the main improvements and fixes in this update? What sh...Software tutorial Published on 2024-11-07
Windows 10 KB5043064 Not Installing | Best Fixes HereKB5043064 was released to Windows 10 22H2 and 21H2 on September 10, 2024. Do you know what are the main improvements and fixes in this update? What sh...Software tutorial Published on 2024-11-07 -
 5 Ways to Fix Blurry Home or Lock Screen Wallpaper on iPhoneFix 1: Check if the Wallpaper Resolution Fits Your iPhone’s Screen If you have downloaded a wallpaper, check its resolution and ensure that it matches...Software tutorial Published on 2024-11-07
5 Ways to Fix Blurry Home or Lock Screen Wallpaper on iPhoneFix 1: Check if the Wallpaper Resolution Fits Your iPhone’s Screen If you have downloaded a wallpaper, check its resolution and ensure that it matches...Software tutorial Published on 2024-11-07 -
 Fix Warhammer 40K Space Marine 2 Stuck on Joining ServerMany users are troubled by the “Warhammer 40K Space Marine 2 stuck on joining server” issue. Are you one of them? How to fix the Space Marine 2 joinin...Software tutorial Published on 2024-11-07
Fix Warhammer 40K Space Marine 2 Stuck on Joining ServerMany users are troubled by the “Warhammer 40K Space Marine 2 stuck on joining server” issue. Are you one of them? How to fix the Space Marine 2 joinin...Software tutorial Published on 2024-11-07 -
 How to Watch Apple TV+ on Android (TV & Phones)Apple and Google haven't always had the best relationship, especially when it comes to Android. However, as Apple has launched more services, it&...Software tutorial Published on 2024-11-07
How to Watch Apple TV+ on Android (TV & Phones)Apple and Google haven't always had the best relationship, especially when it comes to Android. However, as Apple has launched more services, it&...Software tutorial Published on 2024-11-07 -
 5 Ways to Fix Telegram Desktop Video Calls Not WorkingBasic Fixes Switch to 5GHz Wi-Fi: If you have a dual-band router, try switching to a 5GHz frequency band to get faster internet speeds. Force quit and...Software tutorial Published on 2024-11-07
5 Ways to Fix Telegram Desktop Video Calls Not WorkingBasic Fixes Switch to 5GHz Wi-Fi: If you have a dual-band router, try switching to a 5GHz frequency band to get faster internet speeds. Force quit and...Software tutorial Published on 2024-11-07 -
 4 Ways to Write a Fraction in Microsoft WordMethod 1: Using Equations Unlike the symbols and autoformat options, which present limited fraction types to insert in your document, you can try crea...Software tutorial Published on 2024-11-07
4 Ways to Write a Fraction in Microsoft WordMethod 1: Using Equations Unlike the symbols and autoformat options, which present limited fraction types to insert in your document, you can try crea...Software tutorial Published on 2024-11-07 -
 Windows 10 22H2 KB5043131 with Changes | Download & InstallMicrosoft has recently released a new Windows 10 update under KB5043131. What’s new in Windows 10 KB5043131? How to install it? What should you do if ...Software tutorial Published on 2024-11-07
Windows 10 22H2 KB5043131 with Changes | Download & InstallMicrosoft has recently released a new Windows 10 update under KB5043131. What’s new in Windows 10 KB5043131? How to install it? What should you do if ...Software tutorial Published on 2024-11-07 -
 How to Mute Yourself or Others on FaceTimeMute Yourself on FaceTime (iPhone and iPad) You can take FaceTime calls using your iPhone or iPad while you are outside and don’t have access to your ...Software tutorial Published on 2024-11-07
How to Mute Yourself or Others on FaceTimeMute Yourself on FaceTime (iPhone and iPad) You can take FaceTime calls using your iPhone or iPad while you are outside and don’t have access to your ...Software tutorial Published on 2024-11-07 -
 BitLocker\'s Encryption Is Broken, But It\'s Still Not Time to SwitchMicrosoft's BitLocker is one of the most popular full-disk encryption tools, and is built into Windows 10 and 11 Pro providing an easy encryption...Software tutorial Published on 2024-11-07
BitLocker\'s Encryption Is Broken, But It\'s Still Not Time to SwitchMicrosoft's BitLocker is one of the most popular full-disk encryption tools, and is built into Windows 10 and 11 Pro providing an easy encryption...Software tutorial Published on 2024-11-07 -
 Explorer.exe Element not Found Error: Four ResolutionsHave you ever encountered the Explorer.exe element not found error on your computer? Several users report this issue and seek practical solutions. If ...Software tutorial Published on 2024-11-07
Explorer.exe Element not Found Error: Four ResolutionsHave you ever encountered the Explorer.exe element not found error on your computer? Several users report this issue and seek practical solutions. If ...Software tutorial Published on 2024-11-07 -
 Safari Not Loading Images on Your iPhone? 9 Ways to Fix ItSafari can fail to load images due to various reasons, but we'll discuss why and walk you through some troubleshooting steps to fix this problem....Software tutorial Published on 2024-11-07
Safari Not Loading Images on Your iPhone? 9 Ways to Fix ItSafari can fail to load images due to various reasons, but we'll discuss why and walk you through some troubleshooting steps to fix this problem....Software tutorial Published on 2024-11-07 -
 5 Fixes for “An Error Occurred While Loading the Troubleshooter” in Windows 11Fix 1: Check the Diagnostic Service Status Windows troubleshooters rely on a few diagnostic services. If these services glitch, you will face troubles...Software tutorial Published on 2024-11-07
5 Fixes for “An Error Occurred While Loading the Troubleshooter” in Windows 11Fix 1: Check the Diagnostic Service Status Windows troubleshooters rely on a few diagnostic services. If these services glitch, you will face troubles...Software tutorial Published on 2024-11-07 -
 4 Ways to Fix Steam Family Sharing Not Working on Windows 11Steam Family Sharing Limitations Steam Family Sharing may not work on your Windows 11 PC due to one of the following limitations: Family Sharing not e...Software tutorial Published on 2024-11-07
4 Ways to Fix Steam Family Sharing Not Working on Windows 11Steam Family Sharing Limitations Steam Family Sharing may not work on your Windows 11 PC due to one of the following limitations: Family Sharing not e...Software tutorial Published on 2024-11-07 -
 Nomad Tracking Card Review: An AirTag for Your WalletApple’s AirTag has become my go-to Bluetooth tracker, with one attached to my car keys and all of my bags, including my backpack, camera bag, and sui...Software tutorial Published on 2024-11-07
Nomad Tracking Card Review: An AirTag for Your WalletApple’s AirTag has become my go-to Bluetooth tracker, with one attached to my car keys and all of my bags, including my backpack, camera bag, and sui...Software tutorial Published on 2024-11-07 -
 Can You Upgrade the RAM on Your Windows Laptop?Should You Upgrade the RAM for Your Windows Laptop? If your laptop’s performance has been lagging or if you want to run memory-heavy applications, con...Software tutorial Published on 2024-11-07
Can You Upgrade the RAM on Your Windows Laptop?Should You Upgrade the RAM for Your Windows Laptop? If your laptop’s performance has been lagging or if you want to run memory-heavy applications, con...Software tutorial Published on 2024-11-07
Study Chinese
- 1 How do you say "walk" in Chinese? 走路 Chinese pronunciation, 走路 Chinese learning
- 2 How do you say "take a plane" in Chinese? 坐飞机 Chinese pronunciation, 坐飞机 Chinese learning
- 3 How do you say "take a train" in Chinese? 坐火车 Chinese pronunciation, 坐火车 Chinese learning
- 4 How do you say "take a bus" in Chinese? 坐车 Chinese pronunciation, 坐车 Chinese learning
- 5 How to say drive in Chinese? 开车 Chinese pronunciation, 开车 Chinese learning
- 6 How do you say swimming in Chinese? 游泳 Chinese pronunciation, 游泳 Chinese learning
- 7 How do you say ride a bicycle in Chinese? 骑自行车 Chinese pronunciation, 骑自行车 Chinese learning
- 8 How do you say hello in Chinese? 你好Chinese pronunciation, 你好Chinese learning
- 9 How do you say thank you in Chinese? 谢谢Chinese pronunciation, 谢谢Chinese learning
- 10 How to say goodbye in Chinese? 再见Chinese pronunciation, 再见Chinese learning

























