Windows 10 KB5043064 Not Installing | Best Fixes Here
KB5043064 was released to Windows 10 22H2 and 21H2 on September 10, 2024. Do you know what are the main improvements and fixes in this update? What should you do if the problem of “KB5043064 not installing” occurs? Now read this tutorial on MiniTool for comprehensive guidance.
Windows 10 KB5043064 Released
KB5043064 is a security update released for Windows 10 22H2 and 21H2. This update does not contain many new features but is mainly used for security enhancements and fixes multiple security vulnerabilities. It is a significant initiative to prevent malware or attackers from taking advantage of system vulnerabilities and bringing system errors.
Additionally, the update KB5043064 addresses an issue in which UAC might not prompt you for credentials after Windows Installer repairs an application.
How to Download KB5043064
Since KB5043064 is a mandatory update, it will be automatically downloaded and installed on your computer as long as you do not pause Windows updates. You may need to restart your computer to apply this update. If it does not install automatically, you can follow the steps below to download it.
Step 1. Right-click the Start button and choose Settings.
Step 2. Select Update & Security.
Step 3. In the Windows Update section, click the Check for updates button, and then KB5043064 should be downloaded automatically.
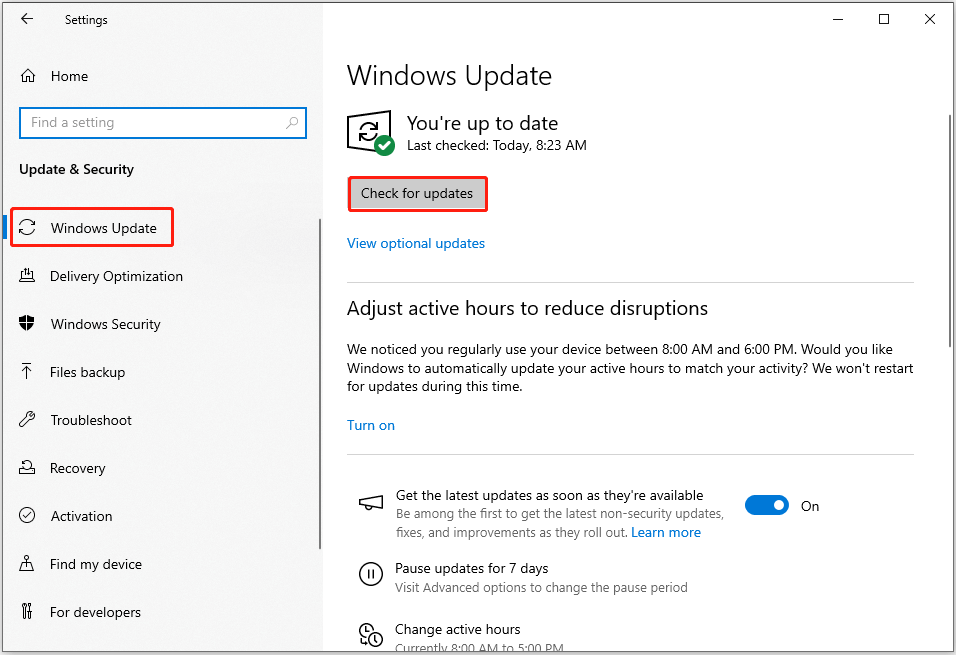
What Should You Do When KB5043064 Fails to Install
If KB5043064 won’t install, you can implement the following troubleshooting solutions to address the issue.
Fix 1. Run the Windows Update Troubleshooter
There is a built-in troubleshooter on Windows to help you diagnose and repair Windows update failures. Faced with the KB5043064 not installing issue, you can run the troubleshooter.
Step 1. Press the Windows I key combination to access Settings.
Step 2. Navigate to Update & Security > Troubleshoot > Additional troubleshooters.
Step 3. When you see the Windows Update option, click it, and then hit Run the troubleshooter.
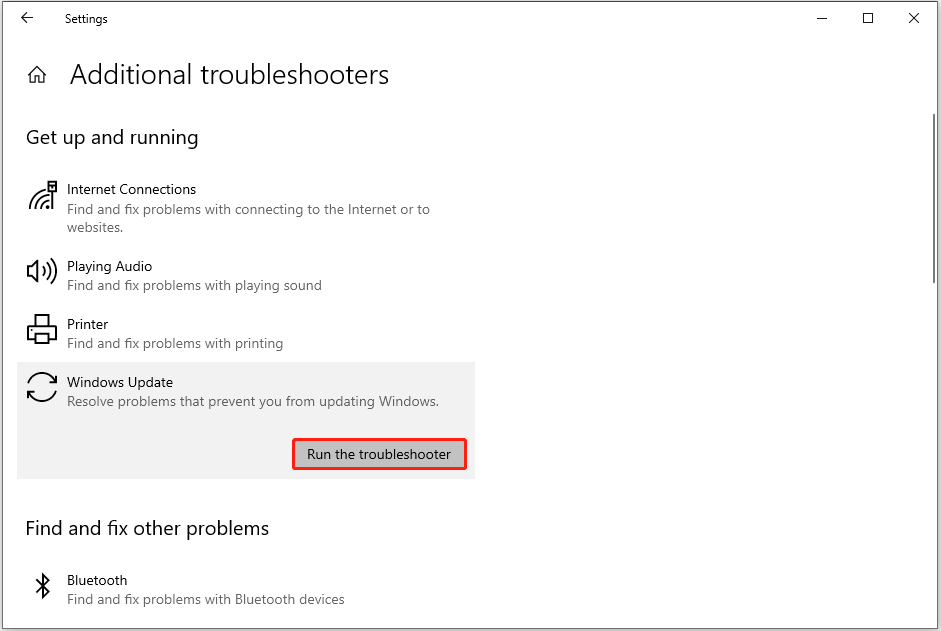
Fix 2. Download KB5043064 Manually
If you encounter errors while downloading and installing KB5043064 from Windows Update, you can choose to download this update manually from the Microsoft Update Catalog.
- Go to this website.
- Find the update package that matches your system specs, and then hit the Download button next to it.
- When a new small window pops up, click the link the download the .msu file. Afterward, run the downloaded file and install KB5043064.
Fix 3. Restart Windows Update Service
If the Windows Update service is disabled, it may prevent you from installing new updates. Therefore, you can try to restart this service.
Step 1. Use the Windows search box to open the Services tool.
Step 2. Scroll down until you see the Windows Update option, and then double-click on it.
Step 3. In the new window, hit the Start button.
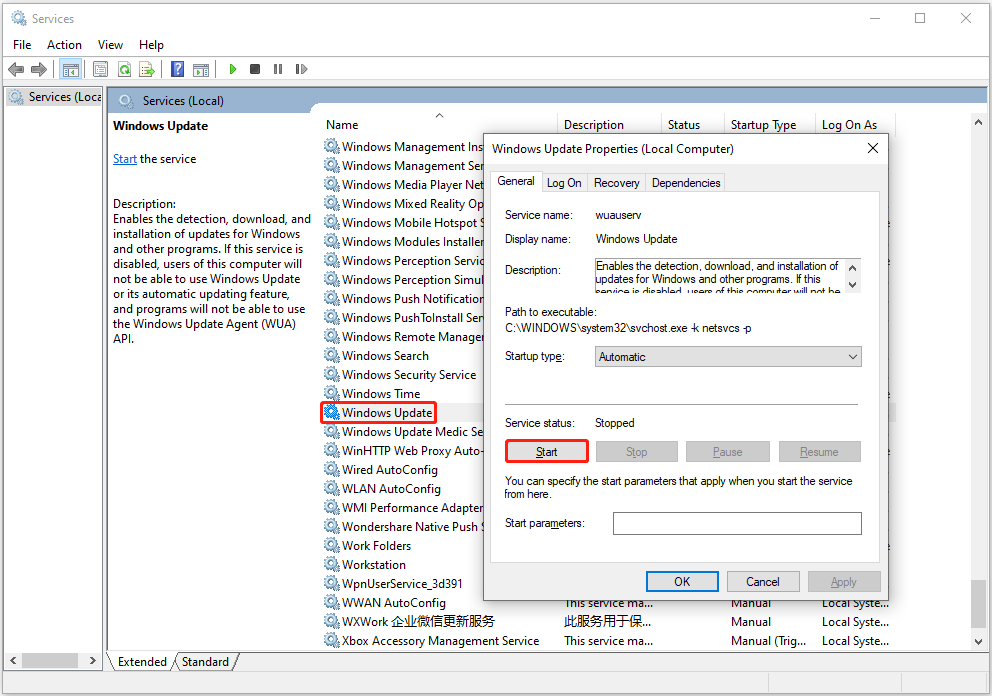
Step 4. Click Apply > OK. Now you can go to Windows Update and try to download and install KB5043064 again.
Fix 4. Restore and Repair System Files
Corrupted or missing system files may also cause the problem of “KB5043064 not installing” to occur. In this case, you can run the DISM and SFC command lines to restore and repair the corrupted system files. Here are the steps:
Step 1. Type cmd in the search box on the taskbar, and then click the Run as administrator option under Command Prompt.
Step 2. When the UAC window pops up, hit the Yes button to continue.
Step 3. Input DISM.exe /Online /Cleanup-image /Restorehealth and press Enter.
Step 4. After the DISM scan is executed, type sfc /scannow and press Enter.
Related Post: How to Recover Deleted Files in Windows 10
Final Words
In a word, this is a comprehensive tutorial on how to download KB5043064 and how to fix KB5043064 not installing. If you are suffering from installation failures, you can try the workarounds above to address the problem.
-
 3 Fixes for Gmail Login Failed in Mail App on MacBasic Fixes Check your internet speed: Try connecting to a 5GHz frequency band if you have a dual-band router. Verify your email and password: If you...Software tutorial Published on 2024-11-07
3 Fixes for Gmail Login Failed in Mail App on MacBasic Fixes Check your internet speed: Try connecting to a 5GHz frequency band if you have a dual-band router. Verify your email and password: If you...Software tutorial Published on 2024-11-07 -
 3 Fixes for the Translate App Not Working on iPhoneBasic Fixes Enable or disable On-Device mode: Open Settings > Translate > Disable On-Device Mode. Check your internet connection: The Translate app ne...Software tutorial Published on 2024-11-07
3 Fixes for the Translate App Not Working on iPhoneBasic Fixes Enable or disable On-Device mode: Open Settings > Translate > Disable On-Device Mode. Check your internet connection: The Translate app ne...Software tutorial Published on 2024-11-07 -
 What Is the Cycle Count (Battery) on Mac and How to Check ItWhat Is the Cycle Count on My MacBook A Cycle Count on your Mac is when you use 100% of its battery’s power, regardless of the number of times you cha...Software tutorial Published on 2024-11-07
What Is the Cycle Count (Battery) on Mac and How to Check ItWhat Is the Cycle Count on My MacBook A Cycle Count on your Mac is when you use 100% of its battery’s power, regardless of the number of times you cha...Software tutorial Published on 2024-11-07 -
 Fixing Steam Error No Download Source? All You Need to KnowAccording to the Steam error No download source you report, we explore and get several effective solutions which will be shared with you in this compr...Software tutorial Published on 2024-11-07
Fixing Steam Error No Download Source? All You Need to KnowAccording to the Steam error No download source you report, we explore and get several effective solutions which will be shared with you in this compr...Software tutorial Published on 2024-11-07 -
 10 Habits to Keep Resource Usage Low on a Windows PCA decade ago, a low-end Windows computer was my daily driver. It had just 4GB of RAM, a low-end processor, and no dedicated graphics card. Despite th...Software tutorial Published on 2024-11-07
10 Habits to Keep Resource Usage Low on a Windows PCA decade ago, a low-end Windows computer was my daily driver. It had just 4GB of RAM, a low-end processor, and no dedicated graphics card. Despite th...Software tutorial Published on 2024-11-07 -
 5 Ways to Retrieve Deleted Text Messages on AndroidMethod 1: Check the Archive and Spam Folder It’s easy to archive a text message on the Google Messages app accidentally. If that’s what you’ve done in...Software tutorial Published on 2024-11-07
5 Ways to Retrieve Deleted Text Messages on AndroidMethod 1: Check the Archive and Spam Folder It’s easy to archive a text message on the Google Messages app accidentally. If that’s what you’ve done in...Software tutorial Published on 2024-11-07 -
 Here\'s How I Properly Back Up My Windows 11 PCAlthough Windows Backup is a decent backup solution for Windows 11, it has its limitations. That's why I rely on a three-step process to properly ...Software tutorial Published on 2024-11-07
Here\'s How I Properly Back Up My Windows 11 PCAlthough Windows Backup is a decent backup solution for Windows 11, it has its limitations. That's why I rely on a three-step process to properly ...Software tutorial Published on 2024-11-07 -
 How to Transfer Text Messages (SMS) From Android to AndroidBoasting an easy-to-use interface, Android devices are the choice of more than half of smartphone users worldwide. When setting up a new device or res...Software tutorial Published on 2024-11-07
How to Transfer Text Messages (SMS) From Android to AndroidBoasting an easy-to-use interface, Android devices are the choice of more than half of smartphone users worldwide. When setting up a new device or res...Software tutorial Published on 2024-11-07 -
 An Administrator Has Restricted Sign in? Fix It Now!Why do you receive an administrator has restricted sign in after entering the correct information? How to unlock your system again? If you are looking...Software tutorial Published on 2024-11-07
An Administrator Has Restricted Sign in? Fix It Now!Why do you receive an administrator has restricted sign in after entering the correct information? How to unlock your system again? If you are looking...Software tutorial Published on 2024-11-07 -
 How to Stop Getting Calls From Blocked NumbersMethod 1: Review the Blocked Numbers List Before you delve deeper, double-checking the list of blocked numbers on your phone should fix calls from blo...Software tutorial Published on 2024-11-07
How to Stop Getting Calls From Blocked NumbersMethod 1: Review the Blocked Numbers List Before you delve deeper, double-checking the list of blocked numbers on your phone should fix calls from blo...Software tutorial Published on 2024-11-07 -
 3 Ways to Fix Vertical or Horizontal Lines on Android ScreenBasic Fixes Restart your device: Restart your device to remove any bugs or glitches causing the problem. Let your device cool down: Unplug your devic...Software tutorial Published on 2024-11-07
3 Ways to Fix Vertical or Horizontal Lines on Android ScreenBasic Fixes Restart your device: Restart your device to remove any bugs or glitches causing the problem. Let your device cool down: Unplug your devic...Software tutorial Published on 2024-11-07 -
 3 Ways to Make a Picture Fit Wallpaper on iPhoneMethod 1: By Using the Wallpaper Resizer App You can use third-party wallpaper resizing apps to do the job. Here’s how. Step 1: Download and open the ...Software tutorial Published on 2024-11-07
3 Ways to Make a Picture Fit Wallpaper on iPhoneMethod 1: By Using the Wallpaper Resizer App You can use third-party wallpaper resizing apps to do the job. Here’s how. Step 1: Download and open the ...Software tutorial Published on 2024-11-07 -
 WiFi Keeps Disconnecting on Windows 11 – 5 Quick FixesExpand the Network adapters category, right-click on your WiFi adapter, and choose Update driver. Select Search automatically for drivers. For a more...Software tutorial Published on 2024-11-07
WiFi Keeps Disconnecting on Windows 11 – 5 Quick FixesExpand the Network adapters category, right-click on your WiFi adapter, and choose Update driver. Select Search automatically for drivers. For a more...Software tutorial Published on 2024-11-07 -
 3 Fixes for Right Click Not Working on Windows 11Basic Fixes: Unplug peripheral devices: This will work because it isolates possible software interference and hardware conflicts that may trigger the ...Software tutorial Published on 2024-11-07
3 Fixes for Right Click Not Working on Windows 11Basic Fixes: Unplug peripheral devices: This will work because it isolates possible software interference and hardware conflicts that may trigger the ...Software tutorial Published on 2024-11-07 -
 How to Can You Fix Satisfactory Executable Missing Error?It could be exciting news for players who have waiting for Satisfactory for a long time that Satisfactory is available on Steam now. However, plenty o...Software tutorial Published on 2024-11-07
How to Can You Fix Satisfactory Executable Missing Error?It could be exciting news for players who have waiting for Satisfactory for a long time that Satisfactory is available on Steam now. However, plenty o...Software tutorial Published on 2024-11-07
Study Chinese
- 1 How do you say "walk" in Chinese? 走路 Chinese pronunciation, 走路 Chinese learning
- 2 How do you say "take a plane" in Chinese? 坐飞机 Chinese pronunciation, 坐飞机 Chinese learning
- 3 How do you say "take a train" in Chinese? 坐火车 Chinese pronunciation, 坐火车 Chinese learning
- 4 How do you say "take a bus" in Chinese? 坐车 Chinese pronunciation, 坐车 Chinese learning
- 5 How to say drive in Chinese? 开车 Chinese pronunciation, 开车 Chinese learning
- 6 How do you say swimming in Chinese? 游泳 Chinese pronunciation, 游泳 Chinese learning
- 7 How do you say ride a bicycle in Chinese? 骑自行车 Chinese pronunciation, 骑自行车 Chinese learning
- 8 How do you say hello in Chinese? 你好Chinese pronunciation, 你好Chinese learning
- 9 How do you say thank you in Chinese? 谢谢Chinese pronunciation, 谢谢Chinese learning
- 10 How to say goodbye in Chinese? 再见Chinese pronunciation, 再见Chinese learning

























