How to Restore Windows Photo Viewer in Windows 10/11
Microsoft replaced the classic Photo Viewer app in Windows 10 and 11 with Photos, its modern, feature-rich image viewer. However, if you liked the simplicity of Photo Viewer, here's how you can bring it back in Windows 10 and 11.
How to Restore Windows Photo Viewer in Windows 10/11 Using the Registry
You can enable the classic Windows Photo Viewer app using a Windows Registry script. The following Windows Registry script reconfigures and enables the Windows Photo Viewer app.
Modifying your Windows Registry involves risk as incorrect modifications can cause your system to malfunction. If you intend to proceed with the steps below, first create a restore point and back up your Windows Registry. This will help you to recover your system if something goes wrong.
- Press Win R to open the Run dialog. Input notepad and click OK.
- Copy and paste the following script into the Notepad file. This script activates the Windows Photo Viewer.
Windows Registry Editor Version 5.00 [HKEY_CLASSES_ROOT\Applications\Windowsphotoviewer.dll\shell\open] "MuiVerb"="@Windowsphotoviewer.dll,-3043" [HKEY_CLASSES_ROOT\Applications\Windowsphotoviewer.dll\shell\open\command] @="\"%SystemRoot%\\System32\\rundll32.exe\" \"%ProgramFiles%\\Windows Photo Viewer\\PhotoViewer.dll\", ImageView_Fullscreen %1" [HKEY_CLASSES_ROOT\Applications\Windowsphotoviewer.dll\shell\open\DropTarget] "Clsid"="{FFE2A43C-56B9-4bf5-9A79-CC6D4285608A}" [HKEY_CLASSES_ROOT\Applications\Windowsphotoviewer.dll\shell\print\command] @="\"%SystemRoot%\\System32\\rundll32.exe\" \"%ProgramFiles%\\Windows Photo Viewer\\PhotoViewer.dll\", ImageView_PrintTo %1" [HKEY_CLASSES_ROOT\Applications\Windowsphotoviewer.dll\shell\print\DropTarget] "Clsid"="{60fd46de-f830-4894-a628-6fa81bc0190d}"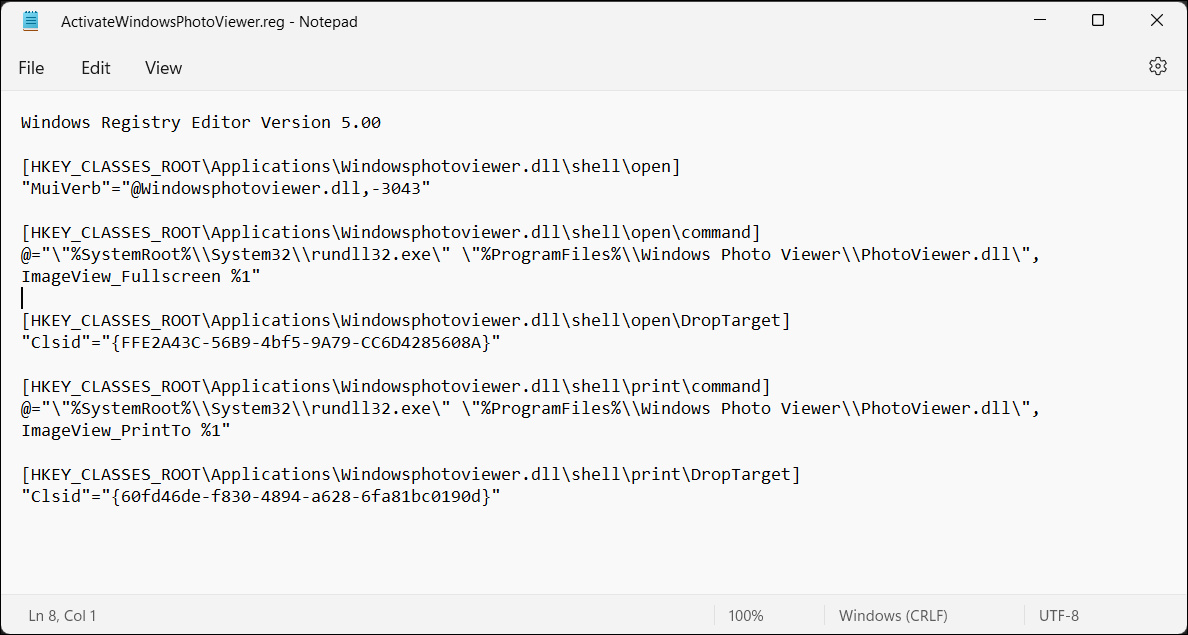
- Press Ctrl Shift S to open the Save dialog. Alternatively, go to File > Save As.
- In the Save as dialog, enter ActivateWindowsPhotoViewer.reg as the file name. Click the Save astype drop-down and choose All Files(*.*). Choose a location and Save the file to your drive.
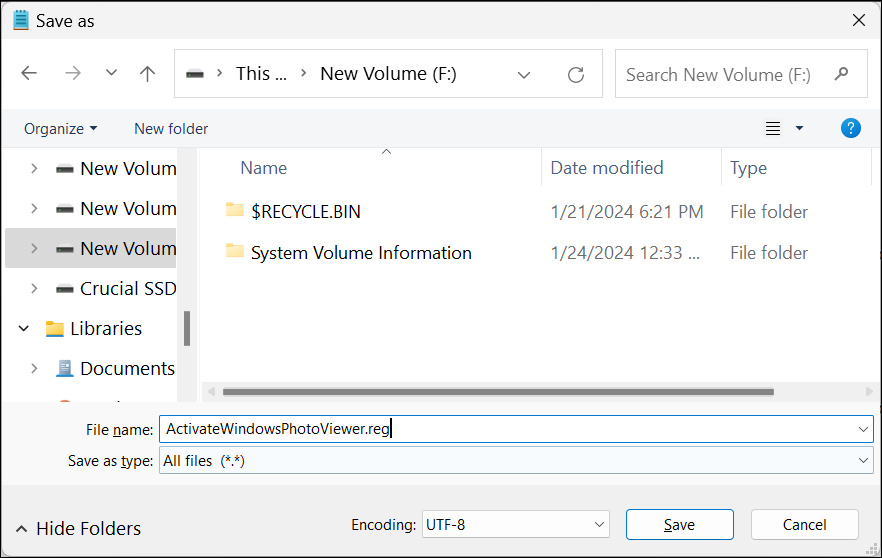
- Next, open File Explorer, browse to the location where you saved the file, double-click ActivateWindowsPhotoViewer.reg, and then click Yes. When a warning prompt appears, click Yes.
- After the script is executed, you'll see a success message. Click OK.
- To apply the changes, press Win X to open the Windows Powermenu and choose Task Manager.
- In the Process tab, find and right-click on Windows Explorer, then click Restart. Your screen may flash momentarily as Windows Explorer restarts.
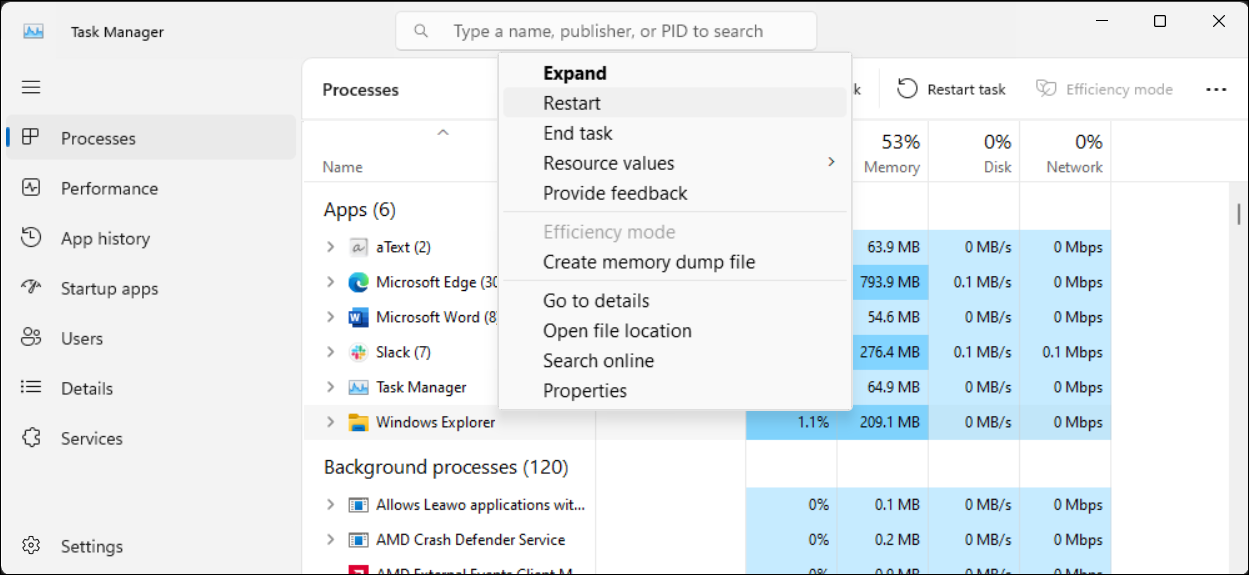
Since Windows Photos Viewer doesn't have its own .EXE file, but only a .DLL, you can't open it from the search bar in Windows. Instead, to open pictures in Photo Viewer, right-click on any image in File Explorer, go to Open With > Choose another app, and then scroll down and select Windows Photo Viewer. Choose Just once to open the image. If you select Always, Windows will set Photo Viewer as the default app for that image format.
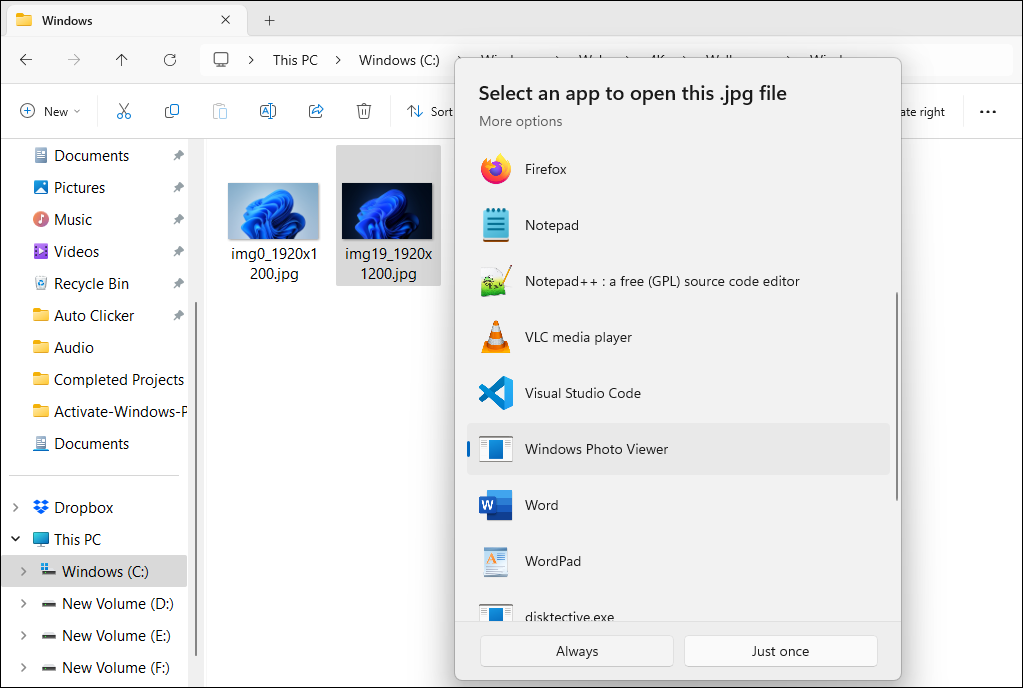
How to Disable Windows Photo Viewer in Windows 10 and 11
To disable Windows Photo Viewer, you must undo the changes you made earlier to the Windows Registry. It's worth making a backup again before making the changes. Then:
- Press Win R to open the Run dialog. Input notepad and click OK.
- Copy and paste the following script into the notepad file:
WindowsRegistryEditorVersion 5.00[-HKEY_CLASSES_ROOT\Applications\Windowsphotoviewer.dll]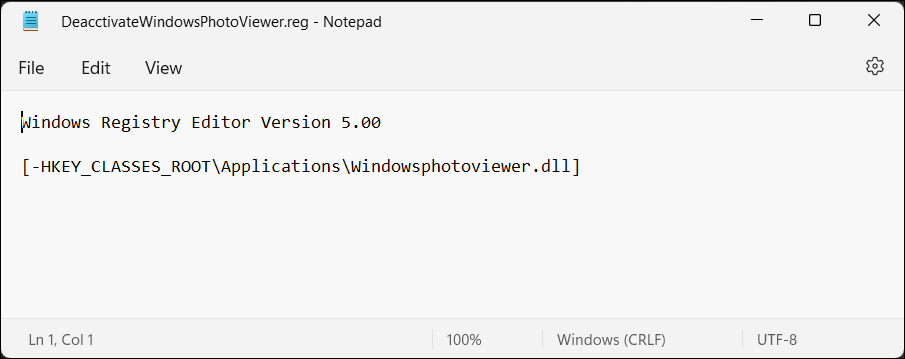
- Press Ctrl Shift S to open the Save dialog.
- Type DeactivateWindowsPhotoViewer.reg as the file name. Click the Save as type drop-down, choose All files (*.*), then click Save.
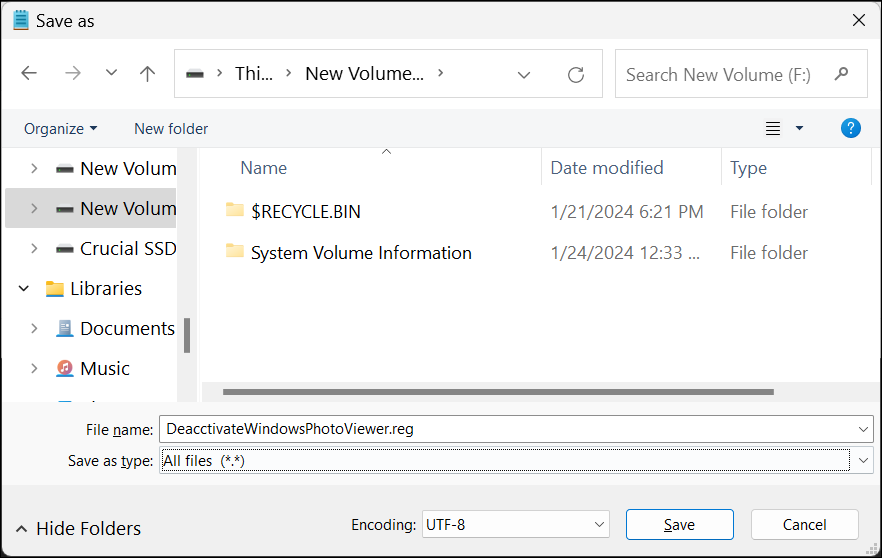
- Double-click DeactivateWindowsPhotoViewer.reg to execute the script and follow the on-screen instructions.
Once done, restart Windows Explorer, and the Photo Viewer app will be disabled.
Use One Photo Viewer
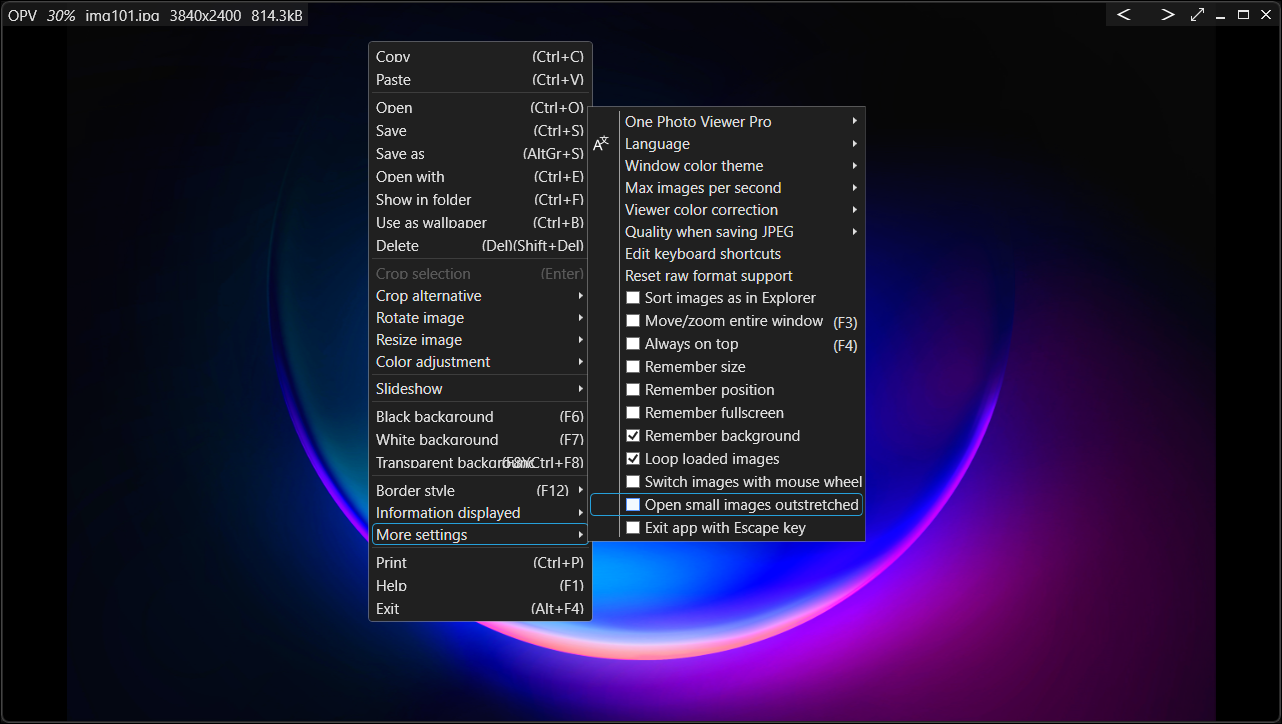
One Photo Viewer is an excellent Windows Photo Viewer and Windows Photos alternative. It's fast, free, and offers a clean interface by placing all the controls in the context menu, decluttering the toolbar area. Right-click the app interface to view the menu and access all the tools and settings.
One Photo Viewer offers all the bells and whistles you expect of an image viewer, plus more. You can scroll through the images using the arrow keys or the dedicated buttons, zoom in and out, rotate, crop, resize, or adjust colors.
It also supports RAW formats, including HEIC and WEBP animation, a slideshow from a folder or loaded images, custom keyboard shortcuts, and a color correction tool to make quick enhancements. You can also opt for the $3 Pro version to get two additional features: a toolbar for improved functionality and thumbnails for easier navigation.
Download: One Photo Viewer (Free, premium version available)
That said, if you prefer to stick with a native option, give the built-in Windows Photos app another shot. It's not as bad as you may think upon first use.
-
 I Change My Phone Wallpaper Almost Every Day and I Can\'t StopLooking at the same phone day in and day out can get a little boring. It turns out there's a very simple way to inject some novelty into your mos...Software tutorial Published on 2024-11-05
I Change My Phone Wallpaper Almost Every Day and I Can\'t StopLooking at the same phone day in and day out can get a little boring. It turns out there's a very simple way to inject some novelty into your mos...Software tutorial Published on 2024-11-05 -
 Nomad Launches a Rechargeable Credit Card-Sized TrackerWallet trackers like the Chipolo CARD tend to use a disposable design—they don't have replaceable or rechargeable batteries. Now, Nomad is enteri...Software tutorial Published on 2024-11-05
Nomad Launches a Rechargeable Credit Card-Sized TrackerWallet trackers like the Chipolo CARD tend to use a disposable design—they don't have replaceable or rechargeable batteries. Now, Nomad is enteri...Software tutorial Published on 2024-11-05 -
 How (and When) to Use the Ping Command in WindowsThe ping command is commonly used to troubleshoot network problems and assess the health of a network connection. Learn how the ping command works, h...Software tutorial Published on 2024-11-05
How (and When) to Use the Ping Command in WindowsThe ping command is commonly used to troubleshoot network problems and assess the health of a network connection. Learn how the ping command works, h...Software tutorial Published on 2024-11-05 -
 7 Fixes for an iPhone Not Receiving TextsThere are many reasons why your iPhone might not be receiving text messages—from incorrect settings to poor internet connection. So, try the troubles...Software tutorial Published on 2024-11-05
7 Fixes for an iPhone Not Receiving TextsThere are many reasons why your iPhone might not be receiving text messages—from incorrect settings to poor internet connection. So, try the troubles...Software tutorial Published on 2024-11-05 -
 How to Fix 0xA00F425C Camera Error? Here’re SolutionsThe camera app is one of the essential functions of the computer. It is very powerful and can facilitate your work and communication. Have you ever en...Software tutorial Published on 2024-11-05
How to Fix 0xA00F425C Camera Error? Here’re SolutionsThe camera app is one of the essential functions of the computer. It is very powerful and can facilitate your work and communication. Have you ever en...Software tutorial Published on 2024-11-05 -
 How to Change Default Save Location for Snipping Tool?Snipping Tool is a Windows utility for capturing screenshots and recording. Some people want to change default save location for Snipping Tool for eas...Software tutorial Published on 2024-11-05
How to Change Default Save Location for Snipping Tool?Snipping Tool is a Windows utility for capturing screenshots and recording. Some people want to change default save location for Snipping Tool for eas...Software tutorial Published on 2024-11-05 -
 4 Ways to Print Contacts From iPhoneMethod 1: Print Contacts From iPhone Using iCloud You can print your entire contacts list from your iPhone using your iCloud account. You first need t...Software tutorial Published on 2024-11-05
4 Ways to Print Contacts From iPhoneMethod 1: Print Contacts From iPhone Using iCloud You can print your entire contacts list from your iPhone using your iCloud account. You first need t...Software tutorial Published on 2024-11-05 -
 7 Fixes for Animations Not Working in PowerPoint on WindowsFix 1: Check Animation Order and Triggers Before you try anything else, it’s a good idea to check the set animation effects and triggers in your Power...Software tutorial Published on 2024-11-04
7 Fixes for Animations Not Working in PowerPoint on WindowsFix 1: Check Animation Order and Triggers Before you try anything else, it’s a good idea to check the set animation effects and triggers in your Power...Software tutorial Published on 2024-11-04 -
 How to Bypass Recycle Bin When Deleting Files on Windows 10When you right-click on a file and select Delete, the file will not be immediately deleted, but it will be temporarily moved to the Recycle Bin until ...Software tutorial Published on 2024-11-04
How to Bypass Recycle Bin When Deleting Files on Windows 10When you right-click on a file and select Delete, the file will not be immediately deleted, but it will be temporarily moved to the Recycle Bin until ...Software tutorial Published on 2024-11-04 -
 What is High Ping in Online Gaming and How to Fix it?If you ever experience lag during online gaming, a common reason is high ping. This causes a delay in the time it takes for data to transmit bet...Software tutorial Published on 2024-11-04
What is High Ping in Online Gaming and How to Fix it?If you ever experience lag during online gaming, a common reason is high ping. This causes a delay in the time it takes for data to transmit bet...Software tutorial Published on 2024-11-04 -
 How to Fix The Outlook Out of Memory or System Resources ErrorPress Windows R to open the Run dialog. Type outlook.exe /cleanviews and press Enter. Wait for Outlook to rebuild its cache. 2. Compact the PST Fil...Software tutorial Published on 2024-11-04
How to Fix The Outlook Out of Memory or System Resources ErrorPress Windows R to open the Run dialog. Type outlook.exe /cleanviews and press Enter. Wait for Outlook to rebuild its cache. 2. Compact the PST Fil...Software tutorial Published on 2024-11-04 -
 Microsoft Is Serious About Gaming on ARM Windows LaptopsEven as Microsoft and OEMs are doubling down on ARM laptops and PCs, x86 PCs and the decades of software built for them aren't going anywhere. Mi...Software tutorial Published on 2024-11-04
Microsoft Is Serious About Gaming on ARM Windows LaptopsEven as Microsoft and OEMs are doubling down on ARM laptops and PCs, x86 PCs and the decades of software built for them aren't going anywhere. Mi...Software tutorial Published on 2024-11-04 -
 6 Ways to Find Missing Outlook NotesFix 1. Reset Your Outlook View Settings Step 1: Press the Windows key, type Outlook, and click Open. Step 2: Click on the Notes icon on the left of th...Software tutorial Published on 2024-11-04
6 Ways to Find Missing Outlook NotesFix 1. Reset Your Outlook View Settings Step 1: Press the Windows key, type Outlook, and click Open. Step 2: Click on the Notes icon on the left of th...Software tutorial Published on 2024-11-04 -
 4 Ways to Fix iMessage “Not Delivered” Error on iPhoneWhy Is Your iMessage Not Being Delivered on iPhone? Before we get started, let’s examine a few reasons why your iMessage is not being delivered on you...Software tutorial Published on 2024-11-04
4 Ways to Fix iMessage “Not Delivered” Error on iPhoneWhy Is Your iMessage Not Being Delivered on iPhone? Before we get started, let’s examine a few reasons why your iMessage is not being delivered on you...Software tutorial Published on 2024-11-04 -
 How to View Multiple Worksheets Side-by-Side in ExcelHow to View Two Excel Worksheets Side-by-Side View Two Worksheets in the Same Excel Workbook Side-by-Side Step 1: From your PC’s Start menu or Taskbar...Software tutorial Published on 2024-11-04
How to View Multiple Worksheets Side-by-Side in ExcelHow to View Two Excel Worksheets Side-by-Side View Two Worksheets in the Same Excel Workbook Side-by-Side Step 1: From your PC’s Start menu or Taskbar...Software tutorial Published on 2024-11-04
Study Chinese
- 1 How do you say "walk" in Chinese? 走路 Chinese pronunciation, 走路 Chinese learning
- 2 How do you say "take a plane" in Chinese? 坐飞机 Chinese pronunciation, 坐飞机 Chinese learning
- 3 How do you say "take a train" in Chinese? 坐火车 Chinese pronunciation, 坐火车 Chinese learning
- 4 How do you say "take a bus" in Chinese? 坐车 Chinese pronunciation, 坐车 Chinese learning
- 5 How to say drive in Chinese? 开车 Chinese pronunciation, 开车 Chinese learning
- 6 How do you say swimming in Chinese? 游泳 Chinese pronunciation, 游泳 Chinese learning
- 7 How do you say ride a bicycle in Chinese? 骑自行车 Chinese pronunciation, 骑自行车 Chinese learning
- 8 How do you say hello in Chinese? 你好Chinese pronunciation, 你好Chinese learning
- 9 How do you say thank you in Chinese? 谢谢Chinese pronunciation, 谢谢Chinese learning
- 10 How to say goodbye in Chinese? 再见Chinese pronunciation, 再见Chinese learning

























