How to Restart an iPhone
Quick Links
- Restart Your iPhone with Siri
- Restart Your iPhone By Turning It Off and On Again
- How to Force Restart an iPhone After It Crashes
- How Often Should You Restart Your iPhone?
- How to Stop the iPhone Boot Loop
Restart Your iPhone with Siri
The easiest way to restart your iPhone is by using Siri. All you need to do is issue a voice command and confirm it. Your smartphone will take care of the rest (no need to press or hold any buttons).
To do this, tell Siri "restart my iPhone" and tap "Yes" in the confirmation that appears on the screen. For this to work, you'll need to have some method of talking to Siri enabled under Settings > Siri & Search.
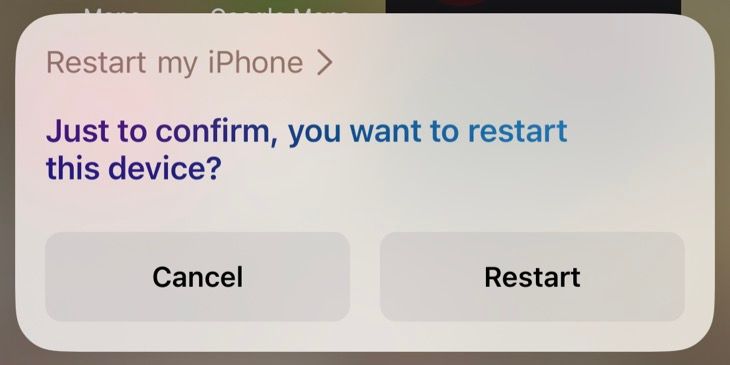
You can either say "Hey Siri" or just "Siri" to wake the assistant, press and hold the Side button (on Face ID models like the iPhone X and iPhone 11 or later), or press and hold the Home button on models with a Home button beneath the screen.
Once you've confirmed that you want your iPhone to restart, sit and wait for the process to complete. Once you see the lock screen, you can enter your passcode and use your iPhone again.
Restart Your iPhone By Turning It Off and On Again
Unlike a Mac or Windows PC, there's no "Restart" option on an iPhone. You'll need to switch your iPhone off and turn it on again to restart. The instructions for doing this vary depending on which device you own.
Restart an iPhone With Face ID
If your iPhone uses Face ID (and has a "notch" or "Dynamic Island" at the top of the screen), you can turn it off by pressing and holding the Side button and any of the volume buttons. This applies to all models of iPhone from the iPhone X and above.
The device will vibrate and show the "Slide to Power Off" slider. Swipe this slider to the right and wait for your iPhone to turn off. You might need to wait around 30 seconds to fully power down.
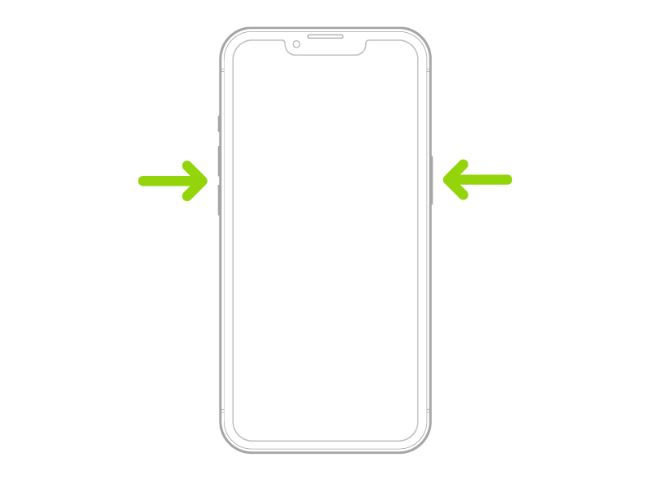
Once your iPhone is off, hold the Side button again until you see the white Apple logo appear on the screen. Your iPhone will now begin booting up. If you don't see the white Apple logo, wait a little longer and try again. Enter your passcode to begin using your iPhone again.
Restart an iPhone With a Home Button
If your iPhone has a Home button beneath the screen (including both Touch ID and non-Touch ID models), press and hold the Side button, then swipe the "Slide to Power Off" slider to the right. Some much older models may only have a button on the top of the device. This applies to the iPhone 8 and earlier, as well as the second- and third-generation iPhone SE.
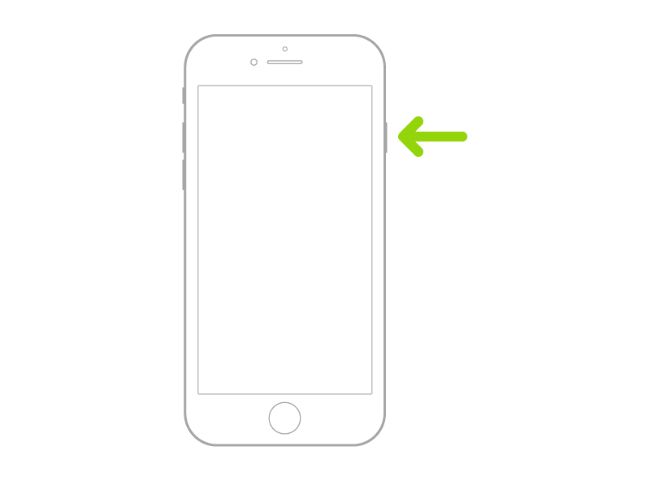
Wait for your iPhone to fully power down, then press and hold the Side (or top) button to start it up. You'll know it's working if you see the white Apple logo. Now enter your passcode to start using your iPhone again.
How to Force Restart an iPhone After It Crashes
If your iPhone stops responding, it may have crashed completely. Rather than waiting for it to run out of battery, you can force a restart to get things working again. You should do this whenever your iPhone is completely unresponsive to input, in circumstances where the screen has frozen, or when the standard restart or shut down instructions don't work.
The methods below depend on knowing which iPhone model you have. Unfortunately, checking your model in the Settings app is usually impossible when your iPhone has become unresponsive.
You can always check the Find My app which is also available on iCloud.com, or you can check your Mac or iPad (under (System) Settings > Your Name then checking the "Devices" section) to see which model you have.
You're not going to break anything by doing this, especially not an iPhone that's already in need of a forced restart.
Force Restart an iPhone With Face ID, iPhone 8, iPhone SE (second- and third-generation), or Later
If you have an iPhone with Face ID that has a "notch" at the top of the screen, the iPhone 8, a second- or third-generation iPhone SE released in 2020 and 2022 respectively, you can force restart your device using a series of button presses.
First, press and release the volume up button, then press and release the volume down button. Finally, press and hold the Side button until you see the Apple logo. Release the Side button and wait for your iPhone to restart.
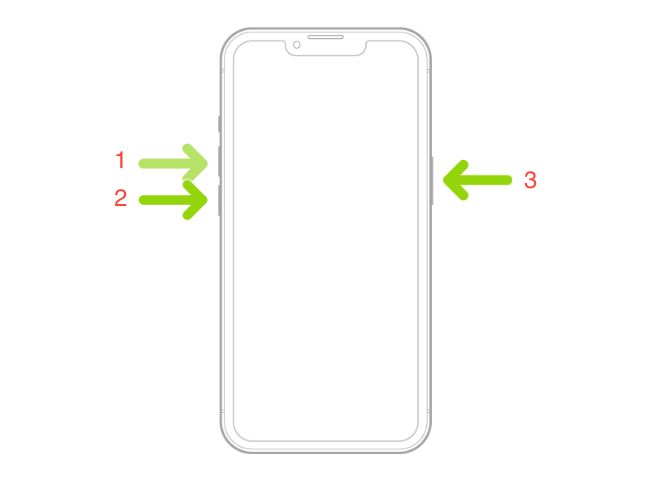
You'll need to act quickly when pressing the buttons. If it doesn't work the first time, keep trying. If you're convinced you've got it right, you may have a different iPhone model, so try the instructions below instead.
Force Restart an iPhone 7
The iPhone 7 is the only model with unique instructions for forcing a restart. Fortunately, this is fairly easy to accomplish. Press and hold the Volume Down and Side (Sleep/Wake) buttons. Then, release them when the Apple logo appears.
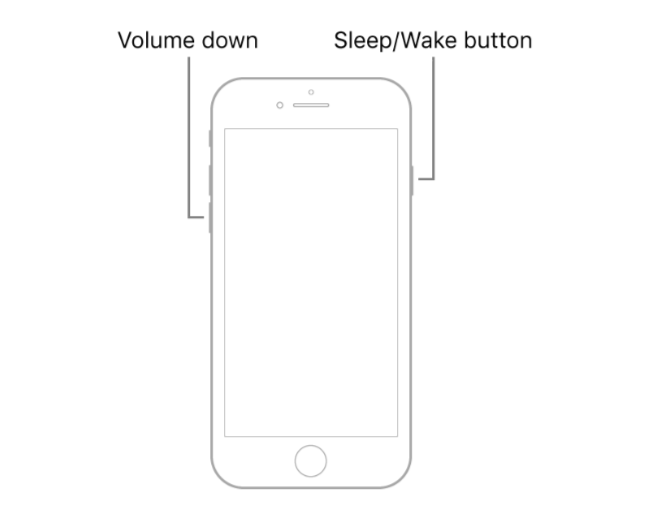
Your iPhone should now restart. If nothing happens, try again. If you still have no luck, try the other instructions here in case you're using a different iPhone model.
Force Restart iPhone 6s, iPhone SE (first-generation), and Earlier
If you have an older iPhone model with a physical moving Home button, you can force restart your smartphone by holding the Home button and the Sleep/Wake button until you see the Apple logo appear.
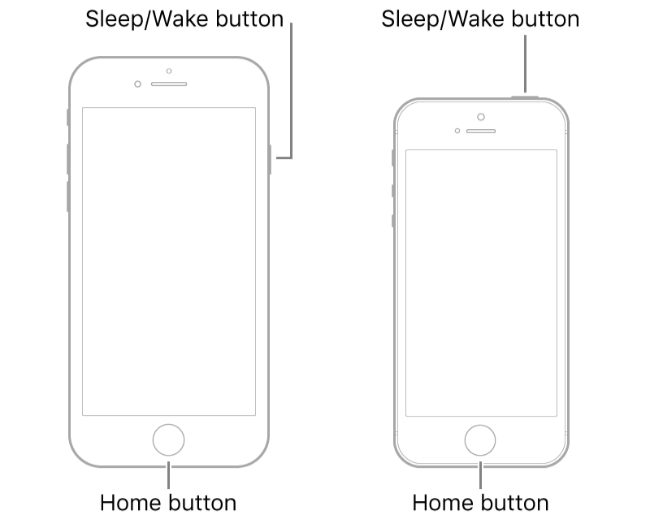
Depending on your device, the Sleep/Wake button may be on the side or the top of the device.
How Often Should You Restart Your iPhone?
You don't need to restart your iPhone very often. Generally speaking, iOS should remain stable and responsive even after weeks or months of use.
Sometimes, you might encounter issues that call for a restart. For example, if a "core" iOS service or feature is acting up, this could suggest that some aspect of the operating system has crashed. Restarting your iPhone can help.
Some examples include not being able to place a phone call, encountering a "black screen" when trying to use the camera, glitchy behavior while scrolling through apps, or notifications not showing up at all. Other issues could be jerky motion when scrolling, glitchy or crackly audio, or long pauses when launching apps.
Some connectivity issues can be resolved with a restart too, particularly unresponsive cellular services. You should first try toggling Airplane Mode on and off to reset the connection between your iPhone and your carrier, but if that doesn't work, try restarting instead. It may also be worth a shot if you have persistent Wi-Fi or Bluetooth issues.
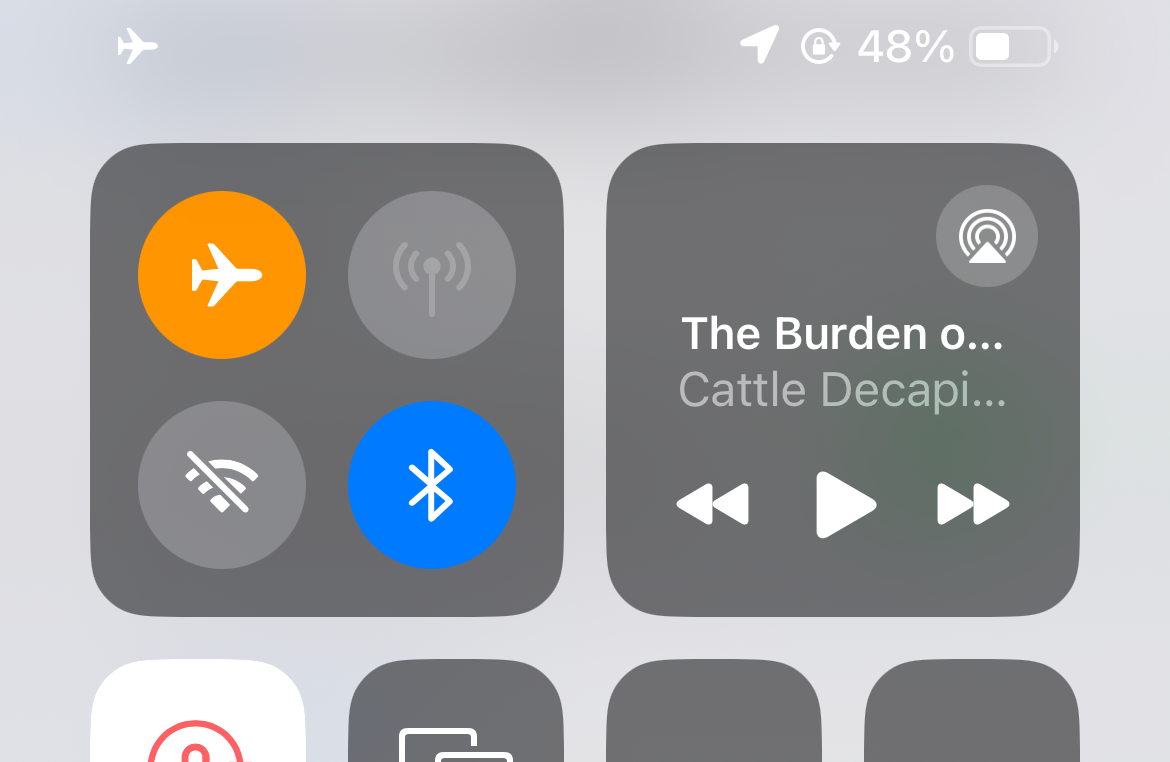
If the problem seems related to a third-party app (for example, Facebook), the problem may persist even after a restart. Some issues with these apps may be resolved, but you might want to dig a little deeper into the problem and try deleting and reinstalling any misbehaving apps.
There's no need to routinely restart your iPhone. Most users only end up restarting their devices due to software updates or when they're running out of battery.
How to Stop the iPhone Boot Loop
Getting your iPhone to restart is one thing, but having it restart repeatedly is a whole different issue. This issue is known as a boot loop and has a separate set of fixes.
You can start by using the force restart method above. However, you may have to put your iPhone into DFU mode using a precise set of button presses to perform a low-level advanced recovery fix.
If your iPhone is especially old and nothing seems to help, it might be time to upgrade.
Your changes have been saved
Email is sent
Email has already been sent
Please verify your email address.
Send confirmation emailYou’ve reached your account maximum for followed topics.
Manage Your List Follow Followed Follow with Notifications Follow Unfollow-
 External Hard Drive Slows Down PC? Fix It Easily Now!If your external hard drive slows down PC, your work efficiency or entertainment experience will be greatly affected. Here this tutorial on MiniTool S...Software tutorial Published on 2024-12-23
External Hard Drive Slows Down PC? Fix It Easily Now!If your external hard drive slows down PC, your work efficiency or entertainment experience will be greatly affected. Here this tutorial on MiniTool S...Software tutorial Published on 2024-12-23 -
 How to Fix Grounded Crashing on PC: Here’s a Full GuideGrounded is among the most well-known survival adventure games. Although the game provides a smooth gaming experience, PC players might face issues su...Software tutorial Published on 2024-12-22
How to Fix Grounded Crashing on PC: Here’s a Full GuideGrounded is among the most well-known survival adventure games. Although the game provides a smooth gaming experience, PC players might face issues su...Software tutorial Published on 2024-12-22 -
 CS2 Unable to Load Module Engine 2? Here’re Some FixesThe Counter-Strike 2 is a popular game played by many gamers. Are you one of them? If you are, sometimes you may encounter some errors such as CS2 una...Software tutorial Published on 2024-12-12
CS2 Unable to Load Module Engine 2? Here’re Some FixesThe Counter-Strike 2 is a popular game played by many gamers. Are you one of them? If you are, sometimes you may encounter some errors such as CS2 una...Software tutorial Published on 2024-12-12 -
 Printer Prints Half Page Documents: 6 Easy FixesRead our disclosure page to find out how can you help MSPoweruser sustain the editorial team Read more ...Software tutorial Published on 2024-11-25
Printer Prints Half Page Documents: 6 Easy FixesRead our disclosure page to find out how can you help MSPoweruser sustain the editorial team Read more ...Software tutorial Published on 2024-11-25 -
 HDMI Port Not Working on Windows 11 - 5 Simple SolutionsRead our disclosure page to find out how can you help MSPoweruser sustain the editorial team Read more ...Software tutorial Published on 2024-11-25
HDMI Port Not Working on Windows 11 - 5 Simple SolutionsRead our disclosure page to find out how can you help MSPoweruser sustain the editorial team Read more ...Software tutorial Published on 2024-11-25 -
 File Explorer Keeps Crashing on Windows 10 - Here's How To Fix ItRead our disclosure page to find out how can you help MSPoweruser sustain the editorial team Read more ...Software tutorial Published on 2024-11-25
File Explorer Keeps Crashing on Windows 10 - Here's How To Fix ItRead our disclosure page to find out how can you help MSPoweruser sustain the editorial team Read more ...Software tutorial Published on 2024-11-25 -
 Instagram Lagging? 6 Ways to Fix It on Android and iOS DevicesSometimes the simplest solutions are all you need. If Instagram is lagging, just close and reopen it. Whether you have an iPhone or an Android device...Software tutorial Published on 2024-11-25
Instagram Lagging? 6 Ways to Fix It on Android and iOS DevicesSometimes the simplest solutions are all you need. If Instagram is lagging, just close and reopen it. Whether you have an iPhone or an Android device...Software tutorial Published on 2024-11-25 -
 How to Fix Broken Clipboard History in Windows 11Clipboard history is a helpful feature in Windows, as it lets you view and access bits of content you’ve copied in the past, like text and images. Unf...Software tutorial Published on 2024-11-22
How to Fix Broken Clipboard History in Windows 11Clipboard history is a helpful feature in Windows, as it lets you view and access bits of content you’ve copied in the past, like text and images. Unf...Software tutorial Published on 2024-11-22 -
 5 Fixes for Microsoft Has Blocked Macros Error in Excel for WindowsFix 1: Unblock the File Microsoft Excel may block macros for a spreadsheet if you have obtained it from another computer or the internet. If that’s th...Software tutorial Published on 2024-11-19
5 Fixes for Microsoft Has Blocked Macros Error in Excel for WindowsFix 1: Unblock the File Microsoft Excel may block macros for a spreadsheet if you have obtained it from another computer or the internet. If that’s th...Software tutorial Published on 2024-11-19 -
 Planet Coaster 2 Crashing/Not Launching? Here’s a GuideYou have probably heard of Planet Coaster 2 if you are a game fan. If your Planet Coaster 2 keeps crashing while playing it, how can you fix the probl...Software tutorial Published on 2024-11-18
Planet Coaster 2 Crashing/Not Launching? Here’s a GuideYou have probably heard of Planet Coaster 2 if you are a game fan. If your Planet Coaster 2 keeps crashing while playing it, how can you fix the probl...Software tutorial Published on 2024-11-18 -
 How to Fix OOBELANGUAGE Error on Windows? Repair GuideWhen you try setting up Windows 11/10, you may encounter the error “Something went wrong” with OOBELANGUAGE when you make a language selection. This i...Software tutorial Published on 2024-11-18
How to Fix OOBELANGUAGE Error on Windows? Repair GuideWhen you try setting up Windows 11/10, you may encounter the error “Something went wrong” with OOBELANGUAGE when you make a language selection. This i...Software tutorial Published on 2024-11-18 -
 Can\'t See Photos on Your iPhone Messages? Here\'s How to Fix ItIs your iPhone's Messages app not loading up images you received over iMessage or MMS? This is a fairly common problem, but it's pretty easy t...Software tutorial Published on 2024-11-18
Can\'t See Photos on Your iPhone Messages? Here\'s How to Fix ItIs your iPhone's Messages app not loading up images you received over iMessage or MMS? This is a fairly common problem, but it's pretty easy t...Software tutorial Published on 2024-11-18 -
 I Changed These 10 Windows 11 Settings to Maximize My Laptop\'s Battery LifeLaptop batteries degrade over time and lose their capacity, resulting in less uptime. I faced the same situation with my ASUS laptop, but after tweaki...Software tutorial Published on 2024-11-17
I Changed These 10 Windows 11 Settings to Maximize My Laptop\'s Battery LifeLaptop batteries degrade over time and lose their capacity, resulting in less uptime. I faced the same situation with my ASUS laptop, but after tweaki...Software tutorial Published on 2024-11-17 -
 How to Disable Password After Sleep on Windows 11? 4 Ways!By default, Windows requires users to log in again with the computer password after waking from sleep mode. Some Windows 11 users don’t want to do tha...Software tutorial Published on 2024-11-17
How to Disable Password After Sleep on Windows 11? 4 Ways!By default, Windows requires users to log in again with the computer password after waking from sleep mode. Some Windows 11 users don’t want to do tha...Software tutorial Published on 2024-11-17 -
 How to Fix Bound Image Unsupported Error: 4 Effective WaysExperiencing the bound image unsupported error on your Windows PC can be quite annoying and frustrating while working or gaming. How to fix this vexin...Software tutorial Published on 2024-11-17
How to Fix Bound Image Unsupported Error: 4 Effective WaysExperiencing the bound image unsupported error on your Windows PC can be quite annoying and frustrating while working or gaming. How to fix this vexin...Software tutorial Published on 2024-11-17
Study Chinese
- 1 How do you say "walk" in Chinese? 走路 Chinese pronunciation, 走路 Chinese learning
- 2 How do you say "take a plane" in Chinese? 坐飞机 Chinese pronunciation, 坐飞机 Chinese learning
- 3 How do you say "take a train" in Chinese? 坐火车 Chinese pronunciation, 坐火车 Chinese learning
- 4 How do you say "take a bus" in Chinese? 坐车 Chinese pronunciation, 坐车 Chinese learning
- 5 How to say drive in Chinese? 开车 Chinese pronunciation, 开车 Chinese learning
- 6 How do you say swimming in Chinese? 游泳 Chinese pronunciation, 游泳 Chinese learning
- 7 How do you say ride a bicycle in Chinese? 骑自行车 Chinese pronunciation, 骑自行车 Chinese learning
- 8 How do you say hello in Chinese? 你好Chinese pronunciation, 你好Chinese learning
- 9 How do you say thank you in Chinese? 谢谢Chinese pronunciation, 谢谢Chinese learning
- 10 How to say goodbye in Chinese? 再见Chinese pronunciation, 再见Chinese learning

























