How to Fix Broken Clipboard History in Windows 11
Clipboard history is a helpful feature in Windows, as it lets you view and access bits of content you’ve copied in the past, like text and images. Unfortunately, it sometimes stops working, and many users report that their clipboard history fails to function after a recent Windows 11 update.
Here’s how to resolve that.
How to Fix Broken Clipboard History in Windows 11 Through Clipboard Settings
If your clipboard history stopped working after updating your device, this fix should work:
Step 1. Go to the “Settings” menu, either via the “Start” menu or by pressing “Windows” and “I” keys together.
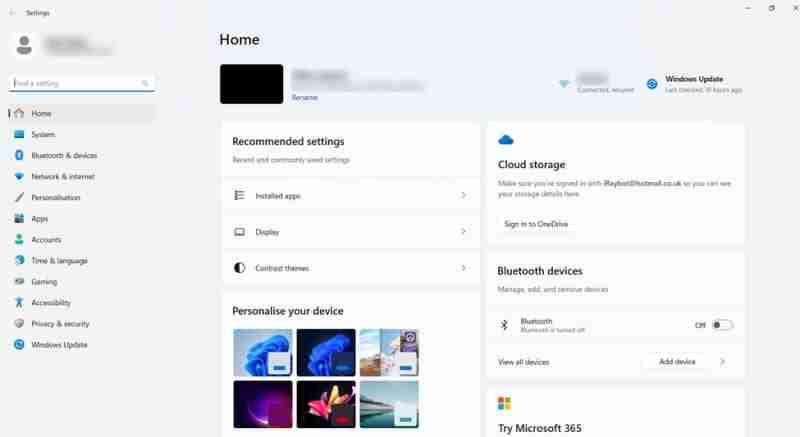
Step 2. Click on “System” on the left menu, then scroll down the list to the “Clipboard” settings menu. Alternatively, you can just type “Clipboard” into the search bar in the top left and access the clipboard settings from there.
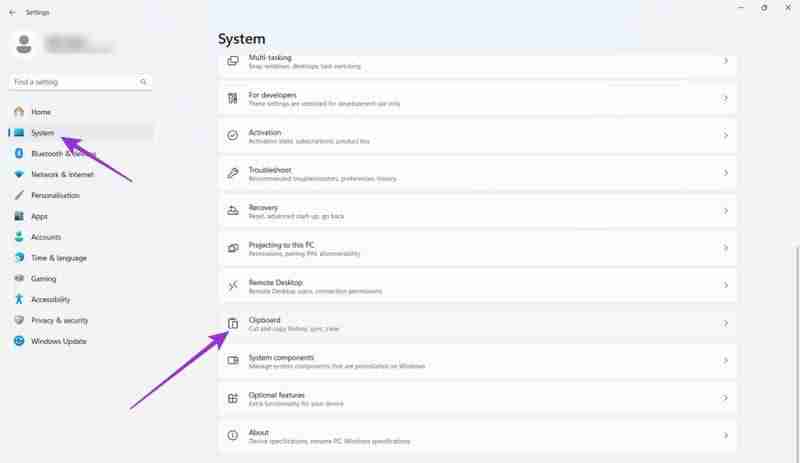
Step 3. Next, you need to toggle some settings off and on. First, turn the “Clipboard History” setting off and on. Then, do the same for “Clipboard history across your devices.” You may also see a menu entry called “Suggested actions,” and if so, turn that off and on too. This should effectively reboot the clipboard history feature, and you can hit “Windows” and “V” to check it.
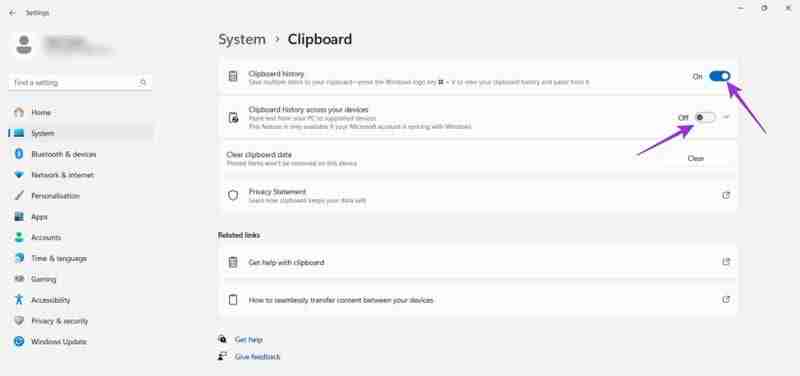
Other Ways to Fix Broken Clipboard History
If the above doesn’t work for you, try these quick fixes for clipboard history.
Reboot Your Computer
Try resetting your computer when the clipboard history problem appears. Sometimes, a reboot is all that’s needed to reactivate key features.
Reboot Windows File Explorer
You can also try restarting Windows File Explorer, as this is directly connected to the clipboard history feature. It could happen that a small bug or corruption in the File Explorer prevents clipboard history from working.
Step 1. Access the “Task Manager.” To do this, either press “Ctrl,” “Alt,” and “Delete” together and then click “Task Manager.” Or, right-click the “Windows” icon at the bottom of your screen and find it from the pop-up menu.
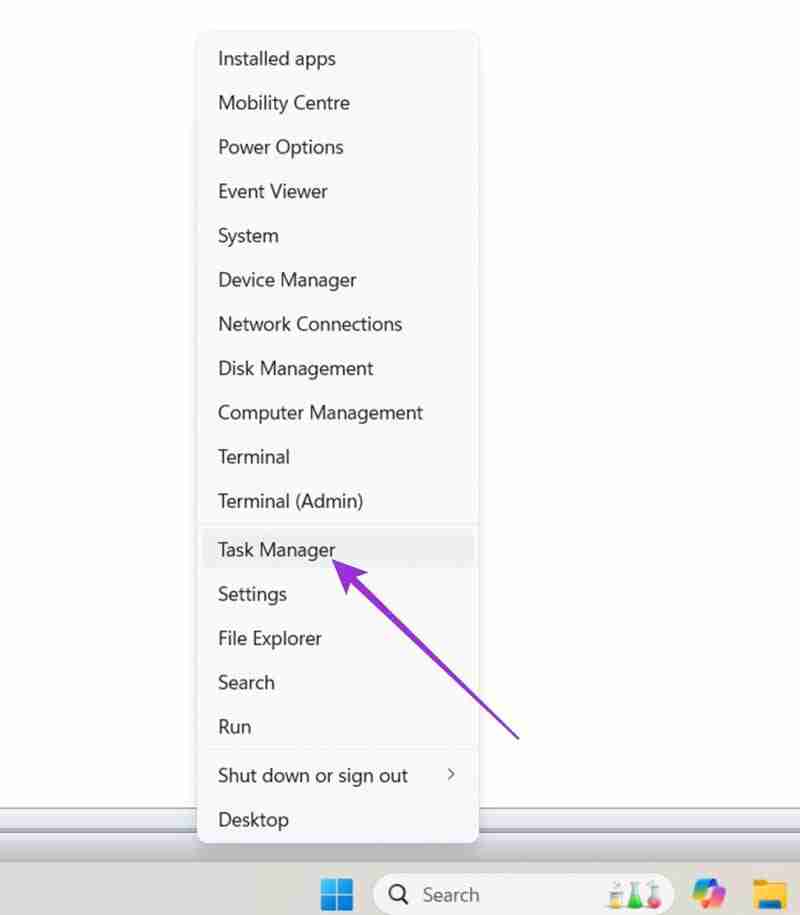
Step 2. Find “Windows Explorer” in the list of apps on the “Processes” tab. Right-click it, then select “Restart.” After that, try checking your clipboard history again with the “Win” “V” shortcut.
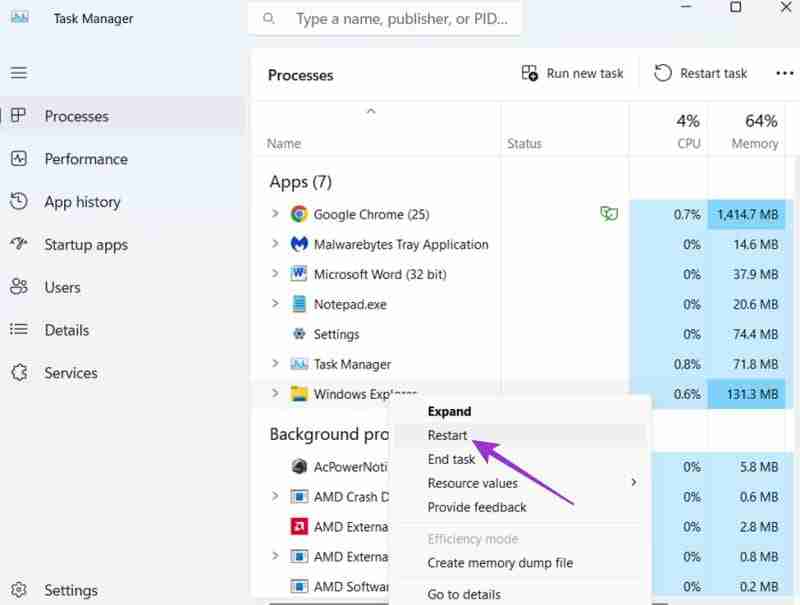
Adjust the Registry Editor
This fix is a little more complex, but may be a helpful last resort if all else fails to get your clipboard history running.
Step 1. Search for “Registry Editor” in your Windows search bar and click on the “Best Match” that appears. If prompted, select “Yes” to proceed.
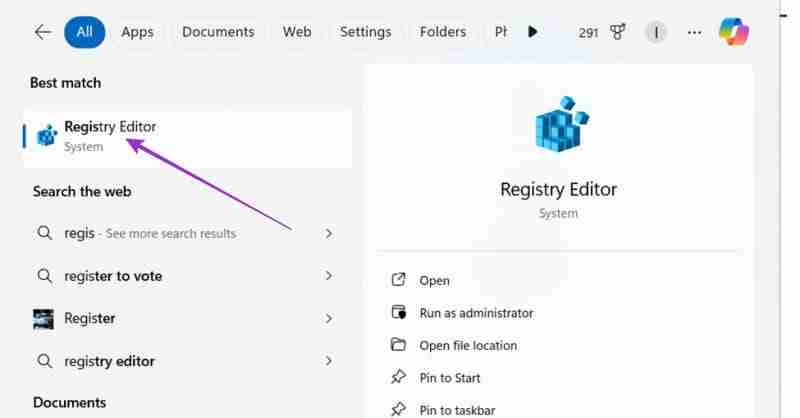
Step 2. Using the folders on the left side, you need to access this particular location: HKEY_LOCAL_MACHINE\SOFTWARE\Policies\Microsoft\Windows\system.
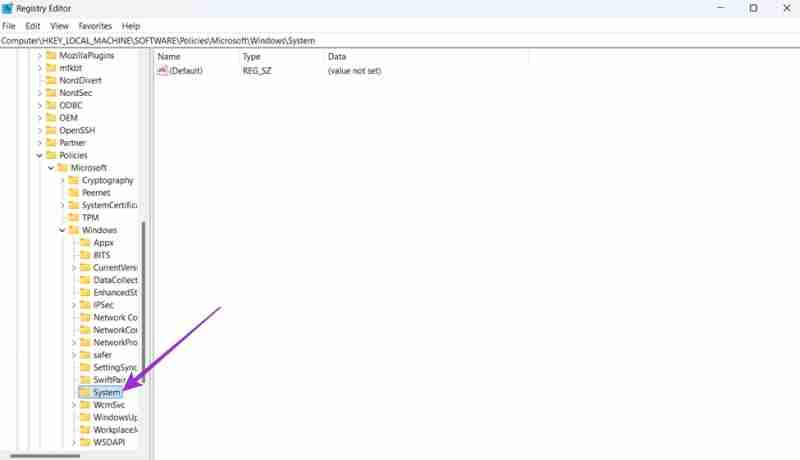
Step 3. Right-click in the blank space in the right pane and then select “New” and “DWORD (32-bit) Value.”
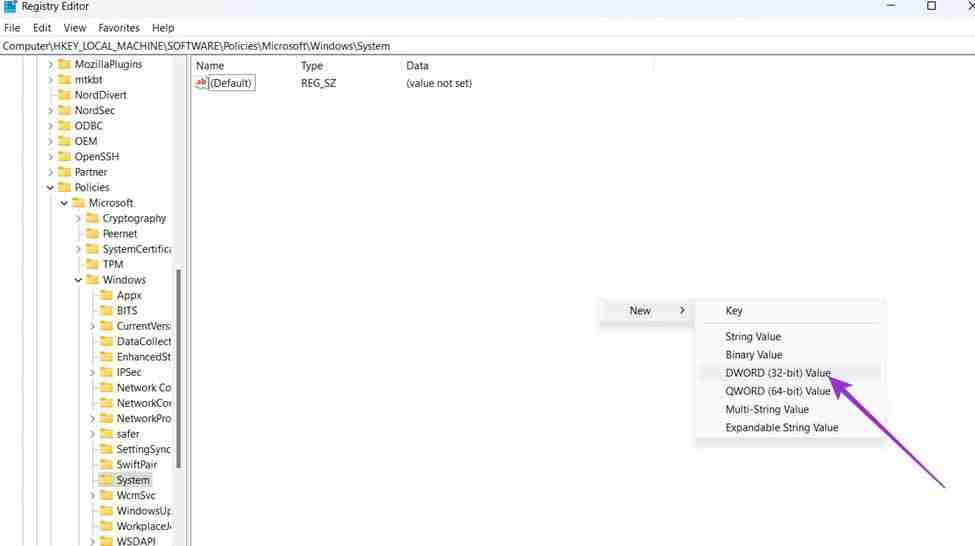
Step 4. Call your new value “AllowClipboardHistory” and click to create it. Then right-click on it and type a “1” into the “Value data” box. Then hit “OK” to confirm your changes, and go back to try the clipboard history feature again.
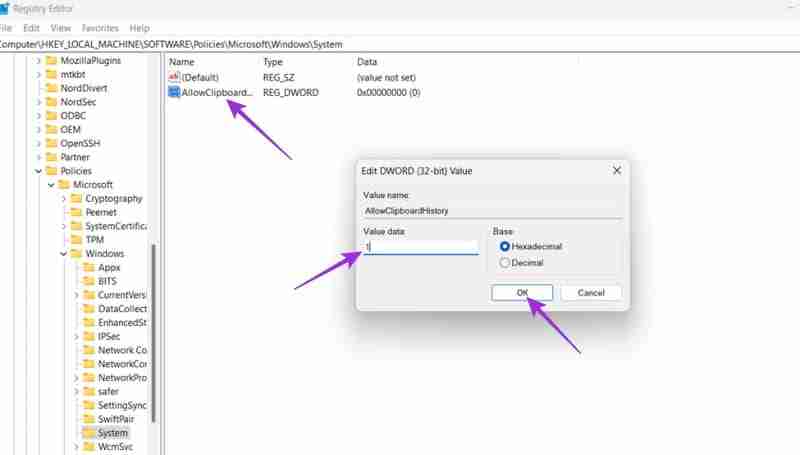
Clear Your Clipboard Data
This is another “last resort” type of fix, and it can be a frustrating one, as it removes your whole copy history, so you won’t be able to access or recover anything important you copied earlier. However, sometimes, it’s the only way to get the feature working.
Step 1. Access the “Settings” menu with the “Win” “I” shortcut or by finding it in your “Start” menu.
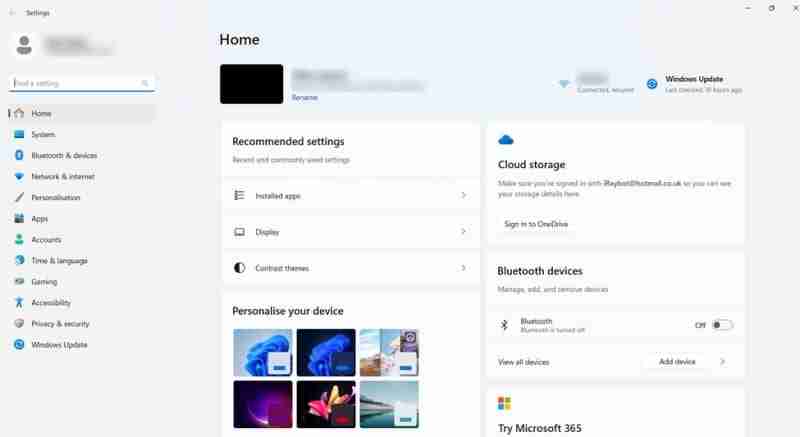
Step 2. Head to “System” and then “Clipboard.” Find the “Clear clipboard data” entry and click the “Clear” button.
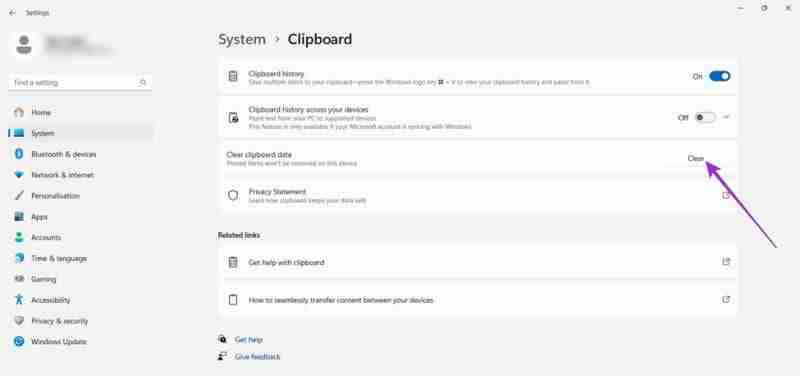
-
 How to Fix Broken Clipboard History in Windows 11Clipboard history is a helpful feature in Windows, as it lets you view and access bits of content you’ve copied in the past, like text and images. Unf...Software tutorial Published on 2024-11-22
How to Fix Broken Clipboard History in Windows 11Clipboard history is a helpful feature in Windows, as it lets you view and access bits of content you’ve copied in the past, like text and images. Unf...Software tutorial Published on 2024-11-22 -
 5 Fixes for Microsoft Has Blocked Macros Error in Excel for WindowsFix 1: Unblock the File Microsoft Excel may block macros for a spreadsheet if you have obtained it from another computer or the internet. If that’s th...Software tutorial Published on 2024-11-19
5 Fixes for Microsoft Has Blocked Macros Error in Excel for WindowsFix 1: Unblock the File Microsoft Excel may block macros for a spreadsheet if you have obtained it from another computer or the internet. If that’s th...Software tutorial Published on 2024-11-19 -
 Planet Coaster 2 Crashing/Not Launching? Here’s a GuideYou have probably heard of Planet Coaster 2 if you are a game fan. If your Planet Coaster 2 keeps crashing while playing it, how can you fix the probl...Software tutorial Published on 2024-11-18
Planet Coaster 2 Crashing/Not Launching? Here’s a GuideYou have probably heard of Planet Coaster 2 if you are a game fan. If your Planet Coaster 2 keeps crashing while playing it, how can you fix the probl...Software tutorial Published on 2024-11-18 -
 How to Fix OOBELANGUAGE Error on Windows? Repair GuideWhen you try setting up Windows 11/10, you may encounter the error “Something went wrong” with OOBELANGUAGE when you make a language selection. This i...Software tutorial Published on 2024-11-18
How to Fix OOBELANGUAGE Error on Windows? Repair GuideWhen you try setting up Windows 11/10, you may encounter the error “Something went wrong” with OOBELANGUAGE when you make a language selection. This i...Software tutorial Published on 2024-11-18 -
 Can\'t See Photos on Your iPhone Messages? Here\'s How to Fix ItIs your iPhone's Messages app not loading up images you received over iMessage or MMS? This is a fairly common problem, but it's pretty easy t...Software tutorial Published on 2024-11-18
Can\'t See Photos on Your iPhone Messages? Here\'s How to Fix ItIs your iPhone's Messages app not loading up images you received over iMessage or MMS? This is a fairly common problem, but it's pretty easy t...Software tutorial Published on 2024-11-18 -
 I Changed These 10 Windows 11 Settings to Maximize My Laptop\'s Battery LifeLaptop batteries degrade over time and lose their capacity, resulting in less uptime. I faced the same situation with my ASUS laptop, but after tweaki...Software tutorial Published on 2024-11-17
I Changed These 10 Windows 11 Settings to Maximize My Laptop\'s Battery LifeLaptop batteries degrade over time and lose their capacity, resulting in less uptime. I faced the same situation with my ASUS laptop, but after tweaki...Software tutorial Published on 2024-11-17 -
 How to Disable Password After Sleep on Windows 11? 4 Ways!By default, Windows requires users to log in again with the computer password after waking from sleep mode. Some Windows 11 users don’t want to do tha...Software tutorial Published on 2024-11-17
How to Disable Password After Sleep on Windows 11? 4 Ways!By default, Windows requires users to log in again with the computer password after waking from sleep mode. Some Windows 11 users don’t want to do tha...Software tutorial Published on 2024-11-17 -
 How to Fix Bound Image Unsupported Error: 4 Effective WaysExperiencing the bound image unsupported error on your Windows PC can be quite annoying and frustrating while working or gaming. How to fix this vexin...Software tutorial Published on 2024-11-17
How to Fix Bound Image Unsupported Error: 4 Effective WaysExperiencing the bound image unsupported error on your Windows PC can be quite annoying and frustrating while working or gaming. How to fix this vexin...Software tutorial Published on 2024-11-17 -
 Find Planet Coaster 2 Save File Location and Back up Files on PCIt is necessary to be familiar with Planet Coaster 2 save file location if you play the game frequently. If you have no idea how to access the Planet ...Software tutorial Published on 2024-11-17
Find Planet Coaster 2 Save File Location and Back up Files on PCIt is necessary to be familiar with Planet Coaster 2 save file location if you play the game frequently. If you have no idea how to access the Planet ...Software tutorial Published on 2024-11-17 -
 How to Remove Forgotten PIN in Windows 10Compared with passwords, a PIN makes it easier to sign in to Windows 10. If you've created a PIN for your user account but forgot it, you must won...Software tutorial Published on 2024-11-17
How to Remove Forgotten PIN in Windows 10Compared with passwords, a PIN makes it easier to sign in to Windows 10. If you've created a PIN for your user account but forgot it, you must won...Software tutorial Published on 2024-11-17 -
 4 Ways to Fix Contacts Search Not Working on AndroidTry Basic Fixes Restart your phone: The Contacts app may occasionally experience temporary glitches that cause the in-app search function to stop work...Software tutorial Published on 2024-11-16
4 Ways to Fix Contacts Search Not Working on AndroidTry Basic Fixes Restart your phone: The Contacts app may occasionally experience temporary glitches that cause the in-app search function to stop work...Software tutorial Published on 2024-11-16 -
 Fix Frostpunk 2 Lagging/Freezing/Stuttering/Low FPS on WindowsFrostpunk 2 is very popular but some players report that they have encountered the “Frostpunk 2 lagging, freezing, stuttering, or low FPS” issue. This...Software tutorial Published on 2024-11-15
Fix Frostpunk 2 Lagging/Freezing/Stuttering/Low FPS on WindowsFrostpunk 2 is very popular but some players report that they have encountered the “Frostpunk 2 lagging, freezing, stuttering, or low FPS” issue. This...Software tutorial Published on 2024-11-15 -
 Encountering Dwmapi.dll Missing on PC? Fix It Now! – GuideHave you ever encountered an error message while launching third-party Windows applications indicating that dwmapi.dll missing? This error may arise f...Software tutorial Published on 2024-11-15
Encountering Dwmapi.dll Missing on PC? Fix It Now! – GuideHave you ever encountered an error message while launching third-party Windows applications indicating that dwmapi.dll missing? This error may arise f...Software tutorial Published on 2024-11-15 -
 7 Ways to Fix Red Light Error on MotherboardIn the intricate world of computer hardware, the motherboard is your system’s backbone. However, even the most advanced and reliable motherboards are ...Software tutorial Published on 2024-11-14
7 Ways to Fix Red Light Error on MotherboardIn the intricate world of computer hardware, the motherboard is your system’s backbone. However, even the most advanced and reliable motherboards are ...Software tutorial Published on 2024-11-14 -
 Is Baldur’s Gate 3 Script Extender Not Working? Here’s GuideBaldur’s Gate 3 players reported issues with the Baldur’s Gate 3 Script Extender not working after launching the game, restricting their access. If yo...Software tutorial Published on 2024-11-12
Is Baldur’s Gate 3 Script Extender Not Working? Here’s GuideBaldur’s Gate 3 players reported issues with the Baldur’s Gate 3 Script Extender not working after launching the game, restricting their access. If yo...Software tutorial Published on 2024-11-12
Study Chinese
- 1 How do you say "walk" in Chinese? 走路 Chinese pronunciation, 走路 Chinese learning
- 2 How do you say "take a plane" in Chinese? 坐飞机 Chinese pronunciation, 坐飞机 Chinese learning
- 3 How do you say "take a train" in Chinese? 坐火车 Chinese pronunciation, 坐火车 Chinese learning
- 4 How do you say "take a bus" in Chinese? 坐车 Chinese pronunciation, 坐车 Chinese learning
- 5 How to say drive in Chinese? 开车 Chinese pronunciation, 开车 Chinese learning
- 6 How do you say swimming in Chinese? 游泳 Chinese pronunciation, 游泳 Chinese learning
- 7 How do you say ride a bicycle in Chinese? 骑自行车 Chinese pronunciation, 骑自行车 Chinese learning
- 8 How do you say hello in Chinese? 你好Chinese pronunciation, 你好Chinese learning
- 9 How do you say thank you in Chinese? 谢谢Chinese pronunciation, 谢谢Chinese learning
- 10 How to say goodbye in Chinese? 再见Chinese pronunciation, 再见Chinese learning

























