How to Disable Password After Sleep on Windows 11? 4 Ways!
By default, Windows requires users to log in again with the computer password after waking from sleep mode. Some Windows 11 users don’t want to do that. This post from MiniTool introduces how to disable password after sleep on Windows 11.
On Windows 11, you can decide whether the system asks you to enter your password again when your computer or monitor resumes from sleep. This feature is designed for security and prevents others from accessing your account while you are away. Some users want to disable it. The following introduces how to disable password after sleep on Windows 11.
Way 1: Via Settings
How to disable require sign-in on wakeup in Windows 11? First, you can try Settings.
1. Press the Windows I keys together to open Settings.
2. Go to Accounts > Sign-in options. Click the drop-down menu next to If you’ve been away, when should Windows require you to sign in again? and select Never.
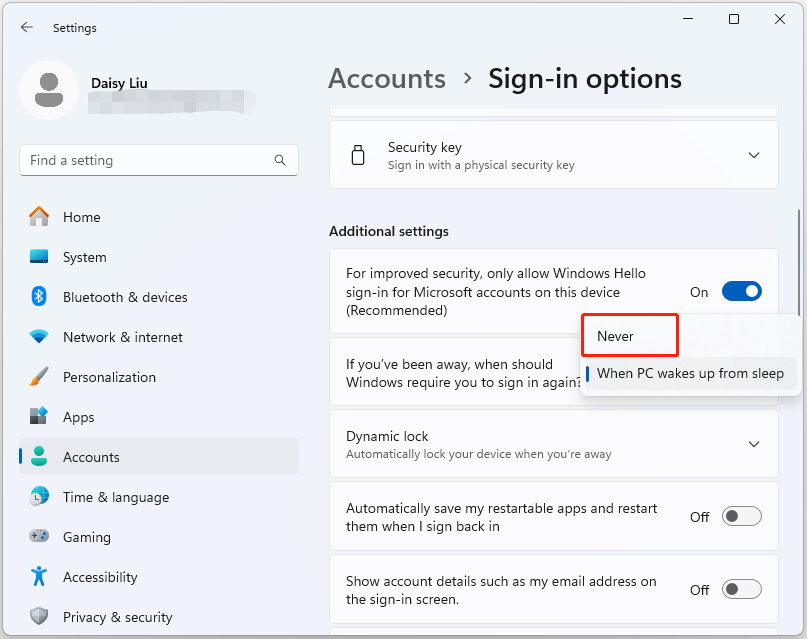
Way 2: Via Command Prompt
If you are a laptop user, you can also turn off password-on-wake in Windows 11 via Command Prompt. Here is how to do that:
1. Type cmd in the Search box and choose Run as administrator.
2. Run the following command to disable the login screen while your laptop is running on battery.
powercfg /SETDCVALUEINDEX SCHEME_CURRENT SUB_NONE CONSOLELOCK 0
3. Run the following command to disable the login screen while your laptop is plugged in.
powercfg /SETACVALUEINDEX SCHEME_CURRENT SUB_NONE CONSOLELOCK 0
Way 3: Via Registry Editor
To disable password after sleep on Windows 11, you can also use Registry Editor.
1. Press the Windows R keys together to open the Run dialogue box. Type regedit and click OK.
2. Go to the following path
Computer\HKEY_CURRENT_USER\Control Panel\Desktop
3. Right-click the Desktop registry key to choose New > DWORD (32-bit Value). Name it DelayLockInterval.
4. Double-click DelayLockInterval and change its value data to 0.
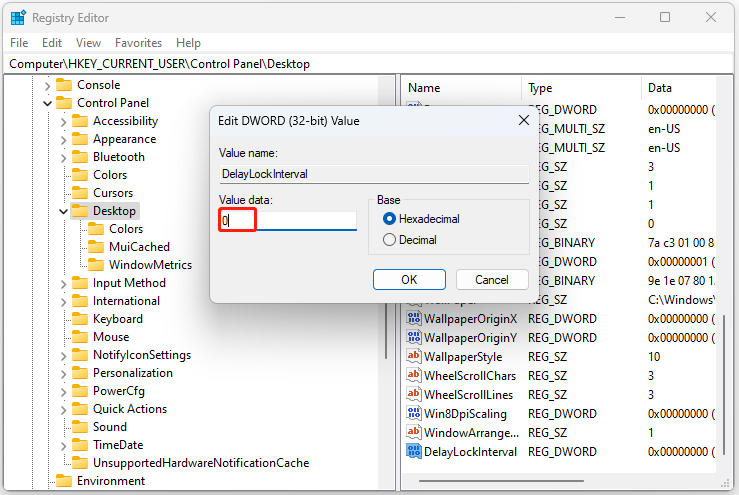
Way 4: Via Local Group Policy
To disable password after sleep on Windows 11, Local Group Policy is also a great tool. Follow the guide to do that:
1. Press the Windows R to open the Run dialog box. Type gpedit.msc in it.
2. Go to the following path:
Computer Configuration\Administrative Templates\System\Power Management\Sleep Settings
3. Double-click Require a password when a computer wakes (plugged in) to select Disabled and click Apply > OK.
4. Go back to Sleep Settings again and find Require a password when a computer wakes (On battery). Choose Disable and click Apply > OK.
Final Words
How to disable password after sleep on Windows 11? Here, you have 4 ways to try and you can choose among them according to your situation. Hope this article is useful for you.
-
 Effective way to solve Abiotic Factor startup crashI believe you must have played Abiotic Factor if you are a game fan. Have you ever been unable to play it because of a game crash? If you have and don...Software tutorial Posted on 2025-04-13
Effective way to solve Abiotic Factor startup crashI believe you must have played Abiotic Factor if you are a game fan. Have you ever been unable to play it because of a game crash? If you have and don...Software tutorial Posted on 2025-04-13 -
 How to completely remove Yahoo redirect virus on Mac?Is your Mac's web browser redirecting you to Yahoo, regardless of your chosen browser or search engine? This indicates a likely browser hijacker ...Software tutorial Posted on 2025-04-13
How to completely remove Yahoo redirect virus on Mac?Is your Mac's web browser redirecting you to Yahoo, regardless of your chosen browser or search engine? This indicates a likely browser hijacker ...Software tutorial Posted on 2025-04-13 -
 Mac Big Sur cleans hard disk space: How to delete clearable space? 【Internal and external storage】macOS Big Sur Space Cleaning Guide: Freeing Clearable Space Insufficient disk space of macOS Big Sur is a common problem, which can affect device perf...Software tutorial Posted on 2025-04-13
Mac Big Sur cleans hard disk space: How to delete clearable space? 【Internal and external storage】macOS Big Sur Space Cleaning Guide: Freeing Clearable Space Insufficient disk space of macOS Big Sur is a common problem, which can affect device perf...Software tutorial Posted on 2025-04-13 -
 Windows 10 KB5050081 installation guideWindows 10 KB5050081 Update Detailed Explanation and Installation Troubleshooting The Windows 10 KB5050081 update has been officially released, bring...Software tutorial Posted on 2025-04-13
Windows 10 KB5050081 installation guideWindows 10 KB5050081 Update Detailed Explanation and Installation Troubleshooting The Windows 10 KB5050081 update has been officially released, bring...Software tutorial Posted on 2025-04-13 -
 Tips for hiding and restoring Microsoft Word ribbonsThe Microsoft Word ribbon can be your best friend or an annoying little feature you just want to get out of the way. You need it for formatting, obvio...Software tutorial Posted on 2025-04-12
Tips for hiding and restoring Microsoft Word ribbonsThe Microsoft Word ribbon can be your best friend or an annoying little feature you just want to get out of the way. You need it for formatting, obvio...Software tutorial Posted on 2025-04-12 -
 Shapr3D simplified woodworking production, 5 beginner tipsWoodworking's golden rule: "Measure twice, cut once." But accurate measurements begin with a precise plan. While pencil-and-paper desig...Software tutorial Posted on 2025-04-12
Shapr3D simplified woodworking production, 5 beginner tipsWoodworking's golden rule: "Measure twice, cut once." But accurate measurements begin with a precise plan. While pencil-and-paper desig...Software tutorial Posted on 2025-04-12 -
 After iOS 18.4 update, some users have problems with CarPlayCarPlay failure caused by iOS 18.4 update: connection issues and missing notifications Apple recently released the highly anticipated iOS 18.4 update...Software tutorial Posted on 2025-04-12
After iOS 18.4 update, some users have problems with CarPlayCarPlay failure caused by iOS 18.4 update: connection issues and missing notifications Apple recently released the highly anticipated iOS 18.4 update...Software tutorial Posted on 2025-04-12 -
 How to quickly drain water from your phone speakersEven water-resistant phones aren't immune to speaker damage from water exposure. A wet speaker results in muffled sound, impacting music and cal...Software tutorial Posted on 2025-04-12
How to quickly drain water from your phone speakersEven water-resistant phones aren't immune to speaker damage from water exposure. A wet speaker results in muffled sound, impacting music and cal...Software tutorial Posted on 2025-04-12 -
 Upgrading the router can get a better network experienceUpgrading Your Home Wi-Fi: A Guide to Router Selection Your internet service provider likely supplied a router, but upgrading can significantly improv...Software tutorial Posted on 2025-04-12
Upgrading the router can get a better network experienceUpgrading Your Home Wi-Fi: A Guide to Router Selection Your internet service provider likely supplied a router, but upgrading can significantly improv...Software tutorial Posted on 2025-04-12 -
 How to Delete Time Machine Backups? How to Erase & Start Over?Time Machine: Your Mac's Best Friend, and How to Manage its Backups Time Machine, Apple's built-in backup solution, offers automatic increment...Software tutorial Posted on 2025-03-25
How to Delete Time Machine Backups? How to Erase & Start Over?Time Machine: Your Mac's Best Friend, and How to Manage its Backups Time Machine, Apple's built-in backup solution, offers automatic increment...Software tutorial Posted on 2025-03-25 -
 How to keep people from stealing your Wi-FiProtecting your Wi-Fi network is crucial for your online security and privacy. Unauthorized access can expose your browsing history and stored files....Software tutorial Posted on 2025-03-25
How to keep people from stealing your Wi-FiProtecting your Wi-Fi network is crucial for your online security and privacy. Unauthorized access can expose your browsing history and stored files....Software tutorial Posted on 2025-03-25 -
 'Find My Device' for Android Now Lets You Track PeopleThe Android Find My Device app has been updated with a new, user-friendly interface. Now featuring separate "Devices" and "People"...Software tutorial Posted on 2025-03-25
'Find My Device' for Android Now Lets You Track PeopleThe Android Find My Device app has been updated with a new, user-friendly interface. Now featuring separate "Devices" and "People"...Software tutorial Posted on 2025-03-25 -
 Currency vs. Accounting Number Format in Excel: What's the Difference?Detailed explanation of Excel currency and accounting number format: When to use which one? This article will dig into the nuances of currency and ac...Software tutorial Posted on 2025-03-25
Currency vs. Accounting Number Format in Excel: What's the Difference?Detailed explanation of Excel currency and accounting number format: When to use which one? This article will dig into the nuances of currency and ac...Software tutorial Posted on 2025-03-25 -
 4 tips for listening to more podcasts, fasterThe sheer volume of podcasts available today is overwhelming! From science to true crime, there's a podcast for every interest. But this abundan...Software tutorial Posted on 2025-03-25
4 tips for listening to more podcasts, fasterThe sheer volume of podcasts available today is overwhelming! From science to true crime, there's a podcast for every interest. But this abundan...Software tutorial Posted on 2025-03-25
Study Chinese
- 1 How do you say "walk" in Chinese? 走路 Chinese pronunciation, 走路 Chinese learning
- 2 How do you say "take a plane" in Chinese? 坐飞机 Chinese pronunciation, 坐飞机 Chinese learning
- 3 How do you say "take a train" in Chinese? 坐火车 Chinese pronunciation, 坐火车 Chinese learning
- 4 How do you say "take a bus" in Chinese? 坐车 Chinese pronunciation, 坐车 Chinese learning
- 5 How to say drive in Chinese? 开车 Chinese pronunciation, 开车 Chinese learning
- 6 How do you say swimming in Chinese? 游泳 Chinese pronunciation, 游泳 Chinese learning
- 7 How do you say ride a bicycle in Chinese? 骑自行车 Chinese pronunciation, 骑自行车 Chinese learning
- 8 How do you say hello in Chinese? 你好Chinese pronunciation, 你好Chinese learning
- 9 How do you say thank you in Chinese? 谢谢Chinese pronunciation, 谢谢Chinese learning
- 10 How to say goodbye in Chinese? 再见Chinese pronunciation, 再见Chinese learning

























