Reset Lenovo ThinkPad Tablet Forgotten Windows 8/10 Password
So you forgot password on your Lenovo ThinkPad tablet with Windows 8/8.1 or Windows 10 preinstalled? Take it easy. It's no big deal. You have multiple ways to reset the password on Lenovo ThinkPad tablet. And here we'll focus on explaining the most practical way, that's using a bootable USB media.
What you need to prepare:
1. One computer with administrator rights and internet access
2. A writable USB flash drive
How to reset forgotten password on Lenovo ThinkPad Windows 8/10 tablet
All that you need to do is using another computer to burn Windows Password Refixer to a USB flash drive so that you can create a bootable USB media, then boot your locked Lenovo tablet from the USB drive to reset forgotten password for Windows 10/8 on the ThinkPad.
Step 1: Create a bootable USB media
This is preparation work for Lenovo ThinkPad tablet password reset. It's a quick burning process, but it doesn't require using any additional burning tools.
1. On any one computer, download and install Windows Password Refixer.
2. Launch this program. Choose USB device.
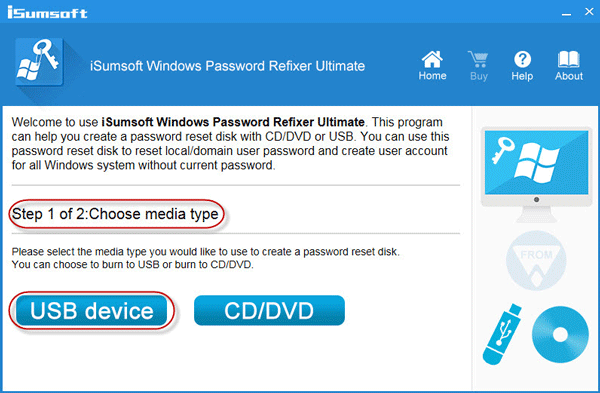
3. Insert a USB flash drive into the computer. Select the USB drive name from the drop-down button, and then click Begin burning.
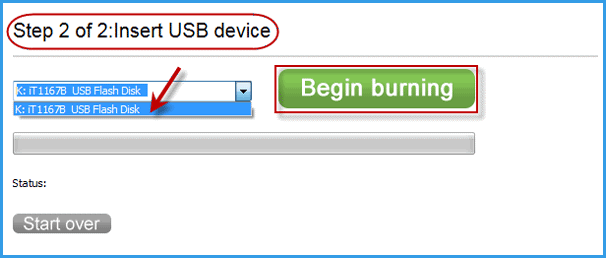
4. Format the USB drive.
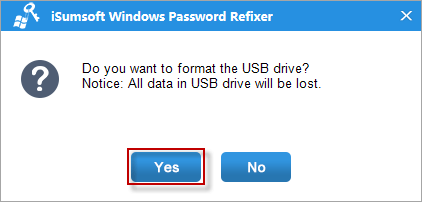
5. Burning Successfully dialog will pop up in a few seconds, which means you've successfully burned the Windows Password Refixer into the USB flash drive and created a bootable USB media.
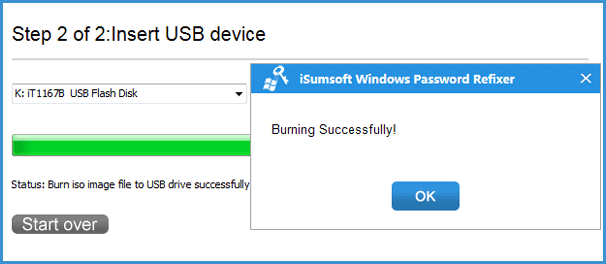
Step 2: Boot the Lenovo ThinkPad tablet that has forgotten its password from the bootable USB media
1. Insert the bootable USB media into the USB connector of your password forgotten and locked Lenovo ThinkPad tablet and shut down the tablet if you haven't done so.
2. Press and hold the Volume up button while pressing the Power button to turn on the tablet. Release the Volume up button when Lenovo logo appears.
3. Then you can access ThinkPad UEFI BIOS setup, select Security menu and then disable Secure Boot option.
4. Navigate to the Startup menu. On the Boot submenu, make the USB Drive the first startup device by the " /–" keys on your keyboard.
5. Press F10 to save the changes and exit BIOS. The tablet then will boot from USB media.
Step 3: Reset forgotten password for Windows 8/10 on Lenovo ThinkPad tablet
1. Once ThinkPad tablet boots up from the bootable USB media, Windows Password Refixer starts.
2. On the screen, it shows your Windows 8/10 and a list of all local accounts and Microsoft accounts existing on your Lenovo ThinkPad tablet.
3. Select to highlight the user whose password you forgot, and then click Reset Password button.
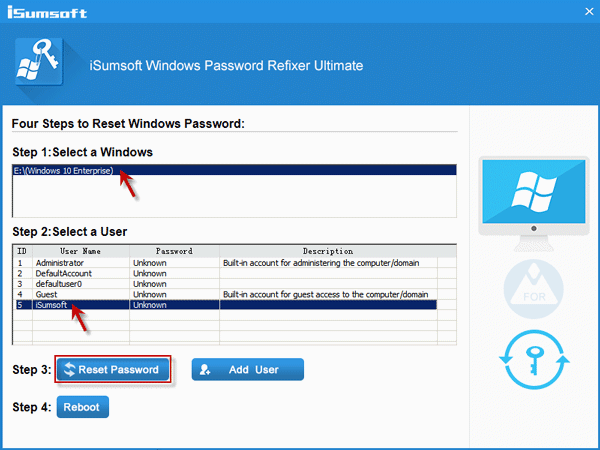
4. Confirm the small dialog that prompts, it will reset your password to blank.
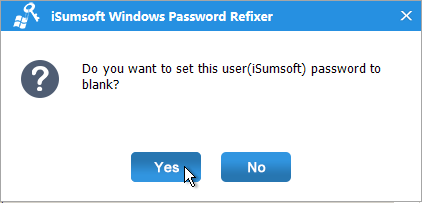
5. You can notice the forgotten password changed from Unknown to Blank. At this point, password reset task on your Lenovo ThinkPad tablet is completed. Now, you can click the Reboot button.
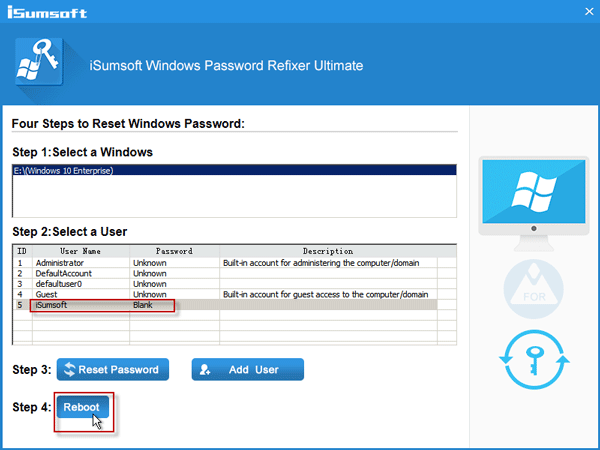
6. Confirm the dialog and take out the bootable USB media from your tablet.
7. Then the tablet will reboot normally from Windows 8/10 and it will automatically log in without asking for the password.
Additional: Click the Add User button on Windows Password Refixer password reset screen so that you can create a new administrator for Windows 8/10 to sign in Lenovo ThinkPad tablet.
Tips:
1. You should know that the current laptops/tablets with Windows 8/10 are based on UEFI firmware settings instead of the classical BIOS setup, so most bootable media won't boot successfully on UEFI based tablet. That's why most third-party Windows password reset program doesn't work on current laptops/tablets and that's why you need to use this Windows Password Refixer to reset the password on your Lenovo ThinkPad tablet.
2. As you can see, the Lenovo ThinkPad tablet password reset process requires another computer and a USB device. If you really have no either one of them or you just don't want to use any third-party program like Windows Password Refixer, then you have to factory reset your Lenovo ThinkPad tablet to wipe forgotten password if you don't mind spending much more time and losing data on your Lenovo ThinkPad Windows 8/10 tablet.
-
 External Hard Drive Slows Down PC? Fix It Easily Now!If your external hard drive slows down PC, your work efficiency or entertainment experience will be greatly affected. Here this tutorial on MiniTool S...Software tutorial Published on 2024-12-23
External Hard Drive Slows Down PC? Fix It Easily Now!If your external hard drive slows down PC, your work efficiency or entertainment experience will be greatly affected. Here this tutorial on MiniTool S...Software tutorial Published on 2024-12-23 -
 How to Fix Grounded Crashing on PC: Here’s a Full GuideGrounded is among the most well-known survival adventure games. Although the game provides a smooth gaming experience, PC players might face issues su...Software tutorial Published on 2024-12-22
How to Fix Grounded Crashing on PC: Here’s a Full GuideGrounded is among the most well-known survival adventure games. Although the game provides a smooth gaming experience, PC players might face issues su...Software tutorial Published on 2024-12-22 -
 CS2 Unable to Load Module Engine 2? Here’re Some FixesThe Counter-Strike 2 is a popular game played by many gamers. Are you one of them? If you are, sometimes you may encounter some errors such as CS2 una...Software tutorial Published on 2024-12-12
CS2 Unable to Load Module Engine 2? Here’re Some FixesThe Counter-Strike 2 is a popular game played by many gamers. Are you one of them? If you are, sometimes you may encounter some errors such as CS2 una...Software tutorial Published on 2024-12-12 -
 Printer Prints Half Page Documents: 6 Easy FixesRead our disclosure page to find out how can you help MSPoweruser sustain the editorial team Read more ...Software tutorial Published on 2024-11-25
Printer Prints Half Page Documents: 6 Easy FixesRead our disclosure page to find out how can you help MSPoweruser sustain the editorial team Read more ...Software tutorial Published on 2024-11-25 -
 HDMI Port Not Working on Windows 11 - 5 Simple SolutionsRead our disclosure page to find out how can you help MSPoweruser sustain the editorial team Read more ...Software tutorial Published on 2024-11-25
HDMI Port Not Working on Windows 11 - 5 Simple SolutionsRead our disclosure page to find out how can you help MSPoweruser sustain the editorial team Read more ...Software tutorial Published on 2024-11-25 -
 File Explorer Keeps Crashing on Windows 10 - Here's How To Fix ItRead our disclosure page to find out how can you help MSPoweruser sustain the editorial team Read more ...Software tutorial Published on 2024-11-25
File Explorer Keeps Crashing on Windows 10 - Here's How To Fix ItRead our disclosure page to find out how can you help MSPoweruser sustain the editorial team Read more ...Software tutorial Published on 2024-11-25 -
 Instagram Lagging? 6 Ways to Fix It on Android and iOS DevicesSometimes the simplest solutions are all you need. If Instagram is lagging, just close and reopen it. Whether you have an iPhone or an Android device...Software tutorial Published on 2024-11-25
Instagram Lagging? 6 Ways to Fix It on Android and iOS DevicesSometimes the simplest solutions are all you need. If Instagram is lagging, just close and reopen it. Whether you have an iPhone or an Android device...Software tutorial Published on 2024-11-25 -
 How to Fix Broken Clipboard History in Windows 11Clipboard history is a helpful feature in Windows, as it lets you view and access bits of content you’ve copied in the past, like text and images. Unf...Software tutorial Published on 2024-11-22
How to Fix Broken Clipboard History in Windows 11Clipboard history is a helpful feature in Windows, as it lets you view and access bits of content you’ve copied in the past, like text and images. Unf...Software tutorial Published on 2024-11-22 -
 5 Fixes for Microsoft Has Blocked Macros Error in Excel for WindowsFix 1: Unblock the File Microsoft Excel may block macros for a spreadsheet if you have obtained it from another computer or the internet. If that’s th...Software tutorial Published on 2024-11-19
5 Fixes for Microsoft Has Blocked Macros Error in Excel for WindowsFix 1: Unblock the File Microsoft Excel may block macros for a spreadsheet if you have obtained it from another computer or the internet. If that’s th...Software tutorial Published on 2024-11-19 -
 Planet Coaster 2 Crashing/Not Launching? Here’s a GuideYou have probably heard of Planet Coaster 2 if you are a game fan. If your Planet Coaster 2 keeps crashing while playing it, how can you fix the probl...Software tutorial Published on 2024-11-18
Planet Coaster 2 Crashing/Not Launching? Here’s a GuideYou have probably heard of Planet Coaster 2 if you are a game fan. If your Planet Coaster 2 keeps crashing while playing it, how can you fix the probl...Software tutorial Published on 2024-11-18 -
 How to Fix OOBELANGUAGE Error on Windows? Repair GuideWhen you try setting up Windows 11/10, you may encounter the error “Something went wrong” with OOBELANGUAGE when you make a language selection. This i...Software tutorial Published on 2024-11-18
How to Fix OOBELANGUAGE Error on Windows? Repair GuideWhen you try setting up Windows 11/10, you may encounter the error “Something went wrong” with OOBELANGUAGE when you make a language selection. This i...Software tutorial Published on 2024-11-18 -
 Can\'t See Photos on Your iPhone Messages? Here\'s How to Fix ItIs your iPhone's Messages app not loading up images you received over iMessage or MMS? This is a fairly common problem, but it's pretty easy t...Software tutorial Published on 2024-11-18
Can\'t See Photos on Your iPhone Messages? Here\'s How to Fix ItIs your iPhone's Messages app not loading up images you received over iMessage or MMS? This is a fairly common problem, but it's pretty easy t...Software tutorial Published on 2024-11-18 -
 I Changed These 10 Windows 11 Settings to Maximize My Laptop\'s Battery LifeLaptop batteries degrade over time and lose their capacity, resulting in less uptime. I faced the same situation with my ASUS laptop, but after tweaki...Software tutorial Published on 2024-11-17
I Changed These 10 Windows 11 Settings to Maximize My Laptop\'s Battery LifeLaptop batteries degrade over time and lose their capacity, resulting in less uptime. I faced the same situation with my ASUS laptop, but after tweaki...Software tutorial Published on 2024-11-17 -
 How to Disable Password After Sleep on Windows 11? 4 Ways!By default, Windows requires users to log in again with the computer password after waking from sleep mode. Some Windows 11 users don’t want to do tha...Software tutorial Published on 2024-11-17
How to Disable Password After Sleep on Windows 11? 4 Ways!By default, Windows requires users to log in again with the computer password after waking from sleep mode. Some Windows 11 users don’t want to do tha...Software tutorial Published on 2024-11-17 -
 How to Fix Bound Image Unsupported Error: 4 Effective WaysExperiencing the bound image unsupported error on your Windows PC can be quite annoying and frustrating while working or gaming. How to fix this vexin...Software tutorial Published on 2024-11-17
How to Fix Bound Image Unsupported Error: 4 Effective WaysExperiencing the bound image unsupported error on your Windows PC can be quite annoying and frustrating while working or gaming. How to fix this vexin...Software tutorial Published on 2024-11-17
Study Chinese
- 1 How do you say "walk" in Chinese? 走路 Chinese pronunciation, 走路 Chinese learning
- 2 How do you say "take a plane" in Chinese? 坐飞机 Chinese pronunciation, 坐飞机 Chinese learning
- 3 How do you say "take a train" in Chinese? 坐火车 Chinese pronunciation, 坐火车 Chinese learning
- 4 How do you say "take a bus" in Chinese? 坐车 Chinese pronunciation, 坐车 Chinese learning
- 5 How to say drive in Chinese? 开车 Chinese pronunciation, 开车 Chinese learning
- 6 How do you say swimming in Chinese? 游泳 Chinese pronunciation, 游泳 Chinese learning
- 7 How do you say ride a bicycle in Chinese? 骑自行车 Chinese pronunciation, 骑自行车 Chinese learning
- 8 How do you say hello in Chinese? 你好Chinese pronunciation, 你好Chinese learning
- 9 How do you say thank you in Chinese? 谢谢Chinese pronunciation, 谢谢Chinese learning
- 10 How to say goodbye in Chinese? 再见Chinese pronunciation, 再见Chinese learning

























