Is OOBE Bypassnro Not Working Windows 11? Troubleshoot It!
There is nothing more frustrating than the issue of OOBE bypassnro not working on the Windows 11 initial setup after installing the OS. No worries. Go to troubleshoot this issue step by step by following the comprehensive guide given by MiniTool.
OOBE Bypassnro Not Working Windows 11
A clean install of Windows 11/10 is a better way to completely clean all of the accumulated Windows cruft from an old system. After completing the installation, you need to finish the setup with Windows Out of Box Experience (OOBE). OOBE includes a series of screens to guide you through some basic settings of the operating system.
You are prompted to connect to a network to set up Windows 11 with a Microsoft account but sometimes you want to perform Windows 11 offline setup for some reason. However, you will get stuck with a grey button. To continue and bypass the Internet requirement, you use the OOBE bypassnro command. Unfortunately, in some cases, OOBE bypassnro not working crops up.
How can you troubleshoot the issue? Perhaps some methods below help a lot.
1. Check the Command Syntax
Make sure you use the correct command instead of the wrong one to bypass the Windows 11 network requirement. So check the command syntax:
Step 1: On the OOBE screen, press Shift F10 on your keyboard to open Command Prompt.
Step 2: Type the correct command – oobe\bypassnro and then press Enter. Note that there are no typos and no blank spaces in the command, or else, you face OOBE bypassnro not working.
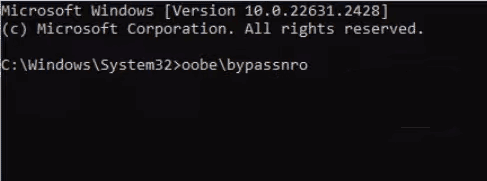
Step 3: If this cannot work, use the command OOBE\BYPASSNRO in the CMD window. Alternatively, the command variation – %systemroot%\System32\oobe\BypassNRO.cmd may also help.
2. Edit Windows Registry
In case you receive a message telling you a file is not found after running the OOBE bypassnro command correctly, try to edit your Windows registry to solve Windows 11 oobe/bypassnro not working.
Step 1: Also, press Shift F10 to launch Command Prompt on the OOBE interface.
Step 2: Type regedit and hit Enter to access Registry Editor.
Step 3: Copy and paste the path – Computer\HKEY_LOCAL_MACHINE\SOFTWARE\Microsoft\Windows\CurrentVersion\OOBE to the address bar and hit Enter.
Step 4: Create a new DWORD value called BypassNRO by right-clicking on the empty area and choosing New > DWORD (32-bit) Value.
Step 5: Double-click on it to set Value data to 1.
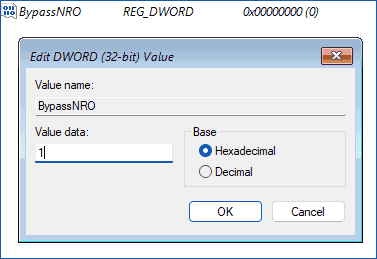
Whereafter, close Registry Editor and restart the PC. Later, you can succeed in performing Windows 11 offline setup.
3. Use unattend.xml to Bypass Windows 11 OOBE
Besides, you are allowed to use an Answer or unattend.xml file during the Windows installation. An unattended Windows 11 installation helps automate the Windows setup process without typing any information, allows you to customize the installation as per your preferences, and also bypasses an Internet connection. For details, you can resort to this post – How to Create an Unattended Windows 11 Installation.
4. Create a Local User Account
While Windows 11 OOBE bypassnro not working appears, try this proven way which helps to bypass the Let’s connect you to a network screen.
Step 1: Type net.exe user yourusername /add and press Enter.
Step 2: Type net.exe localgroup administrators yourusername /add and press Enter.
Step 3: Type cd oobe and hit Enter.
Step 4: Execute the command – msoobe.exe && shutdown.exe -r.
The PC will restart and follow the on-screen instructions to finish the setup with a local account, without an Internet connection.
Final Words
Setting up Windows 11 without Internet is very easy and OOBE bypassnro favors it. In case of oobe/bypassnro not working, try the given fixes in turn and you should find the one that works for you.
By the way, before installing Windows 11 using a bootable USB drive, remember to use MiniTool ShadowMaker to backup files to prevent data loss. After a complete installation and setup, we also recommend running this backup software to automatically back up the computer for security.
-
 How to Record High-Quality Gameplay Videos Using OBS StudioHow to Setup OBS Studio to Recording Game Play Before recording your gameplay, you must set up OBS Studio. Unlike basic screen recording software like...Software tutorial Published on 2024-11-08
How to Record High-Quality Gameplay Videos Using OBS StudioHow to Setup OBS Studio to Recording Game Play Before recording your gameplay, you must set up OBS Studio. Unlike basic screen recording software like...Software tutorial Published on 2024-11-08 -
 Is Frostpunk 2 Crashing on Windows 11/10? Follow the Guide!Since Frostpunk 2 was released, many players reported that they encountered the “Frostpunk 2 crashing” or “Frostpunk 2 not launching” issue. If you ar...Software tutorial Published on 2024-11-08
Is Frostpunk 2 Crashing on Windows 11/10? Follow the Guide!Since Frostpunk 2 was released, many players reported that they encountered the “Frostpunk 2 crashing” or “Frostpunk 2 not launching” issue. If you ar...Software tutorial Published on 2024-11-08 -
 5 Fixes For a Corrupted User Profile on Windows 11Basic Fixes: Update the computer: Windows updates often include bug fixes and patches and may correct the corrupted user profile. Run a malware scan:...Software tutorial Published on 2024-11-08
5 Fixes For a Corrupted User Profile on Windows 11Basic Fixes: Update the computer: Windows updates often include bug fixes and patches and may correct the corrupted user profile. Run a malware scan:...Software tutorial Published on 2024-11-08 -
 How to Convert Live Photos to Videos or GIFs on Your iPhoneQuick LinksConvert a Live Photo Into a Video Saving a Looping Video to the Files App Collate Multiple Live Photos Into a Video Use a Live Photo ...Software tutorial Published on 2024-11-08
How to Convert Live Photos to Videos or GIFs on Your iPhoneQuick LinksConvert a Live Photo Into a Video Saving a Looping Video to the Files App Collate Multiple Live Photos Into a Video Use a Live Photo ...Software tutorial Published on 2024-11-08 -
 3 Ways to Schedule Shutdown Timer on MacStep 3: Select the Schedule option. Step 4: Specify the day, time, and action to be executed. Step 5: Finally, click Apply. That’s it....Software tutorial Published on 2024-11-08
3 Ways to Schedule Shutdown Timer on MacStep 3: Select the Schedule option. Step 4: Specify the day, time, and action to be executed. Step 5: Finally, click Apply. That’s it....Software tutorial Published on 2024-11-08 -
 6 Ways to Fix Widgets Not Working or Loading on MacBasic Fixes Restart Your Mac: Start with a simple restart. Click on the Apple logo at the top right corner of your Mac to locate the restart option. C...Software tutorial Published on 2024-11-07
6 Ways to Fix Widgets Not Working or Loading on MacBasic Fixes Restart Your Mac: Start with a simple restart. Click on the Apple logo at the top right corner of your Mac to locate the restart option. C...Software tutorial Published on 2024-11-07 -
 How to Enable or Disable Internet Explorer Mode in EdgeEnable or Disable the Internet Explorer Mode in Microsoft Edge Microsoft Edge’s Internet Explorer mode lets you effortlessly access old websites witho...Software tutorial Published on 2024-11-07
How to Enable or Disable Internet Explorer Mode in EdgeEnable or Disable the Internet Explorer Mode in Microsoft Edge Microsoft Edge’s Internet Explorer mode lets you effortlessly access old websites witho...Software tutorial Published on 2024-11-07 -
 Extract Files from System Image Backup Windows 11/10 – A Guide!Is it possible to restore individual files from Windows image backup? Of course, you can. MiniTool will give a comprehensive guide to walk you through...Software tutorial Published on 2024-11-07
Extract Files from System Image Backup Windows 11/10 – A Guide!Is it possible to restore individual files from Windows image backup? Of course, you can. MiniTool will give a comprehensive guide to walk you through...Software tutorial Published on 2024-11-07 -
 How to Add and Remove Holidays in Outlook Calendar on Mobile and DesktopHow to Add Holidays in Outlook Calendar App on Mobile Let’s check how to add holidays to the Outlook Calendar app for Android and iPhone. You can add...Software tutorial Published on 2024-11-07
How to Add and Remove Holidays in Outlook Calendar on Mobile and DesktopHow to Add Holidays in Outlook Calendar App on Mobile Let’s check how to add holidays to the Outlook Calendar app for Android and iPhone. You can add...Software tutorial Published on 2024-11-07 -
 6 Ways to Boot Into Safe Mode in Windows 11In safe mode, Windows starts with a basic set of drivers and files essential to run the system. Everything else, including start-up apps, networking,...Software tutorial Published on 2024-11-07
6 Ways to Boot Into Safe Mode in Windows 11In safe mode, Windows starts with a basic set of drivers and files essential to run the system. Everything else, including start-up apps, networking,...Software tutorial Published on 2024-11-07 -
 How to Disable or Remove Hyper-V in Windows 11Hyper-V comes pre-installed on Windows 11 computers. While this virtualization tool is not available out of the box on the Home edition of the OS, yo...Software tutorial Published on 2024-11-07
How to Disable or Remove Hyper-V in Windows 11Hyper-V comes pre-installed on Windows 11 computers. While this virtualization tool is not available out of the box on the Home edition of the OS, yo...Software tutorial Published on 2024-11-07 -
 Apple Bakes More Predatory Lending Options Into the iPhoneDuring its WWDC keynote, Apple quietly revealed that Affirm's Buy Now Pay Later (BNPL) service will be offered when making purchases with Apple P...Software tutorial Published on 2024-11-07
Apple Bakes More Predatory Lending Options Into the iPhoneDuring its WWDC keynote, Apple quietly revealed that Affirm's Buy Now Pay Later (BNPL) service will be offered when making purchases with Apple P...Software tutorial Published on 2024-11-07 -
 Is OOBE Bypassnro Not Working Windows 11? Troubleshoot It!There is nothing more frustrating than the issue of OOBE bypassnro not working on the Windows 11 initial setup after installing the OS. No worries. Go...Software tutorial Published on 2024-11-07
Is OOBE Bypassnro Not Working Windows 11? Troubleshoot It!There is nothing more frustrating than the issue of OOBE bypassnro not working on the Windows 11 initial setup after installing the OS. No worries. Go...Software tutorial Published on 2024-11-07 -
 Google Earth Pro Not Opening on Windows 11? Try These FixesNavigate to the Compatibility tab. Check the box that says Run this program in compatibility mode for: Select Windows 8 from the dropdown list. Click...Software tutorial Published on 2024-11-07
Google Earth Pro Not Opening on Windows 11? Try These FixesNavigate to the Compatibility tab. Check the box that says Run this program in compatibility mode for: Select Windows 8 from the dropdown list. Click...Software tutorial Published on 2024-11-07 -
 3 Ways to Fix iPad Making Static Noise or Buzzing SoundWhy Is My iPad Making Buzzing Sound? There could be several reasons your iPad makes fuzzy sounds, crackling noises, or buzzing sounds. Let’s look at a...Software tutorial Published on 2024-11-07
3 Ways to Fix iPad Making Static Noise or Buzzing SoundWhy Is My iPad Making Buzzing Sound? There could be several reasons your iPad makes fuzzy sounds, crackling noises, or buzzing sounds. Let’s look at a...Software tutorial Published on 2024-11-07
Study Chinese
- 1 How do you say "walk" in Chinese? 走路 Chinese pronunciation, 走路 Chinese learning
- 2 How do you say "take a plane" in Chinese? 坐飞机 Chinese pronunciation, 坐飞机 Chinese learning
- 3 How do you say "take a train" in Chinese? 坐火车 Chinese pronunciation, 坐火车 Chinese learning
- 4 How do you say "take a bus" in Chinese? 坐车 Chinese pronunciation, 坐车 Chinese learning
- 5 How to say drive in Chinese? 开车 Chinese pronunciation, 开车 Chinese learning
- 6 How do you say swimming in Chinese? 游泳 Chinese pronunciation, 游泳 Chinese learning
- 7 How do you say ride a bicycle in Chinese? 骑自行车 Chinese pronunciation, 骑自行车 Chinese learning
- 8 How do you say hello in Chinese? 你好Chinese pronunciation, 你好Chinese learning
- 9 How do you say thank you in Chinese? 谢谢Chinese pronunciation, 谢谢Chinese learning
- 10 How to say goodbye in Chinese? 再见Chinese pronunciation, 再见Chinese learning

























