6 Ways to Boot Into Safe Mode in Windows 11
In safe mode, Windows starts with a basic set of drivers and files essential to run the system. Everything else, including start-up apps, networking, and Command Prompt, is disabled in safe mode. This helps you determine if an external hardware driver or program conflict is causing your system to malfunction.
There are different types of safe modes and many ways to access them. If you need to diagnose your PC, here is how to boot into safe mode in Windows 11 on a working or non-booting computer.
The Different Types of Safe Mode and When to Use Them
There are three types of safe mode options available in advanced boot options:
- Safe Mode: Windows starts with a minimal set of drivers and files and disables everything else.
- Safe Mode with Networking: Windows starts with a basic set of drivers in addition to the network drivers necessary to connect to a network or the Internet. Wi-Fi connectivity is not available in this mode.
- Safe Mode with Command Prompt: For advanced users who want to access the Command Prompt in safe mode and don’t need the Windows graphical interface.
1. Boot into Safe Mode Using the Microsoft System Configuration Utility
You can boot into safe mode using the System Configuration utility, which is less intimidating than other methods. Another advantage is that it allows you to configure your desired safe mode (Standard, Networking, Command Prompt) before restarting and also automatically set your computer to boot into safe mode on the next restart.
To boot into safe mode using the System Configuration utility:
- Press Win R to open Run, type msconfig and click OK. Alternatively, click Start, type System Configuration and open the best matching result.
- In the System Configuration window, open the Boot tab.
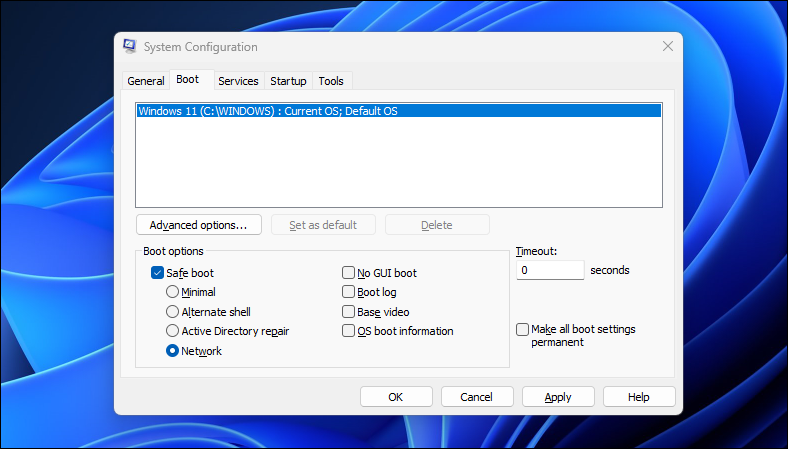
- Under Boot options, select Safe boot. By default, the default mode is set to Minimal. Depending on your requirements, you can switch between Alternate Shell (Command Prompt), Network or Active Directory repair options.
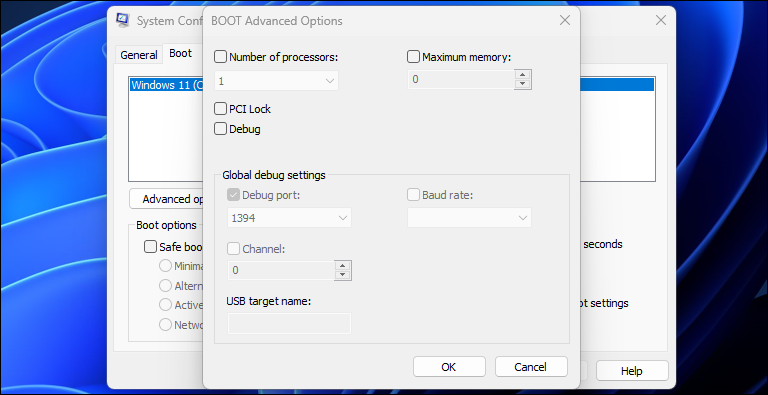
- The Advanced options dialog offers more granular control over the processor and memory usage. Leave it as default if you don’t know what you are doing.
- Once done, click OK and Apply to save the changes.
- Restart your computer to boot into safe mode.
2. How to Boot Into Safe Mode Using the Settings App
Another way to boot into safe mode is via the Settings app. You can use the Recovery option to access the Advanced Start-up settings and then boot into safe mode. Here’s how to do it:
- Press Win I to open Settings.
- In the System tab, scroll down and click on the Recovery option.
- Click the Restart now button for Advanced startup.
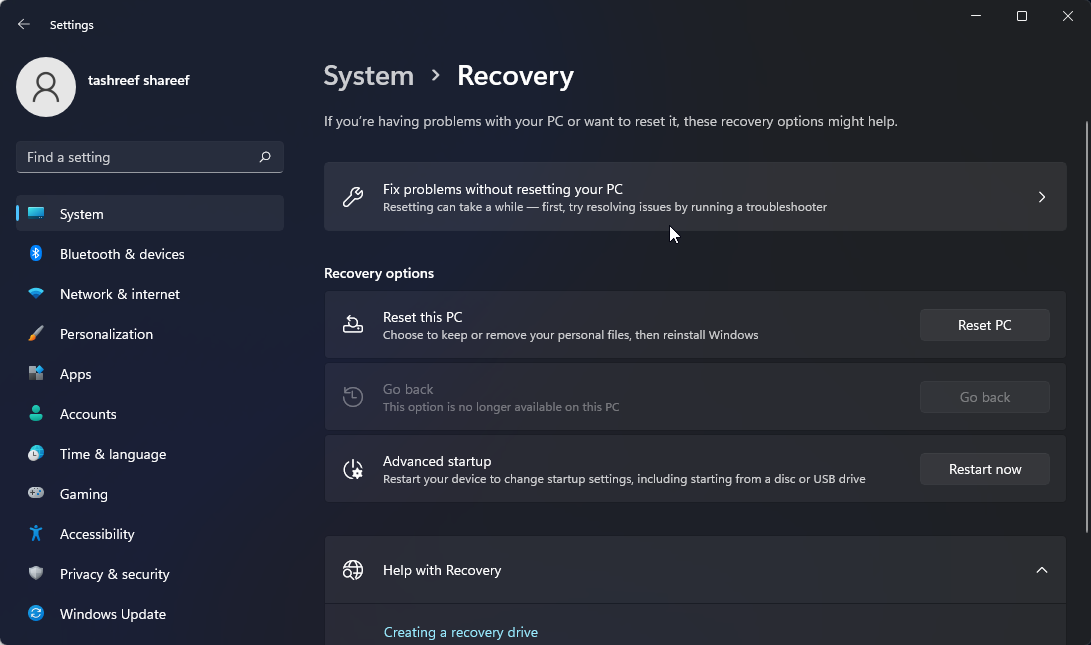
- Click the Restart now button to confirm the action.
- In the Choose an option screen, click Troubleshoot.
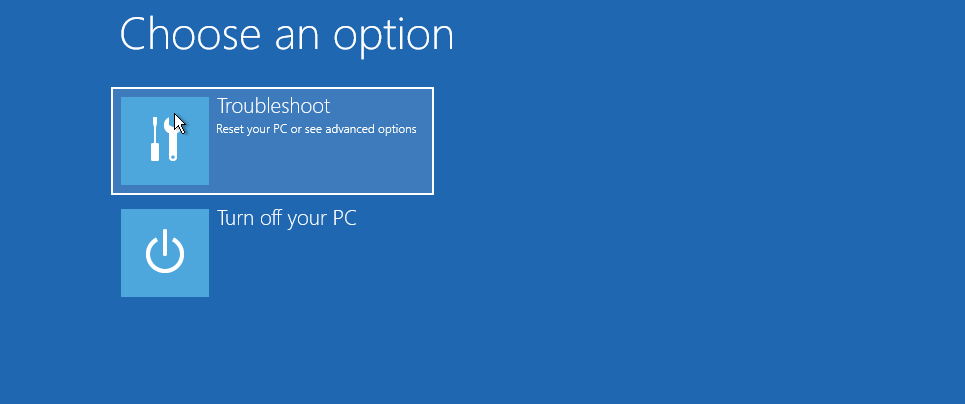
- Next, click Advanced options.
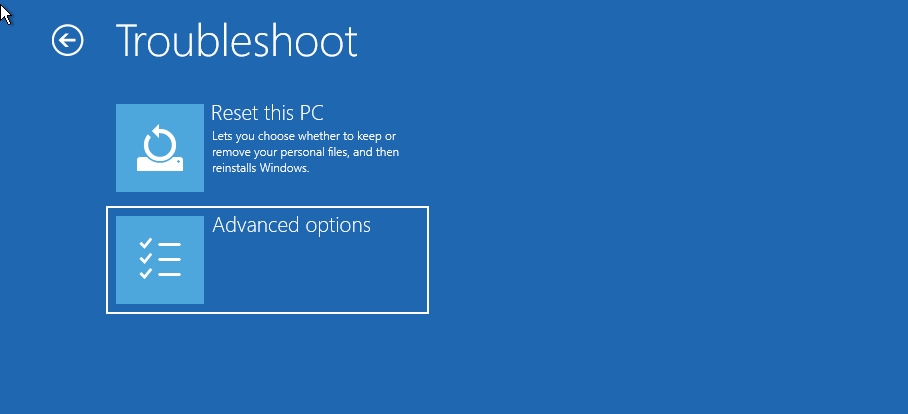
- Click Start-up settings under Advanced options.
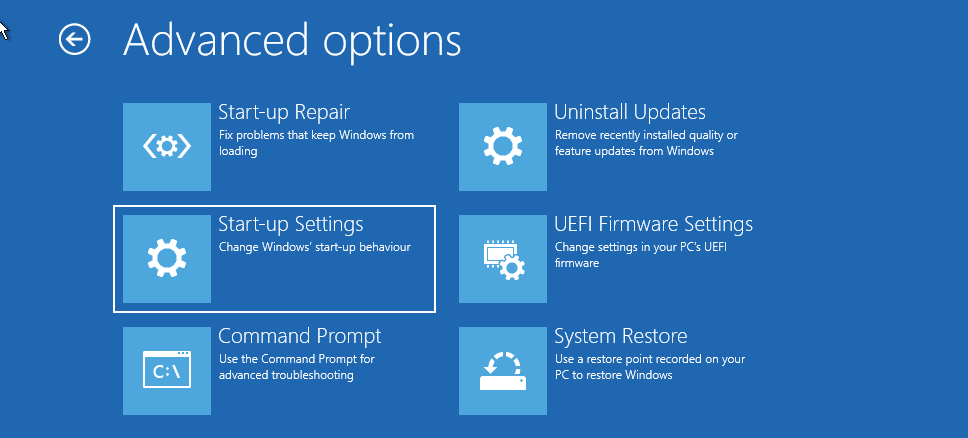
- Click the Restart button to confirm and open the start-up-up settings. Windows will populate your screen with multiple numbered options.
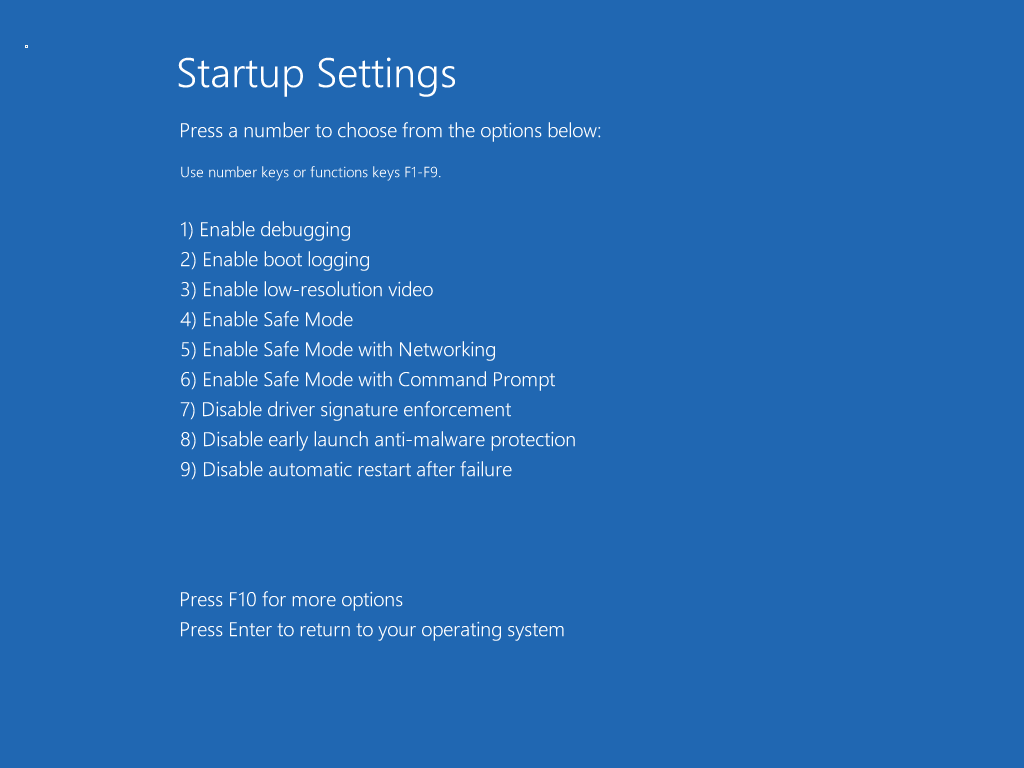
- Press 4, 5 or 6 depending on the safe mode type you want to boot into. Windows will now restart and boot into safe mode.
To exit safe mode, restart your PC and Windows will boot normally.
3. How to Boot Into Safe Mode From the Lock-Screen
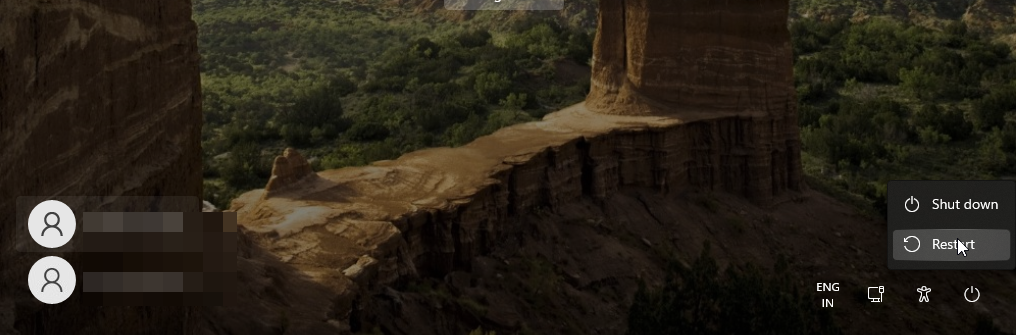
If you have forgotten your Windows password or can't log in, you can boot into safe mode from the lock screen itself. Here’s how to do it:
- Restart your PC.
- When at the lock screen, press any key to see your logon screen.
- Click the Power/Shutdown button. Then, press and hold the Shift key and click Restart. If prompted for confirmation, click Restart anyway.
- Your computer will restart and show the Windows Recovery Environment. From here, go to Troubleshoot > Advanced Options > Start-up settings > Restart.
- Press 4 to restart and boot into safe mode.
Alternatively, you also do this from the desktop. Click Start > Power and while holding the Shift key, click Restart.
4. Boot Into Safe Mode Using Command Prompt and WinRE
In addition to the above steps, you can use Command Prompt to restart your computer with advanced options enabled. Once in Windows RE, you can navigate to Startup Settings and access safe mode. Here's how to do it.
- Press the Win key, type cmd, then right-click on Command Prompt and choose Run as administrator.
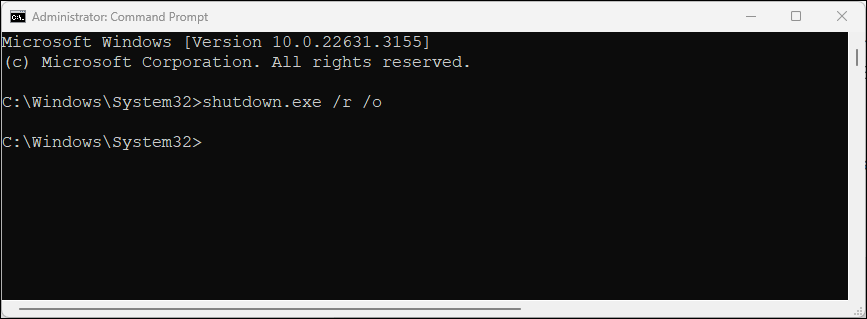
- In the Command Prompt window, type the following command and press Enter to execute:
shutdown.exe /r /o - Click the Close button when a pop-up dialog appears.
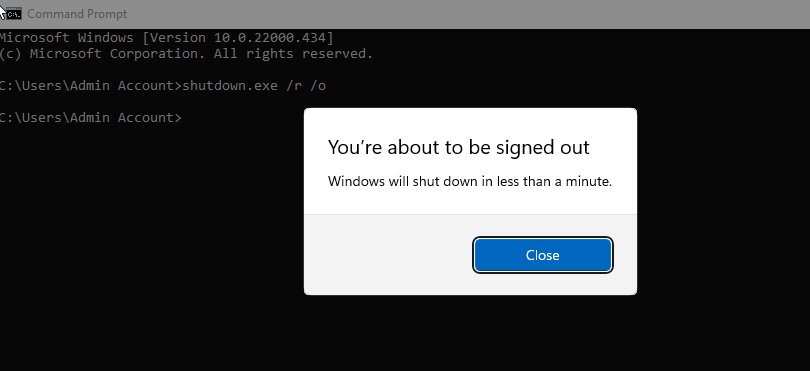
- That’s it. Windows will restart in one minute. So, wait till the PC restarts and boots into the Windows Recovery Environment.
- In Windows RE, go to Troubleshoot > Advanced Options > Start-up settings > Restart.
- After the restart, press the appropriate key to boot into safe mode.
5. Boot Into Safe Mode When Windows is Not Booting
If Windows is not booting, or you can't see the login screen, you can still access safe mode using the advanced boot option by triggering the Windows Recovery Environment.
While you can press the F8 key repeatedly during the boot process to access advanced boot options, it doesn't always work. Instead, you can force Windows to boot into the Windows Recovery Environment by deliberately force shutting down your computer a few times during startup.
After two consecutive failed attempts, Windows will automatically start WinRE and give access to advanced boot options. To do this:
- Shut down your computer.
- Press the Power button to power on your PC.
- When it starts loading, press and hold the Power button to force a shutdown. Repeat the steps to abruptly shut down your computer again.
- At the third attempt, press the power button and let Windows load and boot into Windows Recovery Environment.
- Under Choose an option, click Troubleshoot.
- Then go to Advanced options > Start-up settings > Restart.
- After the restart, press 4,5 or 6 to boot into safe mode with different options.
6. Perform a Safe Boot Using a Bootable USB Drive and Command Prompt
If your computer is experiencing a critical system failure or startup issues and cannot boot normally, you can perform a safe boot using a bootable USB drive.
If you don’t have installation media, follow our guide to create a Windows 11 bootable USB drive. Once you've created got a bootable drive, continue with the steps below:
- Connect the bootable USB drive to your computer.
- Press the Power button and start pressing the F9 key on an HP laptop or F2 on a Lenovo laptop to bring up the Boot Manager. The Boot Manager key can vary depending on your laptop/motherboard manufacturer.
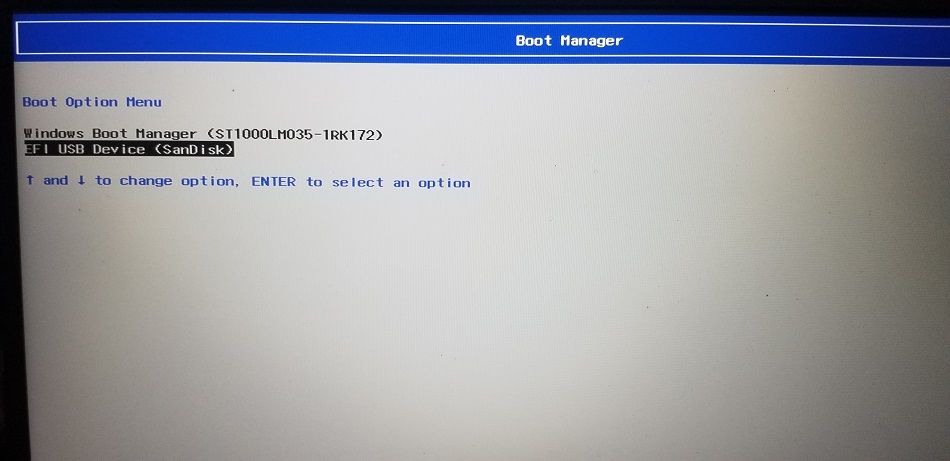
- In the Boot Manager, use the arrow keys to select the bootable USB drive as the boot device. Press Enter to select the option to open the Windows Setup wizard.
- In the Windows Setup wizard, click on Next.
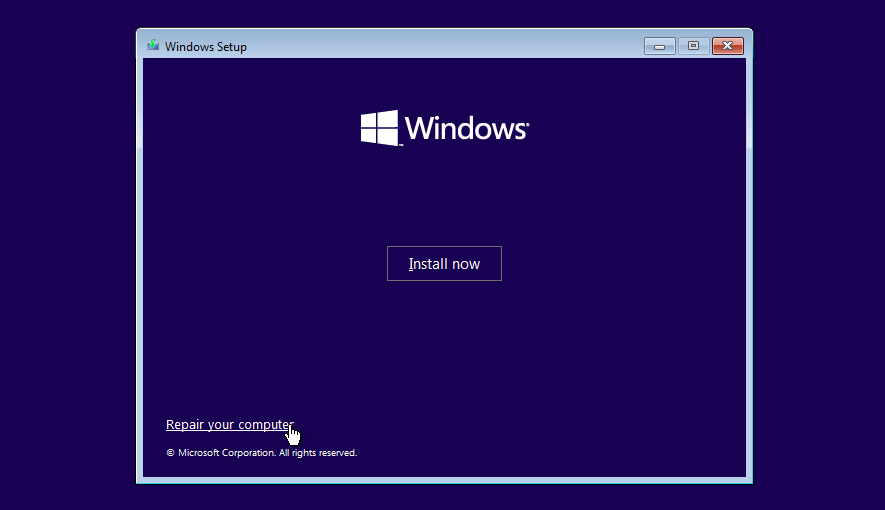
- Then, click on Repair your computer in the bottom left corner to enter Windows RE.
- Under Choose an option, go to Troubleshoot > Command Prompt.
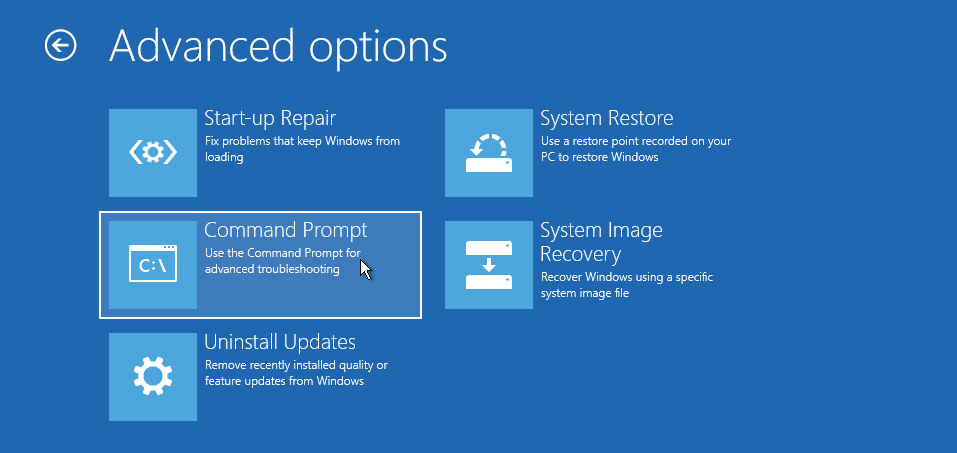
- In the Command Prompt window, type the following command and press enter to change Boot Configuration Data (BCD) file.
bcdedit /set {default} safeboot minimal - Alternatively, to enable safe boot with networking, type the following command:
bcdedit /set {default} safeboot network - If successful, you will see the operation completed successfully message.
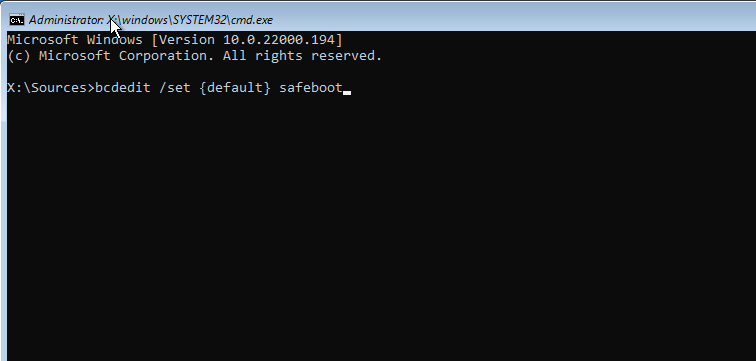
- Type exit and press Enter to close Command Prompt.
- In Windows RE, click Continue. Windows will now restart in safe boot mode.
How to Exit Safe Mode in Windows 11
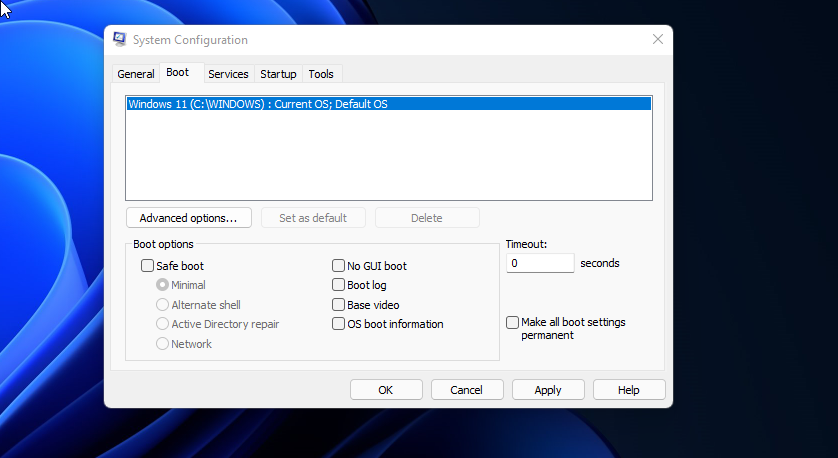
To exit safe mode, restart your PC and wait for it to restart normally. However, if your computer continues to boot into safe mode, follow these steps to exit safe mode manually.
- Press Win R to open Run.
- Type msconfig and click OK to open the System Configuration.
- In the Boot tab, uncheck the Safe boot option.
- Click Apply and OK to save the changes. Restart your PC, and it should start normally.
Safe mode is a handy diagnostic space in Windows. It allows you to access critical drivers and is ideal for diagnosing your system for hardware issues. However, if you want to troubleshoot third-party vendor software-related issues, try a clean boot on Windows. It lets you load your system with a minimal set of drivers and startup apps to isolate the cause triggering the conflict.
-
 Assetto Corsa EVO Crashing on Windows? Learn This Top GuideAssetto Corsa EVO crashes after starting or running? Don't worry, this is common in the newly released games! This article provides 4 reliable way...Software tutorial Posted on 2025-02-08
Assetto Corsa EVO Crashing on Windows? Learn This Top GuideAssetto Corsa EVO crashes after starting or running? Don't worry, this is common in the newly released games! This article provides 4 reliable way...Software tutorial Posted on 2025-02-08 -
 Encountering Valorant Friends List Not Working? Here’s GuideEncountering the Valorant friends list not working error can be quite frustrating, particularly when you’re eager to team up with your buddies. This i...Software tutorial Posted on 2025-02-07
Encountering Valorant Friends List Not Working? Here’s GuideEncountering the Valorant friends list not working error can be quite frustrating, particularly when you’re eager to team up with your buddies. This i...Software tutorial Posted on 2025-02-07 -
 Nokia Didn’t Think the iPhone’s Touch Keyboard Would Take OffIn an amazing piece of technology history, a Nokia internal presentation from after the iPhone's 2007 unveiling shows what the company was thinkin...Software tutorial Posted on 2025-02-07
Nokia Didn’t Think the iPhone’s Touch Keyboard Would Take OffIn an amazing piece of technology history, a Nokia internal presentation from after the iPhone's 2007 unveiling shows what the company was thinkin...Software tutorial Posted on 2025-02-07 -
 How to Fix SET_OF_INVALID_CONTEXT BSOD Windows 10/11It’s common to encounter blue screen of death errors like SET_OF_INVALID_CONTEXT BSOD on a Windows 10/11. How to get rid of it from your computer. If ...Software tutorial Posted on 2025-02-06
How to Fix SET_OF_INVALID_CONTEXT BSOD Windows 10/11It’s common to encounter blue screen of death errors like SET_OF_INVALID_CONTEXT BSOD on a Windows 10/11. How to get rid of it from your computer. If ...Software tutorial Posted on 2025-02-06 -
 How to Group and Ungroup Objects in PowerPointPowerPoint's grouping feature simplifies presentation design by allowing you to combine multiple objects into a single unit. This tutorial demonst...Software tutorial Posted on 2025-02-06
How to Group and Ungroup Objects in PowerPointPowerPoint's grouping feature simplifies presentation design by allowing you to combine multiple objects into a single unit. This tutorial demonst...Software tutorial Posted on 2025-02-06 -
 The Best iPhone 16 Cases of 2025Protecting your new iPhone 16 is crucial, even if you love its sleek design. A quality case ensures it stays pristine. Here are some top picks to sui...Software tutorial Posted on 2025-02-06
The Best iPhone 16 Cases of 2025Protecting your new iPhone 16 is crucial, even if you love its sleek design. A quality case ensures it stays pristine. Here are some top picks to sui...Software tutorial Posted on 2025-02-06 -
 Windows 11 KB5050094 Rolled out to 24H2, Learn New FeaturesWindows 11 Build 26100.3025 (KB5050094) is now logged into the Release Preview channel! This update brings many improvements to the Windows 11 24H2 ve...Software tutorial Posted on 2025-02-06
Windows 11 KB5050094 Rolled out to 24H2, Learn New FeaturesWindows 11 Build 26100.3025 (KB5050094) is now logged into the Release Preview channel! This update brings many improvements to the Windows 11 24H2 ve...Software tutorial Posted on 2025-02-06 -
 The Definitive Guide for Skyjem Virus & 5 Ways to Remove ItSkyjem is a browser hijacker that redirects search queries to other websites. To prevent further loss, you had better remove it as soon as possible. T...Software tutorial Published on 2025-01-26
The Definitive Guide for Skyjem Virus & 5 Ways to Remove ItSkyjem is a browser hijacker that redirects search queries to other websites. To prevent further loss, you had better remove it as soon as possible. T...Software tutorial Published on 2025-01-26 -
 5 Fixes for WhatsApp Desktop Not Downloading ImagesFix 1: Check Internal Storage If you can’t download images using WhatsApp Desktop, start by checking your internal storage on Mac or Windows PC. On Ma...Software tutorial Published on 2025-01-25
5 Fixes for WhatsApp Desktop Not Downloading ImagesFix 1: Check Internal Storage If you can’t download images using WhatsApp Desktop, start by checking your internal storage on Mac or Windows PC. On Ma...Software tutorial Published on 2025-01-25 -
 EOS-ERR-1603: 4 Useful Methods to Resolve This ErrorSuffering from the Epic Online Services failed to install issue on your device? If you get the EOS-ERR-1603 error while installing EOS, this post from...Software tutorial Published on 2025-01-15
EOS-ERR-1603: 4 Useful Methods to Resolve This ErrorSuffering from the Epic Online Services failed to install issue on your device? If you get the EOS-ERR-1603 error while installing EOS, this post from...Software tutorial Published on 2025-01-15 -
 External Hard Drive Slows Down PC? Fix It Easily Now!If your external hard drive slows down PC, your work efficiency or entertainment experience will be greatly affected. Here this tutorial on MiniTool S...Software tutorial Published on 2024-12-23
External Hard Drive Slows Down PC? Fix It Easily Now!If your external hard drive slows down PC, your work efficiency or entertainment experience will be greatly affected. Here this tutorial on MiniTool S...Software tutorial Published on 2024-12-23 -
 How to Fix Grounded Crashing on PC: Here’s a Full GuideGrounded is among the most well-known survival adventure games. Although the game provides a smooth gaming experience, PC players might face issues su...Software tutorial Published on 2024-12-22
How to Fix Grounded Crashing on PC: Here’s a Full GuideGrounded is among the most well-known survival adventure games. Although the game provides a smooth gaming experience, PC players might face issues su...Software tutorial Published on 2024-12-22 -
 CS2 Unable to Load Module Engine 2? Here’re Some FixesThe Counter-Strike 2 is a popular game played by many gamers. Are you one of them? If you are, sometimes you may encounter some errors such as CS2 una...Software tutorial Published on 2024-12-12
CS2 Unable to Load Module Engine 2? Here’re Some FixesThe Counter-Strike 2 is a popular game played by many gamers. Are you one of them? If you are, sometimes you may encounter some errors such as CS2 una...Software tutorial Published on 2024-12-12 -
 Printer Prints Half Page Documents: 6 Easy FixesRead our disclosure page to find out how can you help MSPoweruser sustain the editorial team Read more ...Software tutorial Published on 2024-11-25
Printer Prints Half Page Documents: 6 Easy FixesRead our disclosure page to find out how can you help MSPoweruser sustain the editorial team Read more ...Software tutorial Published on 2024-11-25 -
 HDMI Port Not Working on Windows 11 - 5 Simple SolutionsRead our disclosure page to find out how can you help MSPoweruser sustain the editorial team Read more ...Software tutorial Published on 2024-11-25
HDMI Port Not Working on Windows 11 - 5 Simple SolutionsRead our disclosure page to find out how can you help MSPoweruser sustain the editorial team Read more ...Software tutorial Published on 2024-11-25
Study Chinese
- 1 How do you say "walk" in Chinese? 走路 Chinese pronunciation, 走路 Chinese learning
- 2 How do you say "take a plane" in Chinese? 坐飞机 Chinese pronunciation, 坐飞机 Chinese learning
- 3 How do you say "take a train" in Chinese? 坐火车 Chinese pronunciation, 坐火车 Chinese learning
- 4 How do you say "take a bus" in Chinese? 坐车 Chinese pronunciation, 坐车 Chinese learning
- 5 How to say drive in Chinese? 开车 Chinese pronunciation, 开车 Chinese learning
- 6 How do you say swimming in Chinese? 游泳 Chinese pronunciation, 游泳 Chinese learning
- 7 How do you say ride a bicycle in Chinese? 骑自行车 Chinese pronunciation, 骑自行车 Chinese learning
- 8 How do you say hello in Chinese? 你好Chinese pronunciation, 你好Chinese learning
- 9 How do you say thank you in Chinese? 谢谢Chinese pronunciation, 谢谢Chinese learning
- 10 How to say goodbye in Chinese? 再见Chinese pronunciation, 再见Chinese learning

























