One AirPod Not Working? Here\'s What to Do
Did one of your AirPods stop working all of a sudden? Before you assume it's a hardware problem and contact Apple for a repair or replacement AirPod, follow these simple troubleshooting steps, as they can often quickly resolve the issue.
1. Check Your AirPods Battery
It's possible that one of your AirPods stopped working because it ran out of battery. Each AirPod has its own battery charge, and when it gets drained, that particular AirPod will stop functioning. You'll have to check the battery level of each AirPod to see if that's the problem.
Put both AirPods back into the charging case and let them charge for at least 30–60 seconds or up to a few minutes. Then, open the case and hold it near your iPhone to see the battery pop-up. Or, with the case open, use the Settings app to view the AirPods' battery levels.
Remember that your AirPods case also has its own battery. For this to work, make sure the AirPods case is also fully charged.
2. Restart the Connected Device
Once you've checked your AirPods' battery levels and made sure they're charged, it's time to reboot the device you use your AirPods with.
It's possible there's an issue with your connected device, like your computer or smartphone, that causes one of your AirPods to disconnect. In that case, rebooting might be all you need to fix an AirPod that's not working.
Reboot your iPhone, Windows computer, Android device, or Mac—whatever it is that you use with your AirPods. Once your device is powered on and Bluetooth is enabled, check if both your AirPods connect and work properly again.
3. Adjust the Audio Balance on Your Devices
Most devices allow you to set the volume level for each AirPod individually. If you or someone else has tweaked this adjustment and routed the audio to only one of the AirPods, that may be why you're not hearing any sound from the other. It could also be why one AirPod sounds louder than the other when they're both working.
To adjust the AirPods audio balance on an iPhone, go to Settings > Accessibility and scroll down until you see the Hearing section. You'll see a slider with an L on the left and an R on the right. Adjust this slider so that the marker is in the middle. This ensures both your AirPods play sound at an equal volume.
To adjust the AirPods audio balance on Android, open the Settings app and search for Accessibility. Open that section and find the audio balance slider. Make sure the indicator is in the middle of the slider so both your left and right AirPods are at equal audio levels.
On a Mac, you can adjust the AirPods audio balance by opening System Settings > Sound and selecting the Output tab. Then, make sure your AirPods are selected and set the Balance slider to the middle.
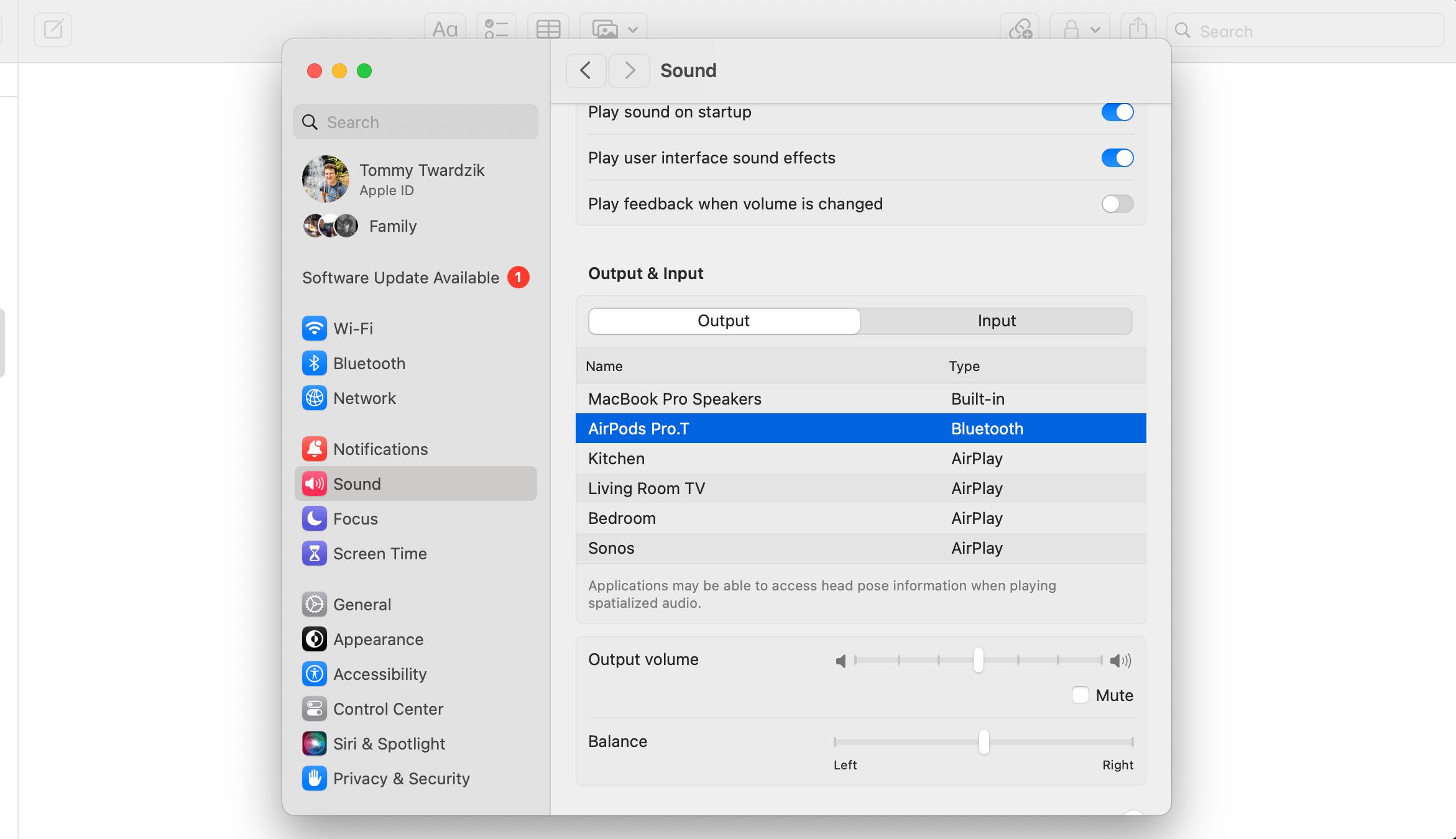
You can adjust the AirPods audio balance on Windows 11 by opening Settings > System > Sound. Then, select your AirPods from the list of output devices and adjust the Left channel and Right channel sliders so that they're equal.
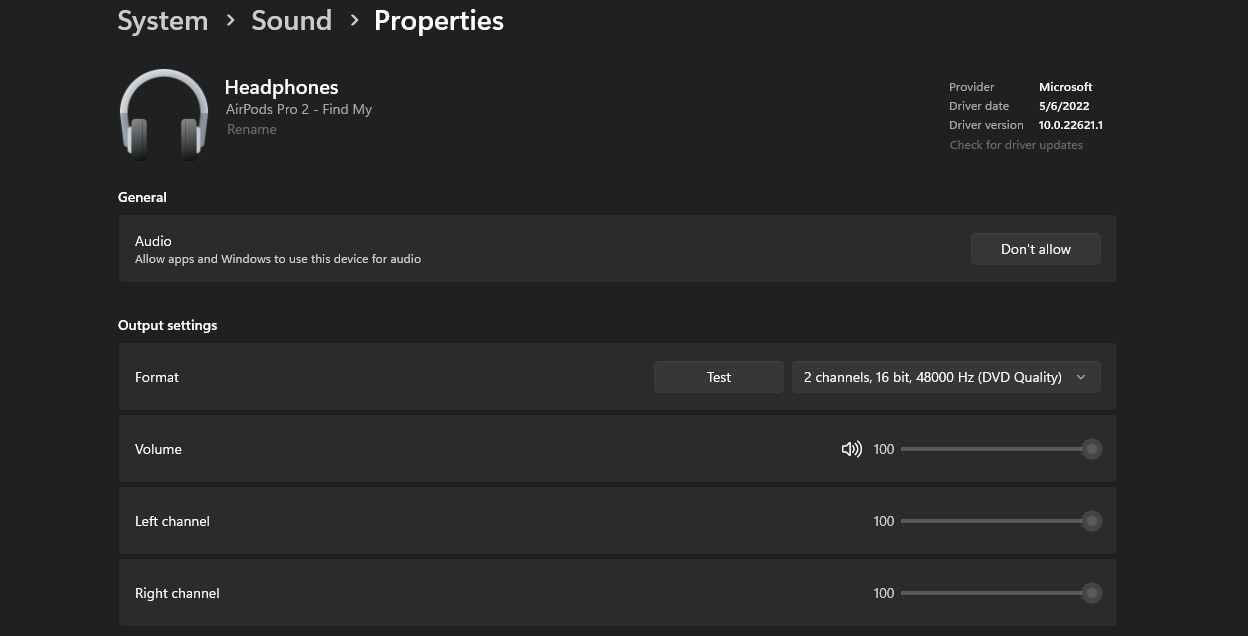
4. Try Your AirPods With Other Devices
It isn't always your AirPods that have issues. Sometimes, one of your AirPods stops working because of a problem with your smartphone or your computer.
In this case, try using your AirPods with your other devices and see if you can hear the audio on both AirPods.
If both AirPods work just fine on any other device, you know the issue is with your primary device, and you'll need to fix it instead. Read our AirPods troubleshooting guide for your specific device to see if one of the suggested fixes can rectify your problem.
5. Forget Your AirPods From Your Devices
One of the best ways to fix issues with Bluetooth devices is to forget them on your phone or other device and then re-pair them. This allows your device to establish a fresh Bluetooth connection.
To forget AirPods on an iPhone, open Settings app and tap Bluetooth. Find your AirPods in the list and tap the Info (i) icon next to them. Then, tap Forget This Device.
To forget AirPods on Android, open Settings > Bluetooth. Under paired devices, tap the gear icon next to your AirPods' name and then choose Unpair or Forget, depending on your device.
To forget AirPods on a Mac, click the Control Center icon in the menu bar and click Bluetooth > Bluetooth Settings. The System Settings app will open. Click the Info (i) icon next to your AirPods and choose Forget This Device.
To forget AirPods on Windows, click Start > Settings > Bluetooth & devices. Then, click Devices and find your AirPods in the list. Click the three dots next to their name and choose Remove device.
After unpairing, you need to re-pair your AirPods to your device. Then, see if both your AirPods work.
6. Reset Your AirPods to Factory Settings
If your AirPods still don't work after unpairing and re-pairing them, try resetting them to their factory settings. Once they're unpaired, put your AirPods in their charging case, but don't close the lid.
Press and hold the setup button on the back of the AirPods charging case for 15 seconds until the light on the front flashes amber and white. Then, let go of the button and, with the lid open, hold your AirPods case near your iPhone.
Your iPhone will prompt you to set them up. If you're using another device, follow the standard Bluetooth setup steps.
7. Reset Your Phone's Network Settings
Your phone's network settings define how it connects to various other devices. It's worth changing back to the default settings to see if this fixes the AirPod that's not working.
Once the settings are reset, you can manually reconfigure them on your devices. You'll also need to reconnect to Wi-Fi networks manually after resetting your network settings.
To reset network settings on your iPhone, go to Settings > General > Transfer or Reset iPhone > Reset and choose Reset Network Settings.
To reset the network settings on an Android device, open Settings > System and tap Reset options. Then, tap Reset Wi-Fi, mobile & Bluetooth and confirm your selection by tapping Reset settings. Note that the exact steps may vary slightly depending on your Android device.
If you can only hear audio from one of your AirPods, use the methods outlined above and see if you can get your faulty AirPod to function properly again. If the issue is due to misconfigured settings or a software bug, you should be able to fix it in most cases.
If your left or right AirPod still doesn't work even after following the above steps, your AirPod's hardware might be at fault. Your best option is to contact Apple Support for additional help or to order a replacement AirPod.
-
 External Hard Drive Slows Down PC? Fix It Easily Now!If your external hard drive slows down PC, your work efficiency or entertainment experience will be greatly affected. Here this tutorial on MiniTool S...Software tutorial Published on 2024-12-23
External Hard Drive Slows Down PC? Fix It Easily Now!If your external hard drive slows down PC, your work efficiency or entertainment experience will be greatly affected. Here this tutorial on MiniTool S...Software tutorial Published on 2024-12-23 -
 How to Fix Grounded Crashing on PC: Here’s a Full GuideGrounded is among the most well-known survival adventure games. Although the game provides a smooth gaming experience, PC players might face issues su...Software tutorial Published on 2024-12-22
How to Fix Grounded Crashing on PC: Here’s a Full GuideGrounded is among the most well-known survival adventure games. Although the game provides a smooth gaming experience, PC players might face issues su...Software tutorial Published on 2024-12-22 -
 CS2 Unable to Load Module Engine 2? Here’re Some FixesThe Counter-Strike 2 is a popular game played by many gamers. Are you one of them? If you are, sometimes you may encounter some errors such as CS2 una...Software tutorial Published on 2024-12-12
CS2 Unable to Load Module Engine 2? Here’re Some FixesThe Counter-Strike 2 is a popular game played by many gamers. Are you one of them? If you are, sometimes you may encounter some errors such as CS2 una...Software tutorial Published on 2024-12-12 -
 Printer Prints Half Page Documents: 6 Easy FixesRead our disclosure page to find out how can you help MSPoweruser sustain the editorial team Read more ...Software tutorial Published on 2024-11-25
Printer Prints Half Page Documents: 6 Easy FixesRead our disclosure page to find out how can you help MSPoweruser sustain the editorial team Read more ...Software tutorial Published on 2024-11-25 -
 HDMI Port Not Working on Windows 11 - 5 Simple SolutionsRead our disclosure page to find out how can you help MSPoweruser sustain the editorial team Read more ...Software tutorial Published on 2024-11-25
HDMI Port Not Working on Windows 11 - 5 Simple SolutionsRead our disclosure page to find out how can you help MSPoweruser sustain the editorial team Read more ...Software tutorial Published on 2024-11-25 -
 File Explorer Keeps Crashing on Windows 10 - Here's How To Fix ItRead our disclosure page to find out how can you help MSPoweruser sustain the editorial team Read more ...Software tutorial Published on 2024-11-25
File Explorer Keeps Crashing on Windows 10 - Here's How To Fix ItRead our disclosure page to find out how can you help MSPoweruser sustain the editorial team Read more ...Software tutorial Published on 2024-11-25 -
 Instagram Lagging? 6 Ways to Fix It on Android and iOS DevicesSometimes the simplest solutions are all you need. If Instagram is lagging, just close and reopen it. Whether you have an iPhone or an Android device...Software tutorial Published on 2024-11-25
Instagram Lagging? 6 Ways to Fix It on Android and iOS DevicesSometimes the simplest solutions are all you need. If Instagram is lagging, just close and reopen it. Whether you have an iPhone or an Android device...Software tutorial Published on 2024-11-25 -
 How to Fix Broken Clipboard History in Windows 11Clipboard history is a helpful feature in Windows, as it lets you view and access bits of content you’ve copied in the past, like text and images. Unf...Software tutorial Published on 2024-11-22
How to Fix Broken Clipboard History in Windows 11Clipboard history is a helpful feature in Windows, as it lets you view and access bits of content you’ve copied in the past, like text and images. Unf...Software tutorial Published on 2024-11-22 -
 5 Fixes for Microsoft Has Blocked Macros Error in Excel for WindowsFix 1: Unblock the File Microsoft Excel may block macros for a spreadsheet if you have obtained it from another computer or the internet. If that’s th...Software tutorial Published on 2024-11-19
5 Fixes for Microsoft Has Blocked Macros Error in Excel for WindowsFix 1: Unblock the File Microsoft Excel may block macros for a spreadsheet if you have obtained it from another computer or the internet. If that’s th...Software tutorial Published on 2024-11-19 -
 Planet Coaster 2 Crashing/Not Launching? Here’s a GuideYou have probably heard of Planet Coaster 2 if you are a game fan. If your Planet Coaster 2 keeps crashing while playing it, how can you fix the probl...Software tutorial Published on 2024-11-18
Planet Coaster 2 Crashing/Not Launching? Here’s a GuideYou have probably heard of Planet Coaster 2 if you are a game fan. If your Planet Coaster 2 keeps crashing while playing it, how can you fix the probl...Software tutorial Published on 2024-11-18 -
 How to Fix OOBELANGUAGE Error on Windows? Repair GuideWhen you try setting up Windows 11/10, you may encounter the error “Something went wrong” with OOBELANGUAGE when you make a language selection. This i...Software tutorial Published on 2024-11-18
How to Fix OOBELANGUAGE Error on Windows? Repair GuideWhen you try setting up Windows 11/10, you may encounter the error “Something went wrong” with OOBELANGUAGE when you make a language selection. This i...Software tutorial Published on 2024-11-18 -
 Can\'t See Photos on Your iPhone Messages? Here\'s How to Fix ItIs your iPhone's Messages app not loading up images you received over iMessage or MMS? This is a fairly common problem, but it's pretty easy t...Software tutorial Published on 2024-11-18
Can\'t See Photos on Your iPhone Messages? Here\'s How to Fix ItIs your iPhone's Messages app not loading up images you received over iMessage or MMS? This is a fairly common problem, but it's pretty easy t...Software tutorial Published on 2024-11-18 -
 I Changed These 10 Windows 11 Settings to Maximize My Laptop\'s Battery LifeLaptop batteries degrade over time and lose their capacity, resulting in less uptime. I faced the same situation with my ASUS laptop, but after tweaki...Software tutorial Published on 2024-11-17
I Changed These 10 Windows 11 Settings to Maximize My Laptop\'s Battery LifeLaptop batteries degrade over time and lose their capacity, resulting in less uptime. I faced the same situation with my ASUS laptop, but after tweaki...Software tutorial Published on 2024-11-17 -
 How to Disable Password After Sleep on Windows 11? 4 Ways!By default, Windows requires users to log in again with the computer password after waking from sleep mode. Some Windows 11 users don’t want to do tha...Software tutorial Published on 2024-11-17
How to Disable Password After Sleep on Windows 11? 4 Ways!By default, Windows requires users to log in again with the computer password after waking from sleep mode. Some Windows 11 users don’t want to do tha...Software tutorial Published on 2024-11-17 -
 How to Fix Bound Image Unsupported Error: 4 Effective WaysExperiencing the bound image unsupported error on your Windows PC can be quite annoying and frustrating while working or gaming. How to fix this vexin...Software tutorial Published on 2024-11-17
How to Fix Bound Image Unsupported Error: 4 Effective WaysExperiencing the bound image unsupported error on your Windows PC can be quite annoying and frustrating while working or gaming. How to fix this vexin...Software tutorial Published on 2024-11-17
Study Chinese
- 1 How do you say "walk" in Chinese? 走路 Chinese pronunciation, 走路 Chinese learning
- 2 How do you say "take a plane" in Chinese? 坐飞机 Chinese pronunciation, 坐飞机 Chinese learning
- 3 How do you say "take a train" in Chinese? 坐火车 Chinese pronunciation, 坐火车 Chinese learning
- 4 How do you say "take a bus" in Chinese? 坐车 Chinese pronunciation, 坐车 Chinese learning
- 5 How to say drive in Chinese? 开车 Chinese pronunciation, 开车 Chinese learning
- 6 How do you say swimming in Chinese? 游泳 Chinese pronunciation, 游泳 Chinese learning
- 7 How do you say ride a bicycle in Chinese? 骑自行车 Chinese pronunciation, 骑自行车 Chinese learning
- 8 How do you say hello in Chinese? 你好Chinese pronunciation, 你好Chinese learning
- 9 How do you say thank you in Chinese? 谢谢Chinese pronunciation, 谢谢Chinese learning
- 10 How to say goodbye in Chinese? 再见Chinese pronunciation, 再见Chinese learning

























