6 Ways to Disable Windows 10\'s Built-in Ads and Tips
Windows 10 has a lot of built-in advertisements and tips. If these ads and tips annoy you, you can turn them off. This article will illustrate 6 ways to disable the built-in ads and tips in Windows 10.
Way 1: Disable Windows 10 Lock Screen Ads
Windows 10 displays ads on the lock screen via Windows Spotlight. Sometimes, Windows Spotlight will just show off cool wallpapers, but it'll also sneak in advertisements for the game in the Windows Store. To disable these lock screen ads, here's how:
Step 1: Open Settings app. Click Personalization > Lock Screen.
Step 2: Turn off the "Get fun facts, tips, tricks, and more on your lock screen" option.
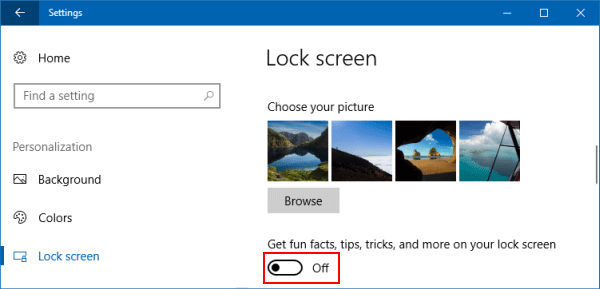
Way 2: Remove Suggested app from Start menu
Windows 10 will occasionally show Suggested apps in the Start menu. While some tips can be helpful, some suggestions may include advertising. These apps take up valuable space in Start menu. You may not wish to see these notifications anymore. To remove suggested apps from appearing in the Start menu, here is how:
Step 1: Go to Settings > Personalization > Start.
Step 2: Turn off Occasionally show suggestions in Start option.
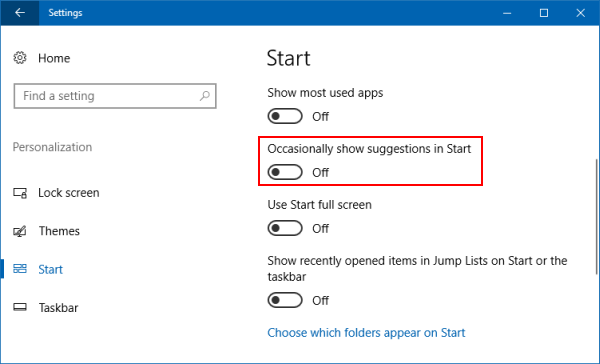
Way 3: Stop Notification Ads from appearing
To disable tips and notifications related to Windows 10 features, go to Settings > System > Notifications & actions. Set these "Show me the Windows welcome experience after updates and occasionally when I sign in to highlight what's new and suggested" and "Get tips, tricks, and suggestions as you use Windows" options to off.
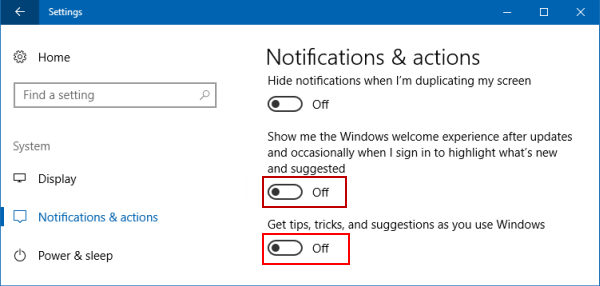
Way 4: Remove Ads from the Windows Ink Workspace
The Windows Ink Workspace includes its own " Suggested apps" section which advertises pen-enabled apps available in the Windows Store. You can disable these with ease, here's how:
Go to Settings > Devices > Pen & Windows Ink and turn off the "Show recommended app suggestions" option to get rid of these suggested apps ads.
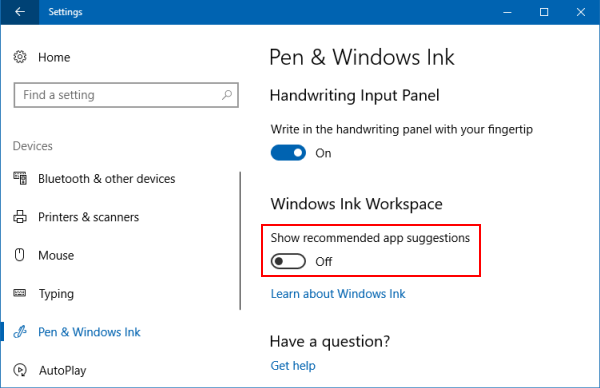
Way 5: Remove Online Tips from Settings app
In recent Windows 10 versions, the Settings app shows tips about different options available on the currently opened page. These tips may include general advice, links to online help and video tutorials. If you don't want to see these online tips, you can disable them via Local Group Policy Editor.
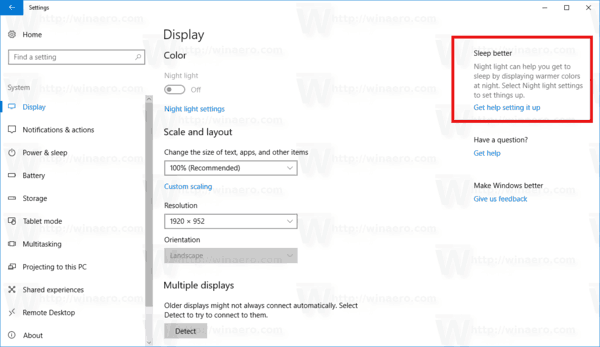
Step 1: Open Group Policy Editor.
Press Windows logo key to focus on Search box, enter into gpedit.msc, then hit Enter key.
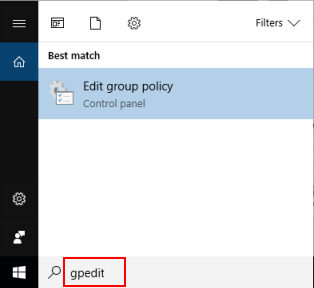
Step 2: On Group Policy Editor, go to Computer Configuration > Administrative Templates > Control Panel. Double-click on the policy option Allow Online Tips to disable it.
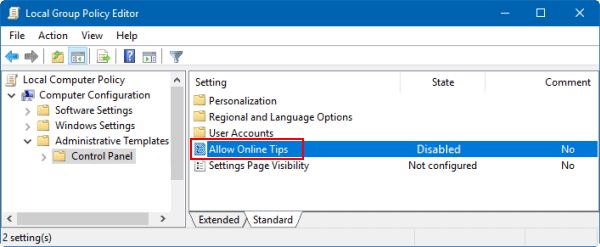
Way 6: Disable Advertisement from File Explorer
Microsoft is now displaying ads pushing OneDrive and Office 365 with a banner at the top of the File Explorer window. These banners can be disabled in File Explorer's options window. Here's how:
Step 1: Open File Explorer. Click the View tab, and then select Options.
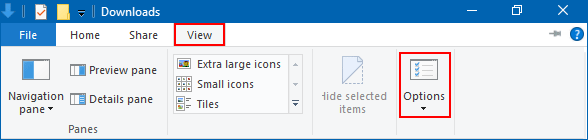
Step 2: On Folder Options, click View tab, and then uncheck "Show sync provider notifications".
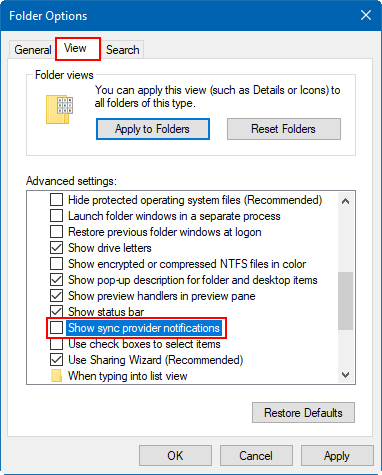
-
 The 7 Most Common iPhone Display Issues (and How to Fix Them)You may likely encounter display issues at least once throughout the life of your phone, and when you do, it's important that you know what exact...Software tutorial Published on 2024-11-08
The 7 Most Common iPhone Display Issues (and How to Fix Them)You may likely encounter display issues at least once throughout the life of your phone, and when you do, it's important that you know what exact...Software tutorial Published on 2024-11-08 -
 How to Recover Deleted Apps and Games on AndroidMethod 1: Using Play Store Mobile The most common way to see your history of deleted apps is by using your smartphone. For that: Step 1: Open the Play...Software tutorial Published on 2024-11-08
How to Recover Deleted Apps and Games on AndroidMethod 1: Using Play Store Mobile The most common way to see your history of deleted apps is by using your smartphone. For that: Step 1: Open the Play...Software tutorial Published on 2024-11-08 -
 2 Ways to Create a Bootable Windows 11 USB With a MacCreating a bootable Windows 11 USB on a Mac is definitely more challenging than on a Windows PC, but it's not impossible. Let's explore a cou...Software tutorial Published on 2024-11-08
2 Ways to Create a Bootable Windows 11 USB With a MacCreating a bootable Windows 11 USB on a Mac is definitely more challenging than on a Windows PC, but it's not impossible. Let's explore a cou...Software tutorial Published on 2024-11-08 -
 How to Embed a PowerPoint Slide in Microsoft WordWord and PowerPoint are both part of the Microsoft Office suite, so it’s easy to copy a slide from PowerPoint into Word. A simple right-click on the s...Software tutorial Published on 2024-11-08
How to Embed a PowerPoint Slide in Microsoft WordWord and PowerPoint are both part of the Microsoft Office suite, so it’s easy to copy a slide from PowerPoint into Word. A simple right-click on the s...Software tutorial Published on 2024-11-08 -
 How to Clear RAM on Your Android PhoneWhile certain Android users can expand their device’s storage, the onboard RAM is usually the same. In this case, if you see a visible lag or the devi...Software tutorial Published on 2024-11-08
How to Clear RAM on Your Android PhoneWhile certain Android users can expand their device’s storage, the onboard RAM is usually the same. In this case, if you see a visible lag or the devi...Software tutorial Published on 2024-11-08 -
 Lenovo Legion 7i 16 Gen 9 Review: This Laptop Hits Above Its Weight Class in PerformanceLenovo has quite a few gaming laptops available in its Legion lineup and deciding on which one to buy might be daunting. The Lenovo Legion 7i 16 Gen ...Software tutorial Published on 2024-11-08
Lenovo Legion 7i 16 Gen 9 Review: This Laptop Hits Above Its Weight Class in PerformanceLenovo has quite a few gaming laptops available in its Legion lineup and deciding on which one to buy might be daunting. The Lenovo Legion 7i 16 Gen ...Software tutorial Published on 2024-11-08 -
 What Is YourPhone.exe (Phone Link) in Windows 11/10? Should You Disable It?Microsoft Phone Link (formerly Your Phone) is a Windows app that connects your Android phone or iPhone to your computer. As the app runs in the backg...Software tutorial Published on 2024-11-08
What Is YourPhone.exe (Phone Link) in Windows 11/10? Should You Disable It?Microsoft Phone Link (formerly Your Phone) is a Windows app that connects your Android phone or iPhone to your computer. As the app runs in the backg...Software tutorial Published on 2024-11-08 -
 How to Dual Boot Windows 10 and Windows 11 on the Same PC & LaptopIs there any way to use Windows 11 without giving up Windows 10 on a Computer? Sure, dual boot Windows 10 and Windows 11 on separate hard drives can b...Software tutorial Published on 2024-11-08
How to Dual Boot Windows 10 and Windows 11 on the Same PC & LaptopIs there any way to use Windows 11 without giving up Windows 10 on a Computer? Sure, dual boot Windows 10 and Windows 11 on separate hard drives can b...Software tutorial Published on 2024-11-08 -
 I Use This Hidden Suite of Tools to Be More Productive in Windows 11Microsoft offers several apps and utilities to boost your productivity on Windows 11, including Task Manager, Run, Edge, and Office apps. However, you...Software tutorial Published on 2024-11-08
I Use This Hidden Suite of Tools to Be More Productive in Windows 11Microsoft offers several apps and utilities to boost your productivity on Windows 11, including Task Manager, Run, Edge, and Office apps. However, you...Software tutorial Published on 2024-11-08 -
 Getting Texts and Calls on iPhone\'s Do Not Disturb Mode? Here Are 8 Potential FixesHowever, if you're still getting texts and calls on Do Not Disturb, it pretty much defeats the purpose of the feature. So, let's look at the ...Software tutorial Published on 2024-11-08
Getting Texts and Calls on iPhone\'s Do Not Disturb Mode? Here Are 8 Potential FixesHowever, if you're still getting texts and calls on Do Not Disturb, it pretty much defeats the purpose of the feature. So, let's look at the ...Software tutorial Published on 2024-11-08 -
 3 Ways to Play Local MP3 Files on iPhoneMethod 1: Using the Files App The native Files app on your iPhone offers an easy way to play local MP3 files. However, you can only play one song at a...Software tutorial Published on 2024-11-08
3 Ways to Play Local MP3 Files on iPhoneMethod 1: Using the Files App The native Files app on your iPhone offers an easy way to play local MP3 files. However, you can only play one song at a...Software tutorial Published on 2024-11-08 -
 How to Enable or Disable Mouse Click Sound on Windows 11Enable the Mouse Click Sound on Windows 11 If you’re tired of your default mouse or trackpad click sound, setting a custom sound will enhance your nav...Software tutorial Published on 2024-11-08
How to Enable or Disable Mouse Click Sound on Windows 11Enable the Mouse Click Sound on Windows 11 If you’re tired of your default mouse or trackpad click sound, setting a custom sound will enhance your nav...Software tutorial Published on 2024-11-08 -
 Google Rolls Out Android 15 Beta 2 With New Features – Supported Devices, and MoreAndroid 15 Beta 2: Top Features Google has rolled out the second update to its Android 15 beta for developers, called Android 15 Beta 2 This update i...Software tutorial Published on 2024-11-08
Google Rolls Out Android 15 Beta 2 With New Features – Supported Devices, and MoreAndroid 15 Beta 2: Top Features Google has rolled out the second update to its Android 15 beta for developers, called Android 15 Beta 2 This update i...Software tutorial Published on 2024-11-08 -
 7 Ways to Fix Java Virtual Machine Launcher Error on WindowsJava Virtual Machine (JVM) is a program that ensures Java apps can run on any machine. However, there can sometimes be problems with the JVM that frus...Software tutorial Published on 2024-11-08
7 Ways to Fix Java Virtual Machine Launcher Error on WindowsJava Virtual Machine (JVM) is a program that ensures Java apps can run on any machine. However, there can sometimes be problems with the JVM that frus...Software tutorial Published on 2024-11-08 -
 The Proven Ways to Fix Roblox Error Code 272 on Windows 10If you are a gaming enthusiast, you must be familiar with Roblox. It is a popular online gaming platform. Although it is always officially maintained,...Software tutorial Published on 2024-11-08
The Proven Ways to Fix Roblox Error Code 272 on Windows 10If you are a gaming enthusiast, you must be familiar with Roblox. It is a popular online gaming platform. Although it is always officially maintained,...Software tutorial Published on 2024-11-08
Study Chinese
- 1 How do you say "walk" in Chinese? 走路 Chinese pronunciation, 走路 Chinese learning
- 2 How do you say "take a plane" in Chinese? 坐飞机 Chinese pronunciation, 坐飞机 Chinese learning
- 3 How do you say "take a train" in Chinese? 坐火车 Chinese pronunciation, 坐火车 Chinese learning
- 4 How do you say "take a bus" in Chinese? 坐车 Chinese pronunciation, 坐车 Chinese learning
- 5 How to say drive in Chinese? 开车 Chinese pronunciation, 开车 Chinese learning
- 6 How do you say swimming in Chinese? 游泳 Chinese pronunciation, 游泳 Chinese learning
- 7 How do you say ride a bicycle in Chinese? 骑自行车 Chinese pronunciation, 骑自行车 Chinese learning
- 8 How do you say hello in Chinese? 你好Chinese pronunciation, 你好Chinese learning
- 9 How do you say thank you in Chinese? 谢谢Chinese pronunciation, 谢谢Chinese learning
- 10 How to say goodbye in Chinese? 再见Chinese pronunciation, 再见Chinese learning

























