10 iMessage Features You Should Start Using Right Now
Even if you're a daily iMessage user, there still might be some features you aren't using. iMessage can do a lot more than just send texts and photos. Here are some tips to make your iMessage experience more fun and convenient.
1 Group Chat Tagging
Keeping track of large group chats can be tough, and it can be easy for someone to miss a message. If you want to make sure a specific member of your group chat sees a message, you can tag them—they will be notified of the message individually, even if they have notifications for the group chat silenced.
To do this, first type their contact name. Once your phone recognizes it as a contact name, their contact photo pops up.
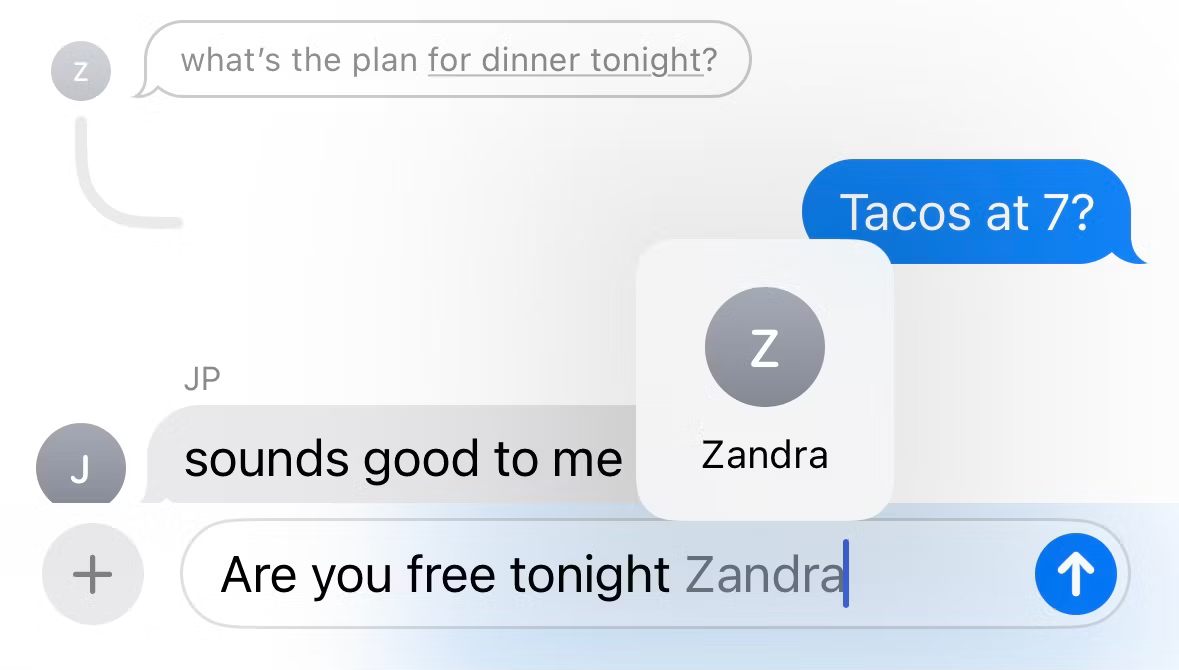
Tap on their contact to tag them. Their name turns blue in the message box, and displays in bold once the message is sent.
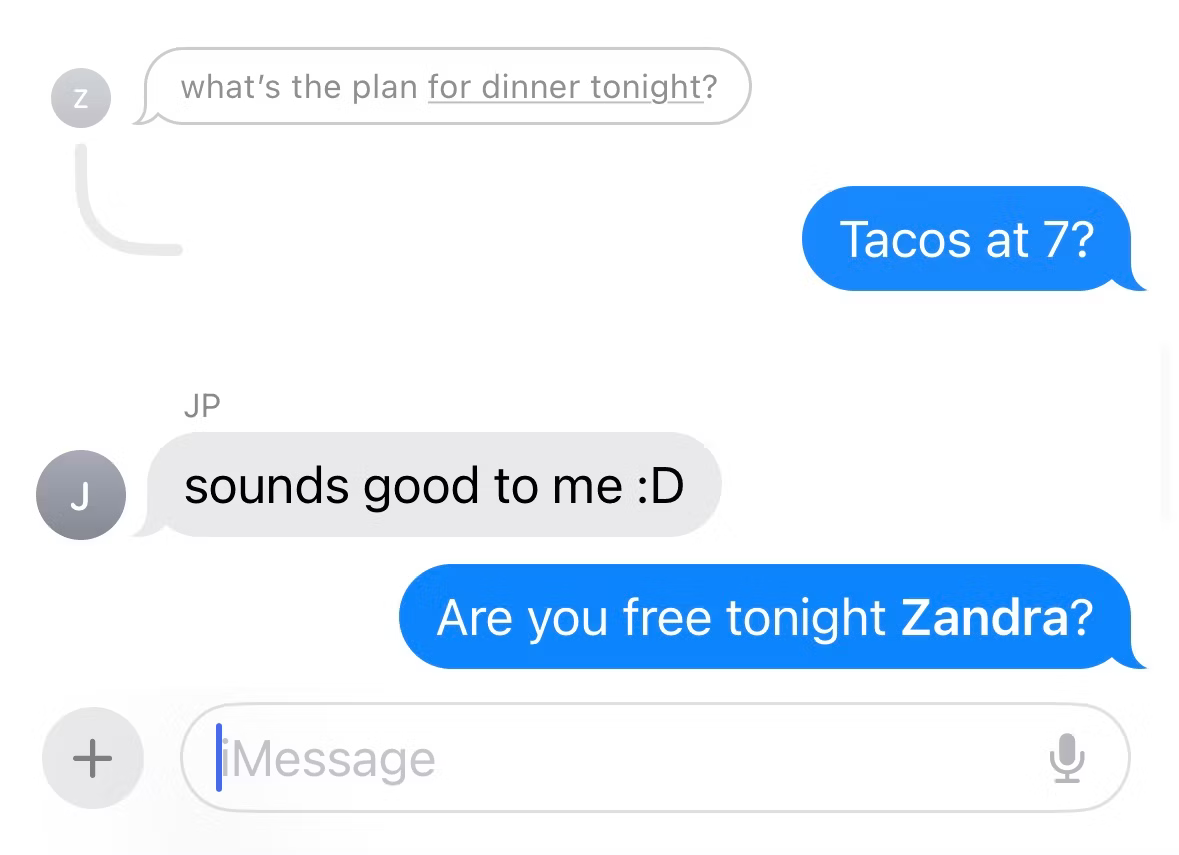
2 Stickers
Stickers are a great way to liven up your messages. They are completely customizable, and your iPhone can make a sticker out of almost any image with a clear subject.
To create a sticker, tap the " " button next to the iMessage box within a conversation.
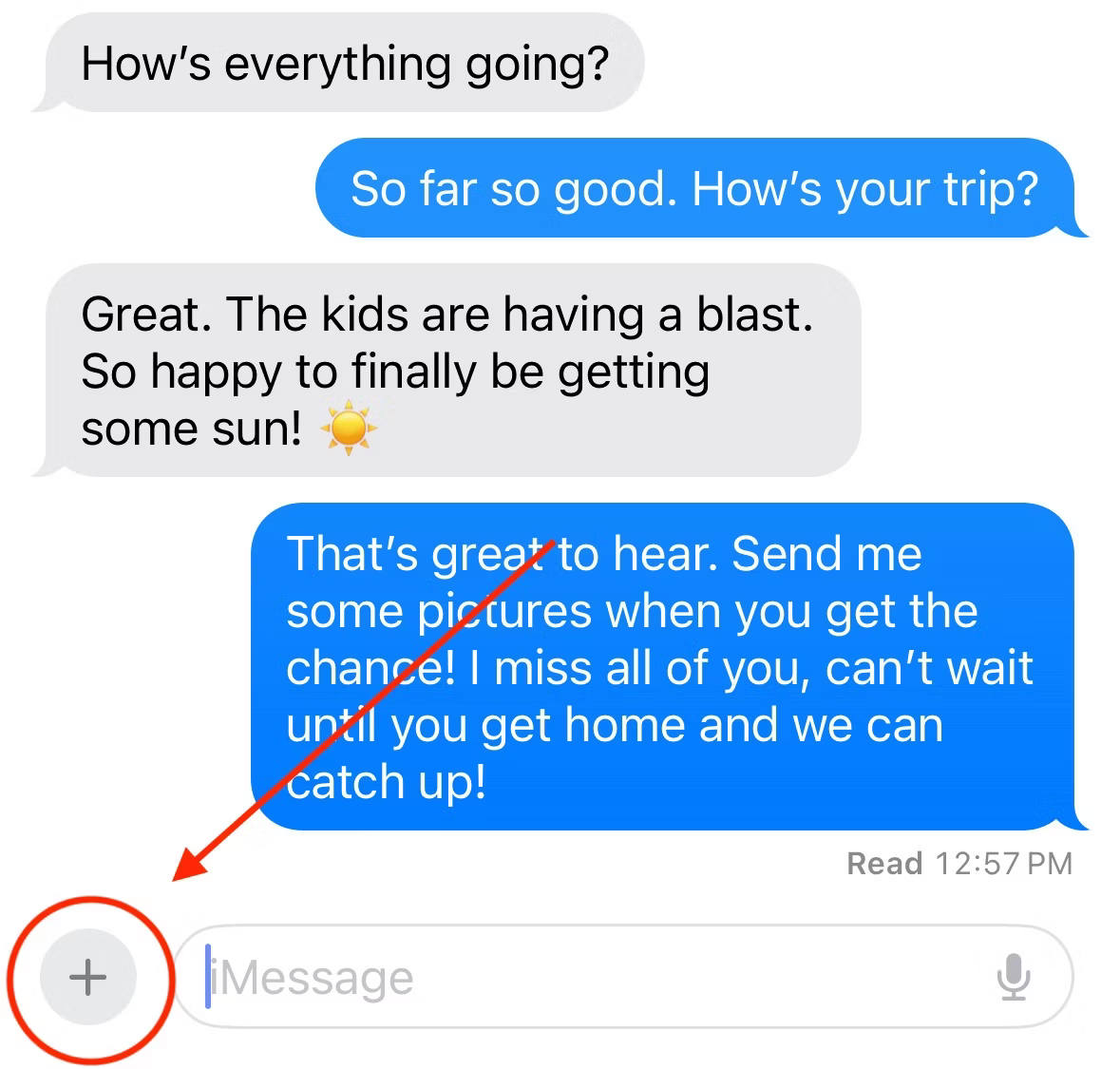
From here, you will see a menu with several options. Tap the "Stickers" button.
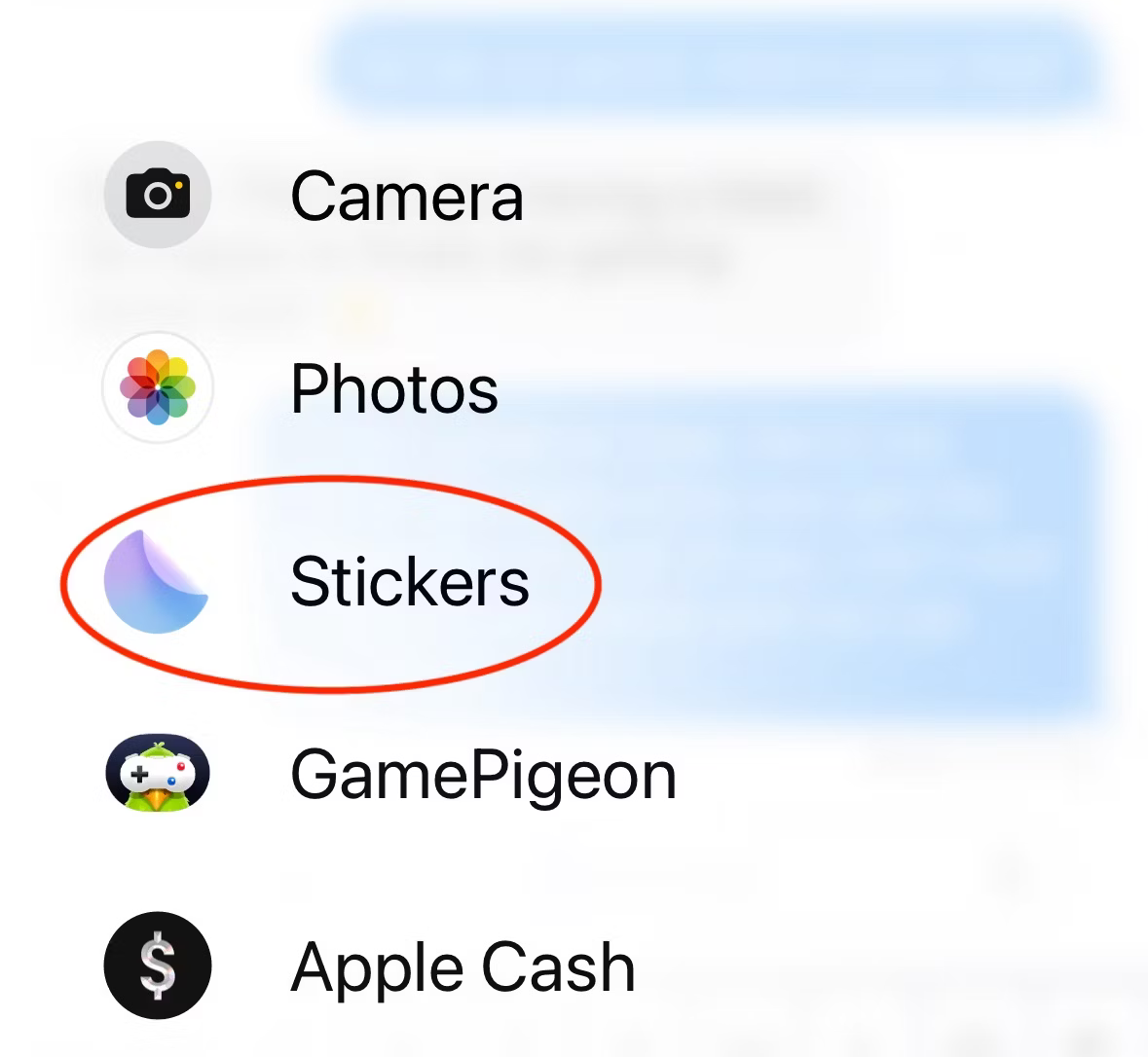
Here, you will be able to send any stickers you have already made, as well as add new ones. You can select a photo from your photo library by tapping the " " button. Your iPhone will automatically cut the photo out from its background. If you tap and hold on one of your stickers, you can add fun effects, like a comic or puffy style.
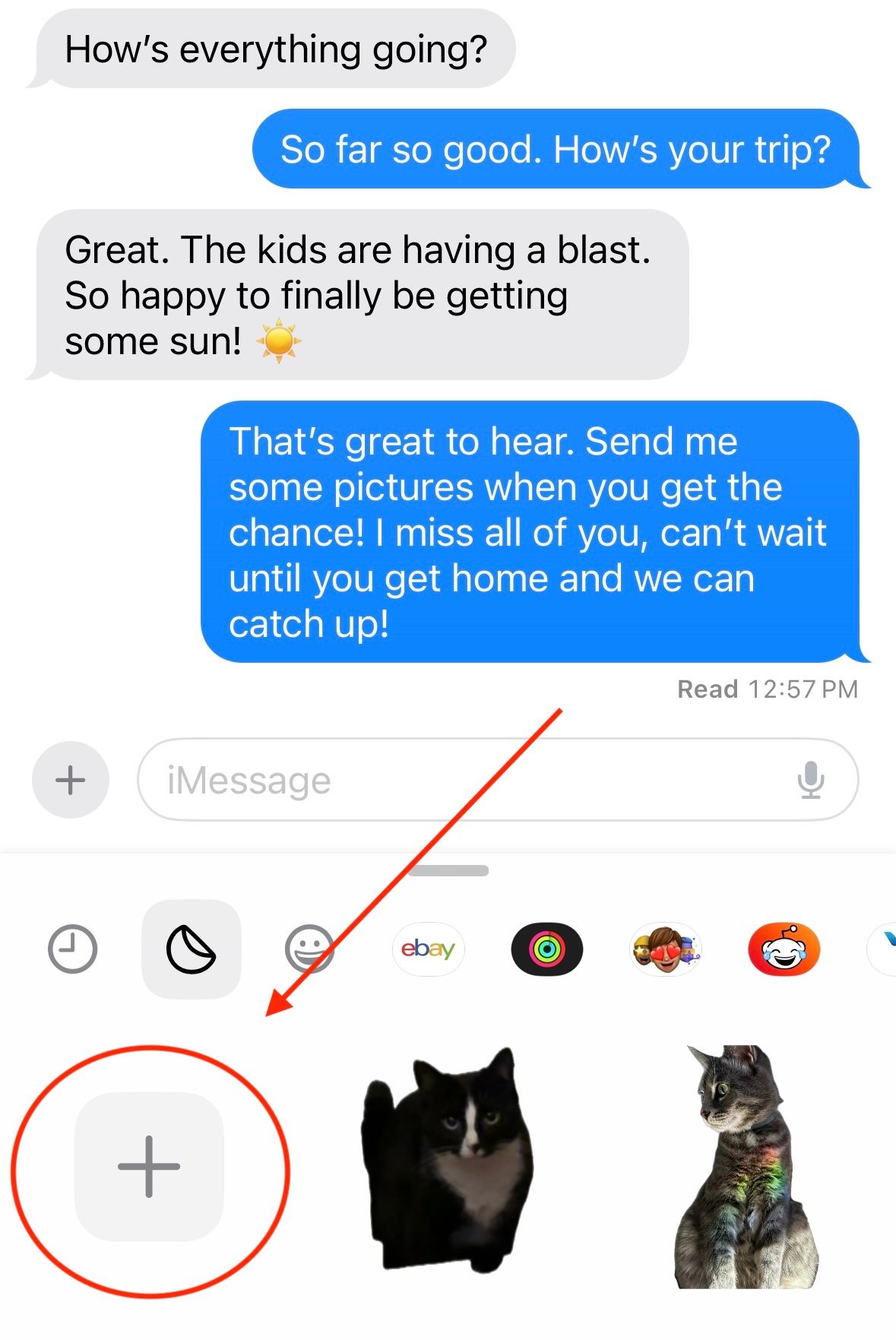
Once you've created some stickers, you can send them the same way you'd send an image. You can even drag your stickers overtop of messages in your conversation.
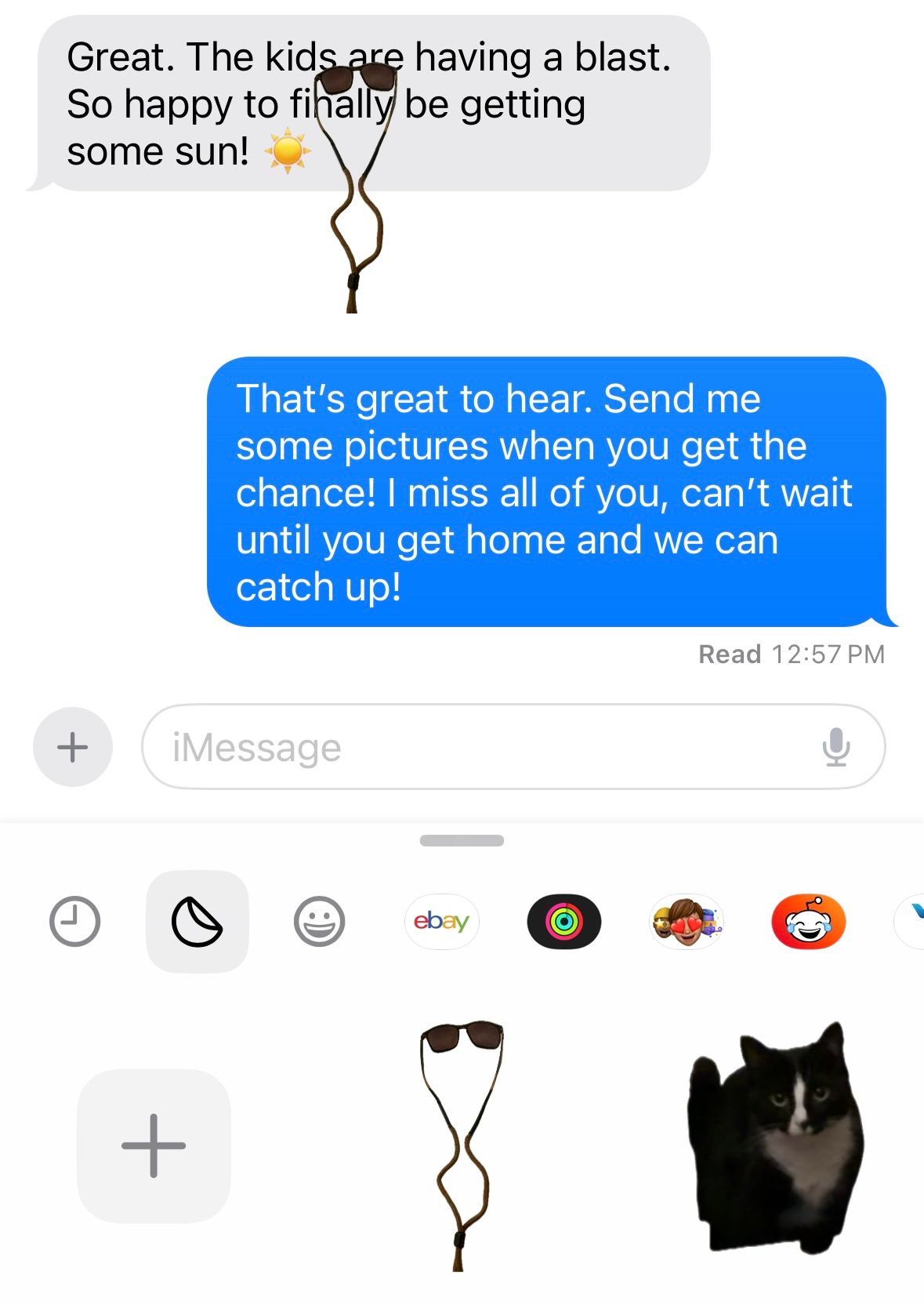
3 Edit and Unsend Messages
Typos are a part of life, but there is a way to fix them! Whether you've sent a message to the wrong person or want to fix your spelling mistake, iMessage has you covered. You can unsend an iMessage within two minutes of sending, and edit it up to five times within fifteen minutes of sending it.
To edit or unsend a message, press and hold on the message you want to change. A menu of options will appear, and you can select either "Edit" or "Undo Send".
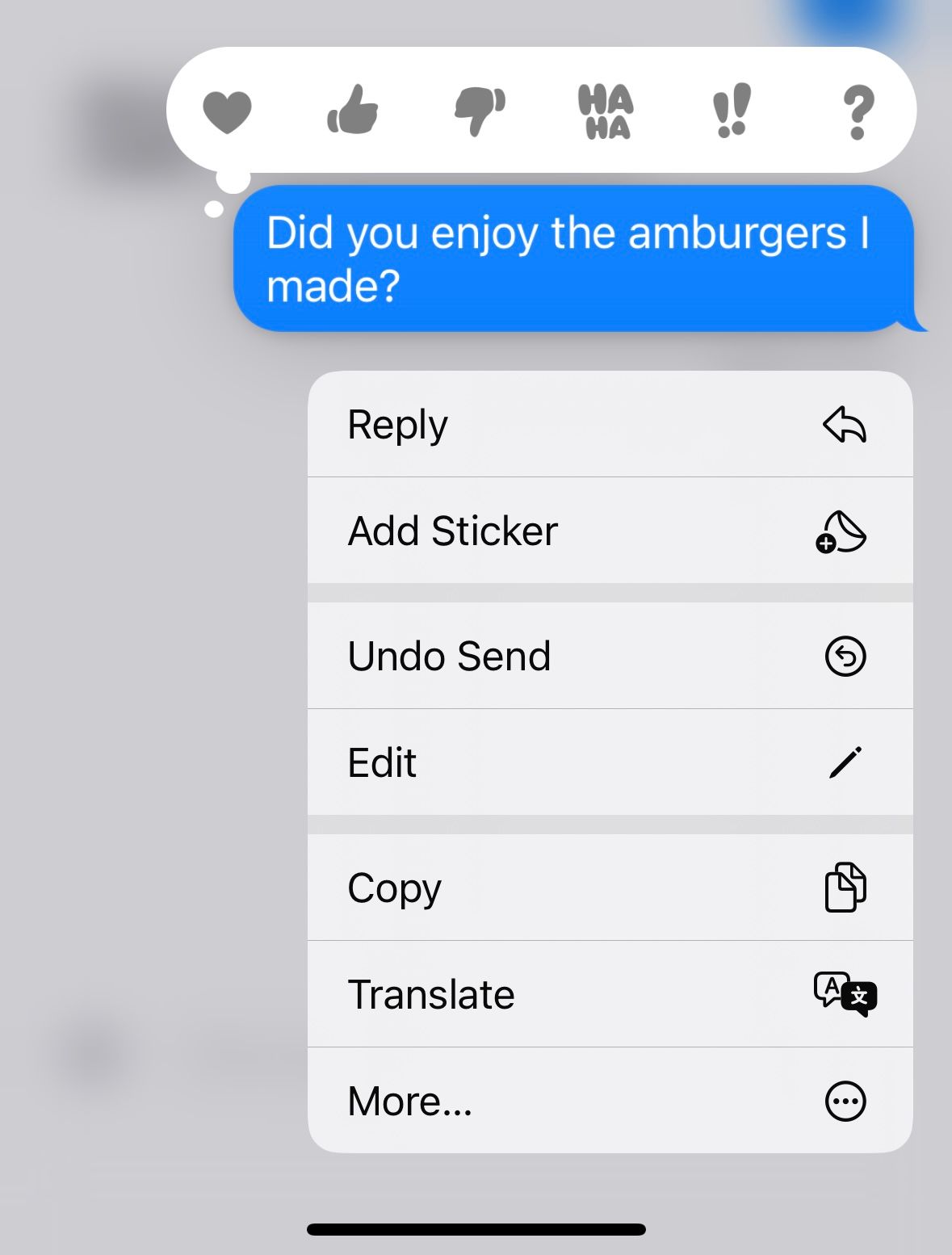
If you press "Undo Send", the message will disappear. The other party will know you've unsent a message, but they will not be able to see what it was. If you edit a message, the other person will be able to see that it has been edited, as well as the original.
4 In-Line Threads
Whether you're having a long conversation with someone, or have a busy group chat, sometimes you want to respond to a specific iMessage from earlier in the conversation. Luckily, iMessage lets you do so with in-line threads. Replying to a specific message will link your response to it directly, as well as notify the sender that you've responded to their message.
To reply to a specific message, swipe right on the message. This will blur the rest of the conversation and allow you to type your reply.
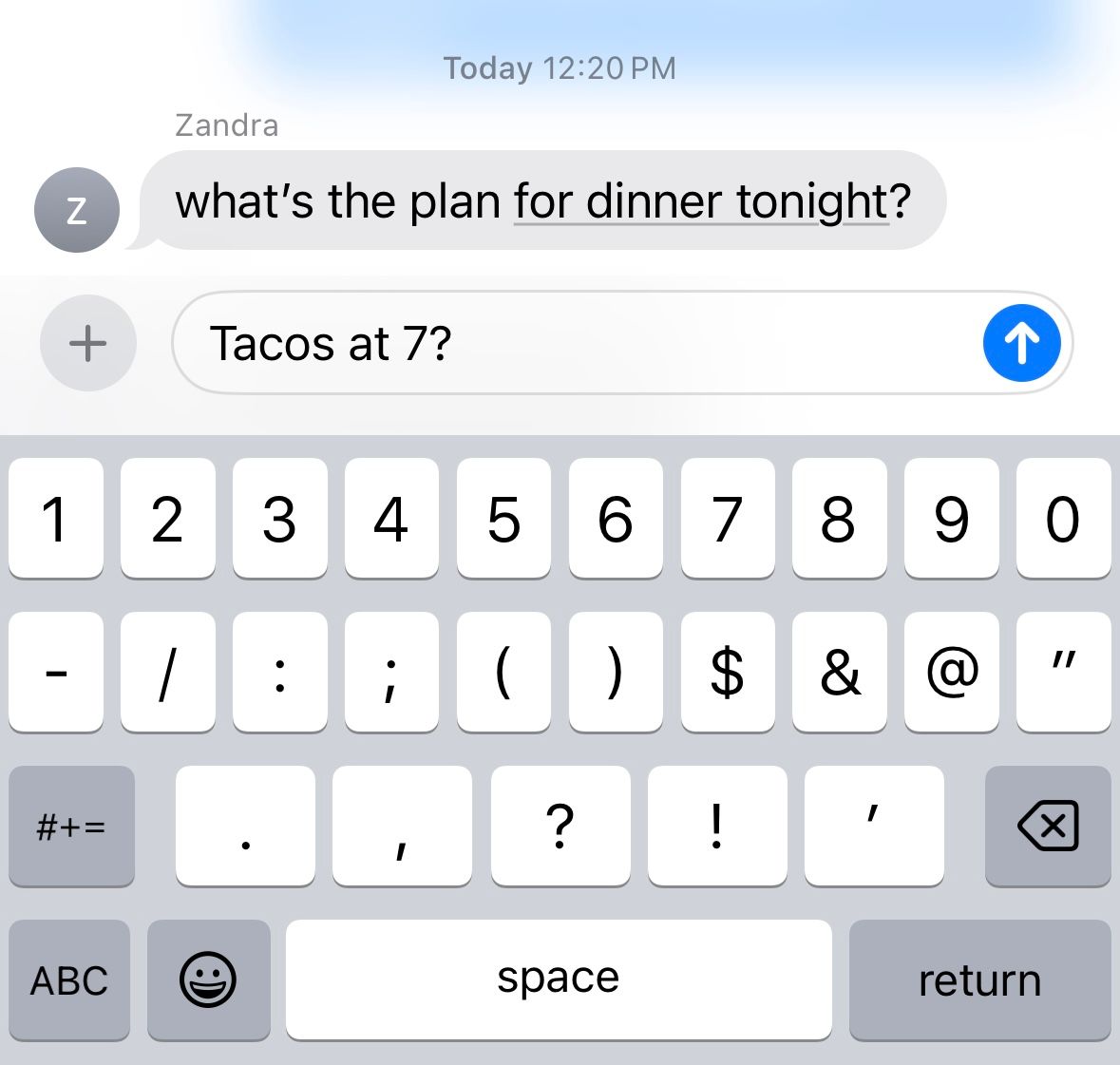
5 Flight Tracking
Communication is key when flying, especially if someone is planning to meet you when you land. Your iPhone can help make your airport communication that much easier with in-app flight tracking, allowing you to see the information about someone's flight right from the iMessage app.
To use this feature, simply have your conversation partner send you their flight number. If your phone recognizes it as a valid flight, it will underline it. Tap on the message to see a detailed preview of the flight's information, including any delays and the assigned baggage carousel.
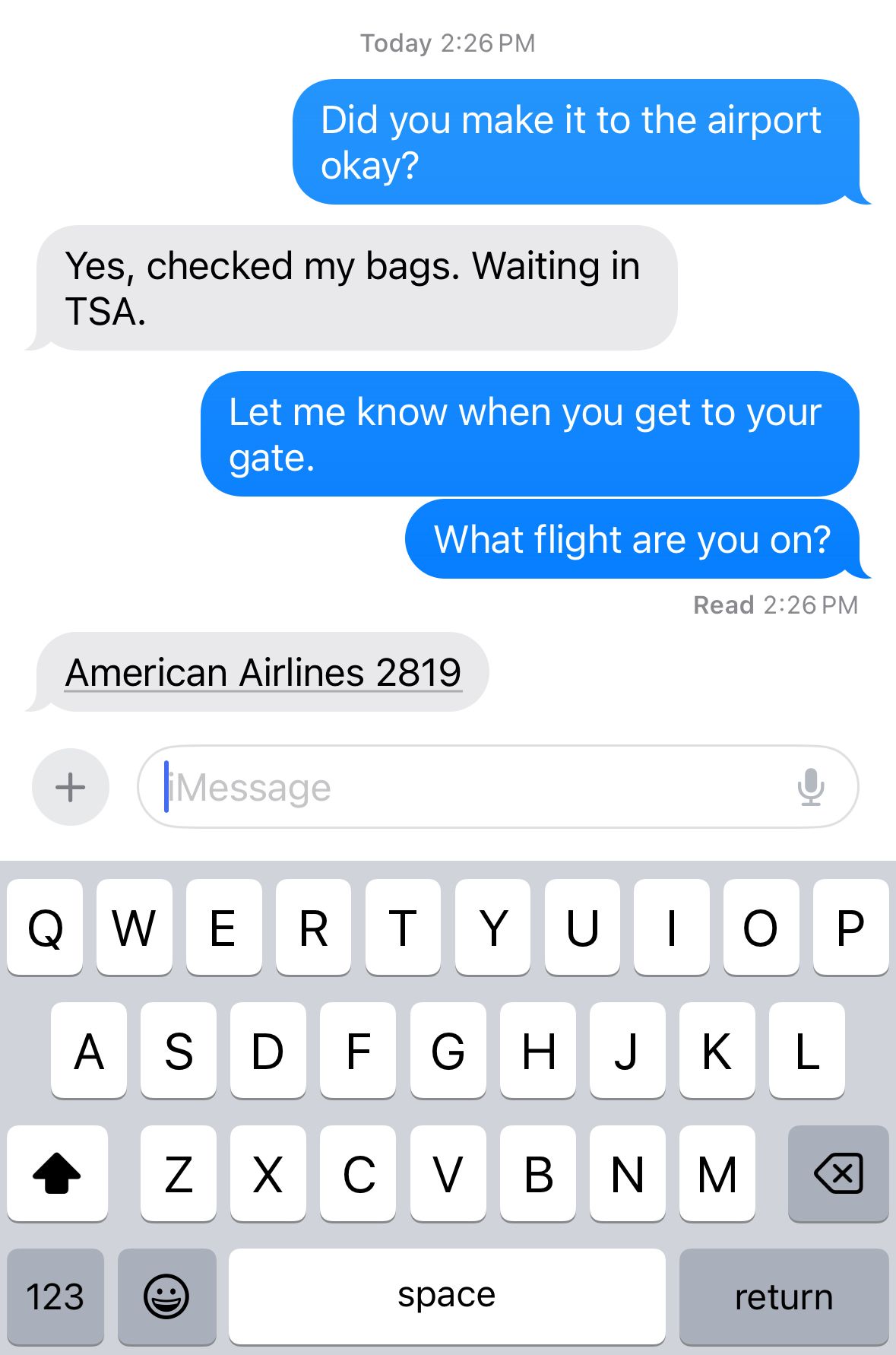
6 Live Location
Trying to coordinate arrivals over text can be tough, but your iPhone has a feature to make this a little easier. You can share your location and request the location of others from within your iMessage conversation.
To do this, first tap on the " " icon next to the iMessage box.
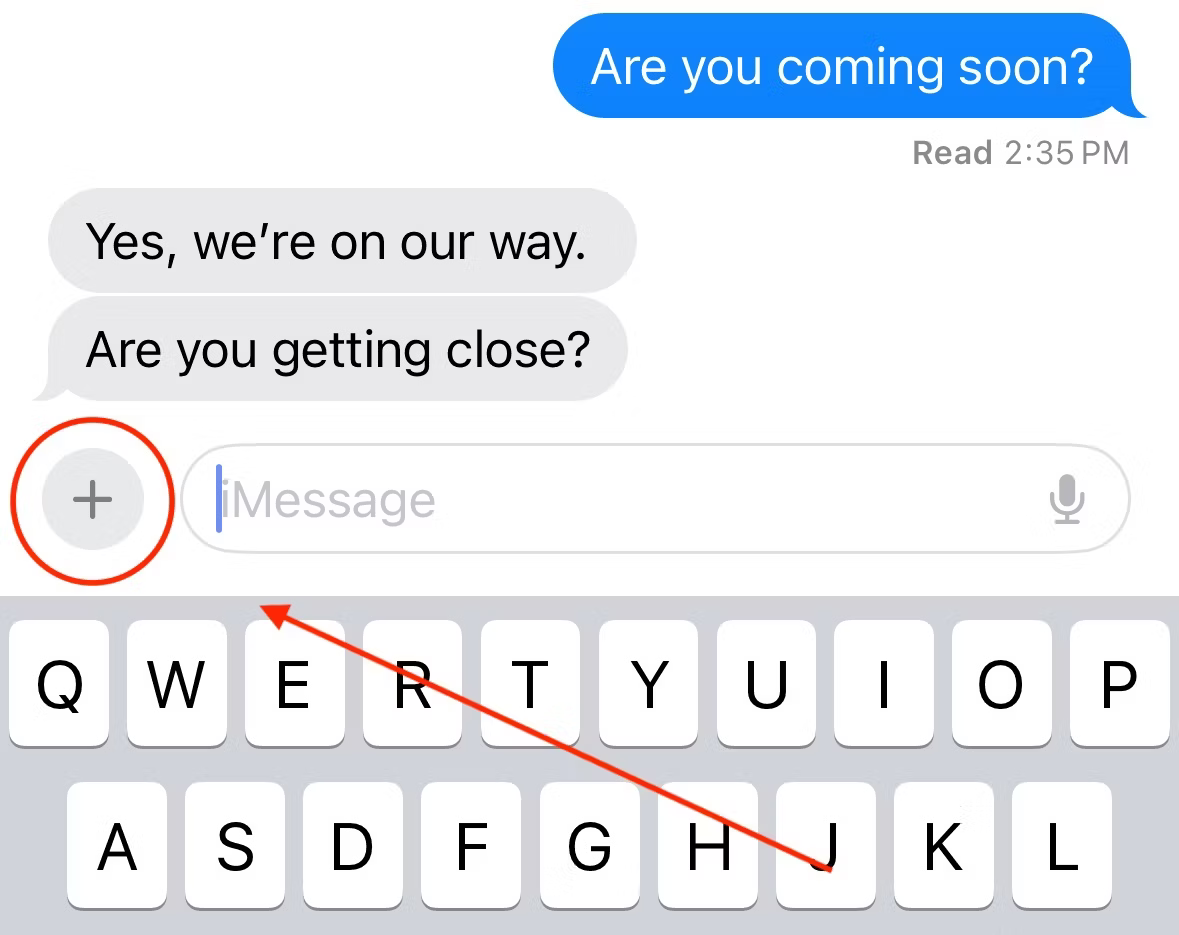
This brings you to a menu with several options. Tap the "Location" button.
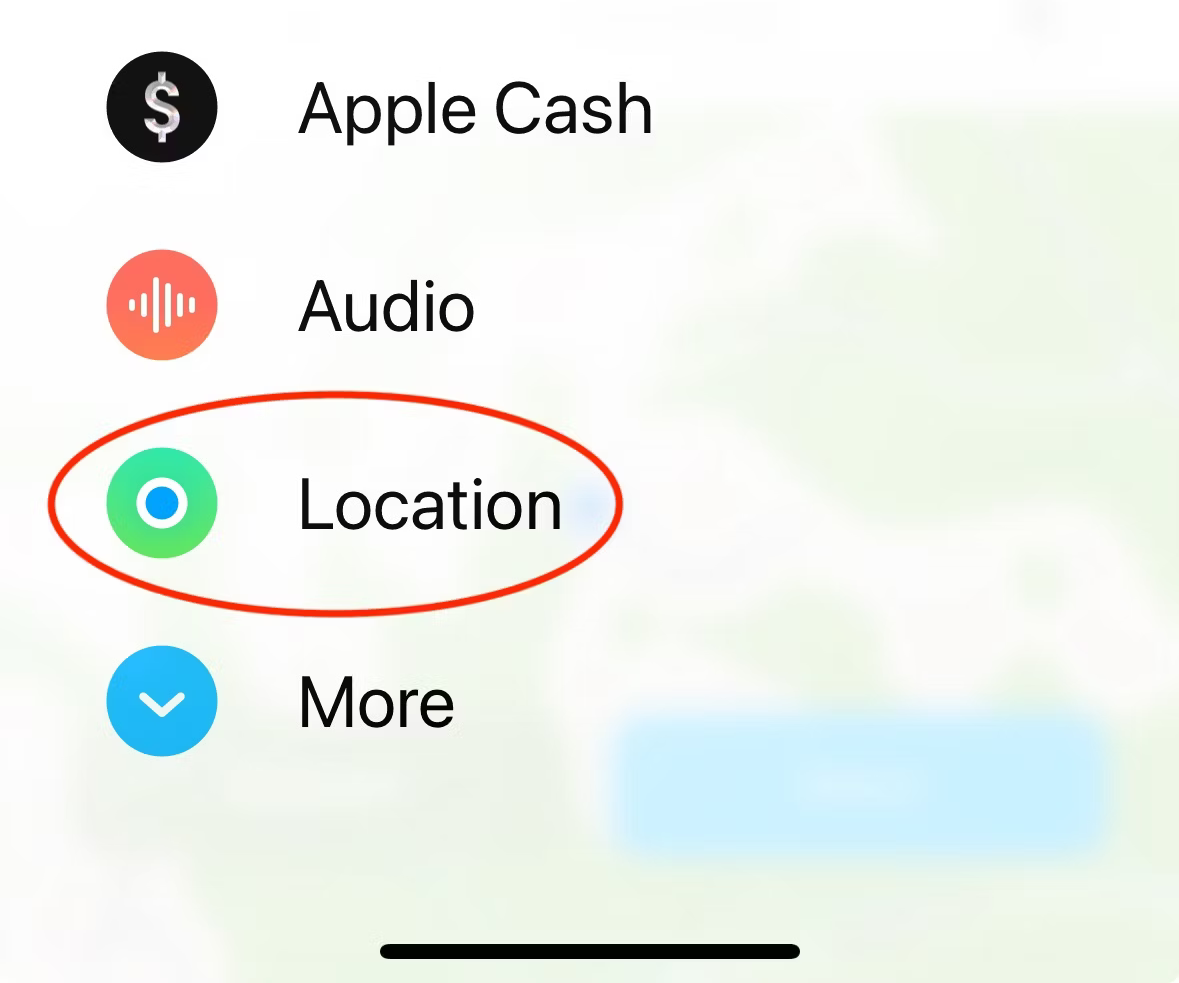
From here, you have a few options. You can select "Request" to ask for the other person's location, which they can accept. You can also share your own location for one hour, until the end of the day, or indefinitely.
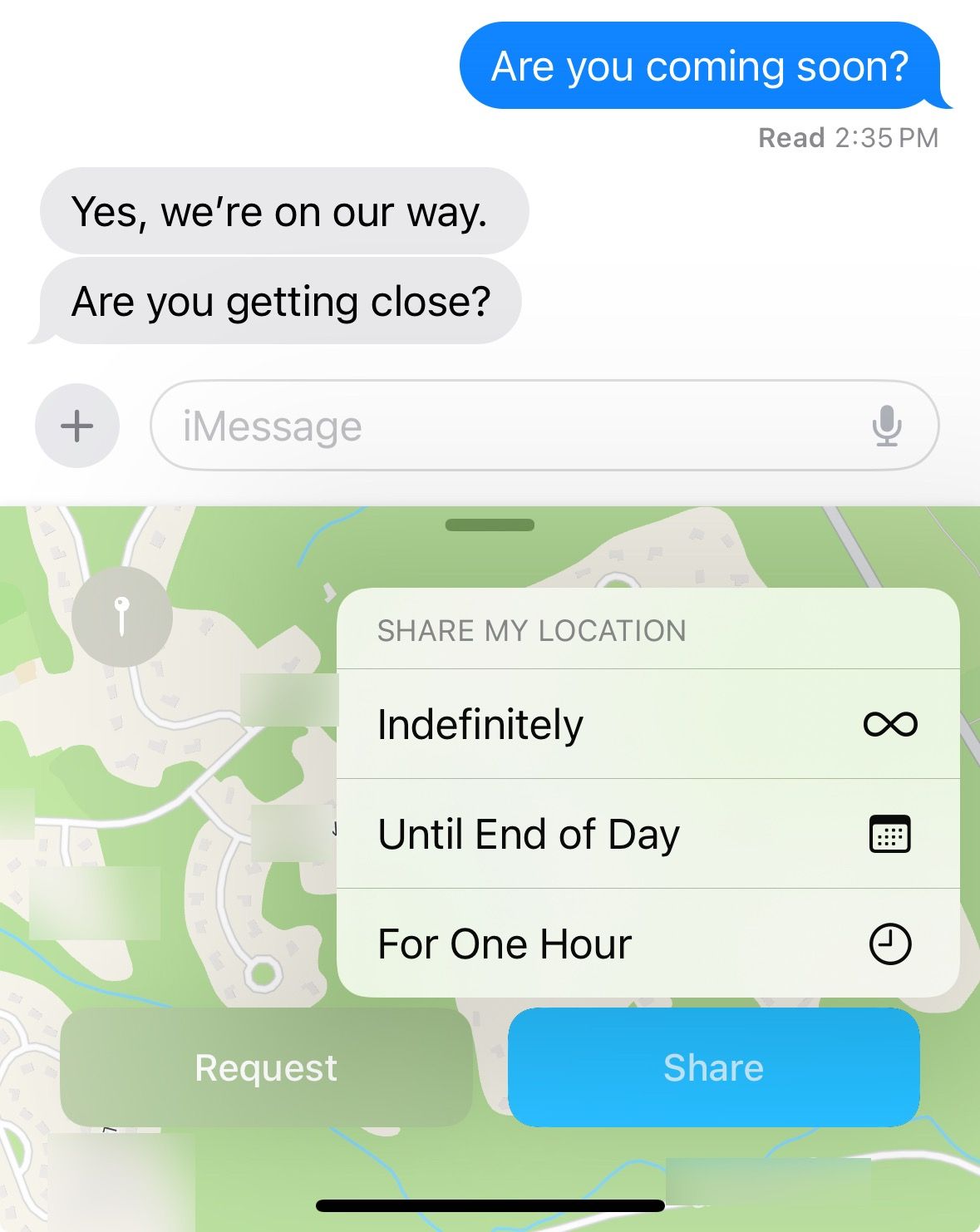
Once a location is shared, the other party can select the message and view the sender's location in real time.
7 Recover Deleted Conversations
Accidentally delete an important conversation? This iMessage feature can help, as long as the conversation was deleted within the last 40 days.
To access this feature, tap the "Edit" button in the top-left corner of the iMessages app. Then, tap the "Show Recently Deleted" option.
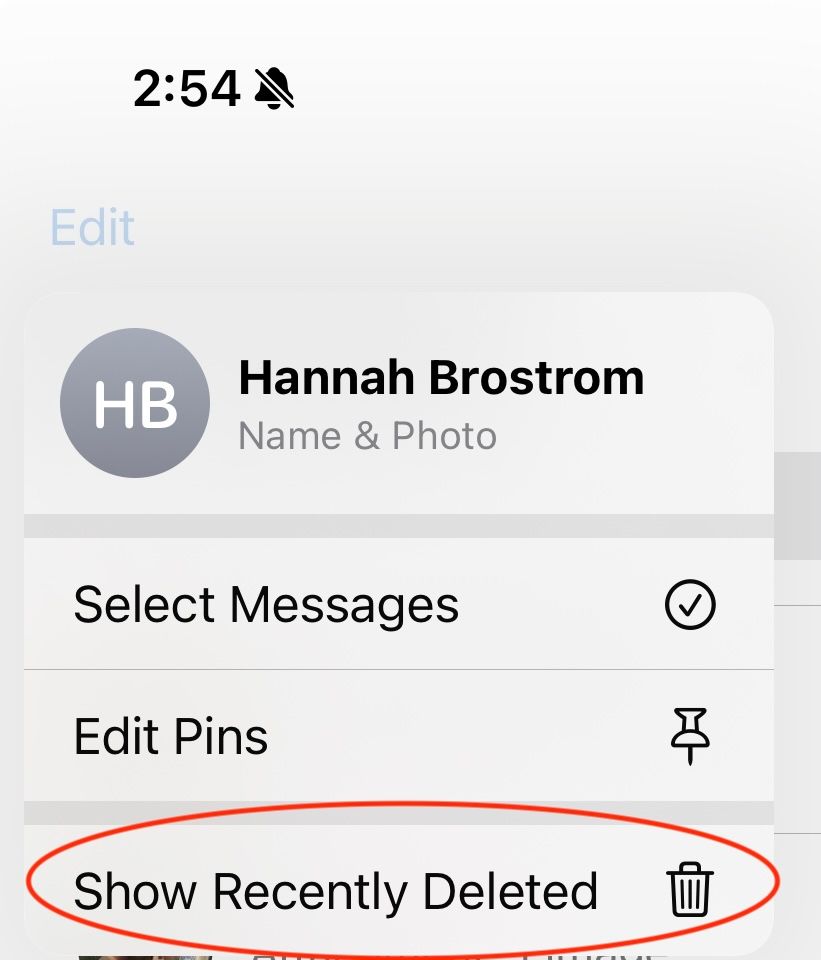
Once you tap this button, you will be able to see conversations you have deleted recently. You can check off any conversations you want to recover, and tap the "Recover" button in the bottom-right corner to return them to your iMessage conversation list.
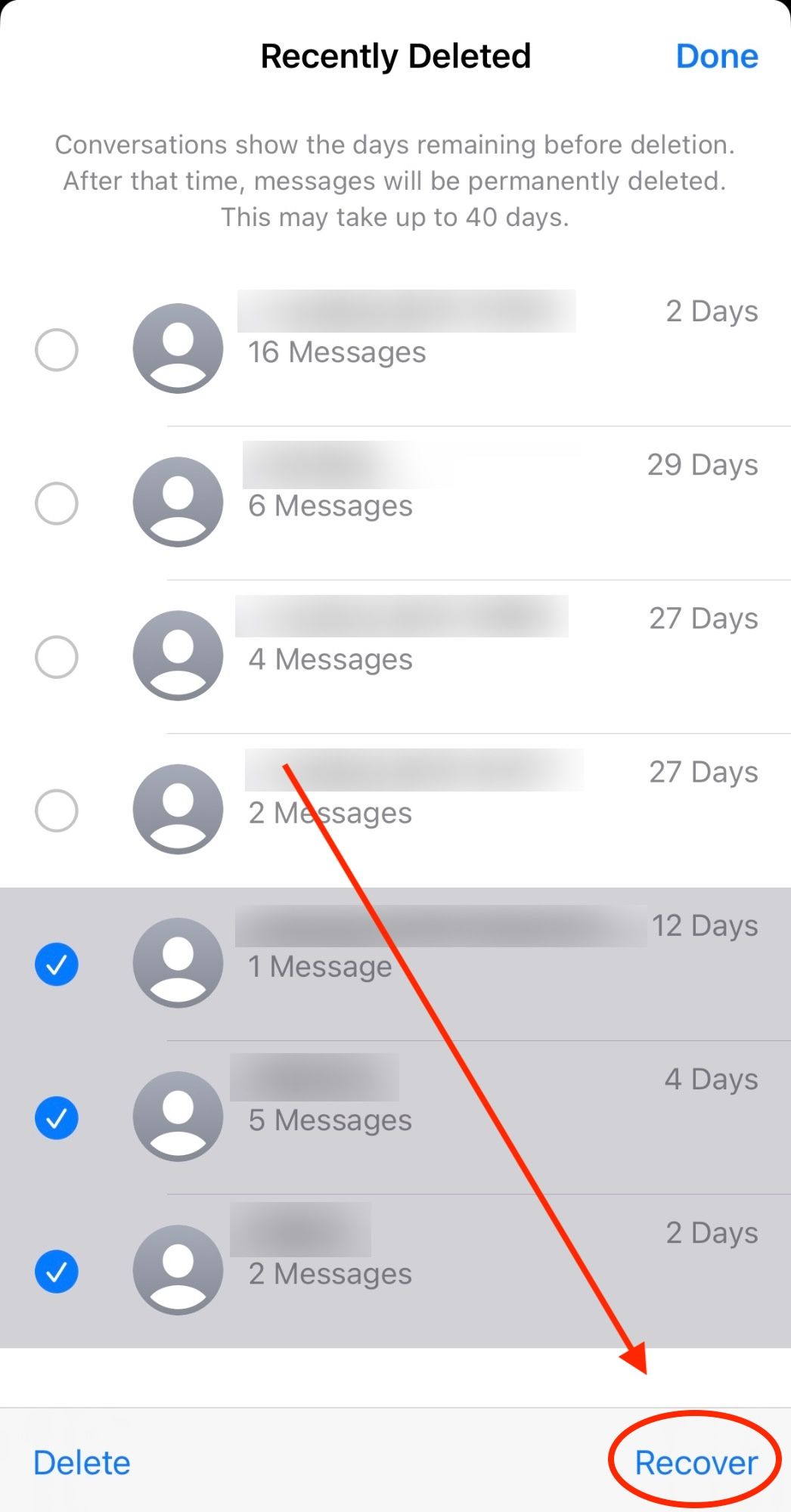
8 Voice Recordings With Transcriptions
Don't feel like typing? iMessage has you covered. You can send a voice message on iMessage for your conversation partner to listen to. It even comes with a transcription, so whoever you send it to can read what you've said if they're unable to listen.
To get started, tap the " " icon next to the iMessage box.
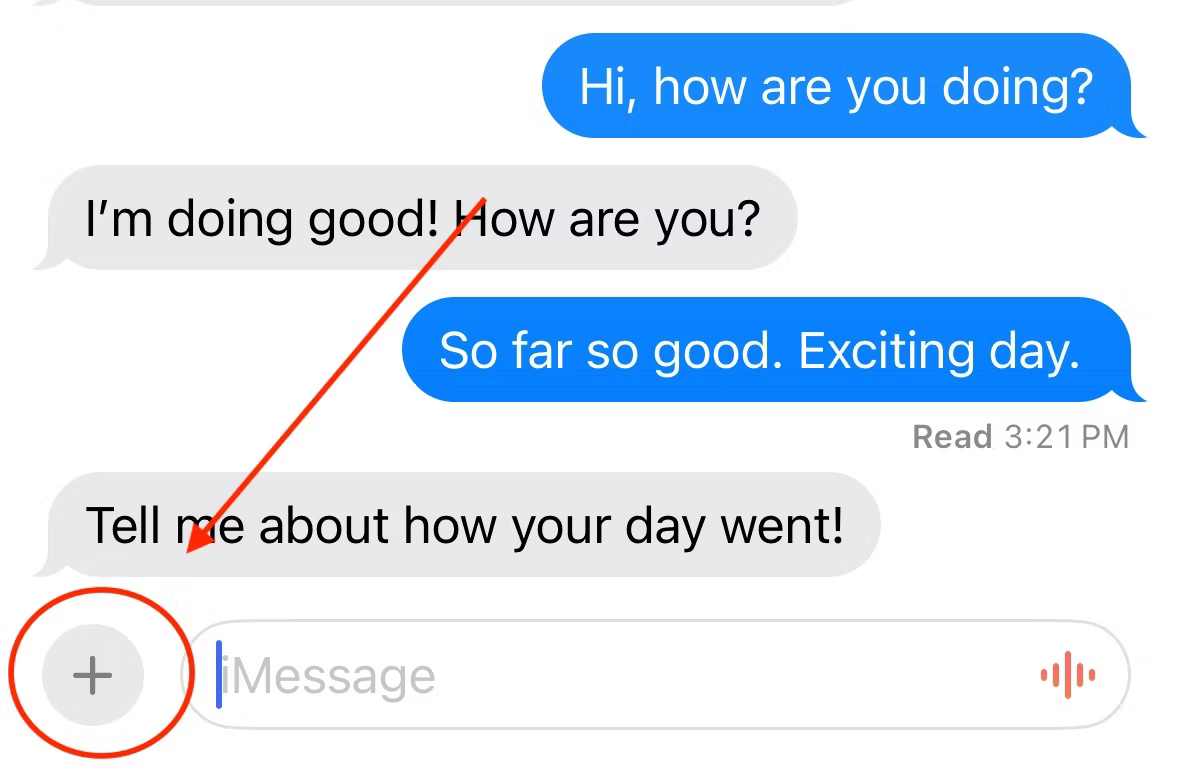
Once the " " button is pressed, you are brought to a menu with several options. Press the "Audio" button.
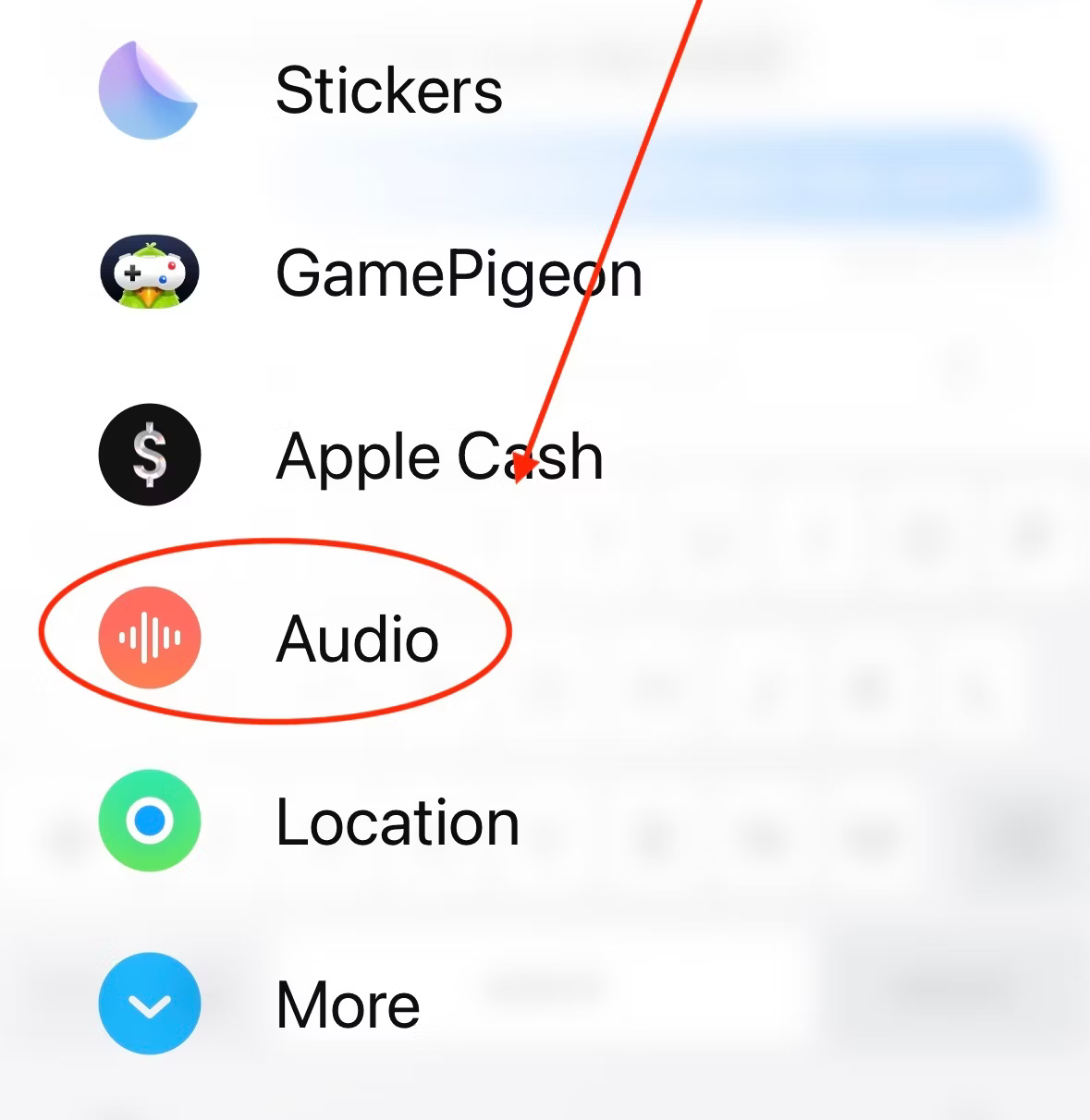
As soon as you press the "Audio" button, your phone starts recording what you say. Once you have completed your message, press the "Stop" icon to end the recording. You can then listen to what you've said, and press the Send arrow to send it. Once it has sent, the other person will be able to play your message back, as well as read the transcription created.
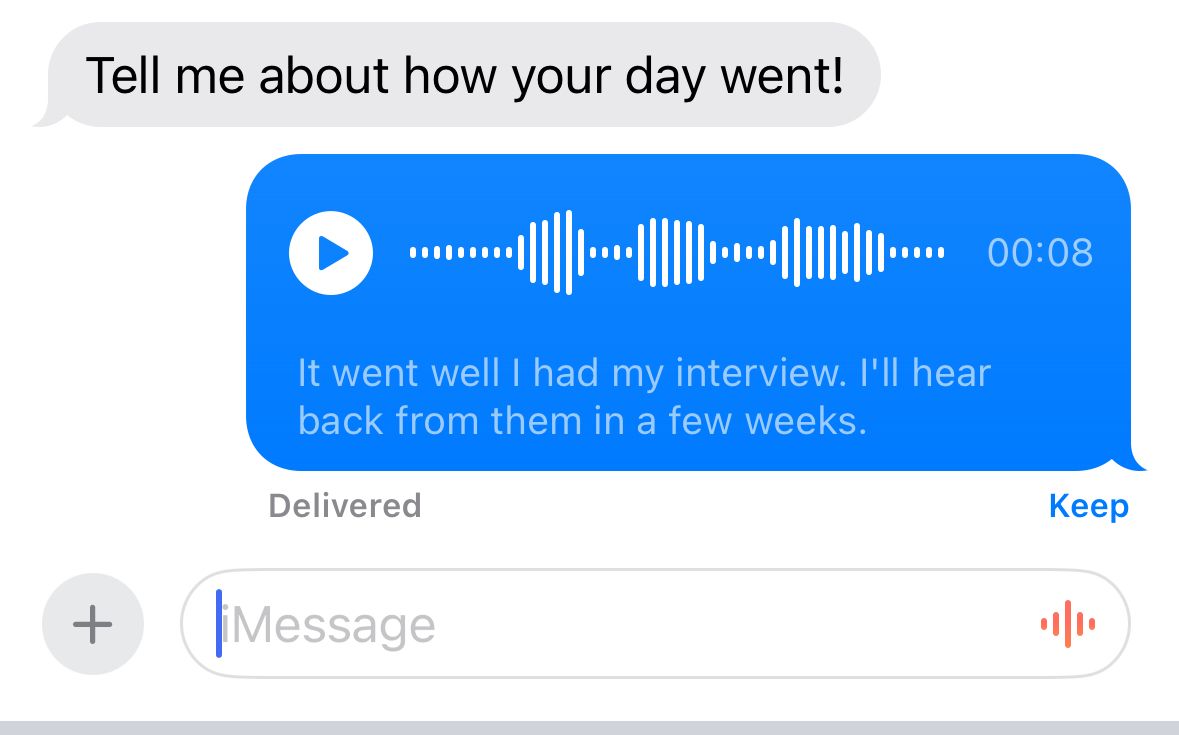
9 Message Effects
Have you ever noticed confetti when you text someone "Congratulations", or balloons when you send "Happy Birthday"? These are iMessage effects, and you can use them whenever you want. There are all kinds of effects you can add to your messages that will play when they are opened. Lasers, hearts, a spotlight—you can even add invisible ink to your message, which will hide the text behind a blur until it's swiped over.
To add an effect to your message, type out what you want to send, then tap and hold the Send arrow. This allows you to choose your effect, which can either center around the text bubble or fill the entire screen.
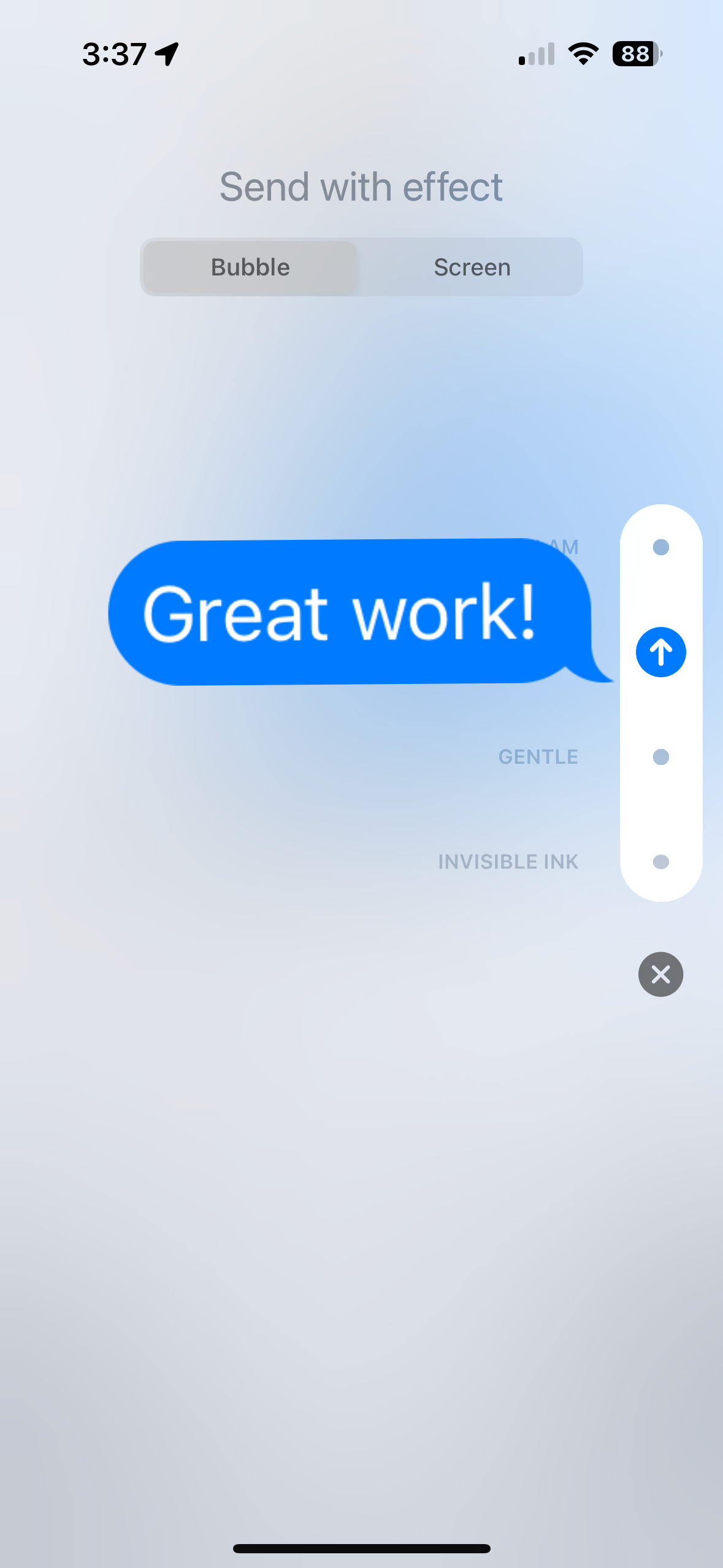
10 Pinned Conversations
If you text the same people every day, it can get annoying to have to scroll down to them every time you want to send a message. iMessage allows you to pin up to six people to the top of your message app, so you never have to scroll to find them.
To pin a contact or group chat, hold down on the conversation you want to pin, and press the "Pin" button.
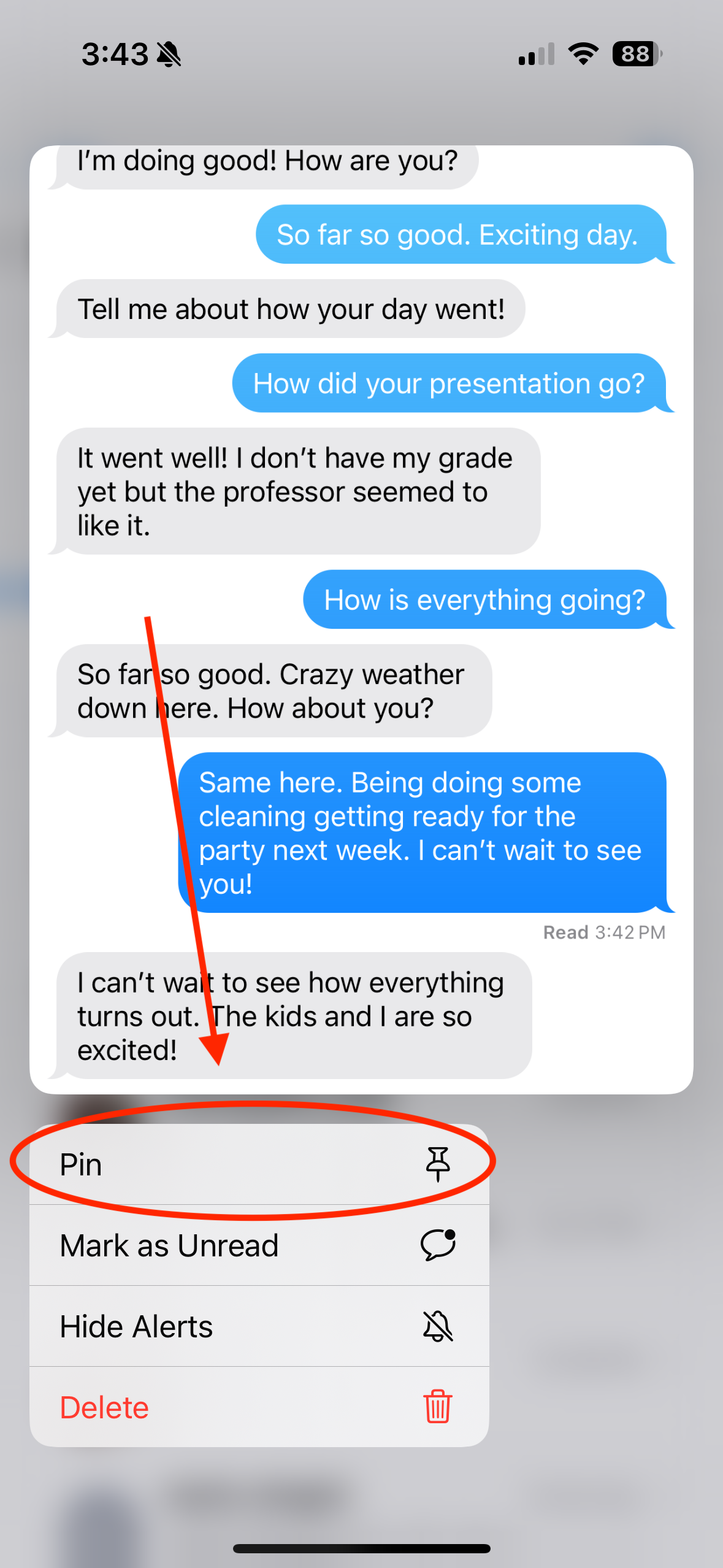
This anchors that conversation to the top of your Messages app for easy access.
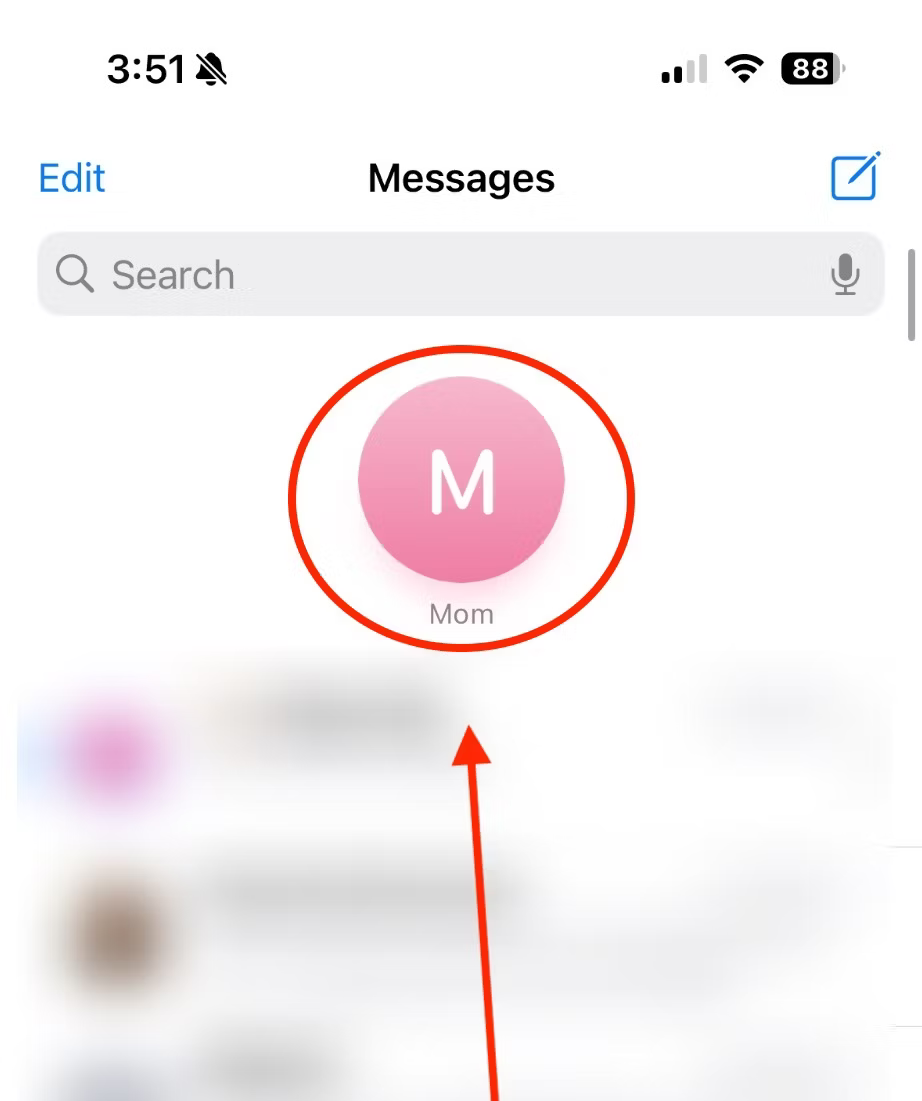
You can unpin them at any time by pressing and holding on to their contact photo, and then selecting "Unpin".
As you can see, Apple's iMessage is a powerful, versatile app with lots of tricks and features. Once you know everything the app can do, you can start using it to its full potential.
-
 Is Frostpunk 2 Crashing on Windows 11/10? Follow the Guide!Since Frostpunk 2 was released, many players reported that they encountered the “Frostpunk 2 crashing” or “Frostpunk 2 not launching” issue. If you ar...Software tutorial Published on 2024-11-08
Is Frostpunk 2 Crashing on Windows 11/10? Follow the Guide!Since Frostpunk 2 was released, many players reported that they encountered the “Frostpunk 2 crashing” or “Frostpunk 2 not launching” issue. If you ar...Software tutorial Published on 2024-11-08 -
 5 Fixes For a Corrupted User Profile on Windows 11Basic Fixes: Update the computer: Windows updates often include bug fixes and patches and may correct the corrupted user profile. Run a malware scan:...Software tutorial Published on 2024-11-08
5 Fixes For a Corrupted User Profile on Windows 11Basic Fixes: Update the computer: Windows updates often include bug fixes and patches and may correct the corrupted user profile. Run a malware scan:...Software tutorial Published on 2024-11-08 -
 How to Convert Live Photos to Videos or GIFs on Your iPhoneQuick LinksConvert a Live Photo Into a Video Saving a Looping Video to the Files App Collate Multiple Live Photos Into a Video Use a Live Photo ...Software tutorial Published on 2024-11-08
How to Convert Live Photos to Videos or GIFs on Your iPhoneQuick LinksConvert a Live Photo Into a Video Saving a Looping Video to the Files App Collate Multiple Live Photos Into a Video Use a Live Photo ...Software tutorial Published on 2024-11-08 -
 3 Ways to Schedule Shutdown Timer on MacStep 3: Select the Schedule option. Step 4: Specify the day, time, and action to be executed. Step 5: Finally, click Apply. That’s it....Software tutorial Published on 2024-11-08
3 Ways to Schedule Shutdown Timer on MacStep 3: Select the Schedule option. Step 4: Specify the day, time, and action to be executed. Step 5: Finally, click Apply. That’s it....Software tutorial Published on 2024-11-08 -
 6 Ways to Fix Widgets Not Working or Loading on MacBasic Fixes Restart Your Mac: Start with a simple restart. Click on the Apple logo at the top right corner of your Mac to locate the restart option. C...Software tutorial Published on 2024-11-07
6 Ways to Fix Widgets Not Working or Loading on MacBasic Fixes Restart Your Mac: Start with a simple restart. Click on the Apple logo at the top right corner of your Mac to locate the restart option. C...Software tutorial Published on 2024-11-07 -
 How to Enable or Disable Internet Explorer Mode in EdgeEnable or Disable the Internet Explorer Mode in Microsoft Edge Microsoft Edge’s Internet Explorer mode lets you effortlessly access old websites witho...Software tutorial Published on 2024-11-07
How to Enable or Disable Internet Explorer Mode in EdgeEnable or Disable the Internet Explorer Mode in Microsoft Edge Microsoft Edge’s Internet Explorer mode lets you effortlessly access old websites witho...Software tutorial Published on 2024-11-07 -
 Extract Files from System Image Backup Windows 11/10 – A Guide!Is it possible to restore individual files from Windows image backup? Of course, you can. MiniTool will give a comprehensive guide to walk you through...Software tutorial Published on 2024-11-07
Extract Files from System Image Backup Windows 11/10 – A Guide!Is it possible to restore individual files from Windows image backup? Of course, you can. MiniTool will give a comprehensive guide to walk you through...Software tutorial Published on 2024-11-07 -
 How to Add and Remove Holidays in Outlook Calendar on Mobile and DesktopHow to Add Holidays in Outlook Calendar App on Mobile Let’s check how to add holidays to the Outlook Calendar app for Android and iPhone. You can add...Software tutorial Published on 2024-11-07
How to Add and Remove Holidays in Outlook Calendar on Mobile and DesktopHow to Add Holidays in Outlook Calendar App on Mobile Let’s check how to add holidays to the Outlook Calendar app for Android and iPhone. You can add...Software tutorial Published on 2024-11-07 -
 6 Ways to Boot Into Safe Mode in Windows 11In safe mode, Windows starts with a basic set of drivers and files essential to run the system. Everything else, including start-up apps, networking,...Software tutorial Published on 2024-11-07
6 Ways to Boot Into Safe Mode in Windows 11In safe mode, Windows starts with a basic set of drivers and files essential to run the system. Everything else, including start-up apps, networking,...Software tutorial Published on 2024-11-07 -
 How to Disable or Remove Hyper-V in Windows 11Hyper-V comes pre-installed on Windows 11 computers. While this virtualization tool is not available out of the box on the Home edition of the OS, yo...Software tutorial Published on 2024-11-07
How to Disable or Remove Hyper-V in Windows 11Hyper-V comes pre-installed on Windows 11 computers. While this virtualization tool is not available out of the box on the Home edition of the OS, yo...Software tutorial Published on 2024-11-07 -
 Apple Bakes More Predatory Lending Options Into the iPhoneDuring its WWDC keynote, Apple quietly revealed that Affirm's Buy Now Pay Later (BNPL) service will be offered when making purchases with Apple P...Software tutorial Published on 2024-11-07
Apple Bakes More Predatory Lending Options Into the iPhoneDuring its WWDC keynote, Apple quietly revealed that Affirm's Buy Now Pay Later (BNPL) service will be offered when making purchases with Apple P...Software tutorial Published on 2024-11-07 -
 Is OOBE Bypassnro Not Working Windows 11? Troubleshoot It!There is nothing more frustrating than the issue of OOBE bypassnro not working on the Windows 11 initial setup after installing the OS. No worries. Go...Software tutorial Published on 2024-11-07
Is OOBE Bypassnro Not Working Windows 11? Troubleshoot It!There is nothing more frustrating than the issue of OOBE bypassnro not working on the Windows 11 initial setup after installing the OS. No worries. Go...Software tutorial Published on 2024-11-07 -
 Google Earth Pro Not Opening on Windows 11? Try These FixesNavigate to the Compatibility tab. Check the box that says Run this program in compatibility mode for: Select Windows 8 from the dropdown list. Click...Software tutorial Published on 2024-11-07
Google Earth Pro Not Opening on Windows 11? Try These FixesNavigate to the Compatibility tab. Check the box that says Run this program in compatibility mode for: Select Windows 8 from the dropdown list. Click...Software tutorial Published on 2024-11-07 -
 3 Ways to Fix iPad Making Static Noise or Buzzing SoundWhy Is My iPad Making Buzzing Sound? There could be several reasons your iPad makes fuzzy sounds, crackling noises, or buzzing sounds. Let’s look at a...Software tutorial Published on 2024-11-07
3 Ways to Fix iPad Making Static Noise or Buzzing SoundWhy Is My iPad Making Buzzing Sound? There could be several reasons your iPad makes fuzzy sounds, crackling noises, or buzzing sounds. Let’s look at a...Software tutorial Published on 2024-11-07 -
 How to Fix Display Resolution Greyed out on Windows 11Basic Fixes: Restart the computer: Rebooting is effective because minor bugs may trigger the problem, and a reboot often kills the problematic servic...Software tutorial Published on 2024-11-07
How to Fix Display Resolution Greyed out on Windows 11Basic Fixes: Restart the computer: Rebooting is effective because minor bugs may trigger the problem, and a reboot often kills the problematic servic...Software tutorial Published on 2024-11-07
Study Chinese
- 1 How do you say "walk" in Chinese? 走路 Chinese pronunciation, 走路 Chinese learning
- 2 How do you say "take a plane" in Chinese? 坐飞机 Chinese pronunciation, 坐飞机 Chinese learning
- 3 How do you say "take a train" in Chinese? 坐火车 Chinese pronunciation, 坐火车 Chinese learning
- 4 How do you say "take a bus" in Chinese? 坐车 Chinese pronunciation, 坐车 Chinese learning
- 5 How to say drive in Chinese? 开车 Chinese pronunciation, 开车 Chinese learning
- 6 How do you say swimming in Chinese? 游泳 Chinese pronunciation, 游泳 Chinese learning
- 7 How do you say ride a bicycle in Chinese? 骑自行车 Chinese pronunciation, 骑自行车 Chinese learning
- 8 How do you say hello in Chinese? 你好Chinese pronunciation, 你好Chinese learning
- 9 How do you say thank you in Chinese? 谢谢Chinese pronunciation, 谢谢Chinese learning
- 10 How to say goodbye in Chinese? 再见Chinese pronunciation, 再见Chinese learning

























