كيفية إيقاف نظام التشغيل Windows من قفل نفسه تلقائيًا
يقوم كل من Windows 10 و11 بقفل الشاشة تلقائيًا بعد فترة من عدم النشاط لحماية بياناتك ومنع الوصول غير المصرح به. ومع ذلك، إذا كنت تفضل إبقاء جهاز الكمبيوتر الخاص بك متاحًا دون تسجيل الدخول بشكل مستمر، فهناك طرق لتعطيل ميزة القفل التلقائي على نظام التشغيل Windows.
1. تعديل خيارات تسجيل الدخول
يعد تعطيل متطلبات تسجيل الدخول لنظام Windows طريقة فعالة لمنعه من قفل نفسه بسبب عدم النشاط. بالإضافة إلى ذلك، ستحتاج أيضًا إلى تعطيل ميزة Dynamic Lock، التي تقفل جهاز الكمبيوتر الخاص بك تلقائيًا عندما يخرج جهاز Bluetooth متصل، مثل هاتفك الذكي، عن النطاق. إليك كيفية القيام بالأمرين معًا:
- اضغط على Win I لفتح تطبيق الإعدادات والتوجه إلى الحسابات > خيارات تسجيل الدخول.
- ضمن قسم الإعدادات الإضافية، حدد أبدًا من القائمة المنسدلة.
- في نفس القائمة، قم بتعطيل ميزة القفل الديناميكي عن طريق إلغاء تحديد خيار السماح لنظام التشغيل Windows بقفل جهازك تلقائيًا عندما تكون بعيدًا.
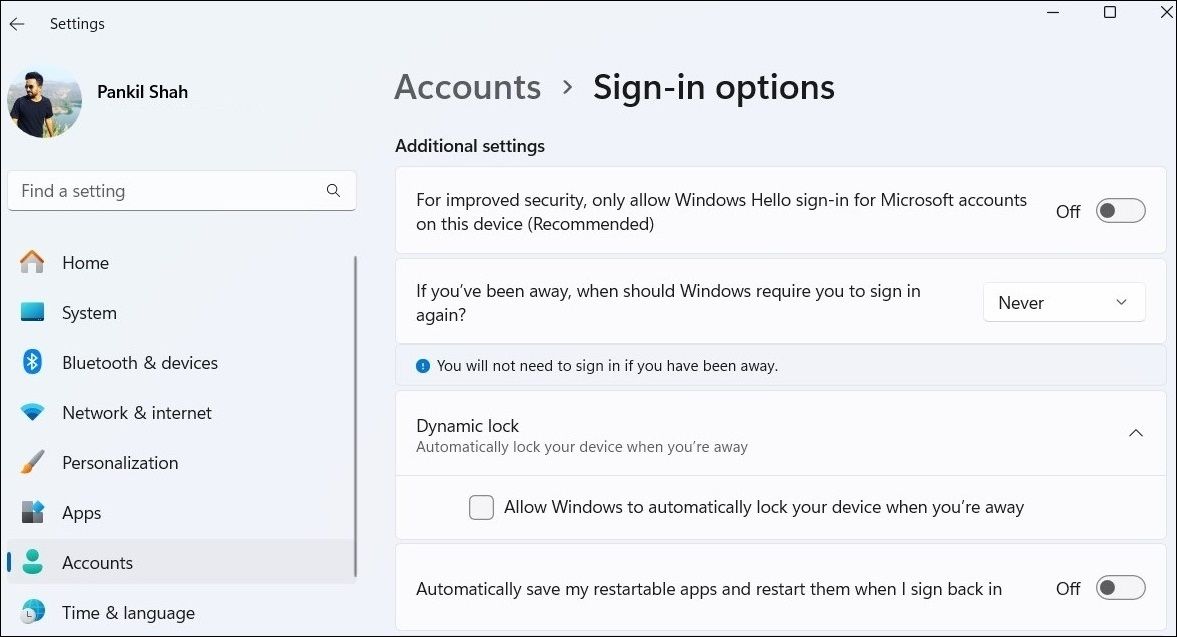
2. تعطيل وضع السكون وشاشة التوقف
افتراضيًا، يقوم Windows بقفل نفسه تلقائيًا عندما يدخل في وضع السكون. ولمنع ذلك، يمكنك إيقاف Windows من الدخول في وضع السكون تلقائيًا عند عدم النشاط. بهذه الطريقة، لن يتم قفله من تلقاء نفسه.
لتعطيل وضع السكون على نظام التشغيل Windows، اتبع الخطوات التالية:
- افتح تطبيق الإعدادات وتوجه إلى النظام > الطاقة والبطارية.
- انقر على الشاشة والنوم لتوسيعها.
- انقر على القوائم المنسدلة بجوار "عند تشغيل طاقة البطارية، ضع جهازي في وضع السكون بعد ذلك" و"عند التوصيل، ضع جهازي في وضع السكون بعد ذلك" وحدد أبدًا.
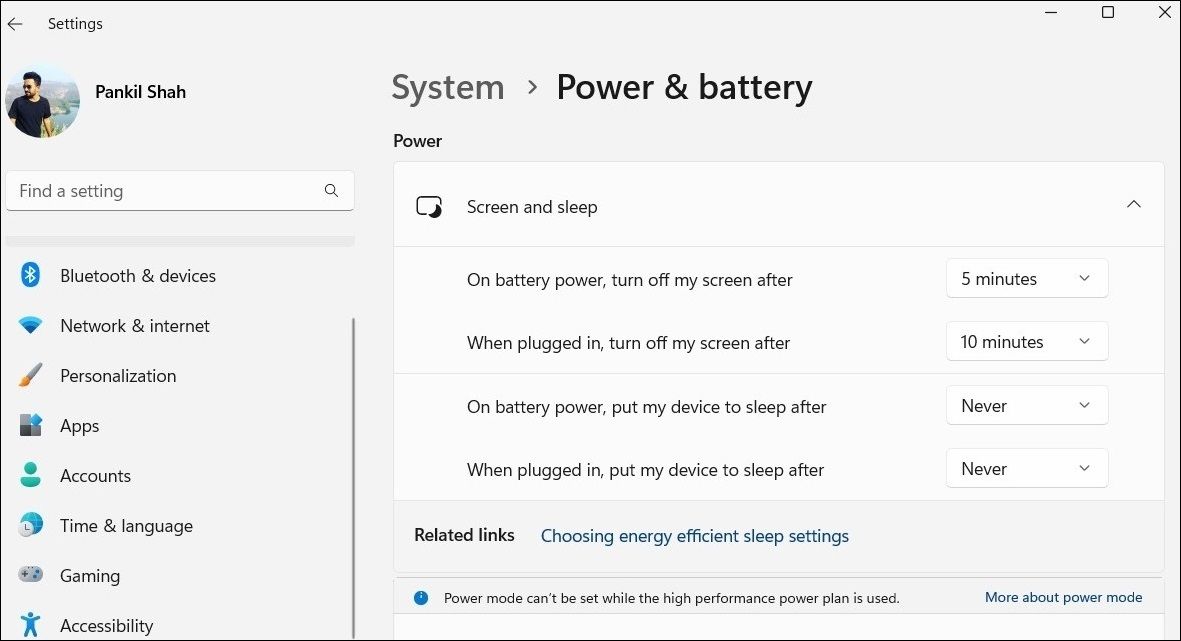 من الجيد أيضًا تعطيل وضع شاشة التوقف، لأنه قد يؤدي أحيانًا إلى قفل Windows لنفسه تلقائيًا. وإليك كيفية القيام بذلك:
من الجيد أيضًا تعطيل وضع شاشة التوقف، لأنه قد يؤدي أحيانًا إلى قفل Windows لنفسه تلقائيًا. وإليك كيفية القيام بذلك:
- اضغط على Win S لإظهار Windows Search.
- اكتب تشغيل شاشة التوقف أو إيقاف تشغيلها وحدد النتيجة الأولى التي تظهر.
- في نافذة إعدادات شاشة التوقف، اضبط شاشة التوقف على لا شيء وقم بإلغاء تحديد عند الاستئناف، اعرض شاشة تسجيل الدخول.
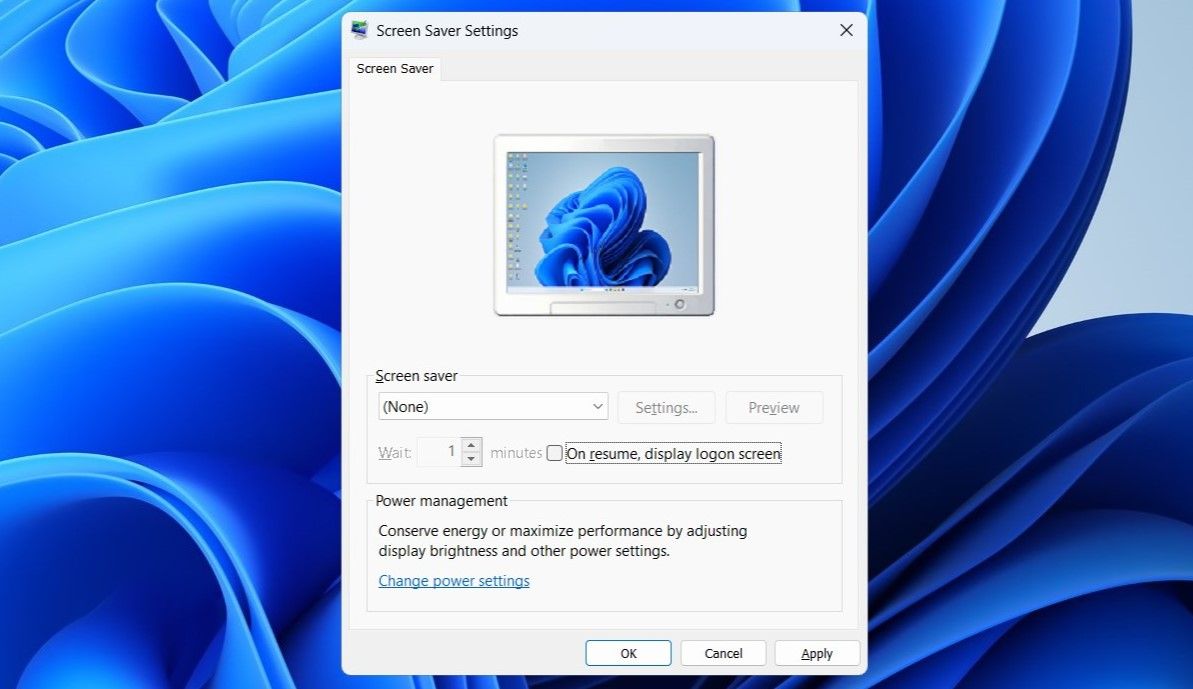 3. تحرير سجل Windows
3. تحرير سجل Windows هناك طريقة أخرى لمنع Windows من قفل نفسه تلقائيًا تتضمن تحرير بعض ملفات التسجيل. ومع ذلك، فمن المهم أن نفهم أن تحرير سجل Windows يمكن أن يكون محفوفًا بالمخاطر. لذا، استخدم هذه الطريقة فقط إذا لم تنجح الطرق الأخرى. حتى إذا كنت معتادًا على تعديل ملفات التسجيل، فتأكد من عمل نسخة احتياطية لجميع ملفات التسجيل أو إنشاء نقطة استعادة مسبقًا، فقط في حالة حدوث ذلك.
- انقر على أيقونة البحث على شريط المهام، واكتب محرر التسجيل، ثم حدد تشغيل كمسؤول.
- في نافذة محرر التسجيل، انتقل إلى HKEY_LOCAL_MACHINE > البرامج > السياسات > Microsoft من الجزء الأيمن.
- انقر بزر الماوس الأيمن على Windows وحدد جديد > مفتاح. قم بتسمية المفتاح الجديد "DisableAutoLock".
- انقر بزر الماوس الأيمن على المفتاح الذي تم إنشاؤه حديثًا، وانتقل إلى جديد، وحدد قيمة DWORD (32 بت). قم بتغيير اسم DWORD الجديد إلى "NoLockScreen".
- افتح NoLockScreen وقم بتعيين بيانات القيمة على 1. انقر فوق "موافق" وأعد تشغيل الكمبيوتر لتطبيق التغييرات.
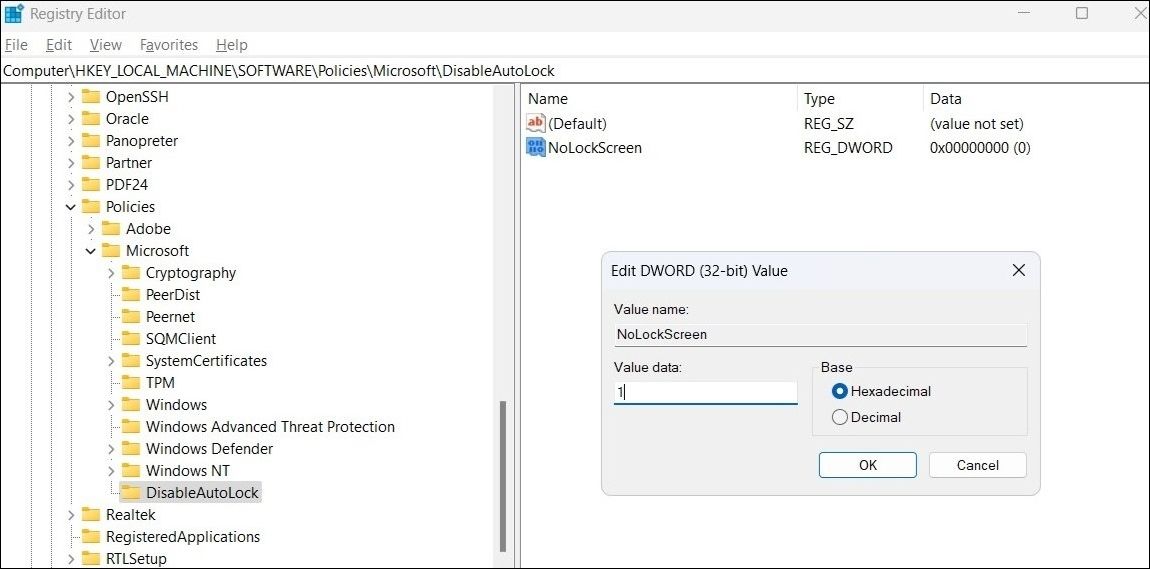 يعد فتح جهاز الكمبيوتر الخاص بك أمرًا مريحًا للغاية إذا كان يدعم Windows Hello، سواء كان ذلك عبر التعرف على الوجه أو مسح بصمات الأصابع. ومع ذلك، إذا كان جهاز الكمبيوتر الخاص بك يفتقر إلى هذه الميزات، فيمكنك منع جهاز الكمبيوتر الذي يعمل بنظام التشغيل Windows 10 أو 11 من القفل تلقائيًا باستخدام أي من الطرق المذكورة أعلاه.
يعد فتح جهاز الكمبيوتر الخاص بك أمرًا مريحًا للغاية إذا كان يدعم Windows Hello، سواء كان ذلك عبر التعرف على الوجه أو مسح بصمات الأصابع. ومع ذلك، إذا كان جهاز الكمبيوتر الخاص بك يفتقر إلى هذه الميزات، فيمكنك منع جهاز الكمبيوتر الذي يعمل بنظام التشغيل Windows 10 أو 11 من القفل تلقائيًا باستخدام أي من الطرق المذكورة أعلاه. -
 إصلاح حدث خطأ غير متوقع ويحتاج Roblox إلى الخروجإذا كنت تحب ممارسة الألعاب، فيجب أن تكون على دراية بـ Roblox. إنها منصة ألعاب مشهورة جدًا. ومع ذلك، في بعض الأحيان قد تواجه هذه المشكلة - "حدث خط...برنامج تعليمي تم النشر بتاريخ 2024-11-05
إصلاح حدث خطأ غير متوقع ويحتاج Roblox إلى الخروجإذا كنت تحب ممارسة الألعاب، فيجب أن تكون على دراية بـ Roblox. إنها منصة ألعاب مشهورة جدًا. ومع ذلك، في بعض الأحيان قد تواجه هذه المشكلة - "حدث خط...برنامج تعليمي تم النشر بتاريخ 2024-11-05 -
 5 طرق صديقة للبيئة لزيادة أداء جهاز الكمبيوتر القديم الخاص بك1. تنظيف المعجون الحراري وإعادة وضعه بمرور الوقت، بغض النظر عما إذا كنت قد اشتريت جهاز كمبيوتر شخصي أو كمبيوتر محمول مُصمم مسبقًا أو قمت بتجميع...برنامج تعليمي تم النشر بتاريخ 2024-11-05
5 طرق صديقة للبيئة لزيادة أداء جهاز الكمبيوتر القديم الخاص بك1. تنظيف المعجون الحراري وإعادة وضعه بمرور الوقت، بغض النظر عما إذا كنت قد اشتريت جهاز كمبيوتر شخصي أو كمبيوتر محمول مُصمم مسبقًا أو قمت بتجميع...برنامج تعليمي تم النشر بتاريخ 2024-11-05 -
 كيفية تغيير لون شريط المهام في نظام التشغيل Windows 11يعد تغيير لون شريط المهام طريقة بسيطة وفعالة لإضافة لمستك إلى اللوحة الرقمية. سواء كنت من محبي البساطة أو من محبي العبارات الجريئة، فإن لون شريط المه...برنامج تعليمي تم النشر بتاريخ 2024-11-05
كيفية تغيير لون شريط المهام في نظام التشغيل Windows 11يعد تغيير لون شريط المهام طريقة بسيطة وفعالة لإضافة لمستك إلى اللوحة الرقمية. سواء كنت من محبي البساطة أو من محبي العبارات الجريئة، فإن لون شريط المه...برنامج تعليمي تم النشر بتاريخ 2024-11-05 -
 كيفية إيقاف تشغيل صوت الرسائل المرسلة على iPhone وAndroidتخبرك الإشعارات والأصوات بالرسائل الجديدة، ولكن بعض الأصوات، مثل الصوت الذي تسمعه عند إرسال رسالة من هاتفك، قد تكون غير ضرورية. إذا كنت منزعجًا من هذه...برنامج تعليمي تم النشر بتاريخ 2024-11-05
كيفية إيقاف تشغيل صوت الرسائل المرسلة على iPhone وAndroidتخبرك الإشعارات والأصوات بالرسائل الجديدة، ولكن بعض الأصوات، مثل الصوت الذي تسمعه عند إرسال رسالة من هاتفك، قد تكون غير ضرورية. إذا كنت منزعجًا من هذه...برنامج تعليمي تم النشر بتاريخ 2024-11-05 -
 iPhone أو iPad يزداد سخونة؟ تعرف على السبب وكيفية إصلاحهولكن هناك فرق بين جهاز يكون لمسه دافئًا وجهازًا ترتفع درجة حرارته. سنكتشف الأسباب ونناقش سبب ارتفاع درجة حرارة جهاز iPhone الخاص بك، بالإضافة إلى كيف...برنامج تعليمي تم النشر بتاريخ 2024-11-05
iPhone أو iPad يزداد سخونة؟ تعرف على السبب وكيفية إصلاحهولكن هناك فرق بين جهاز يكون لمسه دافئًا وجهازًا ترتفع درجة حرارته. سنكتشف الأسباب ونناقش سبب ارتفاع درجة حرارة جهاز iPhone الخاص بك، بالإضافة إلى كيف...برنامج تعليمي تم النشر بتاريخ 2024-11-05 -
 4 إصلاحات لعدم عمل اختصارات سطح المكتب على نظام التشغيل Windows 11الإصلاحات الأساسية: أعد تشغيل الكمبيوتر: في بعض الأحيان، تكون إعادة التشغيل هي كل ما تحتاجه لأنها قوية بما يكفي لفرض العمليات التي بها مشكلات والتي ت...برنامج تعليمي تم النشر بتاريخ 2024-11-05
4 إصلاحات لعدم عمل اختصارات سطح المكتب على نظام التشغيل Windows 11الإصلاحات الأساسية: أعد تشغيل الكمبيوتر: في بعض الأحيان، تكون إعادة التشغيل هي كل ما تحتاجه لأنها قوية بما يكفي لفرض العمليات التي بها مشكلات والتي ت...برنامج تعليمي تم النشر بتاريخ 2024-11-05 -
 كيفية إصلاح خطأ Windows Update 0x80070658: الدليل التدريجيلضمان الأداء الأمثل للكمبيوتر، يعد تثبيت آخر تحديثات Windows في الوقت المناسب أمرًا بالغ الأهمية. قد يواجه المستخدمون خطأ تحديث Windows 0x80240438 أث...برنامج تعليمي تم النشر بتاريخ 2024-11-05
كيفية إصلاح خطأ Windows Update 0x80070658: الدليل التدريجيلضمان الأداء الأمثل للكمبيوتر، يعد تثبيت آخر تحديثات Windows في الوقت المناسب أمرًا بالغ الأهمية. قد يواجه المستخدمون خطأ تحديث Windows 0x80240438 أث...برنامج تعليمي تم النشر بتاريخ 2024-11-05 -
 كيفية استخدام الذكاء الاصطناعي لتحليل بيانات Excelتم طرح برنامج Copilot AI من Microsoft عبر مجموعتها من التطبيقات الرئيسية، بما في ذلك نظام جداول البيانات طويل الأمد وهو Excel. الآن، يمكنك تحميل Exce...برنامج تعليمي تم النشر بتاريخ 2024-11-05
كيفية استخدام الذكاء الاصطناعي لتحليل بيانات Excelتم طرح برنامج Copilot AI من Microsoft عبر مجموعتها من التطبيقات الرئيسية، بما في ذلك نظام جداول البيانات طويل الأمد وهو Excel. الآن، يمكنك تحميل Exce...برنامج تعليمي تم النشر بتاريخ 2024-11-05 -
 6 طرق لإصلاح عدم ظهور AirTags في Find Myمن تتبع مفاتيح سيارتك إلى مراقبة حيواناتك الأليفة، فإن حالة استخدام Apple AirTags متعددة ومتنوعة. يمكن تتبع علامات AirTags هذه من خلال تطبيق Find My....برنامج تعليمي تم النشر بتاريخ 2024-11-05
6 طرق لإصلاح عدم ظهور AirTags في Find Myمن تتبع مفاتيح سيارتك إلى مراقبة حيواناتك الأليفة، فإن حالة استخدام Apple AirTags متعددة ومتنوعة. يمكن تتبع علامات AirTags هذه من خلال تطبيق Find My....برنامج تعليمي تم النشر بتاريخ 2024-11-05 -
 خطأ Windows Update 0x800f0985: كيفية إصلاحه على نظام التشغيل Windows 11تعد تحديثات Windows ضرورية، ولكن قد تكون هناك مشكلات لا يمكن تجنبها أثناء عملية التحديث في بعض الأحيان، مثل خطأ تحديث Windows 0x800f0985. إذا واجهت مث...برنامج تعليمي تم النشر بتاريخ 2024-11-05
خطأ Windows Update 0x800f0985: كيفية إصلاحه على نظام التشغيل Windows 11تعد تحديثات Windows ضرورية، ولكن قد تكون هناك مشكلات لا يمكن تجنبها أثناء عملية التحديث في بعض الأحيان، مثل خطأ تحديث Windows 0x800f0985. إذا واجهت مث...برنامج تعليمي تم النشر بتاريخ 2024-11-05 -
 Windows 11 24H2 الإصدار الرسمي ISO – التنزيل والتثبيت دون اتصالبالحديث عن تاريخ إصدار Windows 11 24H2، ادعت Microsoft أنه متاح بدءًا من 1 أكتوبر 2024. فكيف يمكنك تنزيل Windows 11 24H2 ISO؟ في الدليل الشامل من Mini...برنامج تعليمي تم النشر بتاريخ 2024-11-05
Windows 11 24H2 الإصدار الرسمي ISO – التنزيل والتثبيت دون اتصالبالحديث عن تاريخ إصدار Windows 11 24H2، ادعت Microsoft أنه متاح بدءًا من 1 أكتوبر 2024. فكيف يمكنك تنزيل Windows 11 24H2 ISO؟ في الدليل الشامل من Mini...برنامج تعليمي تم النشر بتاريخ 2024-11-05 -
 كيفية تمكين أو تعطيل مانع النوافذ المنبثقة في Safari على نظام Macحظر أو إلغاء حظر النوافذ المنبثقة في Safari لموقع ويب واحد الخطوة 1: افتح Safari على جهاز Mac وانتقل إلى موقع الويب. بعد ذلك، حدد Safari → الإعدادات م...برنامج تعليمي تم النشر بتاريخ 2024-11-05
كيفية تمكين أو تعطيل مانع النوافذ المنبثقة في Safari على نظام Macحظر أو إلغاء حظر النوافذ المنبثقة في Safari لموقع ويب واحد الخطوة 1: افتح Safari على جهاز Mac وانتقل إلى موقع الويب. بعد ذلك، حدد Safari → الإعدادات م...برنامج تعليمي تم النشر بتاريخ 2024-11-05 -
 3 طرق لإزالة علامة التعجب من رسائل الأيفونالإصلاح 2: إيقاف تشغيل iMessage وتشغيله من خلال إيقاف تشغيل iMessage وتشغيله، فإنك تقوم بمزامنة وتنزيل دردشاتك مرة أخرى. يساعد هذا في إصلاح أي ...برنامج تعليمي تم النشر بتاريخ 2024-11-05
3 طرق لإزالة علامة التعجب من رسائل الأيفونالإصلاح 2: إيقاف تشغيل iMessage وتشغيله من خلال إيقاف تشغيل iMessage وتشغيله، فإنك تقوم بمزامنة وتنزيل دردشاتك مرة أخرى. يساعد هذا في إصلاح أي ...برنامج تعليمي تم النشر بتاريخ 2024-11-05 -
 كيفية إصلاح عدم استجابة مكون Steam المهم (steamwebhelper) على نظام التشغيل Windows 11الإصلاحات الأولية أعد تشغيل Steam باستخدام امتيازات المسؤول : يدير Steamwebhelper.exe جميع ميزات الويب داخل عميل Steam. قبل تجربة الإصلاحات المتقدمة...برنامج تعليمي تم النشر بتاريخ 2024-11-05
كيفية إصلاح عدم استجابة مكون Steam المهم (steamwebhelper) على نظام التشغيل Windows 11الإصلاحات الأولية أعد تشغيل Steam باستخدام امتيازات المسؤول : يدير Steamwebhelper.exe جميع ميزات الويب داخل عميل Steam. قبل تجربة الإصلاحات المتقدمة...برنامج تعليمي تم النشر بتاريخ 2024-11-05 -
 كيفية إصلاح خطأ إعداد Windows Aka.ms/WindowsSysReq: الدليلعند التثبيت أو الترقية إلى Windows 11، قد تواجه أخطاء مختلفة، بما في ذلك خطأ Aka.ms/WindowsSysReq في إعداد Windows. يحدث هذا الخطأ عند تثبيت Windows ...برنامج تعليمي تم النشر بتاريخ 2024-11-05
كيفية إصلاح خطأ إعداد Windows Aka.ms/WindowsSysReq: الدليلعند التثبيت أو الترقية إلى Windows 11، قد تواجه أخطاء مختلفة، بما في ذلك خطأ Aka.ms/WindowsSysReq في إعداد Windows. يحدث هذا الخطأ عند تثبيت Windows ...برنامج تعليمي تم النشر بتاريخ 2024-11-05
دراسة اللغة الصينية
- 1 كيف تقول "المشي" باللغة الصينية؟ 走路 نطق الصينية، 走路 تعلم اللغة الصينية
- 2 كيف تقول "استقل طائرة" بالصينية؟ 坐飞机 نطق الصينية، 坐飞机 تعلم اللغة الصينية
- 3 كيف تقول "استقل القطار" بالصينية؟ 坐火车 نطق الصينية، 坐火车 تعلم اللغة الصينية
- 4 كيف تقول "استقل الحافلة" باللغة الصينية؟ 坐车 نطق الصينية، 坐车 تعلم اللغة الصينية
- 5 كيف أقول القيادة باللغة الصينية؟ 开车 نطق الصينية، 开车 تعلم اللغة الصينية
- 6 كيف تقول السباحة باللغة الصينية؟ 游泳 نطق الصينية، 游泳 تعلم اللغة الصينية
- 7 كيف يمكنك أن تقول ركوب الدراجة باللغة الصينية؟ 骑自行车 نطق الصينية، 骑自行车 تعلم اللغة الصينية
- 8 كيف تقول مرحبا باللغة الصينية؟ # نطق اللغة الصينية، # تعلّم اللغة الصينية
- 9 كيف تقول شكرا باللغة الصينية؟ # نطق اللغة الصينية، # تعلّم اللغة الصينية
- 10 How to say goodbye in Chinese? 再见Chinese pronunciation, 再见Chinese learning

























