 الصفحة الأمامية > برنامج تعليمي > إصلاح: خيار السكون مفقود من قائمة الطاقة في نظام التشغيل Windows 10
الصفحة الأمامية > برنامج تعليمي > إصلاح: خيار السكون مفقود من قائمة الطاقة في نظام التشغيل Windows 10
إصلاح: خيار السكون مفقود من قائمة الطاقة في نظام التشغيل Windows 10
"بعد الترقية إلى Windows 10، أجد أن خيار السكون قد اختفى من قائمة خيارات الطاقة. هل هناك أي طريقة يمكنني من خلالها إصلاح المشكلة وإضافة خيار السكون إلى قائمة الطاقة؟ "
افتراضيًا، تحتوي قائمة زر الطاقة في Windows 10 (أو قائمة إيقاف التشغيل) على خيارات السكون وإيقاف التشغيل وإعادة التشغيل. إذا كان وضع السكون مفقودًا من قائمة خيارات الطاقة، فلن يكون الأمر مناسبًا عندما تريد إجبار الكمبيوتر على الدخول في وضع السكون. في هذه التدوينة، سأوضح لك كيفية إضافة خيار السكون إلى قائمة الطاقة في نظام التشغيل Windows 10.
- الطريقة الأولى: عبر لوحة التحكم
- الطريقة الثانية: استخدام محرر نهج المجموعة
الطريقة الأولى: إضافة قائمة خيارات السكون إلى الطاقة عبر لوحة التحكم
الخطوة 1: افتح لوحة تحكم Windows 10 بالضغط على Win X ثم تحديد لوحة التحكم.
الخطوة 2: انقر فوق "الأجهزة والصوت"، ثم انقر فوق "تغيير ما تفعله أزرار الطاقة" ضمن قسم "خيارات الطاقة".
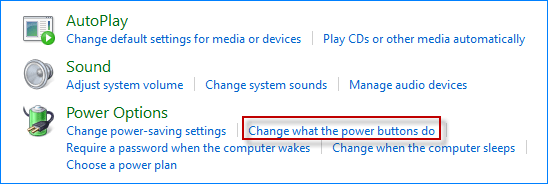
الخطوة 3: انقر على الرابط "تغيير الإعدادات غير المتوفرة حاليًا".
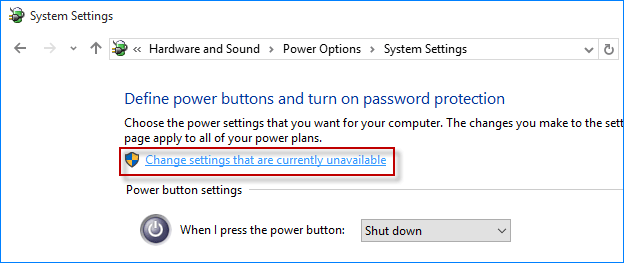
الخطوة 4: حدد مربع السكون ضمن قسم "إعدادات إيقاف التشغيل"، ثم انقر فوق الزر "حفظ التغييرات". هذا كل شيء. ستدخل التغييرات حيز التنفيذ على الفور.
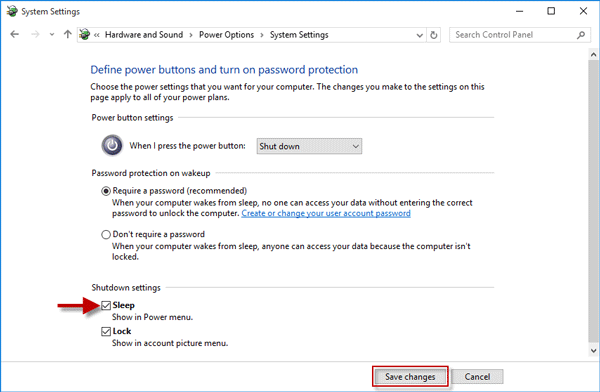
الخطوة 5: الآن أظهر قائمة ابدأ، وانقر فوق زر الطاقة، وتحقق مما إذا كان خيار السكون المفقود قد عاد إلى قائمة خيارات الطاقة.
الطريقة الثانية: إضافة خيار السكون إلى قائمة الطاقة باستخدام محرر نهج المجموعة
الخطوة 1: افتح محرر نهج المجموعة المحلي، من خلال كتابة "gpedit.msc" (بدون علامتي الاقتباس) في مربع البحث بقائمة ابدأ.
الخطوة 2: قم بتوسيع "تكوين الكمبيوتر"، وقم بتوسيع "قوالب الإدارة"، وقم بتوسيع "مكونات Windows"، ثم انقر فوق "مستكشف الملفات". مع تحديد "مستكشف الملفات" في الجزء الأيسر، حدد الإعداد المسمى "إظهار السكون في قائمة خيارات الطاقة" في الجزء الأيمن، وانقر عليه نقرًا مزدوجًا لتكوينه.
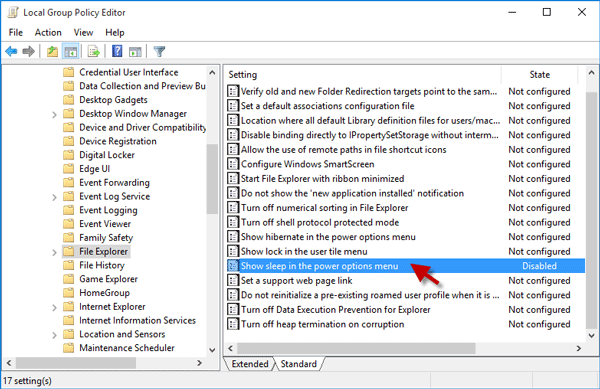
الخطوة 3: حدد غير مكوّن أو ممكّن، ثم انقر فوق تطبيق متبوعًا بموافق.
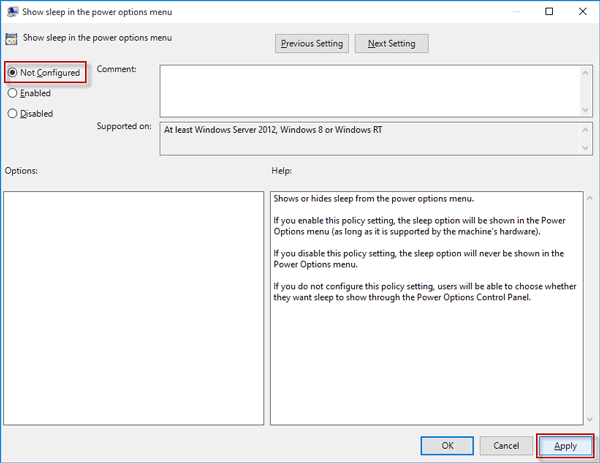
الخطوة 4: ستدخل التغييرات حيز التنفيذ على الفور. يمكنك النقر فوق زر الطاقة في قائمة ابدأ للتحقق مما إذا كان خيار السكون موجودًا في قائمة الطاقة. إذا وجدت أن خيار السكون لا يزال مفقودًا، فتابع الخطوة 5.
الخطوة 5: انتقل إلى تكوين الكمبيوتر > النماذج الإدارية > النظام > إدارة الطاقة > إعدادات السكون. مع تحديد إعدادات السكون، حدد موقع "السماح بحالات الاستعداد (S1-S3) عند النوم (موصول)" و"السماح بحالات الاستعداد (S1-S3) عند النوم (على البطارية)". انقر نقرًا مزدوجًا فوق كل واحد منهم.
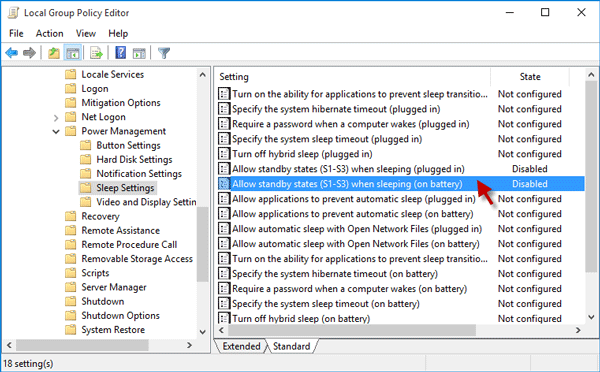
الخطوة 6: اضبط كل واحد منهم على غير مكوّن، ثم انقر فوق تطبيق متبوعًا بموافق.
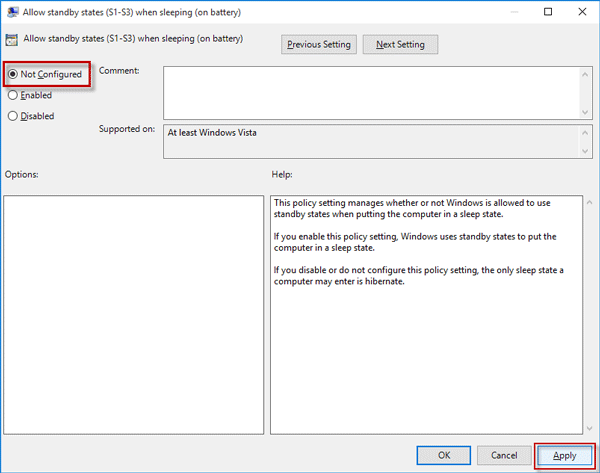
الخطوة 7: أعد تشغيل قائمة ابدأ، وانقر فوق زر الطاقة وتحقق مما إذا كان خيار السكون المفقود قد عاد إلى قائمة الطاقة.
ملاحظات: باستخدام الطريقتين أعلاه، إذا كان خيار الطاقة لا يزال مفقودًا من قائمة خيارات الطاقة، فمن المحتمل أن يكون السبب يتعلق ببرنامج تشغيل العرض على جهاز الكمبيوتر الخاص بك. تأكد من تثبيت أحدث برنامج تشغيل للشاشة من موقع الشركة المصنعة لجهاز الكمبيوتر الخاص بك.
كيفية تحديث برنامج تشغيل بطاقة الرسومات AMD
كيفية تحديث برنامج تشغيل العرض NVIDIA إلى أحدث إصدار
-
 5 إصلاحات لتطبيق Samsung Health لعدم تتبع الخطواتالإصلاحات الأساسية تأكد من تمكين عداد الخطوات: افتح تطبيق الصحة > اضغط على الخطوات > ثلاث نقاط في الزاوية العلوية اليمنى > تحقق وتأكد من عدم إيقاف عد ...برنامج تعليمي تم النشر بتاريخ 2024-11-06
5 إصلاحات لتطبيق Samsung Health لعدم تتبع الخطواتالإصلاحات الأساسية تأكد من تمكين عداد الخطوات: افتح تطبيق الصحة > اضغط على الخطوات > ثلاث نقاط في الزاوية العلوية اليمنى > تحقق وتأكد من عدم إيقاف عد ...برنامج تعليمي تم النشر بتاريخ 2024-11-06 -
 Microsoft Sudoku لا يتم تشغيل/تحميل Win11/10 - أفضل الإصلاحاتليس لديك أدنى فكرة عن سبب عدم تحميل Microsoft Sudoku وكيفية التخلص من المأزق؟ أنت لست وحدك الذي يعاني من مثل هذا الوضع. لا تقلق وسوف يرشدك MiniTool عب...برنامج تعليمي تم النشر بتاريخ 2024-11-06
Microsoft Sudoku لا يتم تشغيل/تحميل Win11/10 - أفضل الإصلاحاتليس لديك أدنى فكرة عن سبب عدم تحميل Microsoft Sudoku وكيفية التخلص من المأزق؟ أنت لست وحدك الذي يعاني من مثل هذا الوضع. لا تقلق وسوف يرشدك MiniTool عب...برنامج تعليمي تم النشر بتاريخ 2024-11-06 -
 عصر الأساطير المعاد سرده، حفظ موقع الملف والنسخ الاحتياطي للبياناتإذا كنت تلعب لعبة Age of Mythology Retold بشكل متكرر، فمن المهم العثور على موقع ملف اللعبة الخاص بها ثم عمل نسخة احتياطية من ملفات اللعبة المحفوظة. هن...برنامج تعليمي تم النشر بتاريخ 2024-11-06
عصر الأساطير المعاد سرده، حفظ موقع الملف والنسخ الاحتياطي للبياناتإذا كنت تلعب لعبة Age of Mythology Retold بشكل متكرر، فمن المهم العثور على موقع ملف اللعبة الخاص بها ثم عمل نسخة احتياطية من ملفات اللعبة المحفوظة. هن...برنامج تعليمي تم النشر بتاريخ 2024-11-06 -
 تطبيق EA لا يعمل على نظام التشغيل Windows؟ قم بإصلاحه باستخدام الدليل التدريجيباعتبارها منصة ألعاب شائعة، قد يواجه المستخدمون مشكلات مثل عدم عمل تطبيق EA. لنفترض أنك واجهت هذه المشكلة أيضًا عند تشغيل التطبيق. لا تقلق، وسيرشدك M...برنامج تعليمي تم النشر بتاريخ 2024-11-06
تطبيق EA لا يعمل على نظام التشغيل Windows؟ قم بإصلاحه باستخدام الدليل التدريجيباعتبارها منصة ألعاب شائعة، قد يواجه المستخدمون مشكلات مثل عدم عمل تطبيق EA. لنفترض أنك واجهت هذه المشكلة أيضًا عند تشغيل التطبيق. لا تقلق، وسيرشدك M...برنامج تعليمي تم النشر بتاريخ 2024-11-06 -
 ماذا تفعل إذا لم تظهر ذاكرة الوصول العشوائي التي تمت ترقيتها أو تعمل على نظام التشغيل Windows 11؟الإصلاحات الأساسية: تأكد من تثبيت ذاكرة الوصول العشوائي بشكل صحيح: إذا لم يتم إدخال ذاكرة الوصول العشوائي بشكل صحيح في الفتحة أو إذا لم تنقر المقاطع ا...برنامج تعليمي تم النشر بتاريخ 2024-11-06
ماذا تفعل إذا لم تظهر ذاكرة الوصول العشوائي التي تمت ترقيتها أو تعمل على نظام التشغيل Windows 11؟الإصلاحات الأساسية: تأكد من تثبيت ذاكرة الوصول العشوائي بشكل صحيح: إذا لم يتم إدخال ذاكرة الوصول العشوائي بشكل صحيح في الفتحة أو إذا لم تنقر المقاطع ا...برنامج تعليمي تم النشر بتاريخ 2024-11-06 -
 كيفية فتح جهاز Asus Windows 8 اللوحي إذا نسيت كلمة المرور"لقد تم منعي من الوصول إلى جهاز Asus Vivo Tablet لأنني نسيت كلمة المرور لتسجيل الدخول إلى Windows 8. ما هي خياراتي لفتح جهاز Asus اللوحي؟ إنها كل...برنامج تعليمي تم النشر بتاريخ 2024-11-06
كيفية فتح جهاز Asus Windows 8 اللوحي إذا نسيت كلمة المرور"لقد تم منعي من الوصول إلى جهاز Asus Vivo Tablet لأنني نسيت كلمة المرور لتسجيل الدخول إلى Windows 8. ما هي خياراتي لفتح جهاز Asus اللوحي؟ إنها كل...برنامج تعليمي تم النشر بتاريخ 2024-11-06 -
 كيفية تعطيل وضع الاختبار في نظام التشغيل Windows 11في الآونة الأخيرة، حدث أن بعض المستخدمين دخلوا إلى وضع الاختبار للنظام بعد الترقية إلى Windows 11. ومن المزعج ذلك توجد علامة مائية في الزاوية ا...برنامج تعليمي تم النشر بتاريخ 2024-11-06
كيفية تعطيل وضع الاختبار في نظام التشغيل Windows 11في الآونة الأخيرة، حدث أن بعض المستخدمين دخلوا إلى وضع الاختبار للنظام بعد الترقية إلى Windows 11. ومن المزعج ذلك توجد علامة مائية في الزاوية ا...برنامج تعليمي تم النشر بتاريخ 2024-11-06 -
 لماذا لن أقوم بالرجوع من Windows 11 إلى Windows 10؟كانت الترقية إلى Windows 11 أمرًا سهلاً بالنسبة لي، حتى عندما بدت أقل إثارة عند الإطلاق في عام 2021. ومع ذلك، في عام 2024، تفوق التحسينات التي تم إدخ...برنامج تعليمي تم النشر بتاريخ 2024-11-06
لماذا لن أقوم بالرجوع من Windows 11 إلى Windows 10؟كانت الترقية إلى Windows 11 أمرًا سهلاً بالنسبة لي، حتى عندما بدت أقل إثارة عند الإطلاق في عام 2021. ومع ذلك، في عام 2024، تفوق التحسينات التي تم إدخ...برنامج تعليمي تم النشر بتاريخ 2024-11-06 -
 iPhone أصبح ساخنًا؟ إليك سبب ارتفاع درجة حرارة جهاز iPhone الخاص بك وكيفية إصلاحهروابط سريعة لماذا يصبح جهاز iPhone الخاص بك ساخنًا؟ كيفية تبريد جهاز iPhone الخاص بك 8 طرق لوقف ارتفاع درجة حرارة جهاز iPhone الخاص بك ...برنامج تعليمي تم النشر بتاريخ 2024-11-06
iPhone أصبح ساخنًا؟ إليك سبب ارتفاع درجة حرارة جهاز iPhone الخاص بك وكيفية إصلاحهروابط سريعة لماذا يصبح جهاز iPhone الخاص بك ساخنًا؟ كيفية تبريد جهاز iPhone الخاص بك 8 طرق لوقف ارتفاع درجة حرارة جهاز iPhone الخاص بك ...برنامج تعليمي تم النشر بتاريخ 2024-11-06 -
 5 طرق لإصلاح مشكلة اللون الأصفر على شاشة الكمبيوتر المحمول التي تعمل بنظام Windows 11الخطوة 3: من قائمة الخيارات، حدد ملف تعريف الألوان المناسب وانقر على موافق. الخطوة 4: انقر على ملف تعريف الألوان المحدد وانقر على تعيين كمل...برنامج تعليمي تم النشر بتاريخ 2024-11-06
5 طرق لإصلاح مشكلة اللون الأصفر على شاشة الكمبيوتر المحمول التي تعمل بنظام Windows 11الخطوة 3: من قائمة الخيارات، حدد ملف تعريف الألوان المناسب وانقر على موافق. الخطوة 4: انقر على ملف تعريف الألوان المحدد وانقر على تعيين كمل...برنامج تعليمي تم النشر بتاريخ 2024-11-06 -
 لا أستطيع تذكر كلمة مرور Windows 10، كيفية الوصول إلى جهاز الكمبيوتر الخاص بي'''عندما أقوم بتشغيل جهاز الكمبيوتر الخاص بي بعد عطلة عيد الميلاد، أدرك أنني لا أستطيع تذكر كلمة مرور تسجيل الدخول إلى Windows 10. أفكر لف...برنامج تعليمي تم النشر بتاريخ 2024-11-06
لا أستطيع تذكر كلمة مرور Windows 10، كيفية الوصول إلى جهاز الكمبيوتر الخاص بي'''عندما أقوم بتشغيل جهاز الكمبيوتر الخاص بي بعد عطلة عيد الميلاد، أدرك أنني لا أستطيع تذكر كلمة مرور تسجيل الدخول إلى Windows 10. أفكر لف...برنامج تعليمي تم النشر بتاريخ 2024-11-06 -
 كيفية إيقاف حفظ الصور من الرسائل إلى ألبوم كاميرا iPhoneهل يرسل لك أصدقاؤك بريدًا عشوائيًا بصور إجازتهم على iMessage؟ أم أن تطبيق iMessaging الخاص بأخيك هو عبارة عن سجل صور ليومه؟ على الرغم من أن رؤية تلك ...برنامج تعليمي تم النشر بتاريخ 2024-11-06
كيفية إيقاف حفظ الصور من الرسائل إلى ألبوم كاميرا iPhoneهل يرسل لك أصدقاؤك بريدًا عشوائيًا بصور إجازتهم على iMessage؟ أم أن تطبيق iMessaging الخاص بأخيك هو عبارة عن سجل صور ليومه؟ على الرغم من أن رؤية تلك ...برنامج تعليمي تم النشر بتاريخ 2024-11-06 -
 3 إصلاحات للشاشة السوداء مع الصوت في Amazon Prime Video على نظام Macالإصلاحات الأساسية استخدم Safari لتشغيل محتوى HDR: يدعم متصفح Safari على جهاز Mac تشغيل 4K Ultra HD في Dolby Vision HDR لمنصات البث. قم بإنهاء تطبي...برنامج تعليمي تم النشر بتاريخ 2024-11-06
3 إصلاحات للشاشة السوداء مع الصوت في Amazon Prime Video على نظام Macالإصلاحات الأساسية استخدم Safari لتشغيل محتوى HDR: يدعم متصفح Safari على جهاز Mac تشغيل 4K Ultra HD في Dolby Vision HDR لمنصات البث. قم بإنهاء تطبي...برنامج تعليمي تم النشر بتاريخ 2024-11-06 -
 كيفية تسجيل الصوت على ماكالطريقة الأولى: تسجيل الصوت باستخدام المذكرات الصوتية يأتي تطبيق Voice Memos مثبتًا مسبقًا على جهاز Mac الخاص بك، ويمكنه تسجيل ملفات صوتية عالية الجو...برنامج تعليمي تم النشر بتاريخ 2024-11-06
كيفية تسجيل الصوت على ماكالطريقة الأولى: تسجيل الصوت باستخدام المذكرات الصوتية يأتي تطبيق Voice Memos مثبتًا مسبقًا على جهاز Mac الخاص بك، ويمكنه تسجيل ملفات صوتية عالية الجو...برنامج تعليمي تم النشر بتاريخ 2024-11-06 -
 6 إصلاحات للاستخدام العالي لوحدة المعالجة المركزية في Discord على نظام التشغيل Windowsالإصلاح 1: إيقاف تشغيل تسريع الأجهزة يتيح تسريع الأجهزة في Discord للتطبيق استخدام وحدة معالجة الرسومات الخاصة بك بدلاً من وحدة المعالجة المركزية الخ...برنامج تعليمي تم النشر بتاريخ 2024-11-06
6 إصلاحات للاستخدام العالي لوحدة المعالجة المركزية في Discord على نظام التشغيل Windowsالإصلاح 1: إيقاف تشغيل تسريع الأجهزة يتيح تسريع الأجهزة في Discord للتطبيق استخدام وحدة معالجة الرسومات الخاصة بك بدلاً من وحدة المعالجة المركزية الخ...برنامج تعليمي تم النشر بتاريخ 2024-11-06
دراسة اللغة الصينية
- 1 كيف تقول "المشي" باللغة الصينية؟ 走路 نطق الصينية، 走路 تعلم اللغة الصينية
- 2 كيف تقول "استقل طائرة" بالصينية؟ 坐飞机 نطق الصينية، 坐飞机 تعلم اللغة الصينية
- 3 كيف تقول "استقل القطار" بالصينية؟ 坐火车 نطق الصينية، 坐火车 تعلم اللغة الصينية
- 4 كيف تقول "استقل الحافلة" باللغة الصينية؟ 坐车 نطق الصينية، 坐车 تعلم اللغة الصينية
- 5 كيف أقول القيادة باللغة الصينية؟ 开车 نطق الصينية، 开车 تعلم اللغة الصينية
- 6 كيف تقول السباحة باللغة الصينية؟ 游泳 نطق الصينية، 游泳 تعلم اللغة الصينية
- 7 كيف يمكنك أن تقول ركوب الدراجة باللغة الصينية؟ 骑自行车 نطق الصينية، 骑自行车 تعلم اللغة الصينية
- 8 كيف تقول مرحبا باللغة الصينية؟ # نطق اللغة الصينية، # تعلّم اللغة الصينية
- 9 كيف تقول شكرا باللغة الصينية؟ # نطق اللغة الصينية، # تعلّم اللغة الصينية
- 10 How to say goodbye in Chinese? 再见Chinese pronunciation, 再见Chinese learning
























