 الصفحة الأمامية > برنامج تعليمي > 5 طرق لإصلاح مشكلة اللون الأصفر على شاشة الكمبيوتر المحمول التي تعمل بنظام Windows 11
الصفحة الأمامية > برنامج تعليمي > 5 طرق لإصلاح مشكلة اللون الأصفر على شاشة الكمبيوتر المحمول التي تعمل بنظام Windows 11
5 طرق لإصلاح مشكلة اللون الأصفر على شاشة الكمبيوتر المحمول التي تعمل بنظام Windows 11
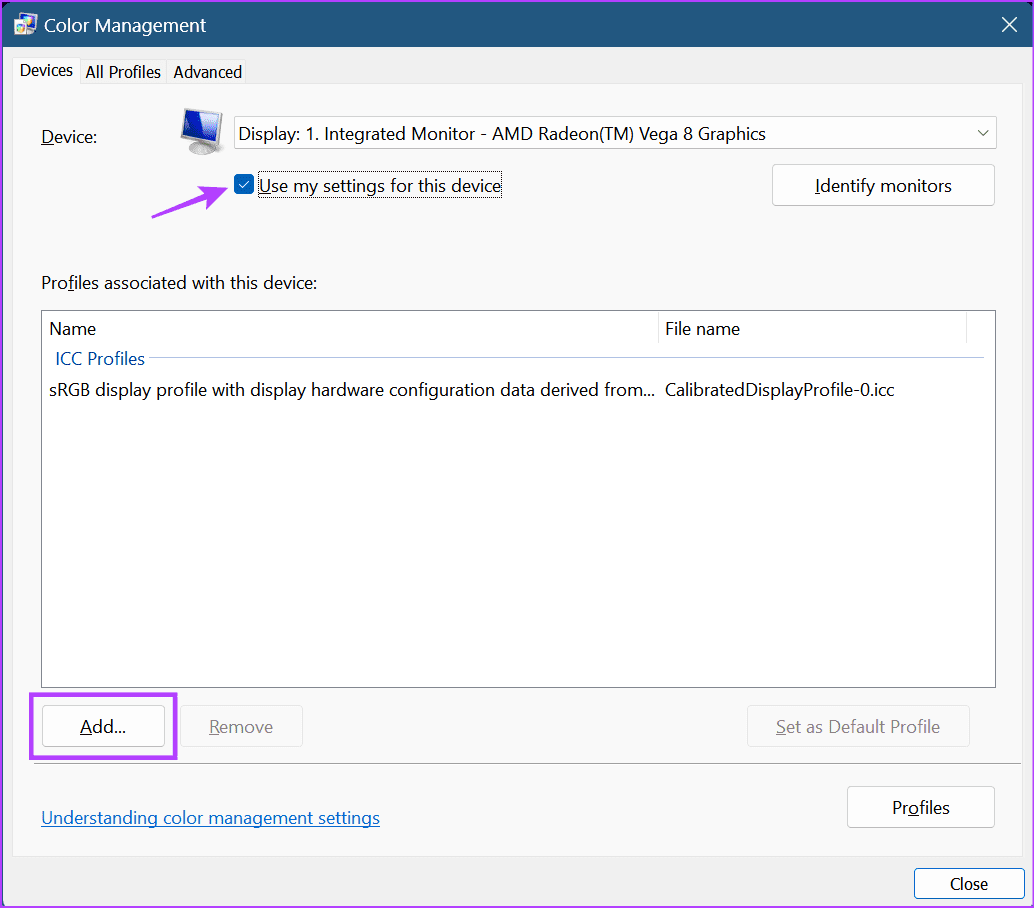
الخطوة 3: من قائمة الخيارات، حدد ملف تعريف الألوان المناسب وانقر على موافق.
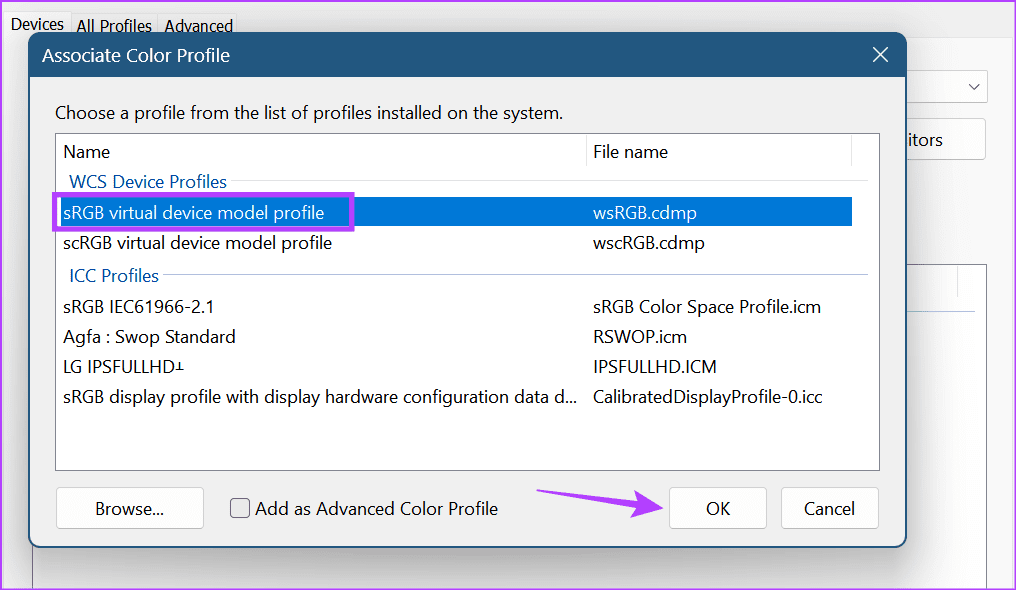
الخطوة 4: انقر على ملف تعريف الألوان المحدد وانقر على تعيين كملف تعريف افتراضي.
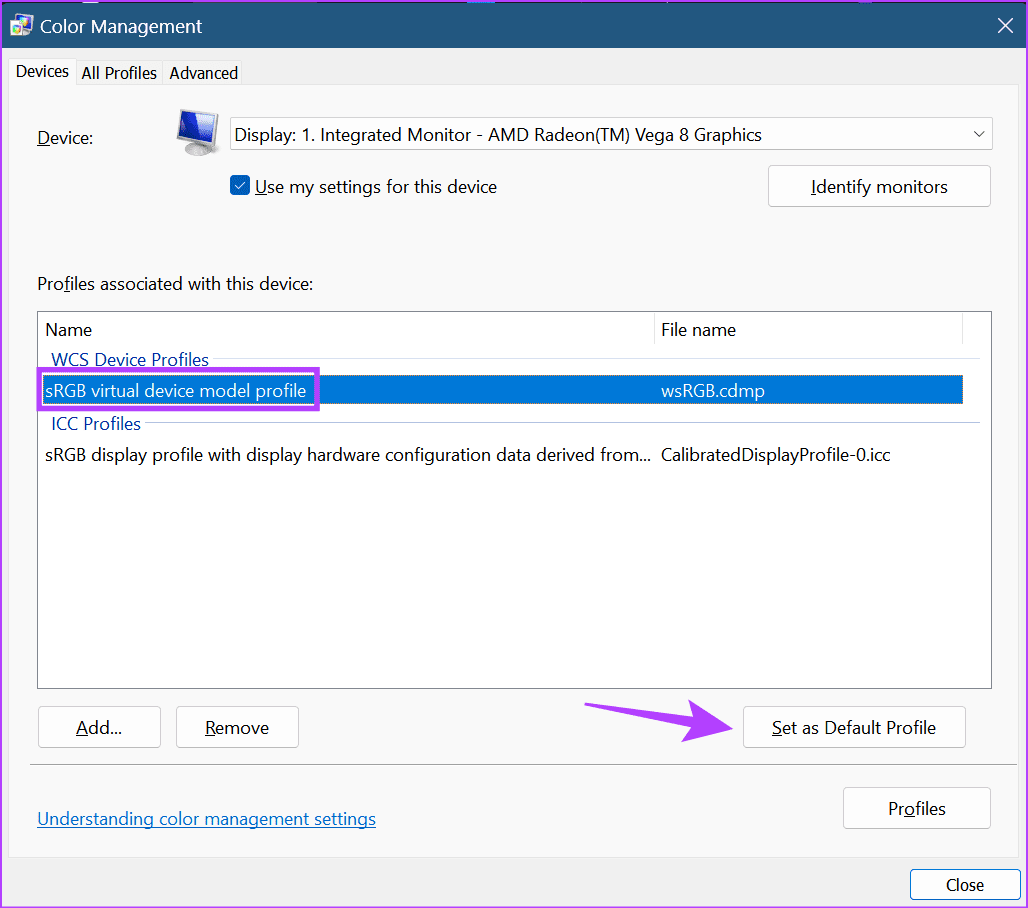
بعد ذلك اضغط على إغلاق لحفظ الإعدادات وإغلاق النافذة. ثم تحقق مما إذا تم حل المشكلة.
الإصلاح 2: إعادة ضبط إعدادات ملف تعريف الألوان إلى الوضع الافتراضي
إذا لم ينجح تغيير ملف تعريف الألوان، فيمكنك إعادة تعيين جميع إعدادات إدارة الألوان إلى الوضع الافتراضي. سيساعد ذلك في ضبط كافة إعدادات ألوان العرض على النظام الافتراضي وإزالة الصبغة الصفراء من شاشة الكمبيوتر المحمول الذي يعمل بنظام Windows 11. وإليك كيف.
الخطوة 1: افتح إدارة الألوان ومن خيارات القائمة، انقر على متقدم.
الخطوة 2: استخدم جميع القوائم المنسدلة واضبط جميع الإعدادات على النظام الافتراضي. بمجرد الانتهاء، انقر على إغلاق.
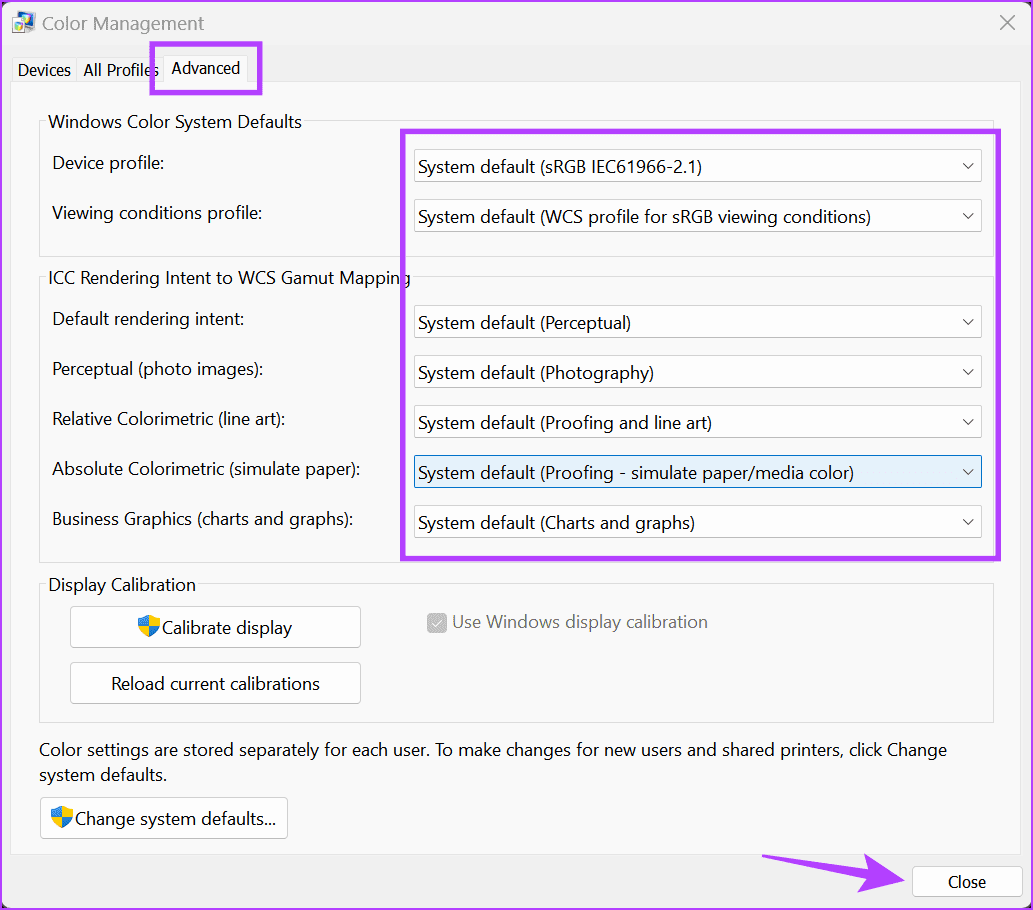
اقرأ أيضًا: كيفية إصلاح الألوان الباهتة بعد تحديث Windows 11
الإصلاح 3: معايرة لون العرضعلى الرغم من أن شاشات الكمبيوتر المحمول لا تتطلب المعايرة بانتظام، إلا أنه يمكن إجراؤها عند الحاجة. قم بذلك إذا كنت ترى لونًا مصفرًا أو إذا كان HDR يبدو باهتًا على نظام التشغيل Windows 11. سيساعد ذلك على ضمان عرض ألوان جهازك بأكبر قدر ممكن من الدقة. وإليك الطريقة.
الخطوة 1: افتح إدارة الألوان وانقر على متقدم. انقر على معايرة العرض.
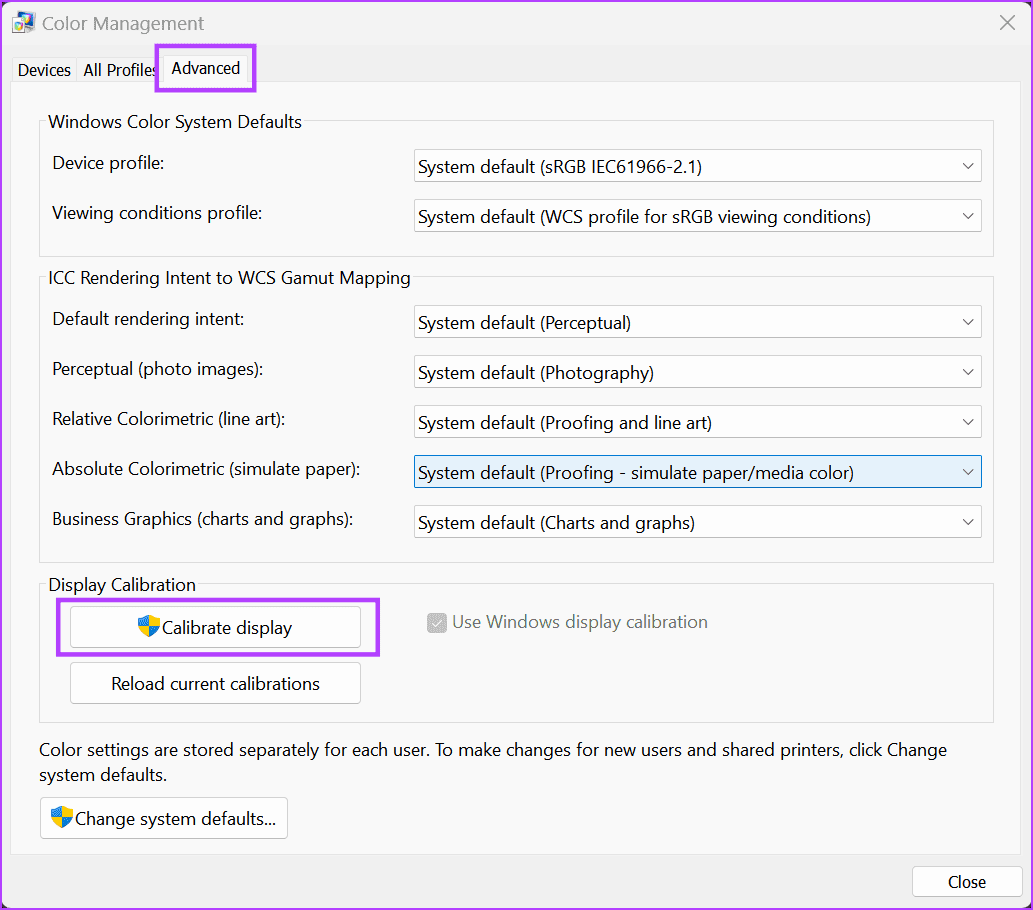
الخطوة 2: انقر على التالي للمتابعة.
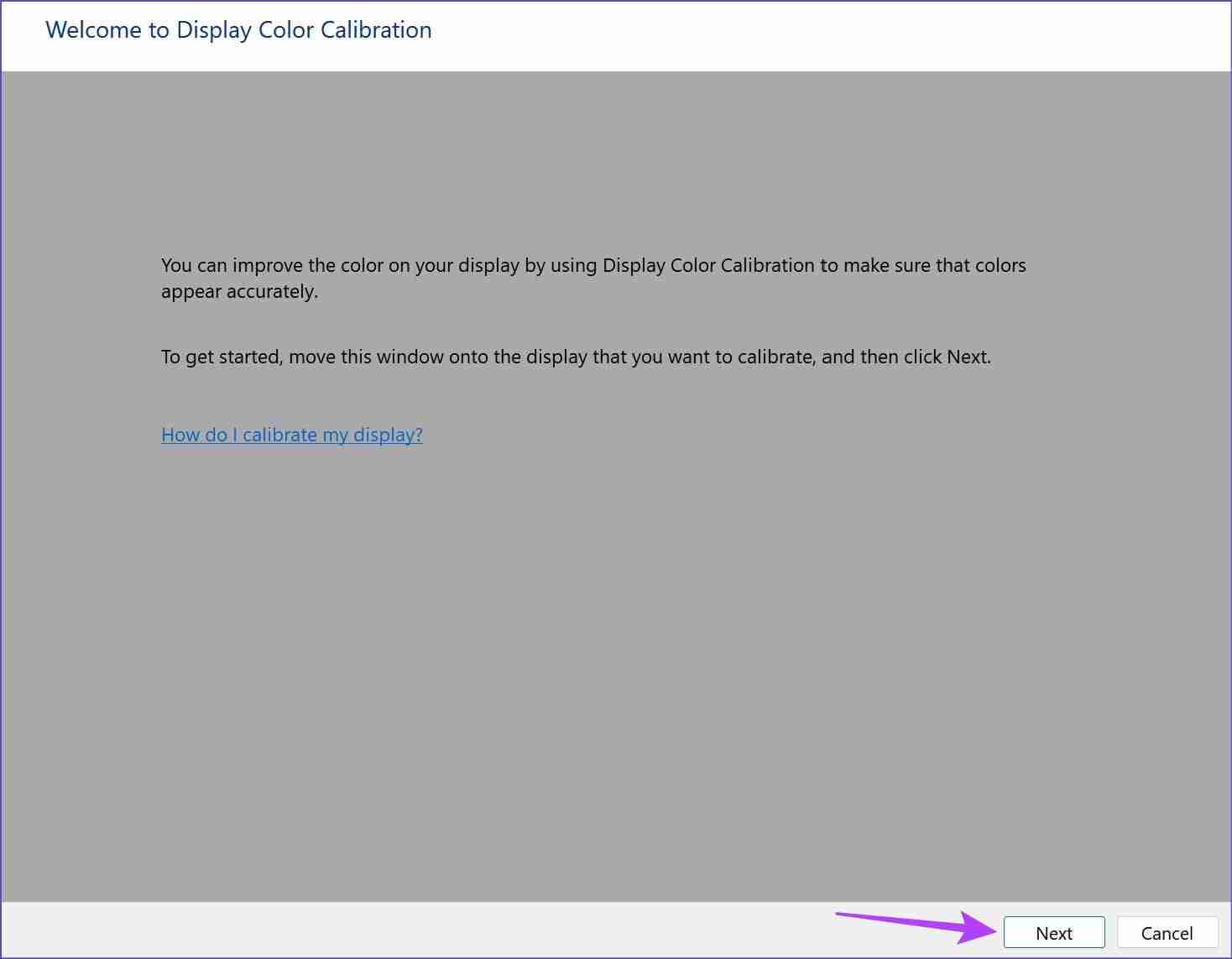
الخطوة 3: مرة أخرى، انقر على التالي.
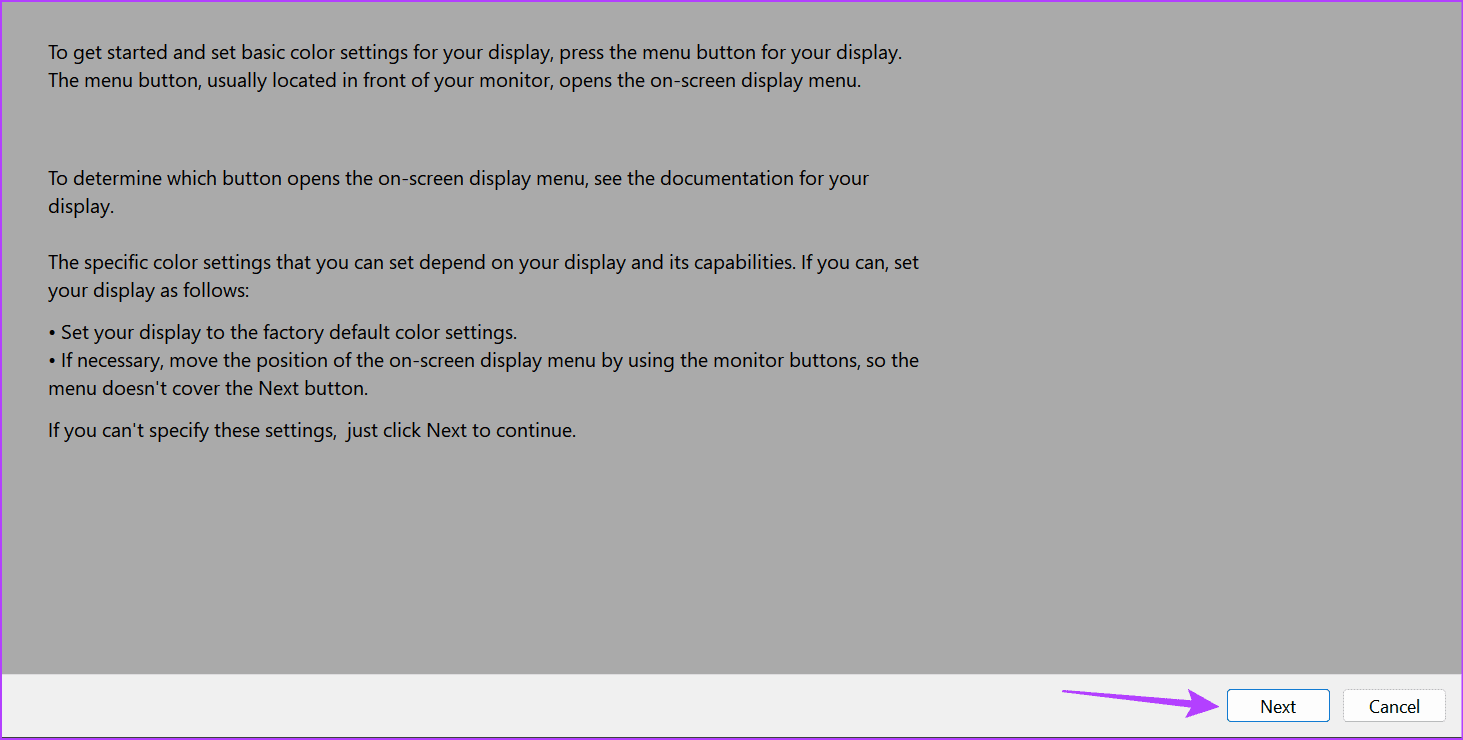
الخطوة 4: انتقل إلى المعلومات للتحقق من إعدادات ألوان شاشة جهازك وانقر على التالي.
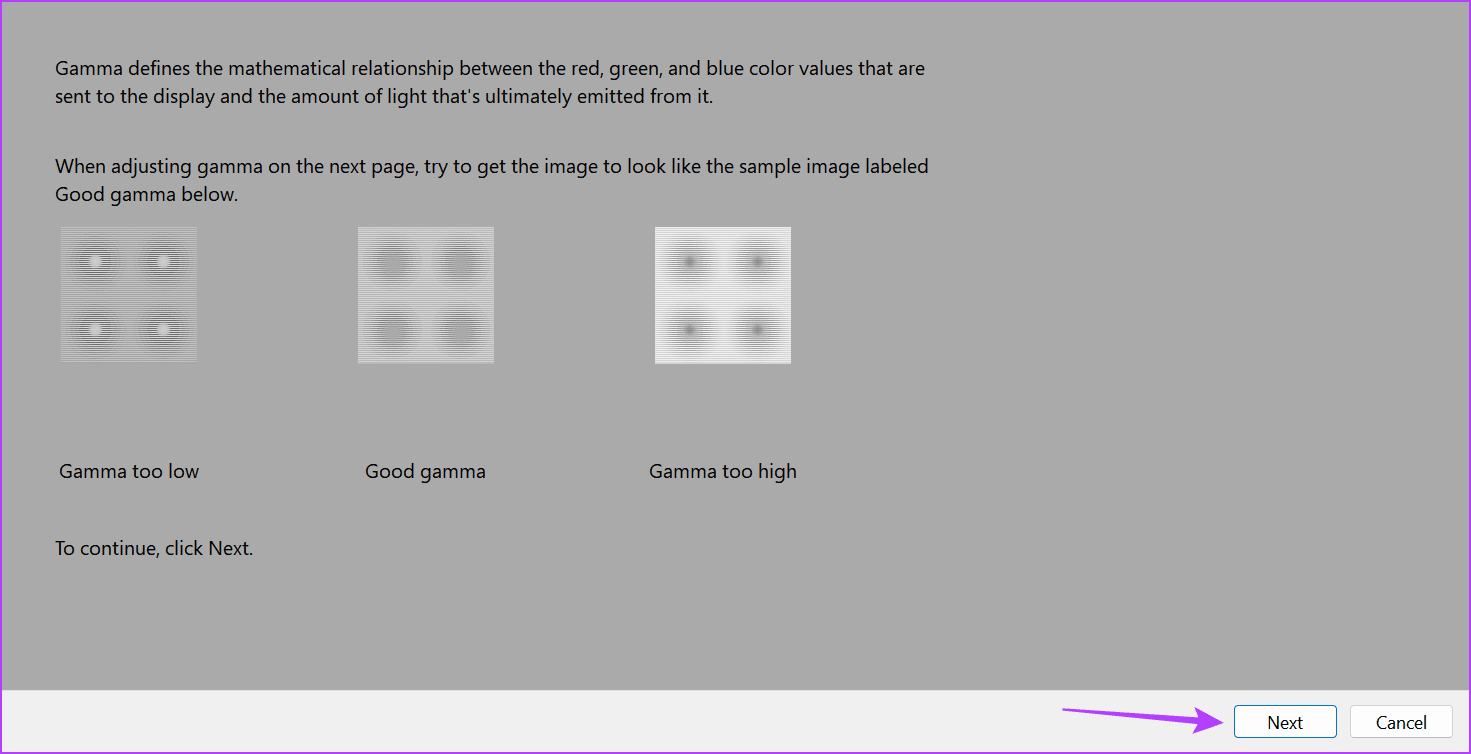
الخطوة 5: استخدم شريط التمرير لجعل النقاط غير مرئية كما هو موضح في الصفحة السابقة. بمجرد الانتهاء، انقر على التالي.
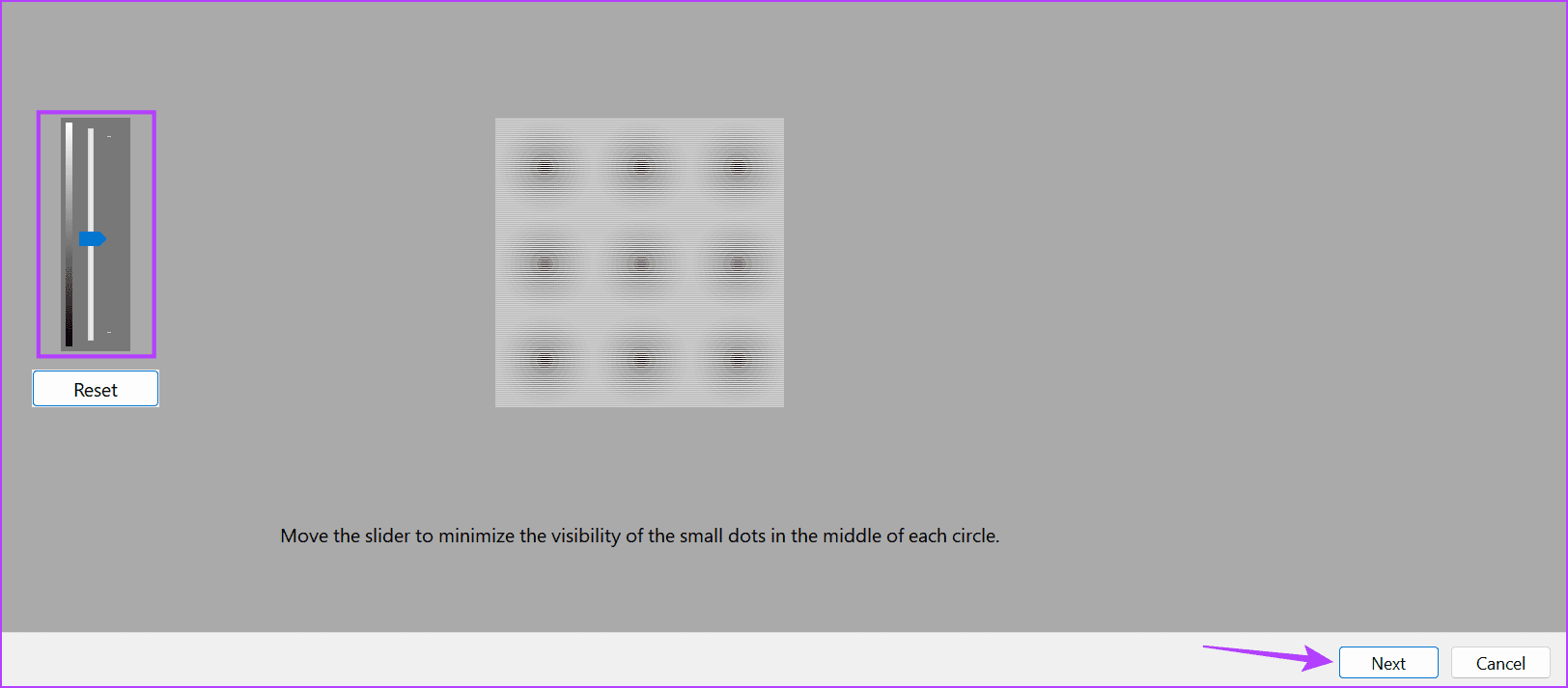
انقر على تخطي تعديل السطوع والتباين لبدء تعديل لون الشاشة.
ملاحظة:إذا كنت ترغب في إعادة معايرة إعدادات السطوع والتباين بجهازك، فانقر على التالي واتبع التعليمات التي تظهر على الشاشة.
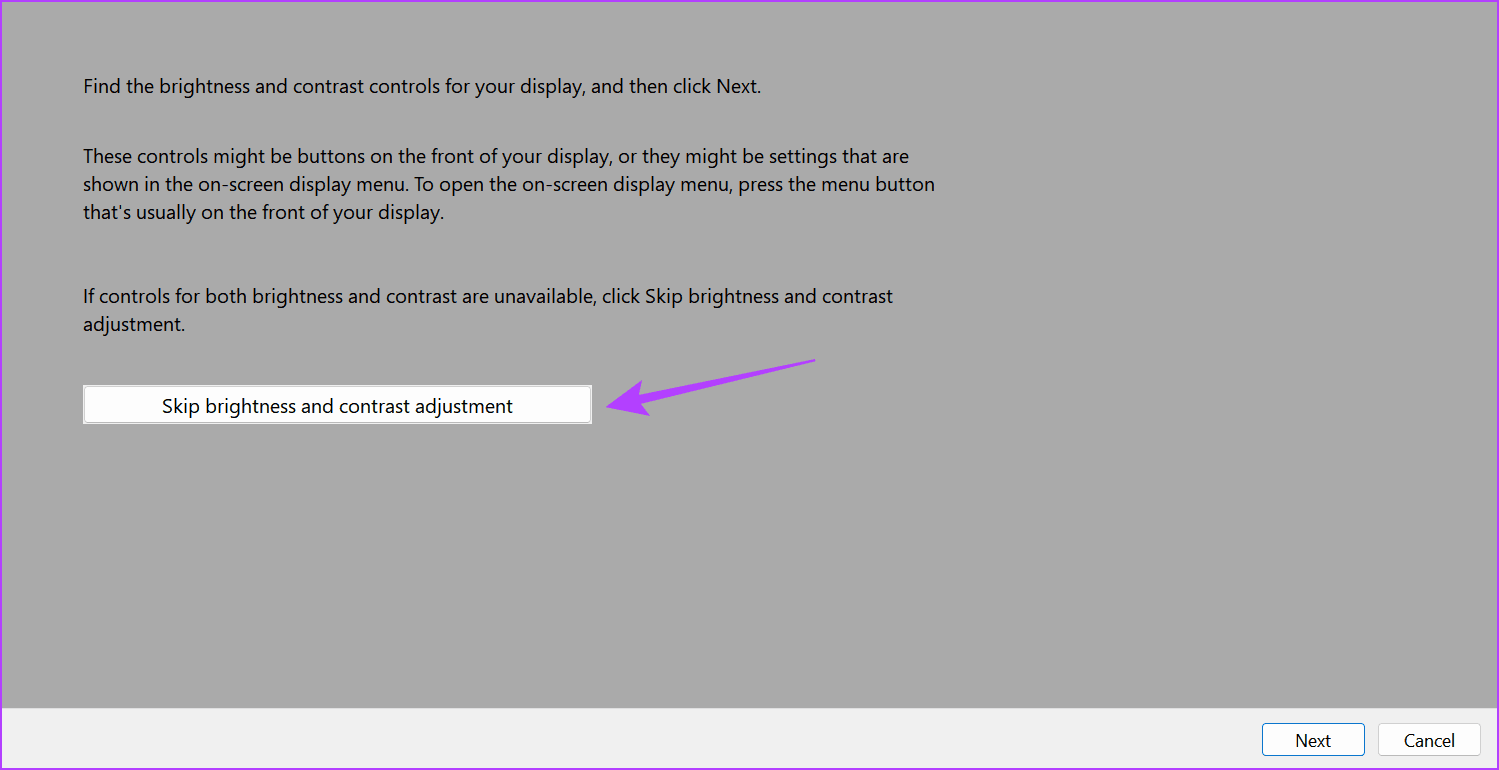
انقر على التالي.
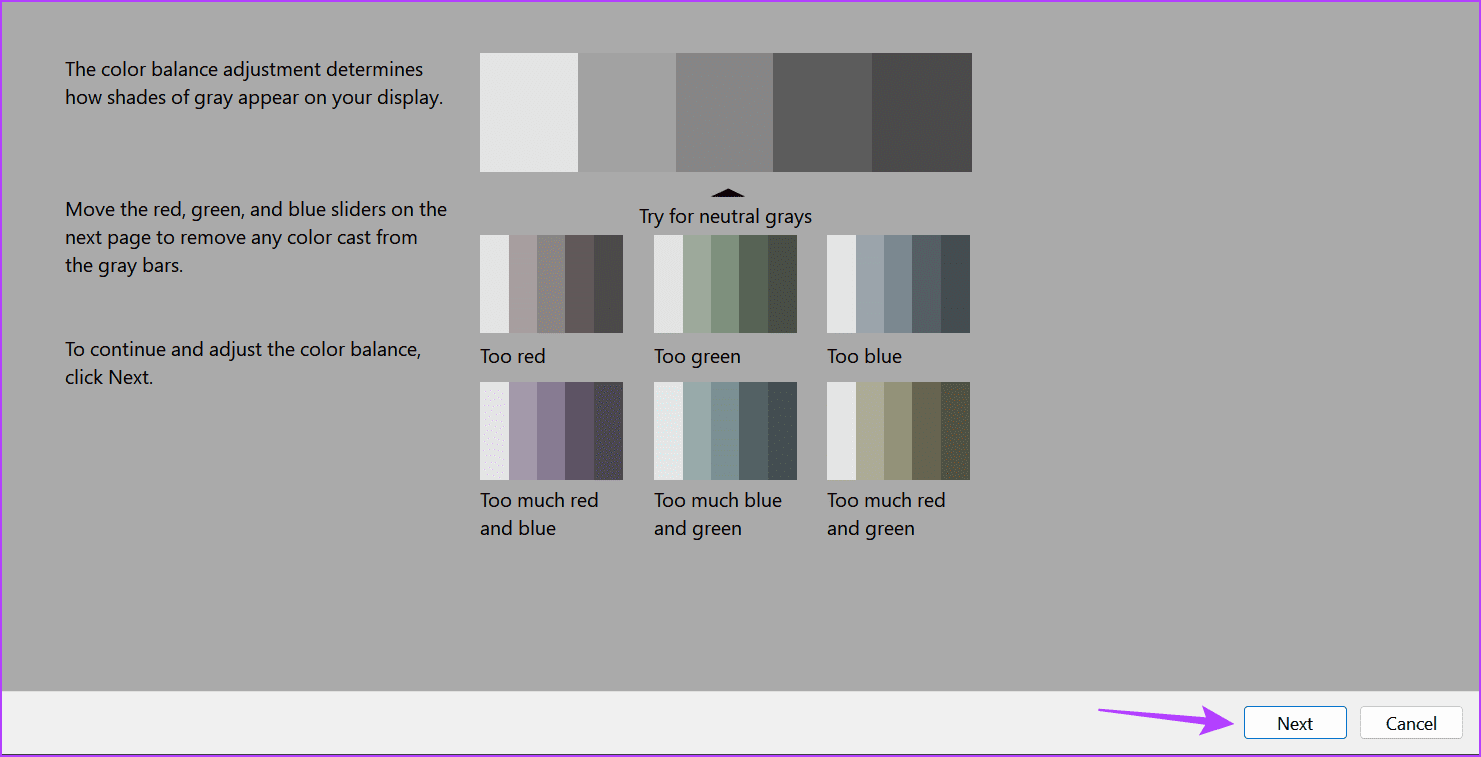
استخدم أشرطة التمرير لجعل ألوان البليت تظهر باللون الرمادي المحايد قدر الإمكان. ثم اضغط على التالي.
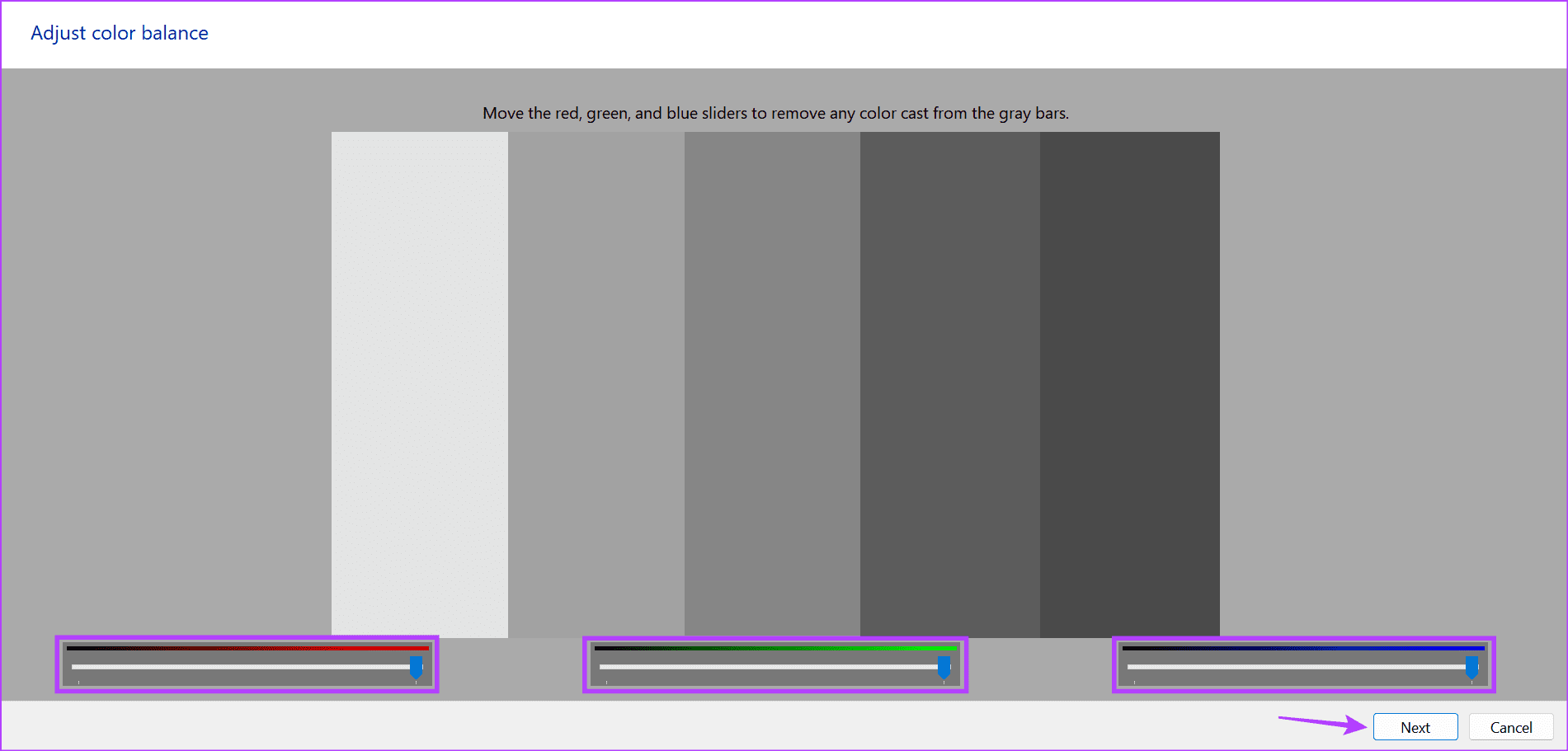 الخطوة 9:
الخطوة 9:
إنهاء لحفظ التغييرات.
الإصلاح 4: تحديث برنامج تشغيل العرض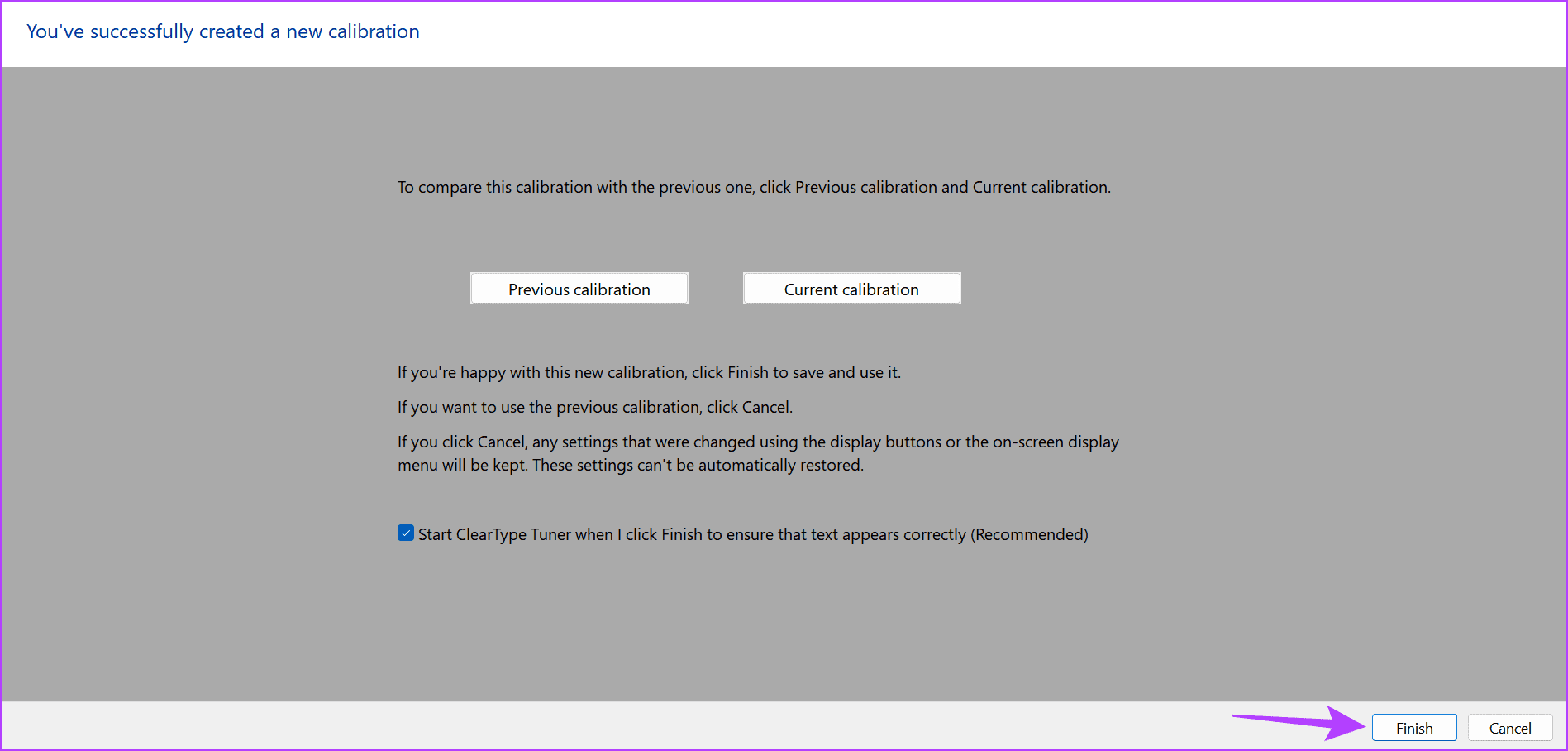
الخطوة 1:
افتحمدير الأجهزة وانقر على محولات العرض . الخطوة 2:
انقر بزر الماوس الأيمن علىبرنامج تشغيل العرض المتاح وانقر على تحديث برنامج التشغيل.
 الخطوة 3:
الخطوة 3:
البحث تلقائيًا عن برامج التشغيل.
في حالة توفر تحديث، انتظر حتى يتم تنزيله وتثبيته. يمكنك تكرار هذه العملية مع برامج تشغيل العرض الأخرى أيضًا. بعد ذلك، أعد تشغيل الكمبيوتر المحمول الذي يعمل بنظام التشغيل Windows 11 ومعرفة ما إذا كان قد تم حل المشكلة.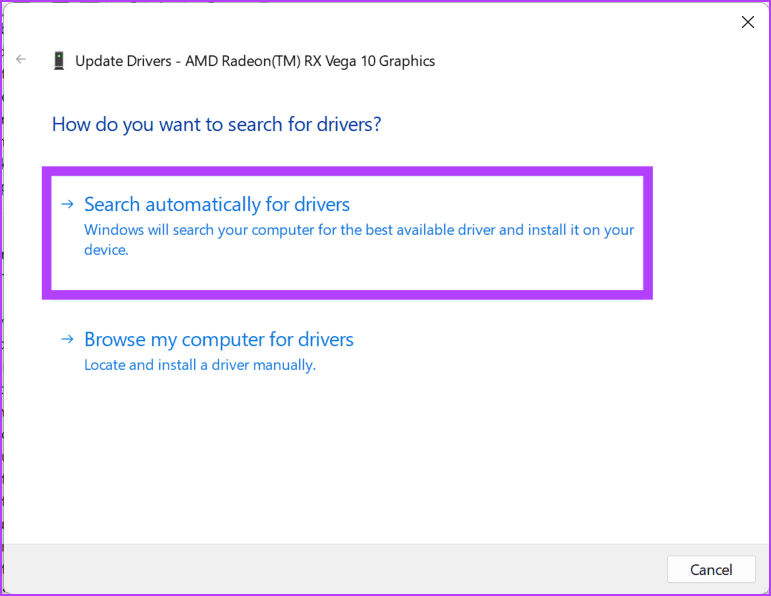
اقرأ أيضًا:
كيفية إصلاح خطأ "فشل بدء تشغيل برنامج تشغيل العرض" في نظامي التشغيل Windows 10 و 11الإصلاح 5: إعادة تعيين Windows 11
على الرغم من أن استخدام خيار إعادة ضبط هذا الكمبيوتر قد يبدو أمرًا شاقًا، إلا أنه يمكن أن يساعدك في إصلاح معظم مشكلات الجهاز. يمكنك الحصول على خيار الاحتفاظ ببيانات جهاز الكمبيوتر الخاص بك أثناء إعادة ضبط جميع إعدادات جهاز الكمبيوتر الخاص بك إلى الوضع الافتراضي. قم بذلك إذا كنت لا تزال ترى لونًا مصفرًا على شاشة جهازك ولا يمكنك معرفة السبب. وإليك الطريقة.الخطوة 1:
افتحالإعدادات وحدد النظام من الشريط الجانبي الأيسر. انقر على الاسترداد.
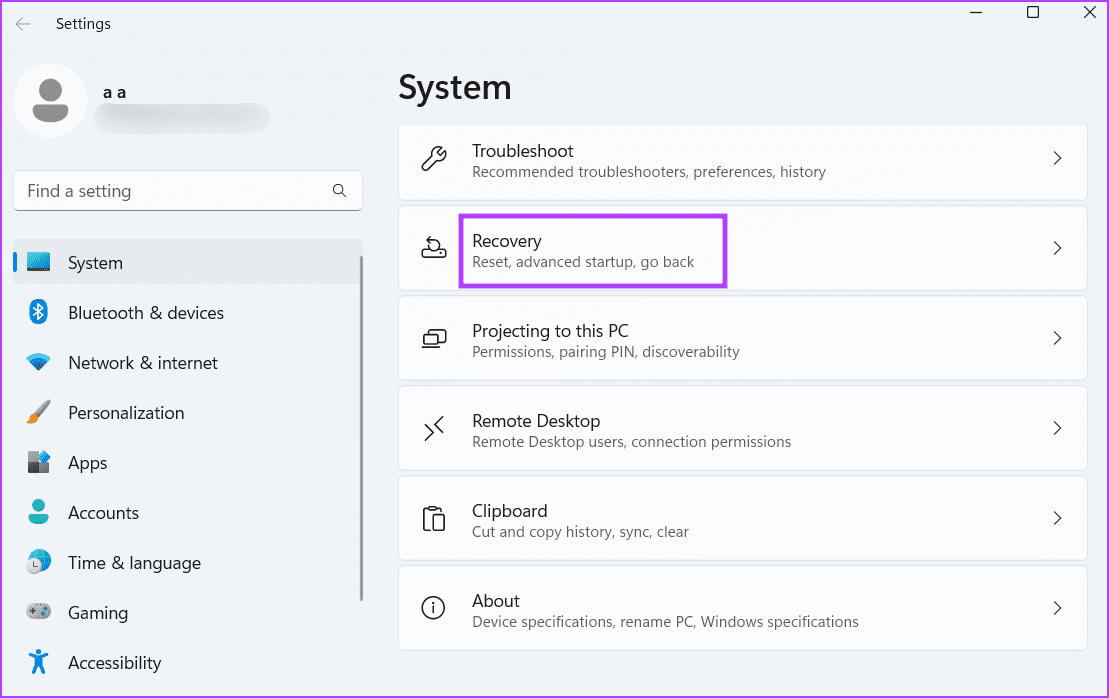 الخطوة 2:
الخطوة 2:
إعادة ضبط هذا الكمبيوتر وانقر على إعادة ضبط الكمبيوتر.
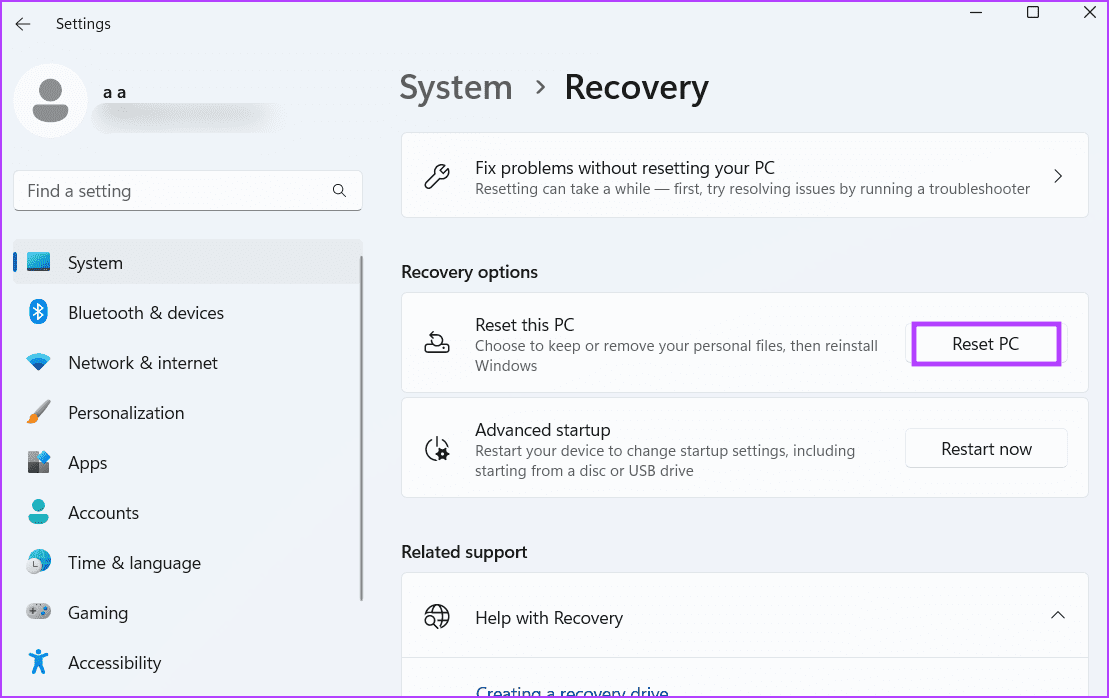 الخطوة 3:
الخطوة 3:
الاحتفاظ بملفاتي لحفظ ملفاتك الشخصية.
بمجرد الانتهاء، اتبع التعليمات التي تظهر على الشاشة لإنهاء إعادة ضبط جهاز الكمبيوتر الخاص بك. بعد ذلك، انتظر حتى تتم إعادة تشغيل Windows وتحقق مما إذا كانت ألوان شاشة جهاز الكمبيوتر الخاص بك قد عادت إلى وضعها الطبيعي.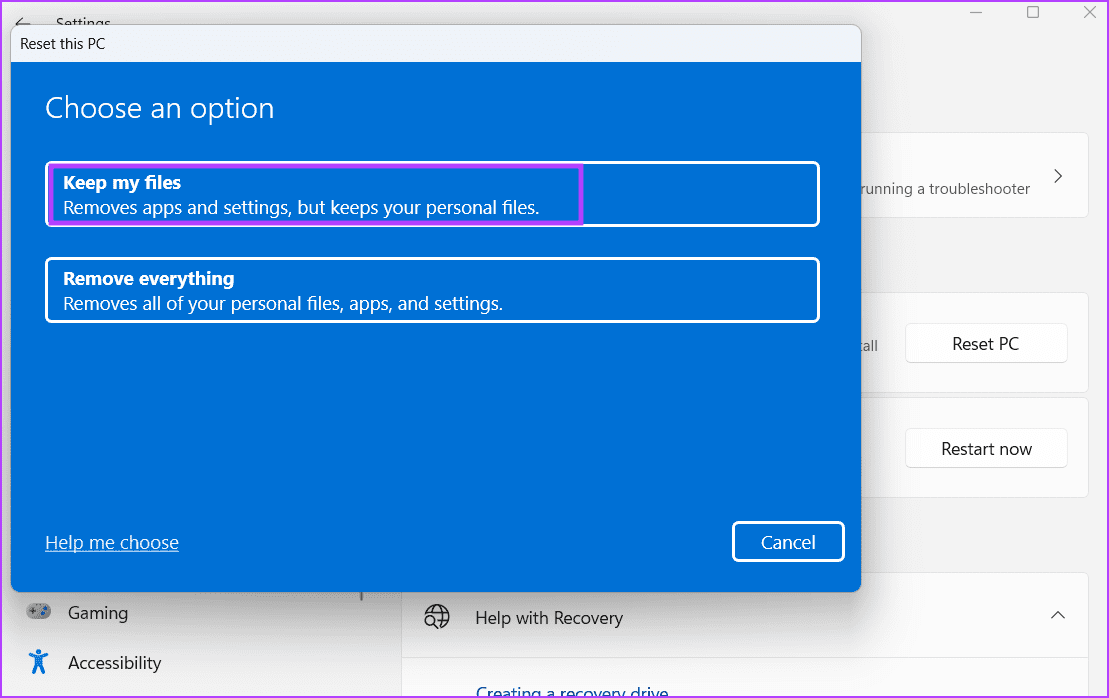
-
 حل بسرعة: مشكلة تغيير حجم الملف الخارجييزعجك مستوى الصوت عن خطأ تم تغييره خارجيًا ويتساءل عن كيفية إصلاحه؟ لماذا تستمر رسالة الخطأ هذه في الظهور؟ اقرأ الآن هذا المنشور على Minitool للحصول ع...برنامج تعليمي نشر في 2025-03-13
حل بسرعة: مشكلة تغيير حجم الملف الخارجييزعجك مستوى الصوت عن خطأ تم تغييره خارجيًا ويتساءل عن كيفية إصلاحه؟ لماذا تستمر رسالة الخطأ هذه في الظهور؟ اقرأ الآن هذا المنشور على Minitool للحصول ع...برنامج تعليمي نشر في 2025-03-13 -
 تقويم الفرق لا تتزامن مع Outlook: كيفية حلهااقرأ صفحة الإفصاح الخاصة بنا لمعرفة كيف يمكنك مساعدة Mspoweruser في الحفاظ على فريق التحرير قراءة المزيد ...برنامج تعليمي نشر في 2025-03-04
تقويم الفرق لا تتزامن مع Outlook: كيفية حلهااقرأ صفحة الإفصاح الخاصة بنا لمعرفة كيف يمكنك مساعدة Mspoweruser في الحفاظ على فريق التحرير قراءة المزيد ...برنامج تعليمي نشر في 2025-03-04 -
 محركات أقراص فلاش USB-C الجديدة من PNY سريعةالهاتف الذكي أو الجهاز اللوحي؟ ستنجز نخبة PNY المهمة. 26.99 دولارًا في PNY المصدر: pnyبرنامج تعليمي نشر في 2025-03-04
محركات أقراص فلاش USB-C الجديدة من PNY سريعةالهاتف الذكي أو الجهاز اللوحي؟ ستنجز نخبة PNY المهمة. 26.99 دولارًا في PNY المصدر: pnyبرنامج تعليمي نشر في 2025-03-04 -
![البرامج الضارة Coinminer: ما هو وكيفية إزالته من جهاز Mac الخاص بك؟ [الحماية ضد الفيروس]](/style/images/moren/moren.png) البرامج الضارة Coinminer: ما هو وكيفية إزالته من جهاز Mac الخاص بك؟ [الحماية ضد الفيروس]CoinMiner恶意软件:保护您的Mac免受加密货币挖矿攻击 CoinMiner恶意软件是一种利用您的Mac硬件资源来挖掘加密货币的恶意软件。您的Mac开始运行缓慢,直到后期才发现这是由于CoinMiner恶意软件造成的。更糟糕的是,您甚至不知道它已安装在您的Mac上。 本文将分享更多关于Coin...برنامج تعليمي نشر في 2025-03-04
البرامج الضارة Coinminer: ما هو وكيفية إزالته من جهاز Mac الخاص بك؟ [الحماية ضد الفيروس]CoinMiner恶意软件:保护您的Mac免受加密货币挖矿攻击 CoinMiner恶意软件是一种利用您的Mac硬件资源来挖掘加密货币的恶意软件。您的Mac开始运行缓慢,直到后期才发现这是由于CoinMiner恶意软件造成的。更糟糕的是,您甚至不知道它已安装在您的Mac上。 本文将分享更多关于Coin...برنامج تعليمي نشر في 2025-03-04 -
 كيفية استنساخ صوتك على جهاز iPhone أو Mac الخاص بكفتح قوة الصوت الشخصي على أجهزة Apple الخاصة بك: دليل شامل IOS 17 و Macos Sonoma قدمت ميزة إمكانية الوصول الرائدة: الصوت الشخصي. تنشئ هذه الأداة الم...برنامج تعليمي نشر في 2025-02-25
كيفية استنساخ صوتك على جهاز iPhone أو Mac الخاص بكفتح قوة الصوت الشخصي على أجهزة Apple الخاصة بك: دليل شامل IOS 17 و Macos Sonoma قدمت ميزة إمكانية الوصول الرائدة: الصوت الشخصي. تنشئ هذه الأداة الم...برنامج تعليمي نشر في 2025-02-25 -
 ثابت - تحطمت Final Fantasy VII Rebirth عملية غير واقعيةحل تعطل عملية المحرك غير الواقع في Final Fantasy VII Rebirth بعد إطلاق "Final Fantasy VII Rebirth" على جهاز الكمبيوتر ، واجه بعض اللاعبين...برنامج تعليمي نشر في 2025-02-24
ثابت - تحطمت Final Fantasy VII Rebirth عملية غير واقعيةحل تعطل عملية المحرك غير الواقع في Final Fantasy VII Rebirth بعد إطلاق "Final Fantasy VII Rebirth" على جهاز الكمبيوتر ، واجه بعض اللاعبين...برنامج تعليمي نشر في 2025-02-24 -
 كيفية تغيير المراقبة 1 و 2 في Windowsمشكلة شائعة في إعداد مراقب مزدوج هي عندما تحتاج إلى نقل مؤشر الماوس إلى الجانب الخطأ من الشاشة للوصول إلى الشاشة الثانية. يمكنك إصلاح ذلك عن طريق إعا...برنامج تعليمي نشر في 2025-02-22
كيفية تغيير المراقبة 1 و 2 في Windowsمشكلة شائعة في إعداد مراقب مزدوج هي عندما تحتاج إلى نقل مؤشر الماوس إلى الجانب الخطأ من الشاشة للوصول إلى الشاشة الثانية. يمكنك إصلاح ذلك عن طريق إعا...برنامج تعليمي نشر في 2025-02-22 -
 Assetto Corsa Evo تحطم على Windows؟ تعلم هذا الدليل الأعلىتعطل Assetto Corsa Evo بعد البدء أو الجري؟ لا تقلق ، هذا أمر شائع في الألعاب التي تم إصدارها حديثًا! توفر هذه المقالة 4 طرق موثوقة لحل هذه المشكلة. ...برنامج تعليمي نشر في 2025-02-08
Assetto Corsa Evo تحطم على Windows؟ تعلم هذا الدليل الأعلىتعطل Assetto Corsa Evo بعد البدء أو الجري؟ لا تقلق ، هذا أمر شائع في الألعاب التي تم إصدارها حديثًا! توفر هذه المقالة 4 طرق موثوقة لحل هذه المشكلة. ...برنامج تعليمي نشر في 2025-02-08 -
 مواجهة قائمة الأصدقاء الشجاعة لا تعمل؟ هنا دليليمكن أن يكون مواجهة قائمة أصدقاء البهجة غير العمل أمرًا محبطًا للغاية ، لا سيما عندما تكون حريصًا على التعاون مع رفاقك. هذه قضية واسعة الانتشار إلى حد...برنامج تعليمي نشر في 2025-02-07
مواجهة قائمة الأصدقاء الشجاعة لا تعمل؟ هنا دليليمكن أن يكون مواجهة قائمة أصدقاء البهجة غير العمل أمرًا محبطًا للغاية ، لا سيما عندما تكون حريصًا على التعاون مع رفاقك. هذه قضية واسعة الانتشار إلى حد...برنامج تعليمي نشر في 2025-02-07 -
 لم تعتقد نوكيا أن لوحة المفاتيح التي تعمل باللمس من iPhone ستقلعفي تاريخ رائع من تاريخ التكنولوجيا ، عرض تقديمي داخلي من Nokia من بعد كشف النقاب عن iPhone 2007 ما تفكر فيه الشركة ، وما أخطأته في تحليلها. مستودع ع...برنامج تعليمي نشر في 2025-02-07
لم تعتقد نوكيا أن لوحة المفاتيح التي تعمل باللمس من iPhone ستقلعفي تاريخ رائع من تاريخ التكنولوجيا ، عرض تقديمي داخلي من Nokia من بعد كشف النقاب عن iPhone 2007 ما تفكر فيه الشركة ، وما أخطأته في تحليلها. مستودع ع...برنامج تعليمي نشر في 2025-02-07 -
 كيفية إصلاح set_of_invalid_context bsod windows 10/11من الشائع مواجهة شاشة زرقاء من أخطاء الموت مثل set_of_invalid_context bsod على نظام التشغيل Windows 10/11. كيفية التخلص منه من جهاز الكمبيوتر الخاص ب...برنامج تعليمي نشر في 2025-02-06
كيفية إصلاح set_of_invalid_context bsod windows 10/11من الشائع مواجهة شاشة زرقاء من أخطاء الموت مثل set_of_invalid_context bsod على نظام التشغيل Windows 10/11. كيفية التخلص منه من جهاز الكمبيوتر الخاص ب...برنامج تعليمي نشر في 2025-02-06 -
 كيفية تجميع الكائنات و ungroup في PowerPointميزة تجميع PowerPoint تبسط تصميم العرض من خلال السماح لك بالجمع بين كائنات متعددة في وحدة واحدة. يوضح هذا البرنامج التعليمي كيفية تجميع الكائنات غير ...برنامج تعليمي نشر في 2025-02-06
كيفية تجميع الكائنات و ungroup في PowerPointميزة تجميع PowerPoint تبسط تصميم العرض من خلال السماح لك بالجمع بين كائنات متعددة في وحدة واحدة. يوضح هذا البرنامج التعليمي كيفية تجميع الكائنات غير ...برنامج تعليمي نشر في 2025-02-06 -
 أفضل حالات iPhone 16 من 2025حماية جهاز iPhone 16 الجديد أمر بالغ الأهمية ، حتى لو كنت تحب تصميمه الأنيق. حالة الجودة تضمن أنها تبقى البكر. فيما يلي بعض أفضل الاختيارات لتناسب ا...برنامج تعليمي نشر في 2025-02-06
أفضل حالات iPhone 16 من 2025حماية جهاز iPhone 16 الجديد أمر بالغ الأهمية ، حتى لو كنت تحب تصميمه الأنيق. حالة الجودة تضمن أنها تبقى البكر. فيما يلي بعض أفضل الاختيارات لتناسب ا...برنامج تعليمي نشر في 2025-02-06 -
 تم طرح نظام التشغيل Windows 11 KB5050094 إلى 24H2 ، وتعلم ميزات جديدةWindows 11 Build 26100.3025 (KB5050094) تم تسجيل الدخول الآن إلى قناة معاينة الإصدار! يجلب هذا التحديث العديد من التحسينات على إصدار Windows 11 24H2 ...برنامج تعليمي نشر في 2025-02-06
تم طرح نظام التشغيل Windows 11 KB5050094 إلى 24H2 ، وتعلم ميزات جديدةWindows 11 Build 26100.3025 (KB5050094) تم تسجيل الدخول الآن إلى قناة معاينة الإصدار! يجلب هذا التحديث العديد من التحسينات على إصدار Windows 11 24H2 ...برنامج تعليمي نشر في 2025-02-06 -
 الدليل النهائي لفيروس Skyjem و 5 طرق لإزالتهSkyjem هو مخترق متصفح يقوم بإعادة توجيه استعلامات البحث إلى مواقع الويب الأخرى. لمنع المزيد من الخسارة، كان من الأفضل إزالته في أقرب وقت ممكن. ستركز ه...برنامج تعليمي تم النشر بتاريخ 2025-01-26
الدليل النهائي لفيروس Skyjem و 5 طرق لإزالتهSkyjem هو مخترق متصفح يقوم بإعادة توجيه استعلامات البحث إلى مواقع الويب الأخرى. لمنع المزيد من الخسارة، كان من الأفضل إزالته في أقرب وقت ممكن. ستركز ه...برنامج تعليمي تم النشر بتاريخ 2025-01-26
دراسة اللغة الصينية
- 1 كيف تقول "المشي" باللغة الصينية؟ 走路 نطق الصينية، 走路 تعلم اللغة الصينية
- 2 كيف تقول "استقل طائرة" بالصينية؟ 坐飞机 نطق الصينية، 坐飞机 تعلم اللغة الصينية
- 3 كيف تقول "استقل القطار" بالصينية؟ 坐火车 نطق الصينية، 坐火车 تعلم اللغة الصينية
- 4 كيف تقول "استقل الحافلة" باللغة الصينية؟ 坐车 نطق الصينية، 坐车 تعلم اللغة الصينية
- 5 كيف أقول القيادة باللغة الصينية؟ 开车 نطق الصينية، 开车 تعلم اللغة الصينية
- 6 كيف تقول السباحة باللغة الصينية؟ 游泳 نطق الصينية، 游泳 تعلم اللغة الصينية
- 7 كيف يمكنك أن تقول ركوب الدراجة باللغة الصينية؟ 骑自行车 نطق الصينية، 骑自行车 تعلم اللغة الصينية
- 8 كيف تقول مرحبا باللغة الصينية؟ # نطق اللغة الصينية، # تعلّم اللغة الصينية
- 9 كيف تقول شكرا باللغة الصينية؟ # نطق اللغة الصينية، # تعلّم اللغة الصينية
- 10 How to say goodbye in Chinese? 再见Chinese pronunciation, 再见Chinese learning



![البرامج الضارة Coinminer: ما هو وكيفية إزالته من جهاز Mac الخاص بك؟ [الحماية ضد الفيروس]](http://www.luping.net/uploads/20250304/174105612967c668816cbd1.jpg174105612967c668816cbd9.jpg)




















