كيفية استعادة عارض الصور في Windows في نظام التشغيل Windows 10/11
استبدلت Microsoft تطبيق Photo Viewer الكلاسيكي في نظامي التشغيل Windows 10 و11 بتطبيق الصور، وهو عارض الصور الحديث والغني بالميزات. ومع ذلك، إذا كنت تحب بساطة عارض الصور، فإليك كيفية إعادته إلى نظامي التشغيل Windows 10 و11.
كيفية استعادة عارض الصور من Windows في نظام التشغيل Windows 10/11 باستخدام السجل
يمكنك تمكين تطبيق Windows Photo Viewer الكلاسيكي باستخدام برنامج نصي لتسجيل Windows. يقوم البرنامج النصي التالي لتسجيل Windows بإعادة تكوين تطبيق Windows Photo Viewer وتمكينه.
ينطوي تعديل سجل Windows الخاص بك على مخاطر حيث أن التعديلات غير الصحيحة قد تؤدي إلى خلل في نظامك. إذا كنت تنوي متابعة الخطوات الموضحة أدناه، فقم أولاً بإنشاء نقطة استعادة وعمل نسخة احتياطية من سجل Windows الخاص بك. سيساعدك هذا على استعادة نظامك إذا حدث خطأ ما.
- اضغط على Win R لفتح مربع الحوار "تشغيل". أدخل المفكرة وانقر فوق "موافق".
- انسخ البرنامج النصي التالي والصقه في ملف المفكرة. يقوم هذا البرنامج النصي بتنشيط عارض الصور في Windows.
Windows Registry Editor Version 5.00 [HKEY_CLASSES_ROOT\Applications\Windowsphotoviewer.dll\shell\open] "MuiVerb"="@Windowsphotoviewer.dll,-3043" [HKEY_CLASSES_ROOT\Applications\Windowsphotoviewer.dll\shell\open\command] @="\"%SystemRoot%\\System32\\rundll32.exe\" \"%ProgramFiles%\\Windows Photo Viewer\\PhotoViewer.dll\", ImageView_Fullscreen %1" [HKEY_CLASSES_ROOT\Applications\Windowsphotoviewer.dll\shell\open\DropTarget] "Clsid"="{FFE2A43C-56B9-4bf5-9A79-CC6D4285608A}" [HKEY_CLASSES_ROOT\Applications\Windowsphotoviewer.dll\shell\print\command] @="\"%SystemRoot%\\System32\\rundll32.exe\" \"%ProgramFiles%\\Windows Photo Viewer\\PhotoViewer.dll\", ImageView_PrintTo %1" [HKEY_CLASSES_ROOT\Applications\Windowsphotoviewer.dll\shell\print\DropTarget] "Clsid"="{60fd46de-f830-4894-a628-6fa81bc0190d}"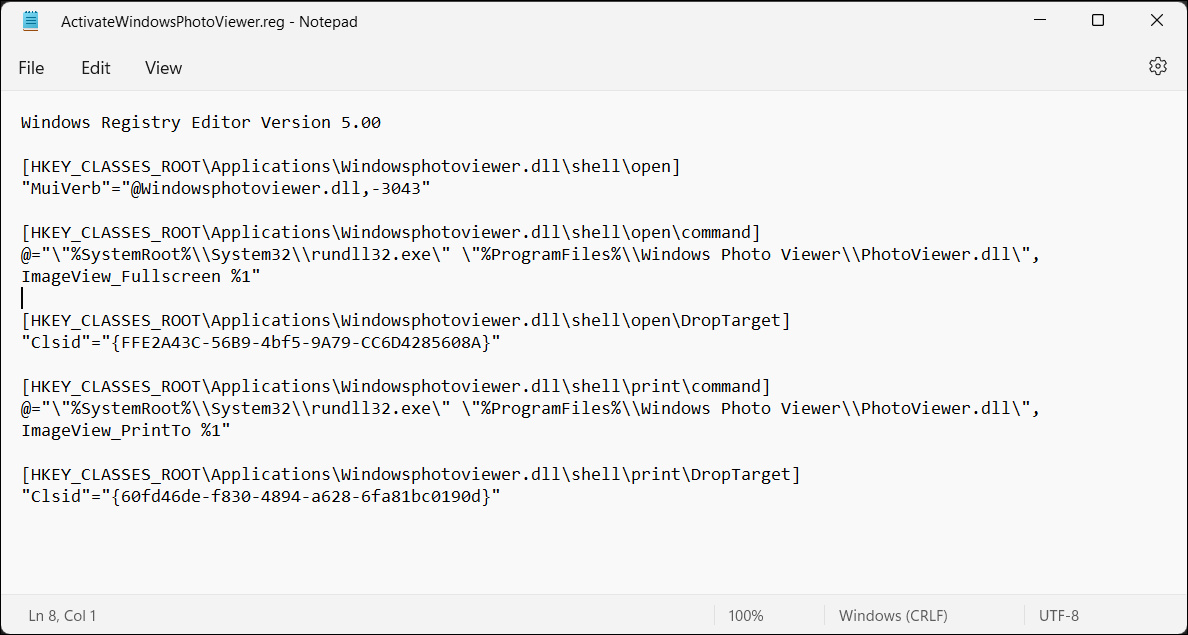
- اضغط على Ctrl Shift S لفتح مربع الحوار "حفظ". بدلا من ذلك، انتقل إلى ملف > حفظ باسم.
- في مربع الحوار حفظ باسم، أدخل ActivateWindowsPhotoViewer.reg كاسم للملف. انقر فوق القائمة المنسدلة Save astype واختر All Files(*.*). اختر موقعًا واحفظ الملف على محرك الأقراص الخاص بك.
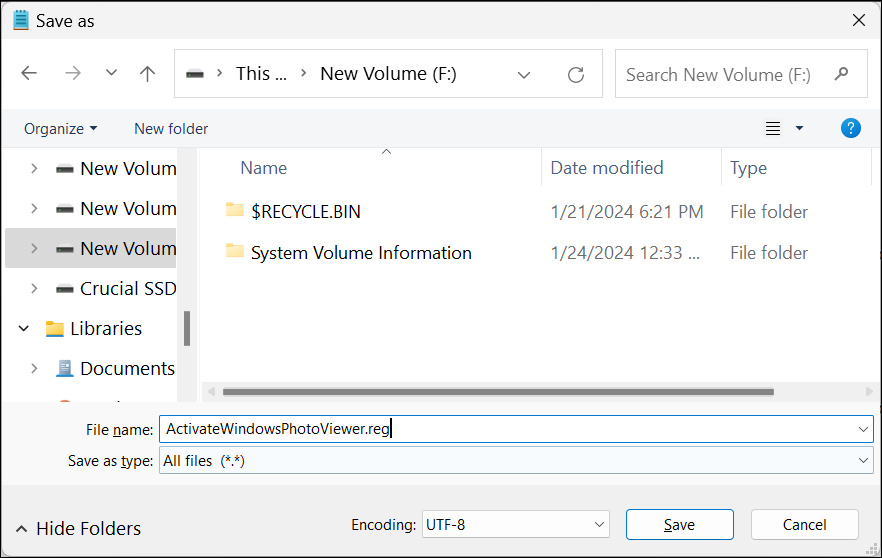
- بعد ذلك، افتح File Explorer، وانتقل إلى الموقع الذي قمت بحفظ الملف فيه، وانقر نقرًا مزدوجًا فوق ActivateWindowsPhotoViewer.reg، ثم انقر فوق Yes. عندما تظهر رسالة تحذير، انقر فوق نعم.
- بعد تنفيذ البرنامج النصي، سترى رسالة نجاح. انقر فوق موافق.
- لتطبيق التغييرات، اضغط على Win X لفتح قائمة Powermenu في Windows واختر Task Manager.
- في علامة التبويب "العملية"، ابحث عن Windows Explorer وانقر بزر الماوس الأيمن عليه، ثم انقر فوق "إعادة التشغيل". قد تومض شاشتك للحظات عند إعادة تشغيل Windows Explorer.
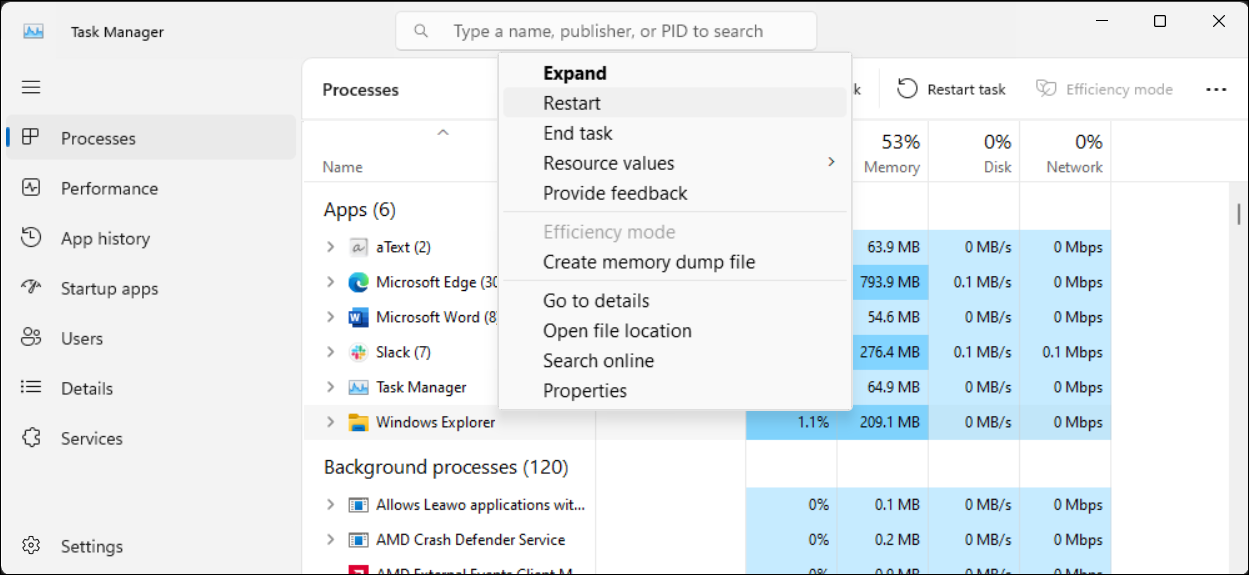
نظرًا لأن Windows Photos Viewer لا يحتوي على ملف .EXE خاص به، ولكنه يحتوي فقط على ملف .DLL، فلا يمكنك فتحه من الملف شريط البحث في ويندوز. بدلاً من ذلك، لفتح الصور في Photo Viewer، انقر بزر الماوس الأيمن على أي صورة في File Explorer، وانتقل إلى Open With > اختر تطبيقًا آخر، ثم قم بالتمرير لأسفل وحدد Windows Photo Viewer. اختر مرة واحدة فقط لفتح الصورة. إذا حددت دائمًا، فسيقوم Windows بتعيين Photo Viewer باعتباره التطبيق الافتراضي لتنسيق الصورة هذا.
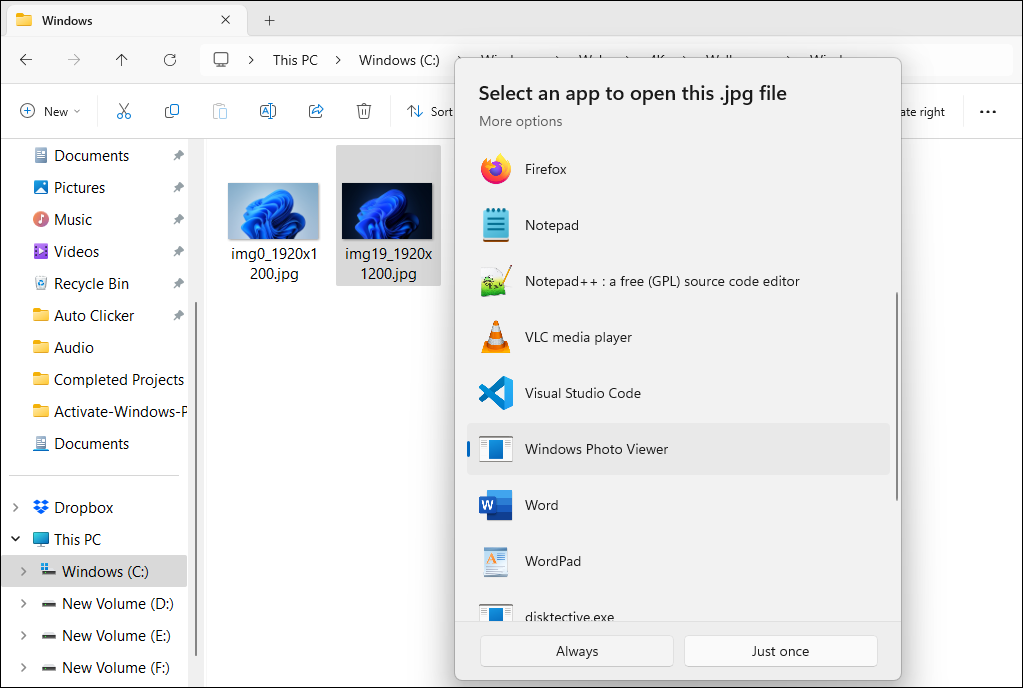
كيفية تعطيل عارض الصور في Windows في Windows 10 و11
لتعطيل عارض الصور في Windows، يجب عليك التراجع عن التغييرات التي أجريتها مسبقًا على سجل Windows. من المفيد عمل نسخة احتياطية مرة أخرى قبل إجراء التغييرات. ثم:
- اضغط على Win R لفتح مربع الحوار "تشغيل". أدخل المفكرة وانقر فوق "موافق".
- انسخ البرنامج النصي التالي والصقه في ملف المفكرة:
WindowsRegistryEditorVersion 5.00[-HKEY_CLASSES_ROOT\Applications\Windowsphotoviewer.dll]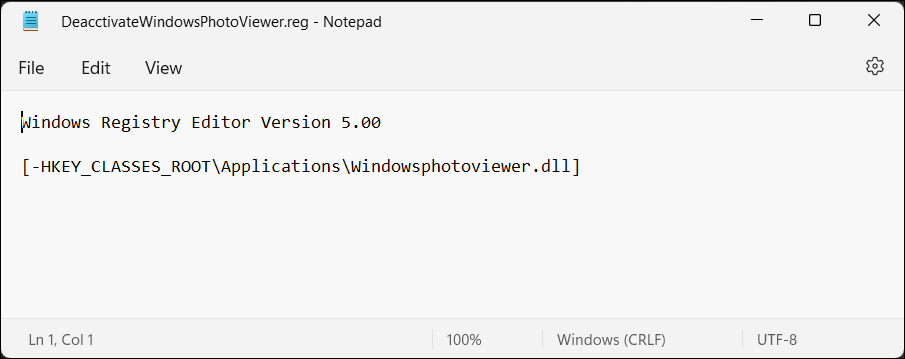
- اضغط على Ctrl Shift S لفتح مربع الحوار "حفظ".
- اكتب DeactivateWindowsPhotoViewer.reg كاسم للملف. انقر على القائمة المنسدلة "حفظ كنوع"، واختر "جميع الملفات" (*.*)، ثم انقر على "حفظ".
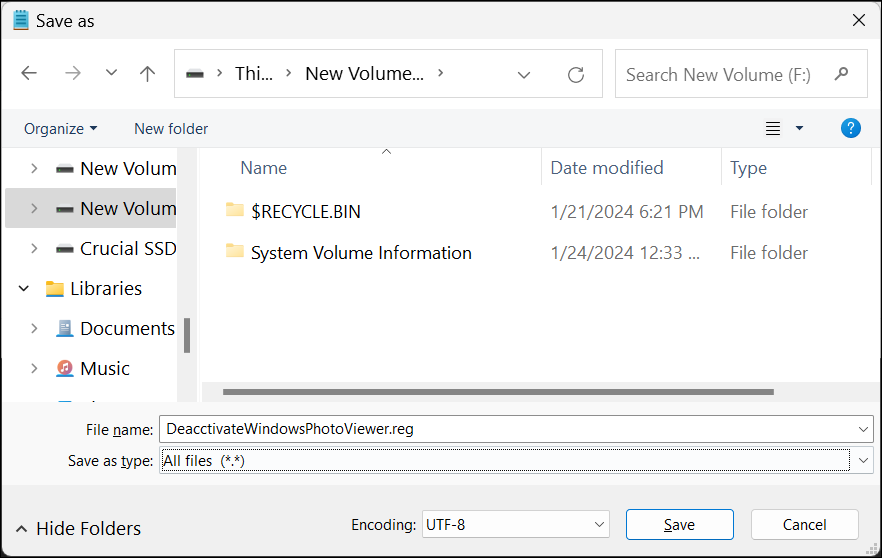 انقر نقرًا مزدوجًا على DeactivateWindowsPhotoViewer.reg لتنفيذ البرنامج النصي واتبع التعليمات التي تظهر على الشاشة.
انقر نقرًا مزدوجًا على DeactivateWindowsPhotoViewer.reg لتنفيذ البرنامج النصي واتبع التعليمات التي تظهر على الشاشة.
استخدم عارض صور واحد
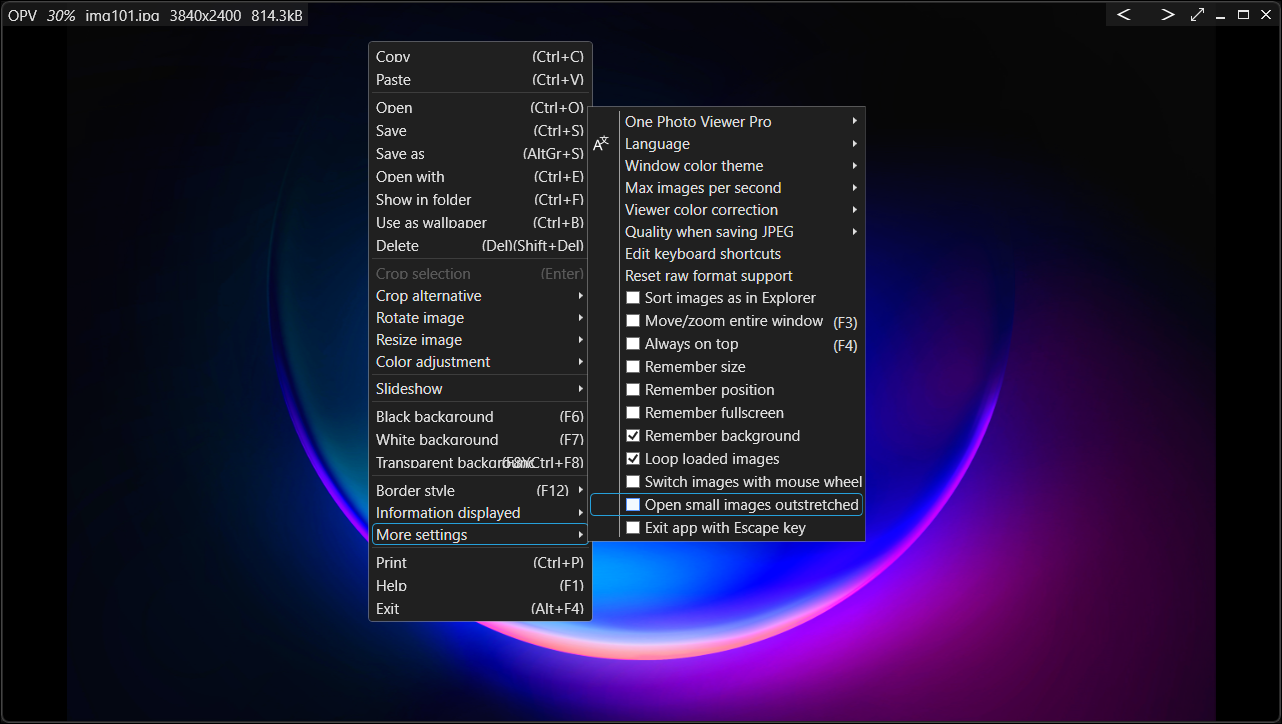 يعد One Photo Viewer بديلاً ممتازًا لعارض الصور في Windows وصور Windows. إنه سريع ومجاني ويوفر واجهة نظيفة عن طريق وضع جميع عناصر التحكم في قائمة السياق، مما يؤدي إلى تنظيم منطقة شريط الأدوات. انقر بزر الماوس الأيمن على واجهة التطبيق لعرض القائمة والوصول إلى جميع الأدوات والإعدادات. يوفر One Photo Viewer جميع الميزات والميزات التي تتوقعها من عارض الصور، بالإضافة إلى المزيد. يمكنك التمرير عبر الصور باستخدام مفاتيح الأسهم أو الأزرار المخصصة، أو التكبير والتصغير، أو التدوير، أو الاقتصاص، أو تغيير الحجم، أو ضبط الألوان.
يعد One Photo Viewer بديلاً ممتازًا لعارض الصور في Windows وصور Windows. إنه سريع ومجاني ويوفر واجهة نظيفة عن طريق وضع جميع عناصر التحكم في قائمة السياق، مما يؤدي إلى تنظيم منطقة شريط الأدوات. انقر بزر الماوس الأيمن على واجهة التطبيق لعرض القائمة والوصول إلى جميع الأدوات والإعدادات. يوفر One Photo Viewer جميع الميزات والميزات التي تتوقعها من عارض الصور، بالإضافة إلى المزيد. يمكنك التمرير عبر الصور باستخدام مفاتيح الأسهم أو الأزرار المخصصة، أو التكبير والتصغير، أو التدوير، أو الاقتصاص، أو تغيير الحجم، أو ضبط الألوان. كما أنه يدعم تنسيقات RAW، بما في ذلك الرسوم المتحركة HEIC وWEBP، وعرض شرائح من مجلد أو صور محملة، واختصارات لوحة المفاتيح المخصصة، وأداة تصحيح الألوان لإجراء تحسينات سريعة. يمكنك أيضًا اختيار الإصدار Pro بقيمة 3 دولارات للحصول على ميزتين إضافيتين: شريط أدوات لتحسين الوظائف والصور المصغرة لتسهيل التنقل.
التنزيل: عارض صور واحد (إصدار مجاني ومميز متوفر)
ومع ذلك، إذا كنت تفضل الالتزام بخيار أصلي، فامنح تطبيق Windows Photos المدمج فرصة أخرى. إنه ليس سيئًا كما قد تعتقد عند الاستخدام الأول.
-
 أقوم بتغيير خلفية هاتفي كل يوم تقريبًا ولا أستطيع التوقفقد يكون النظر إلى نفس الهاتف يومًا بعد يوم أمرًا مملًا بعض الشيء. اتضح أن هناك طريقة بسيطة للغاية لإضفاء بعض الابتكارات على جهازك الأكثر استخدامًا، و...برنامج تعليمي تم النشر بتاريخ 2024-11-05
أقوم بتغيير خلفية هاتفي كل يوم تقريبًا ولا أستطيع التوقفقد يكون النظر إلى نفس الهاتف يومًا بعد يوم أمرًا مملًا بعض الشيء. اتضح أن هناك طريقة بسيطة للغاية لإضفاء بعض الابتكارات على جهازك الأكثر استخدامًا، و...برنامج تعليمي تم النشر بتاريخ 2024-11-05 -
 Nomad تطلق جهاز تعقب بحجم بطاقة الائتمان القابلة لإعادة الشحنتميل أجهزة تتبع المحفظة مثل Chipolo CARD إلى استخدام تصميم يمكن التخلص منه - ولا تحتوي على بطاريات قابلة للاستبدال أو قابلة لإعادة الشحن. الآن، ت...برنامج تعليمي تم النشر بتاريخ 2024-11-05
Nomad تطلق جهاز تعقب بحجم بطاقة الائتمان القابلة لإعادة الشحنتميل أجهزة تتبع المحفظة مثل Chipolo CARD إلى استخدام تصميم يمكن التخلص منه - ولا تحتوي على بطاريات قابلة للاستبدال أو قابلة لإعادة الشحن. الآن، ت...برنامج تعليمي تم النشر بتاريخ 2024-11-05 -
 كيف (ومتى) لاستخدام أمر Ping في نظام التشغيل Windowsيُستخدم أمر ping بشكل شائع لاستكشاف مشكلات الشبكة وإصلاحها وتقييم صحة اتصال الشبكة. تعرف على كيفية عمل الأمر ping، وكيفية استخدامه على نظام التشغيل W...برنامج تعليمي تم النشر بتاريخ 2024-11-05
كيف (ومتى) لاستخدام أمر Ping في نظام التشغيل Windowsيُستخدم أمر ping بشكل شائع لاستكشاف مشكلات الشبكة وإصلاحها وتقييم صحة اتصال الشبكة. تعرف على كيفية عمل الأمر ping، وكيفية استخدامه على نظام التشغيل W...برنامج تعليمي تم النشر بتاريخ 2024-11-05 -
 7 إصلاحات لعدم استقبال iPhone للنصوصهناك العديد من الأسباب التي قد تؤدي إلى عدم تلقي جهاز iPhone الخاص بك رسائل نصية - بدءًا من الإعدادات غير الصحيحة وحتى ضعف الاتصال بالإنترنت. لذا، جر...برنامج تعليمي تم النشر بتاريخ 2024-11-05
7 إصلاحات لعدم استقبال iPhone للنصوصهناك العديد من الأسباب التي قد تؤدي إلى عدم تلقي جهاز iPhone الخاص بك رسائل نصية - بدءًا من الإعدادات غير الصحيحة وحتى ضعف الاتصال بالإنترنت. لذا، جر...برنامج تعليمي تم النشر بتاريخ 2024-11-05 -
 كيفية إصلاح خطأ الكاميرا 0xA00F425C؟ إليك الحلوليعد تطبيق الكاميرا أحد الوظائف الأساسية للكمبيوتر. إنه قوي جدًا ويمكنه تسهيل عملك واتصالاتك. هل سبق لك أن واجهت أي أخطاء عند استخدامه؟ إذا حدث خطأ، ك...برنامج تعليمي تم النشر بتاريخ 2024-11-05
كيفية إصلاح خطأ الكاميرا 0xA00F425C؟ إليك الحلوليعد تطبيق الكاميرا أحد الوظائف الأساسية للكمبيوتر. إنه قوي جدًا ويمكنه تسهيل عملك واتصالاتك. هل سبق لك أن واجهت أي أخطاء عند استخدامه؟ إذا حدث خطأ، ك...برنامج تعليمي تم النشر بتاريخ 2024-11-05 -
 كيفية تغيير موقع الحفظ الافتراضي لأداة القطع؟أداة القطع هي أداة مساعدة تعمل بنظام Windows لالتقاط لقطات الشاشة وتسجيلها. يرغب بعض الأشخاص في تغيير موقع الحفظ الافتراضي لأداة القطع لسهولة الوصول إ...برنامج تعليمي تم النشر بتاريخ 2024-11-05
كيفية تغيير موقع الحفظ الافتراضي لأداة القطع؟أداة القطع هي أداة مساعدة تعمل بنظام Windows لالتقاط لقطات الشاشة وتسجيلها. يرغب بعض الأشخاص في تغيير موقع الحفظ الافتراضي لأداة القطع لسهولة الوصول إ...برنامج تعليمي تم النشر بتاريخ 2024-11-05 -
 4 طرق لطباعة جهات الاتصال من الأيفونالطريقة الأولى: طباعة جهات الاتصال من الأيفون باستخدام iCloud يمكنك طباعة قائمة جهات الاتصال بالكامل من جهاز iPhone الخاص بك باستخدام حساب iCloud الخ...برنامج تعليمي تم النشر بتاريخ 2024-11-05
4 طرق لطباعة جهات الاتصال من الأيفونالطريقة الأولى: طباعة جهات الاتصال من الأيفون باستخدام iCloud يمكنك طباعة قائمة جهات الاتصال بالكامل من جهاز iPhone الخاص بك باستخدام حساب iCloud الخ...برنامج تعليمي تم النشر بتاريخ 2024-11-05 -
 7 إصلاحات لعدم عمل الرسوم المتحركة في PowerPoint على نظام التشغيل Windowsالإصلاح 1: التحقق من ترتيب الرسوم المتحركة والمشغلات قبل تجربة أي شيء آخر، من الجيد التحقق من تأثيرات الحركة والمشغلات المحددة في عرض PowerPoint التقد...برنامج تعليمي تم النشر بتاريخ 2024-11-04
7 إصلاحات لعدم عمل الرسوم المتحركة في PowerPoint على نظام التشغيل Windowsالإصلاح 1: التحقق من ترتيب الرسوم المتحركة والمشغلات قبل تجربة أي شيء آخر، من الجيد التحقق من تأثيرات الحركة والمشغلات المحددة في عرض PowerPoint التقد...برنامج تعليمي تم النشر بتاريخ 2024-11-04 -
 كيفية تجاوز سلة المحذوفات عند حذف الملفات على نظام التشغيل Windows 10عند النقر بزر الماوس الأيمن على ملف وتحديد حذف، لن يتم حذف الملف على الفور، ولكن سيتم نقله مؤقتًا إلى سلة المحذوفات حتى تقوم بإفراغ سلة المحذوفات لحذف...برنامج تعليمي تم النشر بتاريخ 2024-11-04
كيفية تجاوز سلة المحذوفات عند حذف الملفات على نظام التشغيل Windows 10عند النقر بزر الماوس الأيمن على ملف وتحديد حذف، لن يتم حذف الملف على الفور، ولكن سيتم نقله مؤقتًا إلى سلة المحذوفات حتى تقوم بإفراغ سلة المحذوفات لحذف...برنامج تعليمي تم النشر بتاريخ 2024-11-04 -
 ما هو High Ping في الألعاب عبر الإنترنت وكيفية إصلاحه؟إذا واجهت أي تأخير أثناء اللعب عبر الإنترنت، فإن السبب الشائع هو ارتفاع اختبار الاتصال. يؤدي هذا إلى تأخير الوقت الذي يستغرقه نقل البيانات بين ج...برنامج تعليمي تم النشر بتاريخ 2024-11-04
ما هو High Ping في الألعاب عبر الإنترنت وكيفية إصلاحه؟إذا واجهت أي تأخير أثناء اللعب عبر الإنترنت، فإن السبب الشائع هو ارتفاع اختبار الاتصال. يؤدي هذا إلى تأخير الوقت الذي يستغرقه نقل البيانات بين ج...برنامج تعليمي تم النشر بتاريخ 2024-11-04 -
 كيفية إصلاح خطأ نفاد الذاكرة أو موارد النظام في Outlookاضغط على Windows R لفتح مربع الحوار تشغيل. اكتب outlook.exe /cleanviews ثم اضغط على Enter. انتظر حتى يقوم Outlook بإعادة بناء ذاكرة التخزين المؤقت ال...برنامج تعليمي تم النشر بتاريخ 2024-11-04
كيفية إصلاح خطأ نفاد الذاكرة أو موارد النظام في Outlookاضغط على Windows R لفتح مربع الحوار تشغيل. اكتب outlook.exe /cleanviews ثم اضغط على Enter. انتظر حتى يقوم Outlook بإعادة بناء ذاكرة التخزين المؤقت ال...برنامج تعليمي تم النشر بتاريخ 2024-11-04 -
 مايكروسوفت جادة بشأن الألعاب على أجهزة الكمبيوتر المحمولة التي تعمل بنظام Windows ARMحتى مع قيام Microsoft ومصنعي المعدات الأصلية بمضاعفة جهودهم في أجهزة الكمبيوتر المحمولة وأجهزة الكمبيوتر الشخصية التي تعمل بتقنية ARM، فإن أجهزة ا...برنامج تعليمي تم النشر بتاريخ 2024-11-04
مايكروسوفت جادة بشأن الألعاب على أجهزة الكمبيوتر المحمولة التي تعمل بنظام Windows ARMحتى مع قيام Microsoft ومصنعي المعدات الأصلية بمضاعفة جهودهم في أجهزة الكمبيوتر المحمولة وأجهزة الكمبيوتر الشخصية التي تعمل بتقنية ARM، فإن أجهزة ا...برنامج تعليمي تم النشر بتاريخ 2024-11-04 -
 6 طرق للعثور على ملاحظات Outlook المفقودةالإصلاح 1. إعادة تعيين إعدادات عرض Outlook الخاص بك الخطوة 1: اضغط على مفتاح Windows ، اكتب Outlook ، وانقر على فتح. الخطوة 2: انقر على أيقونة الملاح...برنامج تعليمي تم النشر بتاريخ 2024-11-04
6 طرق للعثور على ملاحظات Outlook المفقودةالإصلاح 1. إعادة تعيين إعدادات عرض Outlook الخاص بك الخطوة 1: اضغط على مفتاح Windows ، اكتب Outlook ، وانقر على فتح. الخطوة 2: انقر على أيقونة الملاح...برنامج تعليمي تم النشر بتاريخ 2024-11-04 -
 4 طرق لإصلاح خطأ "لم يتم التسليم" في iMessage على iPhoneلماذا لا يتم تسليم iMessage الخاص بك على iPhone؟ قبل أن نبدأ، دعنا نفحص بعض الأسباب وراء عدم تسليم iMessage الخاص بك على جهاز iPhone الخاص بك. iMessag...برنامج تعليمي تم النشر بتاريخ 2024-11-04
4 طرق لإصلاح خطأ "لم يتم التسليم" في iMessage على iPhoneلماذا لا يتم تسليم iMessage الخاص بك على iPhone؟ قبل أن نبدأ، دعنا نفحص بعض الأسباب وراء عدم تسليم iMessage الخاص بك على جهاز iPhone الخاص بك. iMessag...برنامج تعليمي تم النشر بتاريخ 2024-11-04 -
 كيفية عرض أوراق عمل متعددة جنبًا إلى جنب في برنامج Excelكيفية عرض ورقتي عمل Excel جنبًا إلى جنب عرض ورقتي عمل في نفس مصنف Excel جنبًا إلى جنب الخطوة 1: من قائمة ابدأ أو شريط المهام بجهاز الكمبيوتر الخاص بك،...برنامج تعليمي تم النشر بتاريخ 2024-11-04
كيفية عرض أوراق عمل متعددة جنبًا إلى جنب في برنامج Excelكيفية عرض ورقتي عمل Excel جنبًا إلى جنب عرض ورقتي عمل في نفس مصنف Excel جنبًا إلى جنب الخطوة 1: من قائمة ابدأ أو شريط المهام بجهاز الكمبيوتر الخاص بك،...برنامج تعليمي تم النشر بتاريخ 2024-11-04
دراسة اللغة الصينية
- 1 كيف تقول "المشي" باللغة الصينية؟ 走路 نطق الصينية، 走路 تعلم اللغة الصينية
- 2 كيف تقول "استقل طائرة" بالصينية؟ 坐飞机 نطق الصينية، 坐飞机 تعلم اللغة الصينية
- 3 كيف تقول "استقل القطار" بالصينية؟ 坐火车 نطق الصينية، 坐火车 تعلم اللغة الصينية
- 4 كيف تقول "استقل الحافلة" باللغة الصينية؟ 坐车 نطق الصينية، 坐车 تعلم اللغة الصينية
- 5 كيف أقول القيادة باللغة الصينية؟ 开车 نطق الصينية، 开车 تعلم اللغة الصينية
- 6 كيف تقول السباحة باللغة الصينية؟ 游泳 نطق الصينية، 游泳 تعلم اللغة الصينية
- 7 كيف يمكنك أن تقول ركوب الدراجة باللغة الصينية؟ 骑自行车 نطق الصينية، 骑自行车 تعلم اللغة الصينية
- 8 كيف تقول مرحبا باللغة الصينية؟ # نطق اللغة الصينية، # تعلّم اللغة الصينية
- 9 كيف تقول شكرا باللغة الصينية؟ # نطق اللغة الصينية، # تعلّم اللغة الصينية
- 10 How to say goodbye in Chinese? 再见Chinese pronunciation, 再见Chinese learning

























