كيفية إعادة تعيين كلمة مرور Windows 11 المنسية دون تسجيل الدخول
هل نسيت كلمة مرور Windows 11 ولا يمكنك تسجيل الدخول؟ هل هو حساب المسؤول الوحيد لديك وليس لديك خيارات تسجيل دخول أخرى؟ يرجى الحفاظ على الهدوء. لا تحتاج إلى إعادة تثبيت نظام التشغيل Windows 11 الخاص بك ولن تفقد أي بيانات نظرًا لوجود العديد من الطرق لإعادة تعيين كلمة مرور Windows 11 المنسية دون تسجيل الدخول. ستدرج هذه المقالة هذه الطرق واحدة تلو الأخرى.
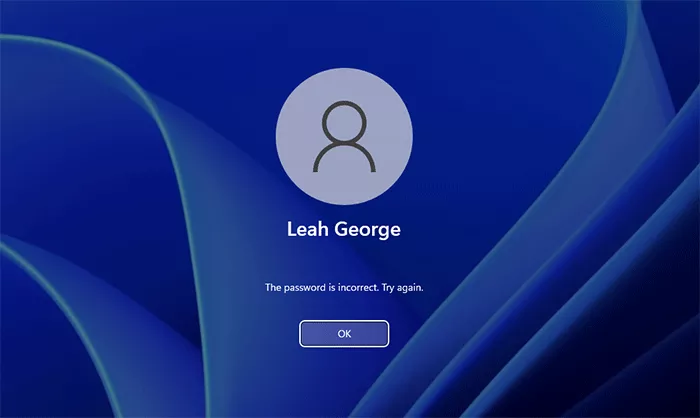
- الطريقة الأولى: استخدام أسئلة الأمان
- الطريقة الثانية: استخدام قرص إعادة تعيين كلمة المرور
- الطريقة الثالثة: إعادة تعيين كلمة مرور حساب Microsoft
- الطريقة الرابعة: استخدم موجه الأوامر
- الطريقة الخامسة: استخدام iSumsoft Windows Password Refixer
الطريقة الأولى: استخدام أسئلة الأمان
عند إنشاء حسابك المحلي أثناء الإعداد الأولي لنظام التشغيل Windows 11، يُطلب منك إضافة أسئلة وإجابات أمان لحسابك. إذا كنت لا تزال تتذكر إجاباتك على أسئلة الأمان الخاصة بك، فسوف تساعدك على إعادة تعيين كلمة مرور Windows 11 الخاصة بك دون تسجيل الدخول.
كل ما عليك فعله هو الانتقال إلى شاشة تسجيل الدخول إلى Windows 11، ثم النقر فوق الزر "إعادة تعيين كلمة المرور"، الذي يظهر أسفل مربع إدخال كلمة المرور بعد محاولة تسجيل دخول فاشلة.
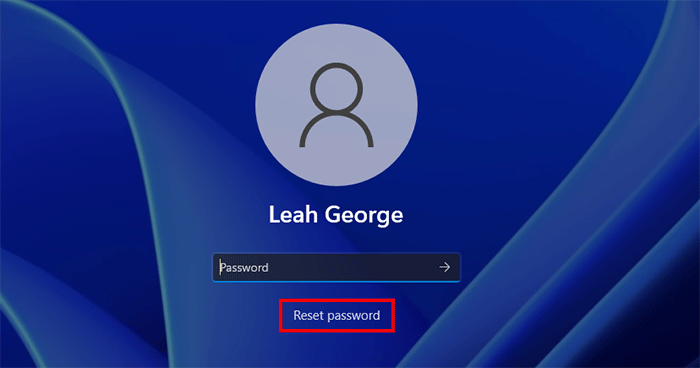
ستعرض الشاشة أسئلة الأمان الثلاثة التي قمت بإعدادها. أجب عن هذه الأسئلة، وبمجرد الانتهاء من إدخال الإجابات، اضغط على Enter.
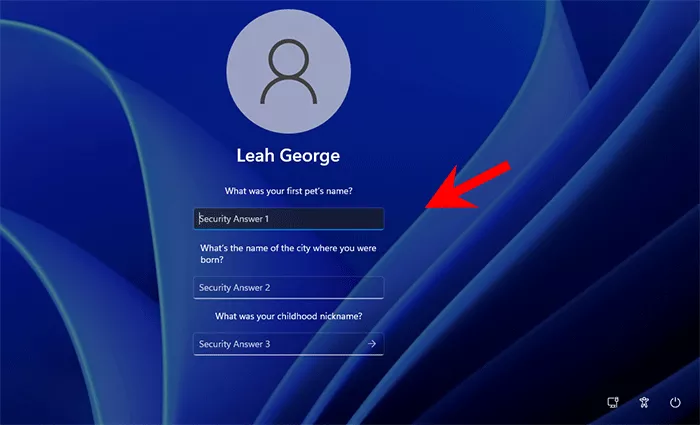
أدخل كلمة المرور الجديدة التي تريدها واضغط على Enter. سيقوم Windows 11 بعد ذلك بتسجيل دخولك تلقائيًا باستخدام كلمة المرور الجديدة.
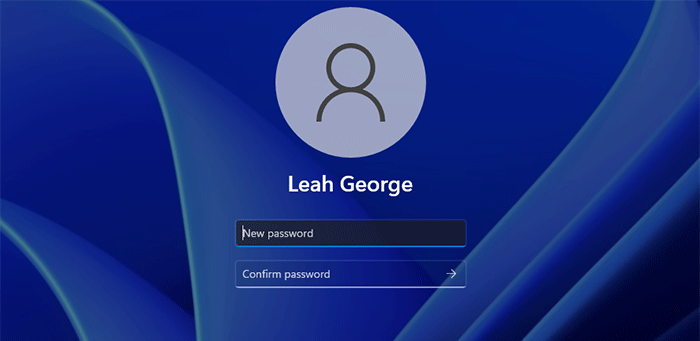
الطريقة الثانية: استخدام قرص إعادة تعيين كلمة المرور
يعد قرص إعادة تعيين كلمة المرور طريقة كلاسيكية توفرها Microsoft وتسمح لك بإعادة تعيين كلمة مرور الحساب المحلي لنظام التشغيل Windows 11 بسهولة دون تسجيل الدخول.
كل ما عليك فعله هو الانتقال إلى شاشة تسجيل الدخول إلى Windows 11 وإدخال قرص إعادة تعيين كلمة المرور في جهاز الكمبيوتر الخاص بك. بعد ذلك، انقر فوق الزر "إعادة تعيين كلمة المرور" الذي يظهر بعد فشل تسجيل الدخول ويمكنك على الفور تعيين كلمة مرور جديدة لحسابك.
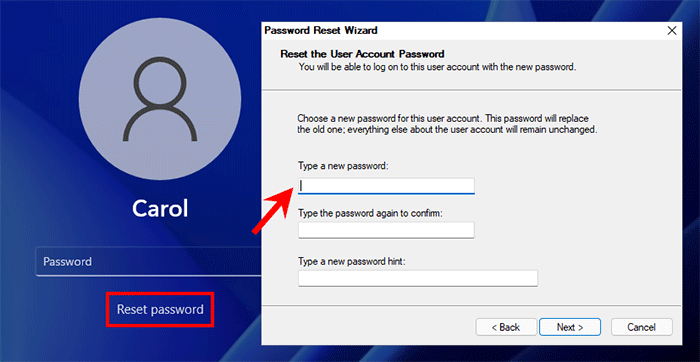
الفرضية التي تعمل بها هذه الطريقة هي أنك تقوم بإنشاء قرص إعادة تعيين كلمة المرور لحسابك قبل أن تنسى كلمة المرور الخاصة بك. لدينا برنامج تعليمي مفصل حول كيفية إنشاء واستخدام قرص إعادة تعيين كلمة المرور في نظام التشغيل Windows 11.
الطريقة الثالثة: إعادة تعيين كلمة مرور حساب Microsoft دون الاتصال بالإنترنت
لا يمكنك تسجيل الدخول إلى Windows 11 باستخدام حساب Microsoft الخاص بك لأنك نسيت كلمة المرور الخاصة بك؟ من السهل إعادة تعيين كلمة مرور حساب Microsoft الخاص بك دون تسجيل الدخول.
انتقل إلى شاشة تسجيل الدخول إلى Windows 11 وانقر على الرابط "لقد نسيت كلمة المرور" الموجود أسفل مربع إدخال كلمة المرور. إذا نسيت رقم التعريف الشخصي الخاص بك، فراجع كيفية إعادة تعيين رقم التعريف الشخصي المنسي في نظام التشغيل Windows 10/11.
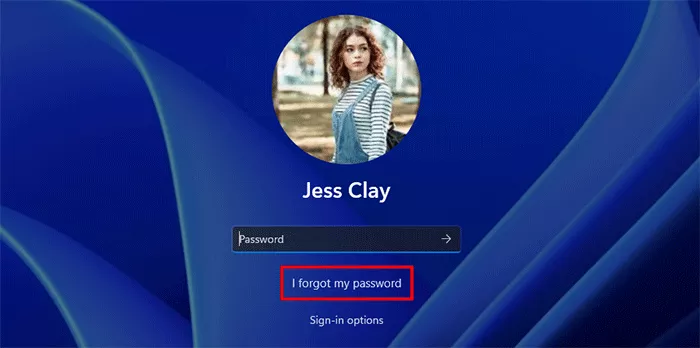
اتبع التعليمات التي تظهر على الشاشة للتحقق من حسابك باستخدام عنوان البريد الإلكتروني أو رقم الهاتف المرتبط به.
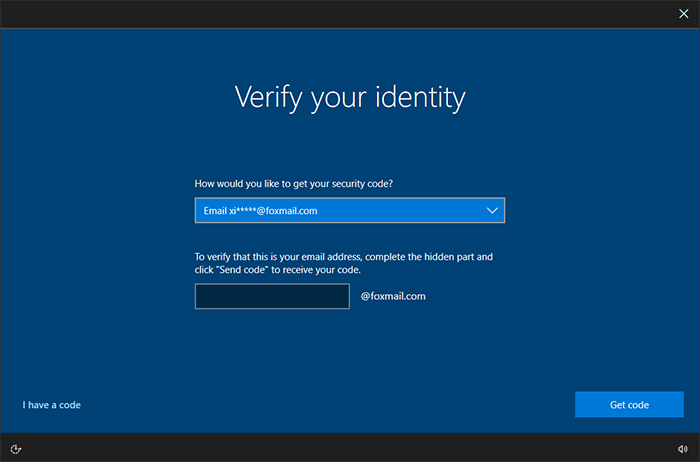
بعد المصادقة الناجحة، ستظهر لك شاشة "إعادة تعيين كلمة المرور الخاصة بك" حيث يمكنك على الفور تعيين كلمة مرور جديدة لحساب Microsoft الخاص بك.
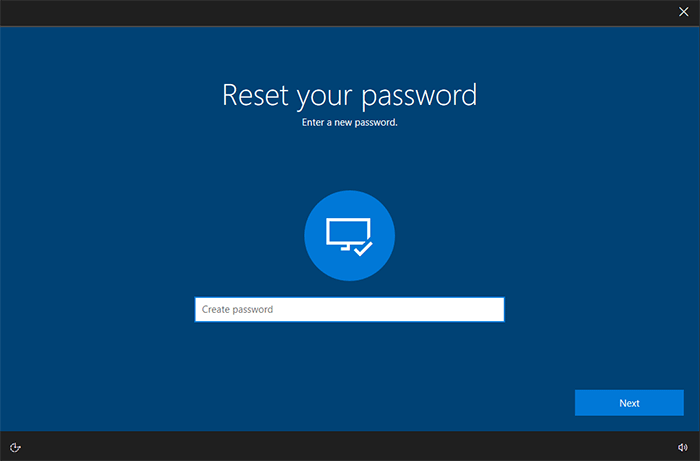
بمجرد إعادة تعيين كلمة المرور لحسابك بنجاح، انقر فوق تسجيل الدخول ويمكنك تسجيل الدخول إلى Windows 11 باستخدام كلمة المرور الجديدة.
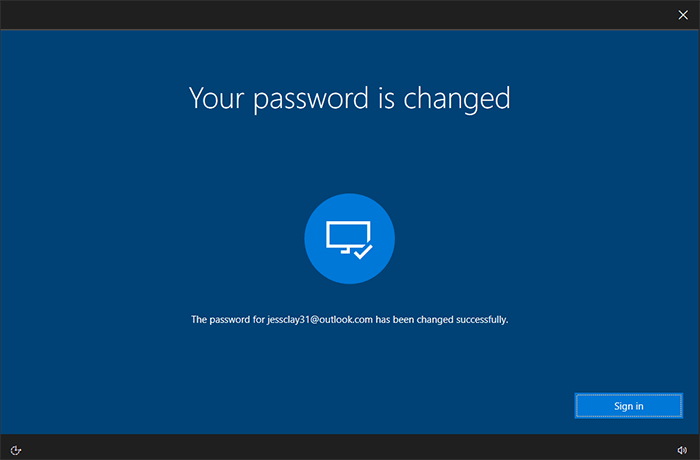
بدلاً من ذلك، يمكنك إعادة تعيين كلمة مرور حساب Microsoft الخاص بك عبر الإنترنت باستخدام كمبيوتر آخر يعمل أو هاتف محمول.
الطريقة الرابعة: استخدم موجه الأوامر
هل ما زلت لم تجد الطريقة التي تناسبك؟ فكر في الخيارات الأخرى التي قد تكون متاحة على شاشة تسجيل الدخول إلى Windows 11 لإعادة تعيين كلمة المرور الخاصة بك دون تسجيل الدخول. هذه هي الأداة المساعدة لإمكانية الوصول.
تتوافق أداة إمكانية الوصول مع برنامج utilman.exe الموجود على نظام Windows. من الممكن استبدال utilman.exe بـ cmd.exe دون تسجيل الدخول إلى Windows 11. وبعد ذلك، عند النقر فوق زر إمكانية الوصول على شاشة تسجيل الدخول إلى Windows 11، سيتم فتح cmd.exe. بعد ذلك، يمكنك إعادة تعيين كلمة مرور حسابك المحلي لنظام التشغيل Windows 11 باستخدام موجه الأوامر.
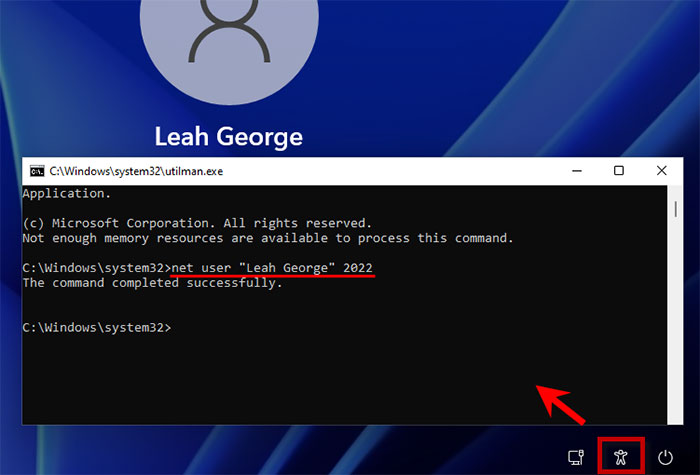
العيب الرئيسي لهذه الطريقة هو أن خطوات التشغيل مرهقة بعض الشيء، خاصة للمستخدمين غير التقنيين والمبتدئين في مجال الكمبيوتر.
الطريقة الخامسة: استخدام iSumsoft Windows Password Refixer
في حالة عدم نجاح أي من الطرق المذكورة أعلاه في حالتك، ستكون أداة إعادة تعيين كلمة مرور Windows الاحترافية هي خيارك الأفضل. iSumsoft Windows Password Refixer هي أداة قوية وسهلة الاستخدام تمكنك من إعادة تعيين كلمات مرور Windows 11 المنسية بأمان دون تسجيل الدخول. وهو يدعم Windows 11/10/8/7 وWindows Server، ويعمل مع أي حساب، بما في ذلك الحساب المحلي، حساب Microsoft، حساب المجال، وما إلى ذلك.
الخطوة 1: تحتاج أولاً إلى تنزيل iSumsoft Windows Password Refixer وتثبيته على جهاز كمبيوتر آخر يعمل، ثم تشغيل البرنامج لإعادة تعيين كلمة المرور على محرك أقراص USB أو محرك أقراص مضغوطة.
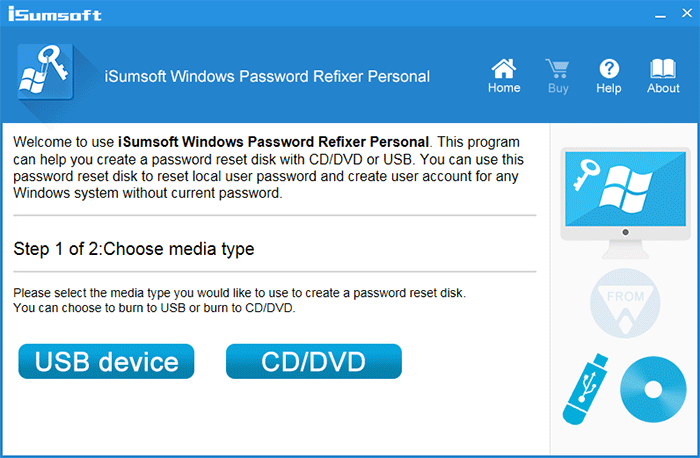
الخطوة 2: أدخل محرك أقراص USB أو محرك الأقراص المضغوطة الذي تم تصنيعه في جهاز الكمبيوتر الذي يعمل بنظام Windows 11 واضبط جهاز الكمبيوتر الخاص بك للتمهيد من USB أو القرص المضغوط هذا.
- كيفية تشغيل الكمبيوتر من USB
- كيفية تشغيل الكمبيوتر من القرص المضغوط
الخطوة 3: بعد انتهاء تشغيل جهاز الكمبيوتر الخاص بك، سيظهر iSumsoft Windows Password Refixer على شاشتك ويدرج حسابات Windows 11 وحسابات المستخدمين الخاصة بك. ما عليك سوى تحديد اسم حسابك والنقر فوق "إعادة تعيين كلمة المرور" لإعادة تعيين كلمة المرور الخاصة بك إلى فارغة.
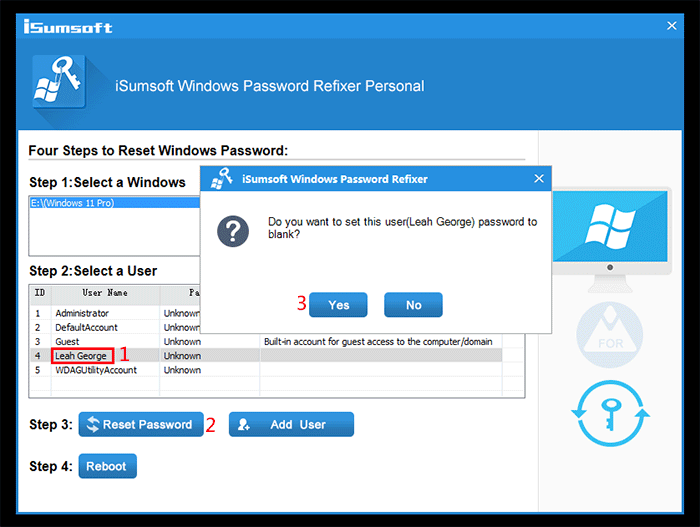
بمجرد إعادة تعيين كلمة المرور الخاصة بك، ما عليك سوى فصل محرك الأقراص المحمول وإعادة تشغيل جهاز الكمبيوتر الخاص بك. سيقوم Windows 11 بتسجيل دخولك تلقائيًا دون الحاجة إلى كلمة مرور.
تغليف
هذا كل ما يتعلق بكيفية إعادة تعيين كلمة مرور Windows 11 المنسية دون تسجيل الدخول. ويمكن ملاحظة أن نسيان كلمة مرور Windows 11 وقفل الدخول ليس أمرًا فظيعًا. ومع ذلك، على الرغم من ذلك، فإن إعادة تعيين كلمة مرور Windows 11 الخاصة بك دون تسجيل الدخول ستستغرق بعض الوقت وقد تؤخر عملك. وبالتالي، بعد استعادة الوصول إلى نظام التشغيل Windows 11 الخاص بك، يوصى باتخاذ الاحتياطات المناسبة في أقرب وقت ممكن في حالة نسيان كلمة المرور الخاصة بك مرة أخرى. إذا كنت تستخدم حسابًا محليًا، فمن الجيد إضافة أسئلة أمان له.
-
 إصلاح حدث خطأ غير متوقع ويحتاج Roblox إلى الخروجإذا كنت تحب ممارسة الألعاب، فيجب أن تكون على دراية بـ Roblox. إنها منصة ألعاب مشهورة جدًا. ومع ذلك، في بعض الأحيان قد تواجه هذه المشكلة - "حدث خط...برنامج تعليمي تم النشر بتاريخ 2024-11-05
إصلاح حدث خطأ غير متوقع ويحتاج Roblox إلى الخروجإذا كنت تحب ممارسة الألعاب، فيجب أن تكون على دراية بـ Roblox. إنها منصة ألعاب مشهورة جدًا. ومع ذلك، في بعض الأحيان قد تواجه هذه المشكلة - "حدث خط...برنامج تعليمي تم النشر بتاريخ 2024-11-05 -
 5 طرق صديقة للبيئة لزيادة أداء جهاز الكمبيوتر القديم الخاص بك1. تنظيف المعجون الحراري وإعادة وضعه بمرور الوقت، بغض النظر عما إذا كنت قد اشتريت جهاز كمبيوتر شخصي أو كمبيوتر محمول مُصمم مسبقًا أو قمت بتجميع...برنامج تعليمي تم النشر بتاريخ 2024-11-05
5 طرق صديقة للبيئة لزيادة أداء جهاز الكمبيوتر القديم الخاص بك1. تنظيف المعجون الحراري وإعادة وضعه بمرور الوقت، بغض النظر عما إذا كنت قد اشتريت جهاز كمبيوتر شخصي أو كمبيوتر محمول مُصمم مسبقًا أو قمت بتجميع...برنامج تعليمي تم النشر بتاريخ 2024-11-05 -
 كيفية تغيير لون شريط المهام في نظام التشغيل Windows 11يعد تغيير لون شريط المهام طريقة بسيطة وفعالة لإضافة لمستك إلى اللوحة الرقمية. سواء كنت من محبي البساطة أو من محبي العبارات الجريئة، فإن لون شريط المه...برنامج تعليمي تم النشر بتاريخ 2024-11-05
كيفية تغيير لون شريط المهام في نظام التشغيل Windows 11يعد تغيير لون شريط المهام طريقة بسيطة وفعالة لإضافة لمستك إلى اللوحة الرقمية. سواء كنت من محبي البساطة أو من محبي العبارات الجريئة، فإن لون شريط المه...برنامج تعليمي تم النشر بتاريخ 2024-11-05 -
 كيفية إيقاف تشغيل صوت الرسائل المرسلة على iPhone وAndroidتخبرك الإشعارات والأصوات بالرسائل الجديدة، ولكن بعض الأصوات، مثل الصوت الذي تسمعه عند إرسال رسالة من هاتفك، قد تكون غير ضرورية. إذا كنت منزعجًا من هذه...برنامج تعليمي تم النشر بتاريخ 2024-11-05
كيفية إيقاف تشغيل صوت الرسائل المرسلة على iPhone وAndroidتخبرك الإشعارات والأصوات بالرسائل الجديدة، ولكن بعض الأصوات، مثل الصوت الذي تسمعه عند إرسال رسالة من هاتفك، قد تكون غير ضرورية. إذا كنت منزعجًا من هذه...برنامج تعليمي تم النشر بتاريخ 2024-11-05 -
 iPhone أو iPad يزداد سخونة؟ تعرف على السبب وكيفية إصلاحهولكن هناك فرق بين جهاز يكون لمسه دافئًا وجهازًا ترتفع درجة حرارته. سنكتشف الأسباب ونناقش سبب ارتفاع درجة حرارة جهاز iPhone الخاص بك، بالإضافة إلى كيف...برنامج تعليمي تم النشر بتاريخ 2024-11-05
iPhone أو iPad يزداد سخونة؟ تعرف على السبب وكيفية إصلاحهولكن هناك فرق بين جهاز يكون لمسه دافئًا وجهازًا ترتفع درجة حرارته. سنكتشف الأسباب ونناقش سبب ارتفاع درجة حرارة جهاز iPhone الخاص بك، بالإضافة إلى كيف...برنامج تعليمي تم النشر بتاريخ 2024-11-05 -
 4 إصلاحات لعدم عمل اختصارات سطح المكتب على نظام التشغيل Windows 11الإصلاحات الأساسية: أعد تشغيل الكمبيوتر: في بعض الأحيان، تكون إعادة التشغيل هي كل ما تحتاجه لأنها قوية بما يكفي لفرض العمليات التي بها مشكلات والتي ت...برنامج تعليمي تم النشر بتاريخ 2024-11-05
4 إصلاحات لعدم عمل اختصارات سطح المكتب على نظام التشغيل Windows 11الإصلاحات الأساسية: أعد تشغيل الكمبيوتر: في بعض الأحيان، تكون إعادة التشغيل هي كل ما تحتاجه لأنها قوية بما يكفي لفرض العمليات التي بها مشكلات والتي ت...برنامج تعليمي تم النشر بتاريخ 2024-11-05 -
 كيفية إصلاح خطأ Windows Update 0x80070658: الدليل التدريجيلضمان الأداء الأمثل للكمبيوتر، يعد تثبيت آخر تحديثات Windows في الوقت المناسب أمرًا بالغ الأهمية. قد يواجه المستخدمون خطأ تحديث Windows 0x80240438 أث...برنامج تعليمي تم النشر بتاريخ 2024-11-05
كيفية إصلاح خطأ Windows Update 0x80070658: الدليل التدريجيلضمان الأداء الأمثل للكمبيوتر، يعد تثبيت آخر تحديثات Windows في الوقت المناسب أمرًا بالغ الأهمية. قد يواجه المستخدمون خطأ تحديث Windows 0x80240438 أث...برنامج تعليمي تم النشر بتاريخ 2024-11-05 -
 كيفية استخدام الذكاء الاصطناعي لتحليل بيانات Excelتم طرح برنامج Copilot AI من Microsoft عبر مجموعتها من التطبيقات الرئيسية، بما في ذلك نظام جداول البيانات طويل الأمد وهو Excel. الآن، يمكنك تحميل Exce...برنامج تعليمي تم النشر بتاريخ 2024-11-05
كيفية استخدام الذكاء الاصطناعي لتحليل بيانات Excelتم طرح برنامج Copilot AI من Microsoft عبر مجموعتها من التطبيقات الرئيسية، بما في ذلك نظام جداول البيانات طويل الأمد وهو Excel. الآن، يمكنك تحميل Exce...برنامج تعليمي تم النشر بتاريخ 2024-11-05 -
 6 طرق لإصلاح عدم ظهور AirTags في Find Myمن تتبع مفاتيح سيارتك إلى مراقبة حيواناتك الأليفة، فإن حالة استخدام Apple AirTags متعددة ومتنوعة. يمكن تتبع علامات AirTags هذه من خلال تطبيق Find My....برنامج تعليمي تم النشر بتاريخ 2024-11-05
6 طرق لإصلاح عدم ظهور AirTags في Find Myمن تتبع مفاتيح سيارتك إلى مراقبة حيواناتك الأليفة، فإن حالة استخدام Apple AirTags متعددة ومتنوعة. يمكن تتبع علامات AirTags هذه من خلال تطبيق Find My....برنامج تعليمي تم النشر بتاريخ 2024-11-05 -
 خطأ Windows Update 0x800f0985: كيفية إصلاحه على نظام التشغيل Windows 11تعد تحديثات Windows ضرورية، ولكن قد تكون هناك مشكلات لا يمكن تجنبها أثناء عملية التحديث في بعض الأحيان، مثل خطأ تحديث Windows 0x800f0985. إذا واجهت مث...برنامج تعليمي تم النشر بتاريخ 2024-11-05
خطأ Windows Update 0x800f0985: كيفية إصلاحه على نظام التشغيل Windows 11تعد تحديثات Windows ضرورية، ولكن قد تكون هناك مشكلات لا يمكن تجنبها أثناء عملية التحديث في بعض الأحيان، مثل خطأ تحديث Windows 0x800f0985. إذا واجهت مث...برنامج تعليمي تم النشر بتاريخ 2024-11-05 -
 Windows 11 24H2 الإصدار الرسمي ISO – التنزيل والتثبيت دون اتصالبالحديث عن تاريخ إصدار Windows 11 24H2، ادعت Microsoft أنه متاح بدءًا من 1 أكتوبر 2024. فكيف يمكنك تنزيل Windows 11 24H2 ISO؟ في الدليل الشامل من Mini...برنامج تعليمي تم النشر بتاريخ 2024-11-05
Windows 11 24H2 الإصدار الرسمي ISO – التنزيل والتثبيت دون اتصالبالحديث عن تاريخ إصدار Windows 11 24H2، ادعت Microsoft أنه متاح بدءًا من 1 أكتوبر 2024. فكيف يمكنك تنزيل Windows 11 24H2 ISO؟ في الدليل الشامل من Mini...برنامج تعليمي تم النشر بتاريخ 2024-11-05 -
 كيفية تمكين أو تعطيل مانع النوافذ المنبثقة في Safari على نظام Macحظر أو إلغاء حظر النوافذ المنبثقة في Safari لموقع ويب واحد الخطوة 1: افتح Safari على جهاز Mac وانتقل إلى موقع الويب. بعد ذلك، حدد Safari → الإعدادات م...برنامج تعليمي تم النشر بتاريخ 2024-11-05
كيفية تمكين أو تعطيل مانع النوافذ المنبثقة في Safari على نظام Macحظر أو إلغاء حظر النوافذ المنبثقة في Safari لموقع ويب واحد الخطوة 1: افتح Safari على جهاز Mac وانتقل إلى موقع الويب. بعد ذلك، حدد Safari → الإعدادات م...برنامج تعليمي تم النشر بتاريخ 2024-11-05 -
 3 طرق لإزالة علامة التعجب من رسائل الأيفونالإصلاح 2: إيقاف تشغيل iMessage وتشغيله من خلال إيقاف تشغيل iMessage وتشغيله، فإنك تقوم بمزامنة وتنزيل دردشاتك مرة أخرى. يساعد هذا في إصلاح أي ...برنامج تعليمي تم النشر بتاريخ 2024-11-05
3 طرق لإزالة علامة التعجب من رسائل الأيفونالإصلاح 2: إيقاف تشغيل iMessage وتشغيله من خلال إيقاف تشغيل iMessage وتشغيله، فإنك تقوم بمزامنة وتنزيل دردشاتك مرة أخرى. يساعد هذا في إصلاح أي ...برنامج تعليمي تم النشر بتاريخ 2024-11-05 -
 كيفية إصلاح عدم استجابة مكون Steam المهم (steamwebhelper) على نظام التشغيل Windows 11الإصلاحات الأولية أعد تشغيل Steam باستخدام امتيازات المسؤول : يدير Steamwebhelper.exe جميع ميزات الويب داخل عميل Steam. قبل تجربة الإصلاحات المتقدمة...برنامج تعليمي تم النشر بتاريخ 2024-11-05
كيفية إصلاح عدم استجابة مكون Steam المهم (steamwebhelper) على نظام التشغيل Windows 11الإصلاحات الأولية أعد تشغيل Steam باستخدام امتيازات المسؤول : يدير Steamwebhelper.exe جميع ميزات الويب داخل عميل Steam. قبل تجربة الإصلاحات المتقدمة...برنامج تعليمي تم النشر بتاريخ 2024-11-05 -
 كيفية إصلاح خطأ إعداد Windows Aka.ms/WindowsSysReq: الدليلعند التثبيت أو الترقية إلى Windows 11، قد تواجه أخطاء مختلفة، بما في ذلك خطأ Aka.ms/WindowsSysReq في إعداد Windows. يحدث هذا الخطأ عند تثبيت Windows ...برنامج تعليمي تم النشر بتاريخ 2024-11-05
كيفية إصلاح خطأ إعداد Windows Aka.ms/WindowsSysReq: الدليلعند التثبيت أو الترقية إلى Windows 11، قد تواجه أخطاء مختلفة، بما في ذلك خطأ Aka.ms/WindowsSysReq في إعداد Windows. يحدث هذا الخطأ عند تثبيت Windows ...برنامج تعليمي تم النشر بتاريخ 2024-11-05
دراسة اللغة الصينية
- 1 كيف تقول "المشي" باللغة الصينية؟ 走路 نطق الصينية، 走路 تعلم اللغة الصينية
- 2 كيف تقول "استقل طائرة" بالصينية؟ 坐飞机 نطق الصينية، 坐飞机 تعلم اللغة الصينية
- 3 كيف تقول "استقل القطار" بالصينية؟ 坐火车 نطق الصينية، 坐火车 تعلم اللغة الصينية
- 4 كيف تقول "استقل الحافلة" باللغة الصينية؟ 坐车 نطق الصينية، 坐车 تعلم اللغة الصينية
- 5 كيف أقول القيادة باللغة الصينية؟ 开车 نطق الصينية، 开车 تعلم اللغة الصينية
- 6 كيف تقول السباحة باللغة الصينية؟ 游泳 نطق الصينية، 游泳 تعلم اللغة الصينية
- 7 كيف يمكنك أن تقول ركوب الدراجة باللغة الصينية؟ 骑自行车 نطق الصينية، 骑自行车 تعلم اللغة الصينية
- 8 كيف تقول مرحبا باللغة الصينية؟ # نطق اللغة الصينية، # تعلّم اللغة الصينية
- 9 كيف تقول شكرا باللغة الصينية؟ # نطق اللغة الصينية، # تعلّم اللغة الصينية
- 10 How to say goodbye in Chinese? 再见Chinese pronunciation, 再见Chinese learning

























