 الصفحة الأمامية > برنامج تعليمي > كيفية تعطيل كلمة المرور بعد النوم على نظام التشغيل Windows 11؟ 4 طرق!
الصفحة الأمامية > برنامج تعليمي > كيفية تعطيل كلمة المرور بعد النوم على نظام التشغيل Windows 11؟ 4 طرق!
كيفية تعطيل كلمة المرور بعد النوم على نظام التشغيل Windows 11؟ 4 طرق!
افتراضيًا، يطلب Windows من المستخدمين تسجيل الدخول مرة أخرى باستخدام كلمة مرور الكمبيوتر بعد الاستيقاظ من وضع السكون. بعض مستخدمي Windows 11 لا يريدون القيام بذلك. يقدم هذا المنشور من MiniTool كيفية تعطيل كلمة المرور بعد وضع السكون على نظام التشغيل Windows 11.
في نظام التشغيل Windows 11، يمكنك تحديد ما إذا كان النظام يطلب منك إدخال كلمة المرور الخاصة بك مرة أخرى عند استئناف جهاز الكمبيوتر أو الشاشة من وضع السكون. تم تصميم هذه الميزة للأمان وتمنع الآخرين من الوصول إلى حسابك أثناء غيابك. بعض المستخدمين يريدون تعطيله. يقدم ما يلي كيفية تعطيل كلمة المرور بعد وضع السكون على نظام التشغيل Windows 11.
الطريقة 1: عبر الإعدادات
كيفية تعطيل طلب تسجيل الدخول عند التنبيه في نظام التشغيل Windows 11؟ أولاً، يمكنك تجربة الإعدادات.1. اضغط على مفتاحي
Windows I معًا لفتح الإعدادات.
2. انتقل إلىالحسابات > خيارات تسجيل الدخول. انقر على القائمة المنسدلة بجوار إذا كنت بعيدًا، متى يجب أن يطلب منك Windows تسجيل الدخول مرة أخرى؟ وحدد أبدًا.
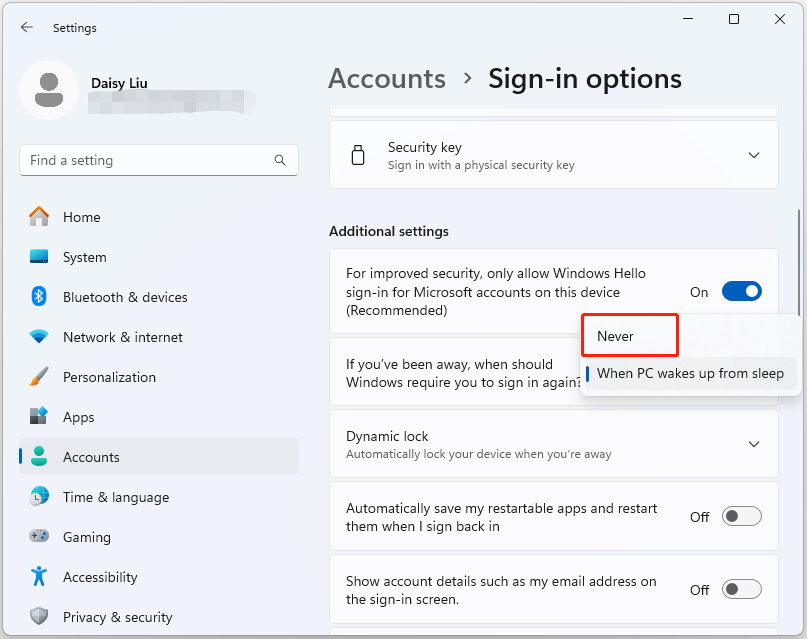
cmd في مربع بحث واختر تشغيل كمسؤول.
2. قم بتشغيل الأمر التالي لتعطيل شاشة تسجيل الدخول أثناء تشغيل الكمبيوتر المحمول على البطارية.powercfg /SETDCVALUEINDEX SCHEME_CURRENT SUB_NONE CONSOLELOCK 0
3. قم بتشغيل الأمر التالي لتعطيل شاشة تسجيل الدخول أثناء توصيل الكمبيوتر المحمول الخاص بك.powercfg /SETACVALUEINDEX SCHEME_CURRENT SUB_NONE CONSOLELOCK 0
الطريقة 3: عبر محرر التسجيللتعطيل كلمة المرور بعد وضع السكون على نظام التشغيل Windows 11، يمكنك أيضًا استخدام السجل المحرر.1. اضغط على مفتاحي
Windows R معًا لفتح مربع الحوار تشغيل. اكتب رجديت ثم انقر على موافق.
2. انتقل إلى المسار التاليComputer\HKEY_CURRENT_USER\Control Panel\Desktop
3. انقر بزر الماوس الأيمن فوق مفتاح تسجيل سطح المكتب لاختيارجديد > DWORD (قيمة 32 بت). أطلق عليه اسمًا DelayLockInterval.
4. انقر نقرًا مزدوجًا علىDelayLockInterval وغيّر بيانات القيمة الخاصة به إلى 0.
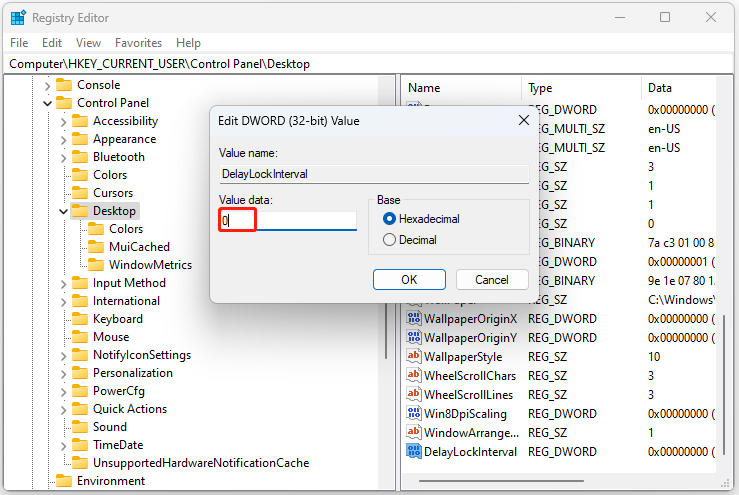
لتعطيل كلمة المرور بعد وضع السكون على نظام التشغيل Windows 11، تعد سياسة المجموعة المحلية أيضًا أداة رائعة. اتبع الدليل للقيام بذلك:1. اضغط على
Windows R لفتح مربع الحوار "تشغيل". اكتب gpedit.msc فيه.
2. انتقل إلى المسار التالي:
تكوين الكمبيوتر \ قوالب الإدارة \ النظام \ إدارة الطاقة \ إعدادات السكون
3. انقر نقرًا مزدوجًا علىطلب كلمة مرور عند تنشيط الكمبيوتر (متصلًا) لتحديد معطل ثم انقر على تطبيق > موافق.
4. ارجع إلىإعدادات السكون مرة أخرى وابحث عن المطالبة بكلمة مرور عند تنشيط الكمبيوتر (على البطارية). اختر تعطيل وانقر على تطبيق > موافق.
الكلمات النهائيةكيفية تعطيل كلمة المرور بعد وضع السكون على نظام التشغيل Windows 11؟ هنا، لديك 4 طرق لتجربتها ويمكنك الاختيار من بينها وفقًا لحالتك. آمل أن تكون هذه المقالة مفيدة لك.-
 دليل تثبيت Windows 10 KB5050081Windows 10 KB5050081 قم بتحديث التفسير التفصيلي واستكشاف الأخطاء وإصلاحها تم إصدار تحديث Windows 10 KB5050081 رسميًا ، مما أدى إلى العديد من التحسي...برنامج تعليمي نشر في 2025-04-13
دليل تثبيت Windows 10 KB5050081Windows 10 KB5050081 قم بتحديث التفسير التفصيلي واستكشاف الأخطاء وإصلاحها تم إصدار تحديث Windows 10 KB5050081 رسميًا ، مما أدى إلى العديد من التحسي...برنامج تعليمي نشر في 2025-04-13 -
 نصائح لإخفاء واستعادة شرائط Microsoft Wordيمكن أن يكون Microsoft Word Ribbon أفضل صديق لك أو ميزة صغيرة مزعجة تريد فقط الخروج من الطريق. أنت بحاجة إليها للتنسيق ، من الواضح. كل خط يتغير أو كس...برنامج تعليمي نشر في 2025-04-12
نصائح لإخفاء واستعادة شرائط Microsoft Wordيمكن أن يكون Microsoft Word Ribbon أفضل صديق لك أو ميزة صغيرة مزعجة تريد فقط الخروج من الطريق. أنت بحاجة إليها للتنسيق ، من الواضح. كل خط يتغير أو كس...برنامج تعليمي نشر في 2025-04-12 -
 Shapr3d مبسط إنتاج النجارة الخشبية ، 5 نصائح المبتدئينالقاعدة الذهبية لـ Woodworking: "قياس مرتين ، قطع مرة واحدة." لكن القياسات الدقيقة تبدأ بخطة دقيقة. في حين أن تصميمات القلم الرصاص والور...برنامج تعليمي نشر في 2025-04-12
Shapr3d مبسط إنتاج النجارة الخشبية ، 5 نصائح المبتدئينالقاعدة الذهبية لـ Woodworking: "قياس مرتين ، قطع مرة واحدة." لكن القياسات الدقيقة تبدأ بخطة دقيقة. في حين أن تصميمات القلم الرصاص والور...برنامج تعليمي نشر في 2025-04-12 -
 بعد تحديث iOS 18.4 ، يواجه بعض المستخدمين مشاكل مع carplayفشل carplay الناجم عن iOS 18.4 تحديث: مشكلات الاتصال والإخطارات المفقودة أصدرت شركة Apple مؤخرًا تحديث iOS 18.4 المرتقب ، والذي يتضمن تعبيرًا تعبير...برنامج تعليمي نشر في 2025-04-12
بعد تحديث iOS 18.4 ، يواجه بعض المستخدمين مشاكل مع carplayفشل carplay الناجم عن iOS 18.4 تحديث: مشكلات الاتصال والإخطارات المفقودة أصدرت شركة Apple مؤخرًا تحديث iOS 18.4 المرتقب ، والذي يتضمن تعبيرًا تعبير...برنامج تعليمي نشر في 2025-04-12 -
 كيفية تصريف المياه بسرعة من مكبرات الصوت الخاصة بكحتى الهواتف المقاومة للماء ليست محصنة ضد أضرار المتحدثين من التعرض للمياه. ينتج عن مكبر صوت مبلل صوتًا مكتومًا ، مما يؤثر على الموسيقى والمكالمات...برنامج تعليمي نشر في 2025-04-12
كيفية تصريف المياه بسرعة من مكبرات الصوت الخاصة بكحتى الهواتف المقاومة للماء ليست محصنة ضد أضرار المتحدثين من التعرض للمياه. ينتج عن مكبر صوت مبلل صوتًا مكتومًا ، مما يؤثر على الموسيقى والمكالمات...برنامج تعليمي نشر في 2025-04-12 -
 يمكن أن يحصل ترقية جهاز التوجيه على تجربة شبكة أفضلترقية منزلك Wi-Fi: دليل لاختيار جهاز التوجيه من المحتمل أن يقوم مزود خدمة الإنترنت الخاص بك بتزويد جهاز التوجيه ، لكن الترقية يمكن أن تحسن بشكل كبي...برنامج تعليمي نشر في 2025-04-12
يمكن أن يحصل ترقية جهاز التوجيه على تجربة شبكة أفضلترقية منزلك Wi-Fi: دليل لاختيار جهاز التوجيه من المحتمل أن يقوم مزود خدمة الإنترنت الخاص بك بتزويد جهاز التوجيه ، لكن الترقية يمكن أن تحسن بشكل كبي...برنامج تعليمي نشر في 2025-04-12 -
 كيفية حذف النسخ الاحتياطية لآلة الوقت؟ كيف تمحو والبدء من جديد؟آلة الوقت: أفضل صديق لك ، وكيفية إدارة نسخها الاحتياطية Time Machine ، حل النسخ الاحتياطي المدمج من Apple ، يوفر نسخًا احتياطية تلقائية تلقائية ، م...برنامج تعليمي نشر في 2025-03-25
كيفية حذف النسخ الاحتياطية لآلة الوقت؟ كيف تمحو والبدء من جديد؟آلة الوقت: أفضل صديق لك ، وكيفية إدارة نسخها الاحتياطية Time Machine ، حل النسخ الاحتياطي المدمج من Apple ، يوفر نسخًا احتياطية تلقائية تلقائية ، م...برنامج تعليمي نشر في 2025-03-25 -
 كيف تمنع الناس من سرقة Wi-Fiحماية شبكة Wi-Fi الخاصة بك أمر بالغ الأهمية للأمان والخصوصية عبر الإنترنت. يمكن للوصول غير المصرح به فضح سجل التصفح والملفات المخزنة. لحسن الحظ ، ف...برنامج تعليمي نشر في 2025-03-25
كيف تمنع الناس من سرقة Wi-Fiحماية شبكة Wi-Fi الخاصة بك أمر بالغ الأهمية للأمان والخصوصية عبر الإنترنت. يمكن للوصول غير المصرح به فضح سجل التصفح والملفات المخزنة. لحسن الحظ ، ف...برنامج تعليمي نشر في 2025-03-25 -
 "العثور على جهازي" لنظام Android الآن يتيح لك تتبع الأشخاصتم تحديث تطبيق Android Find My Accute من خلال واجهة جديدة سهلة الاستخدام. يضم الآن علامات تبويب "أجهزة" و "أشخاص" منفصلة ، فهي تب...برنامج تعليمي نشر في 2025-03-25
"العثور على جهازي" لنظام Android الآن يتيح لك تتبع الأشخاصتم تحديث تطبيق Android Find My Accute من خلال واجهة جديدة سهلة الاستخدام. يضم الآن علامات تبويب "أجهزة" و "أشخاص" منفصلة ، فهي تب...برنامج تعليمي نشر في 2025-03-25 -
 شكل العملة مقابل تنسيق رقم المحاسبة في Excel: ما هو الفرق؟شرح مفصل لعملة Excel وتنسيق رقم المحاسبة: متى تستخدم أي واحد؟ سوف تنقلب هذه المقالة في الفروق الدقيقة في تنسيقات الأرقام في العملة والمحاسبة في Exc...برنامج تعليمي نشر في 2025-03-25
شكل العملة مقابل تنسيق رقم المحاسبة في Excel: ما هو الفرق؟شرح مفصل لعملة Excel وتنسيق رقم المحاسبة: متى تستخدم أي واحد؟ سوف تنقلب هذه المقالة في الفروق الدقيقة في تنسيقات الأرقام في العملة والمحاسبة في Exc...برنامج تعليمي نشر في 2025-03-25 -
 4 نصائح للاستماع إلى المزيد من المواد الصوتية ، أسرعالحجم الهائل للبودكاست المتاح اليوم ساحق! من العلوم إلى الجريمة الحقيقية ، هناك بودكاست لكل مصلحة. لكن هذه الوفرة يمكن أن تؤدي إلى تراكم متزايد م...برنامج تعليمي نشر في 2025-03-25
4 نصائح للاستماع إلى المزيد من المواد الصوتية ، أسرعالحجم الهائل للبودكاست المتاح اليوم ساحق! من العلوم إلى الجريمة الحقيقية ، هناك بودكاست لكل مصلحة. لكن هذه الوفرة يمكن أن تؤدي إلى تراكم متزايد م...برنامج تعليمي نشر في 2025-03-25 -
 أحب هاتفًا مع عدسات الكاميرا القابلة للتبديل: لماذا لم يحدث ذلك؟بقدر ما أصبحت كاميرات الهاتف ، يمكن أن توفر لقطات أفضل بكثير باستخدام العدسات القابلة للفصل ، تمامًا مثل الكاميرات المخصصة. أحب أن يكون هذا شيئًا. ...برنامج تعليمي نشر في 2025-03-25
أحب هاتفًا مع عدسات الكاميرا القابلة للتبديل: لماذا لم يحدث ذلك؟بقدر ما أصبحت كاميرات الهاتف ، يمكن أن توفر لقطات أفضل بكثير باستخدام العدسات القابلة للفصل ، تمامًا مثل الكاميرات المخصصة. أحب أن يكون هذا شيئًا. ...برنامج تعليمي نشر في 2025-03-25 -
 كيفية دفق ألعاب الكمبيوتر الخاص بك إلى جميع شاشاتكوراء الموسيقى والأفلام ، يكتسب بث اللعبة شعبية بسرعة. هذا ليس فقط عن الألعاب القائمة على السحابة ؛ يمكنك أيضًا دفق الألعاب من جهاز إلى آخر داخل م...برنامج تعليمي نشر في 2025-03-24
كيفية دفق ألعاب الكمبيوتر الخاص بك إلى جميع شاشاتكوراء الموسيقى والأفلام ، يكتسب بث اللعبة شعبية بسرعة. هذا ليس فقط عن الألعاب القائمة على السحابة ؛ يمكنك أيضًا دفق الألعاب من جهاز إلى آخر داخل م...برنامج تعليمي نشر في 2025-03-24 -
 كيفية إعادة تشغيل جهاز كمبيوتر بعيد في الوضع الآمن مع الشبكاتاقرأ صفحة الإفصاح الخاصة بنا لمعرفة كيف يمكنك مساعدة Mspoweruser في الحفاظ على فريق التحرير قراءة المزيد ...برنامج تعليمي نشر في 2025-03-24
كيفية إعادة تشغيل جهاز كمبيوتر بعيد في الوضع الآمن مع الشبكاتاقرأ صفحة الإفصاح الخاصة بنا لمعرفة كيف يمكنك مساعدة Mspoweruser في الحفاظ على فريق التحرير قراءة المزيد ...برنامج تعليمي نشر في 2025-03-24 -
 Samsung Galaxy S25+ vs. Galaxy S24+: يستحق الترقية؟Samsung Galaxy S25 مقابل S24: هل ترقية تستحق ذلك؟ يضم Samsung Galaxy S25 معالجًا أكثر قوة وبرنامج كاميرا محسّن ، لكن هل يبرر ذلك ترقية من S24؟ دعنا...برنامج تعليمي نشر في 2025-03-24
Samsung Galaxy S25+ vs. Galaxy S24+: يستحق الترقية؟Samsung Galaxy S25 مقابل S24: هل ترقية تستحق ذلك؟ يضم Samsung Galaxy S25 معالجًا أكثر قوة وبرنامج كاميرا محسّن ، لكن هل يبرر ذلك ترقية من S24؟ دعنا...برنامج تعليمي نشر في 2025-03-24
دراسة اللغة الصينية
- 1 كيف تقول "المشي" باللغة الصينية؟ 走路 نطق الصينية، 走路 تعلم اللغة الصينية
- 2 كيف تقول "استقل طائرة" بالصينية؟ 坐飞机 نطق الصينية، 坐飞机 تعلم اللغة الصينية
- 3 كيف تقول "استقل القطار" بالصينية؟ 坐火车 نطق الصينية، 坐火车 تعلم اللغة الصينية
- 4 كيف تقول "استقل الحافلة" باللغة الصينية؟ 坐车 نطق الصينية، 坐车 تعلم اللغة الصينية
- 5 كيف أقول القيادة باللغة الصينية؟ 开车 نطق الصينية، 开车 تعلم اللغة الصينية
- 6 كيف تقول السباحة باللغة الصينية؟ 游泳 نطق الصينية، 游泳 تعلم اللغة الصينية
- 7 كيف يمكنك أن تقول ركوب الدراجة باللغة الصينية؟ 骑自行车 نطق الصينية، 骑自行车 تعلم اللغة الصينية
- 8 كيف تقول مرحبا باللغة الصينية؟ # نطق اللغة الصينية، # تعلّم اللغة الصينية
- 9 كيف تقول شكرا باللغة الصينية؟ # نطق اللغة الصينية، # تعلّم اللغة الصينية
- 10 How to say goodbye in Chinese? 再见Chinese pronunciation, 再见Chinese learning
























