 الصفحة الأمامية > برنامج تعليمي > لقد قمت بتغيير إعدادات Windows 11 العشرة هذه لزيادة عمر بطارية الكمبيوتر المحمول إلى الحد الأقصى
الصفحة الأمامية > برنامج تعليمي > لقد قمت بتغيير إعدادات Windows 11 العشرة هذه لزيادة عمر بطارية الكمبيوتر المحمول إلى الحد الأقصى
لقد قمت بتغيير إعدادات Windows 11 العشرة هذه لزيادة عمر بطارية الكمبيوتر المحمول إلى الحد الأقصى
تتدهور بطاريات الكمبيوتر المحمول بمرور الوقت وتفقد قدرتها، مما يؤدي إلى تقليل وقت التشغيل. لقد واجهت نفس الموقف مع جهاز الكمبيوتر المحمول ASUS الخاص بي، ولكن بعد تعديل بعض إعدادات Windows 11 الأعمق، شهدت تحسنًا هائلاً في عمر البطارية. سأشاركها أدناه.
1 تعديل وضع الطاقة
يشير وضع الطاقة في Windows 11 إلى استخدام جهازك للموارد المتاحة. من الناحية المثالية، يجب عليك ضبطه على الأداء المتوازن أو الحد الأقصى (إذا كان لديك محول تيار متردد متصل).
لكن هذين الوضعين لن يساعدا في تحسين عمر البطارية. انتقل إلى الإعدادات > الطاقة والبطارية > وضع الطاقة. حدد "أفضل كفاءة في استخدام الطاقة" من القائمة المنسدلة للحفاظ على عمر بطارية الكمبيوتر المحمول الخاص بك.
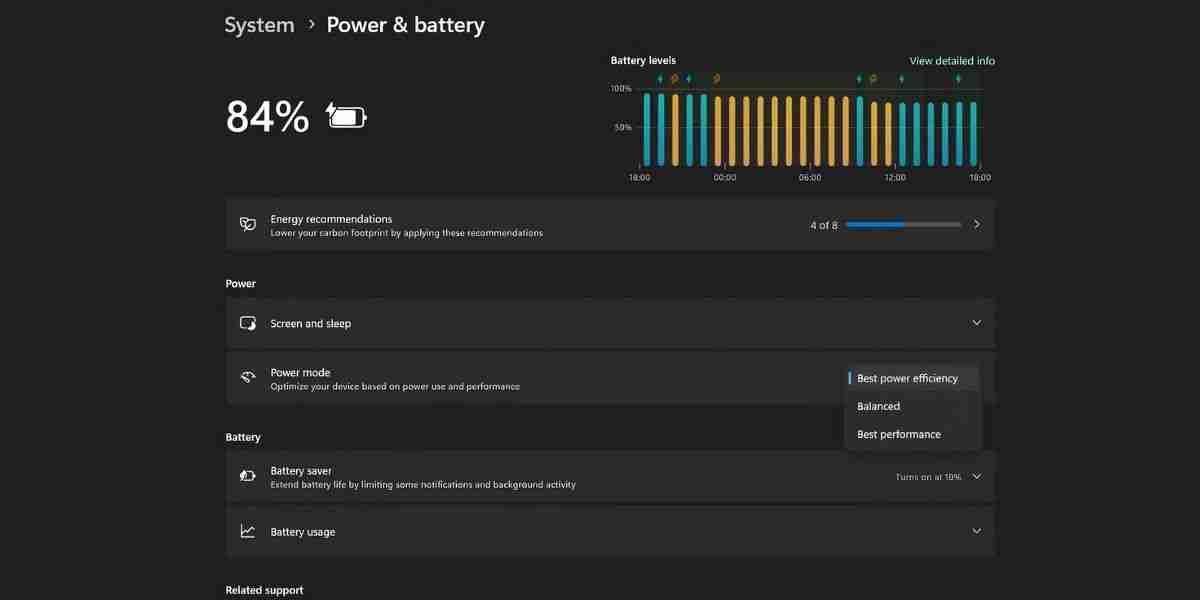
2 قم بتمكين توفير البطارية أو توفير الطاقة
سيجبر توفير البطارية جهاز الكمبيوتر الذي يعمل بنظام Windows على إيقاف أنشطة الخلفية والتحديثات، المزامنة، وعناصر نظام التشغيل الأخرى التي تستهلك موارد النظام وتستنزف البطارية بقوة.
اضغط على Win A لفتح الإعدادات السريعة. ثم انقر فوق أيقونة توفير البطارية لتمكين الميزة. ومع ذلك، يمكنك الوصول إلى المزيد من عناصر التحكم الدقيقة باتباع الخطوات التالية:
- انتقل إلى الإعدادات > النظام > الطاقة والبطارية > موفر البطارية.
- اختر خيار مستوى النسبة المئوية للبطارية (10، 20، 30، 40، 50 بالمائة، أو دائمًا) عندما يجب تمكين موفر طاقة البطارية تلقائيًا.
- حدد خفض سطوع الشاشة عند استخدام خيار توفير البطارية لتقليل سطوع الشاشة إلى 20 بالمائة.
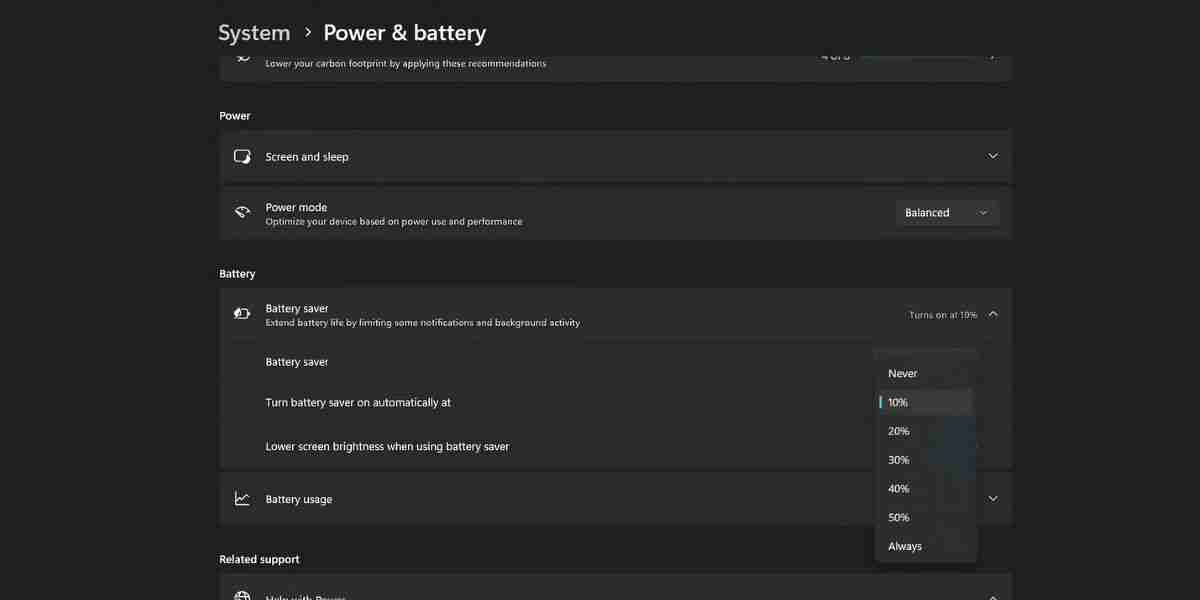
لا ينطبق مستوى السطوع بنسبة 20 بالمائة في كل السيناريوهات (مثل الأماكن الخارجية). يمكنك تخطي هذا الخيار وضبط السطوع يدويًا.
أعادت Microsoft تسمية موفر البطارية إلى موفر الطاقة في Windows 11 24H2.
3 خفض معدل تحديث الشاشة
تستهلك شاشات العرض ذات معدل التحديث العالي المتوفرة في أجهزة الكمبيوتر المحمولة المتوسطة والعالية المزيد من الطاقة. عندما يكون عمر البطارية أولوية، فلن تحتاج إلى أفضل تجربة بصرية يمكن أن تقدمها الشاشة. من الأفضل خفض معدل التحديث باتباع الخطوات التالية:
- افتح قائمة "ابدأ"، واكتب إعدادات العرض المتقدمة، ثم اضغط على "إدخال".
- انقر على القائمة المنسدلة بجوار اختيار معدل التحديث وحدد 60 هرتز.
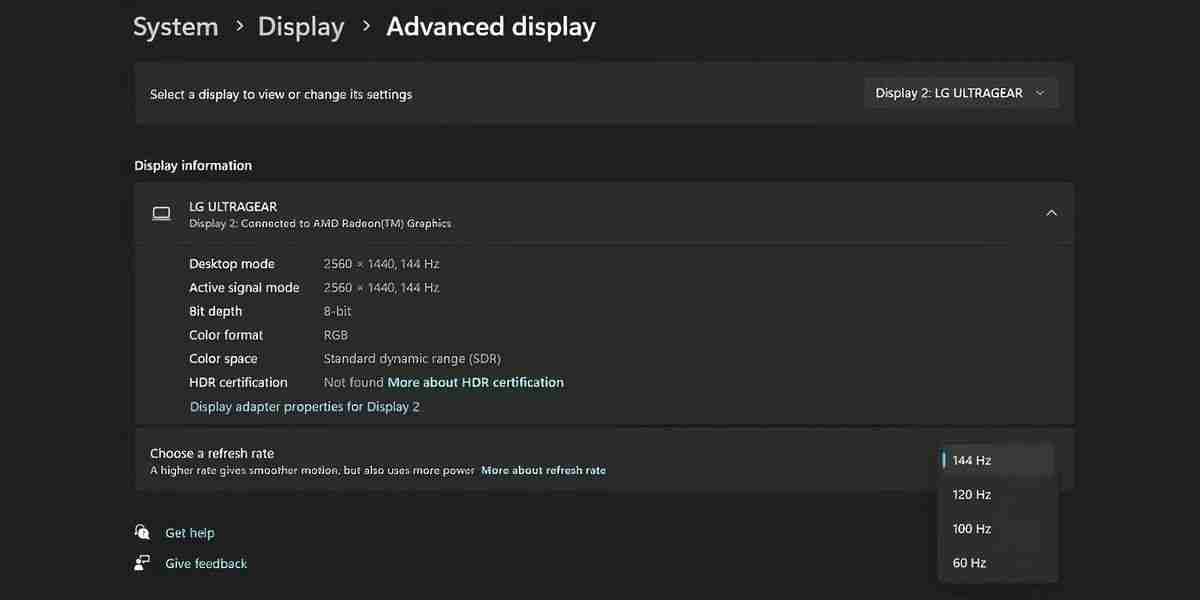
سيساعد هذا الحل الوسط الصغير في الدقة المرئية الكمبيوتر المحمول الذي يعمل بنظام التشغيل Windows 11 على الاستمرار لفترة أطول.
تقوم بعض الشركات المصنعة الأصلية بتجميع تطبيق - على سبيل المثال، Armory Crate على الكمبيوتر المحمول Asus TUF - مما يخفض معدل التحديث تلقائيًا عند استخدام طاقة البطارية. في مثل هذه الحالات، لا تحتاج إلى تقليل معدل التحديث يدويًا.
4 تغيير إعدادات الشاشة والنوم
يمكن أن تساعدك إعدادات الشاشة والنوم على توفير طاقة البطارية عندما لا تستخدم جهازك الكمبيوتر المحمول (ولو لفترة وجيزة). يمكنك تحديد فاصل زمني يتم بعده إيقاف تشغيل الشاشة أو يدخل الكمبيوتر في وضع السكون باتباع الخطوات التالية:
- اضغط على Win I لفتح تطبيق الإعدادات والتوجه إلى النظام > الطاقة والبطارية > الشاشة و قسم النوم.
- اختر المدة المناسبة (3 أو 5 دقائق) لخيار تشغيل طاقة البطارية، وقم بإيقاف تشغيل شاشتي بعد ذلك.
- حدد حدًا زمنيًا (5 دقائق أو أكثر) لخيار تشغيل طاقة البطارية، ضع جهازي في وضع السكون بعد ذلك.
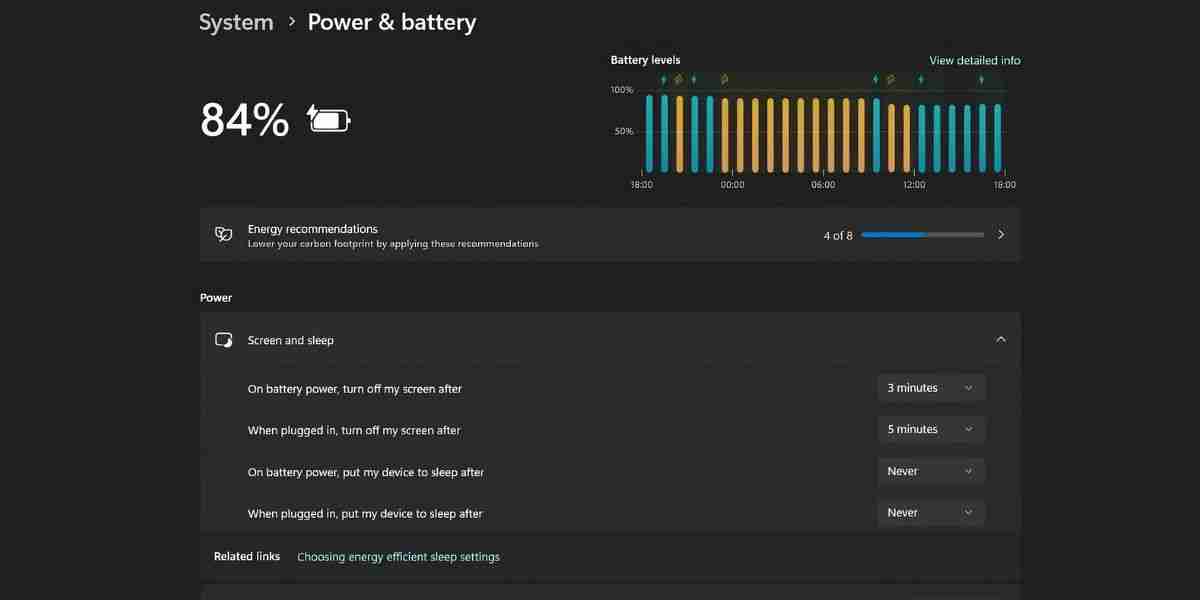
5 تعطيل تطبيقات بدء التشغيل والخلفية
تعمل تطبيقات بدء التشغيل على تقليل عمر البطارية لأنها تبدأ في التشغيل لحظة تسجيل الدخول إلى جهاز الكمبيوتر الخاص بك. لتعطيلها، قم بزيارة الإعدادات > التطبيقات > قسم بدء التشغيل. قم بإيقاف تشغيل التبديل بجوار التطبيقات التي لا تحتاج إليها.
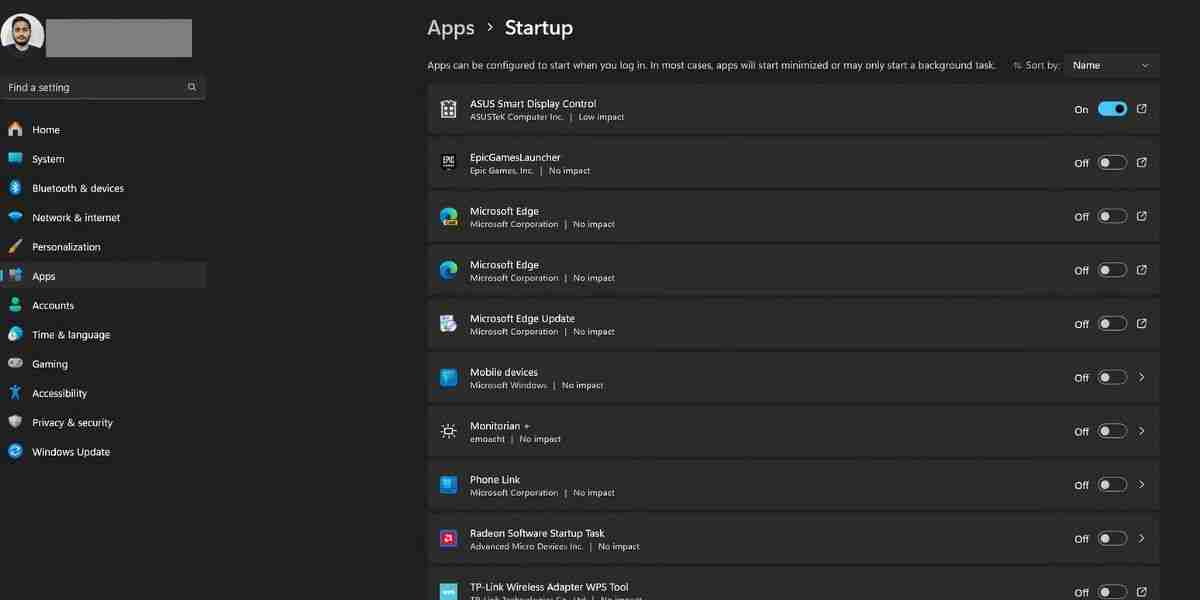
على سبيل المثال، يمكنك تعطيل عملاء الألعاب وتطبيقات التعاون مثل Microsoft Teams وتطبيقات الجهات الخارجية وما إلى ذلك. لا تقم بإيقاف التشغيل لوحة اللمس أو تطبيقات العرض.
بينما يعتني تطبيق Battery Saver بتطبيقات الخلفية إلى حد ما، تنص Microsoft على أن بعض التطبيقات أو ميزاتها (الإشعارات أو التحديثات) تستمر في العمل في الخلفية. لإيقاف تشغيلها، يجب عليك أولاً تحديد مستهلكي الطاقة.
تذكر أن بعض التطبيقات فقط لديها صفحة خيارات متقدمة تتيح لك تغيير أذونات الخلفية. يمكنك اتباع هذه الخطوات لملفات APSP:
- اكتب الطاقة والبطارية في مربع بحث شريط المهام واضغط على Enter.
- انقر على خيار عرض التقرير التفصيلي.
- بعد ذلك، انقر فوق أيقونة علامة الحذف وحدد إدارة نشاط الخلفية.
- انتقل إلى قسم أذونات تطبيقات الخلفية وحدد الخيار أبدًا.
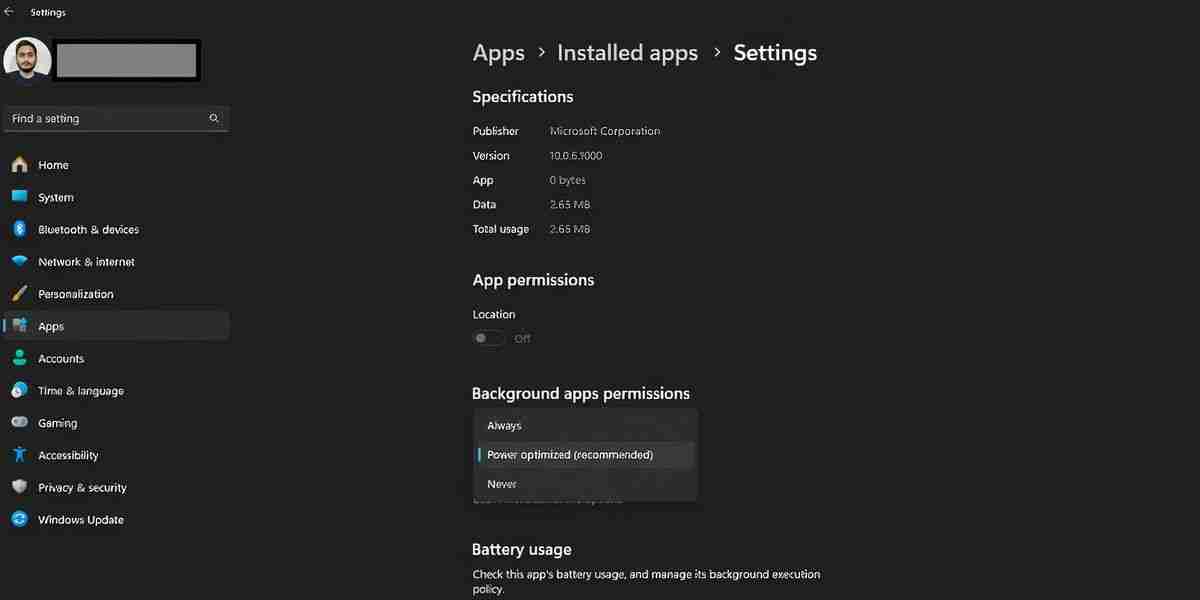
الآن، لن يعمل التطبيق في الخلفية، ولن تتلقى أي إشعارات.
6 تعديل إعدادات تشغيل الفيديو
يمكنك خفض إعدادات تشغيل الفيديو في Windows 11 لزيادة عمر البطارية. انتقل إلى الإعدادات > التطبيقات > تشغيل الفيديو واضبط خيارات البطارية على تحسين عمر البطارية.
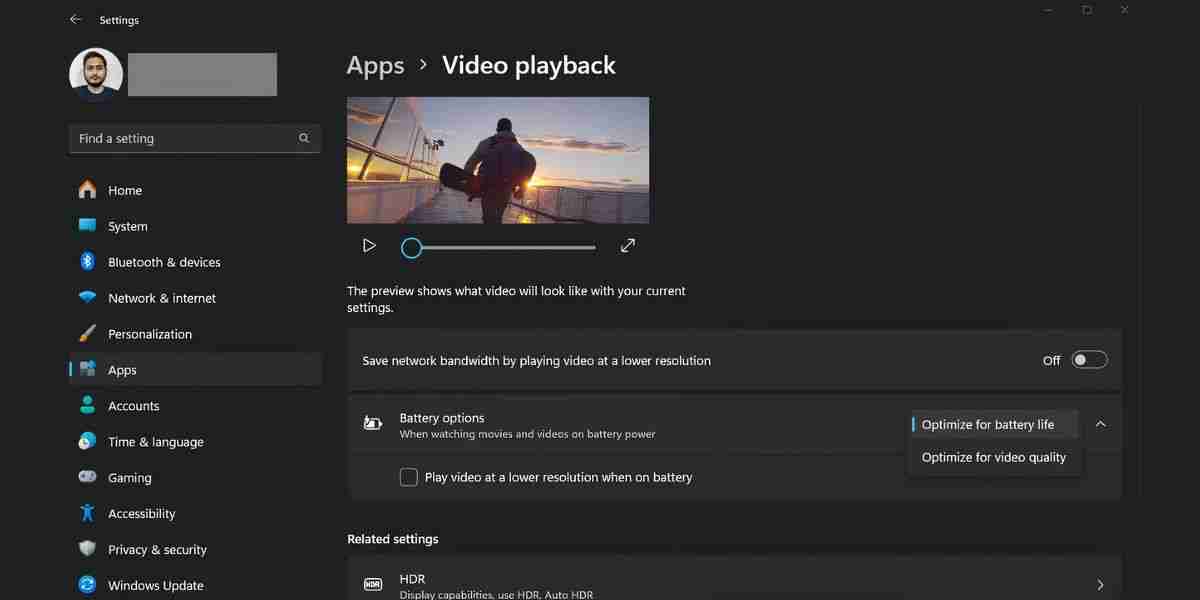 إذا كان الكمبيوتر المحمول الخاص بك يحتوي على شاشة HDR، فسيقوم Windows بإيقاف تشغيل الميزة على طاقة البطارية. ومع ذلك، إذا لم تكن تحتوي على شاشة HDR وكنت تستخدم خيار دفق HDR، فيجب عليك تكوينها. وإليك الطريقة:
إذا كان الكمبيوتر المحمول الخاص بك يحتوي على شاشة HDR، فسيقوم Windows بإيقاف تشغيل الميزة على طاقة البطارية. ومع ذلك، إذا لم تكن تحتوي على شاشة HDR وكنت تستخدم خيار دفق HDR، فيجب عليك تكوينها. وإليك الطريقة:
- افتح تطبيق الإعدادات وانتقل إلى النظام > العرض > HDR.
- اضبط خيارات البطارية على تحسين عمر البطارية.
- قم بتعطيل خيار دفق الفيديو بتقنية HDR لتحقيق أقصى قدر من التوفير إذا لم تكن بحاجة إليه.
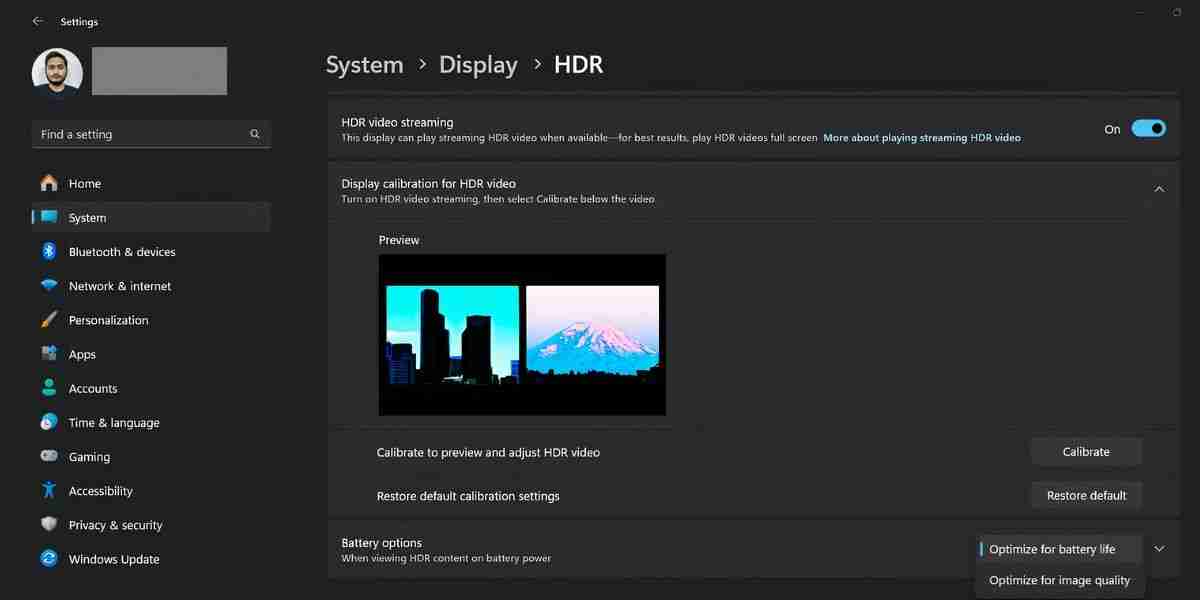 7 تكوين إعدادات الرسومات للتطبيقات
7 تكوين إعدادات الرسومات للتطبيقات إذا كان الكمبيوتر المحمول الخاص بك يحتوي على وحدة معالجة رسومات مخصصة، فيمكنك إجبار التطبيقات على استخدام وحدة معالجة الرسومات المدمجة (جزء من وحدة المعالجة المركزية) للحفظ قوة. وإليك الطريقة:
- ابحث عن إعدادات الرسومات في مربع بحث شريط المهام واضغط على Enter.
- انقر على أي تطبيق في الصفحة للكشف عن الإعدادات الإضافية.
- انقر على الخيارات، وحدد توفير الطاقة، ثم اضغط على حفظ.
- قد يتعين عليك إعادة تشغيل التطبيق لتطبيق التغييرات.
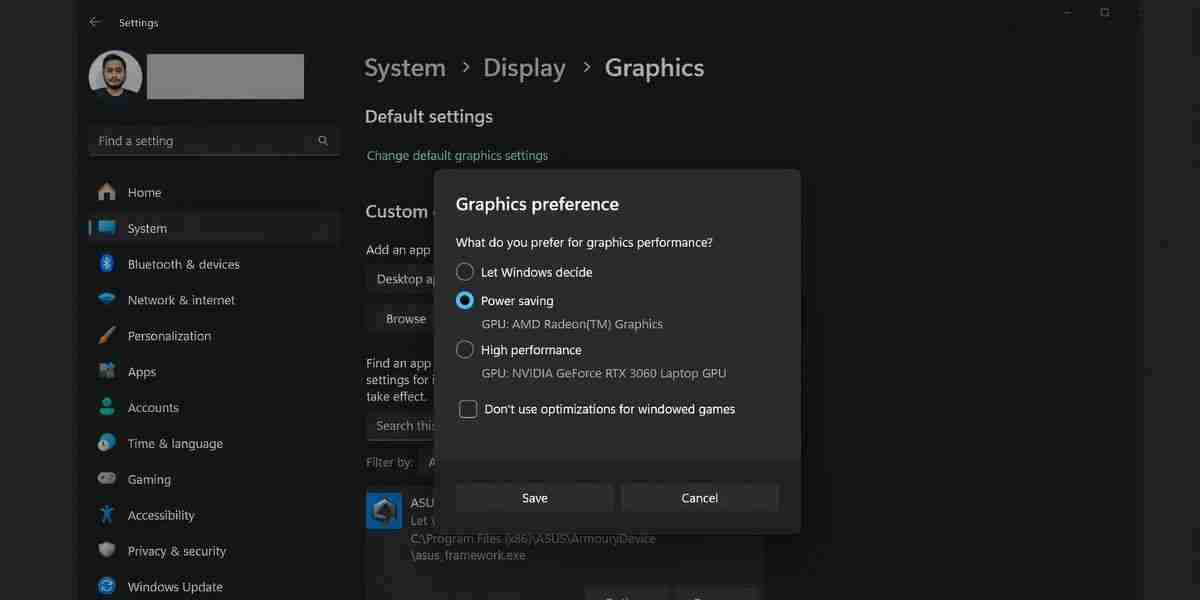 8 ضبط إعدادات فهرسة البحث في Windows
8 ضبط إعدادات فهرسة البحث في Windows يقوم Windows بإنشاء فهرس بحث في الخلفية لمساعدتك في العثور على العناصر بشكل أسرع. ولكن يمكنك إجبار ميزة الفهرسة على الجلوس في المقعد الخلفي أثناء استخدام طاقة البطارية. إليك ما عليك القيام به:
- اضغط على Win S، واكتب إعدادات Windows Search، ثم اضغط على Enter.
- قم بتمكين التبديل بجوار احترام إعدادات الطاقة عند الفهرسة.
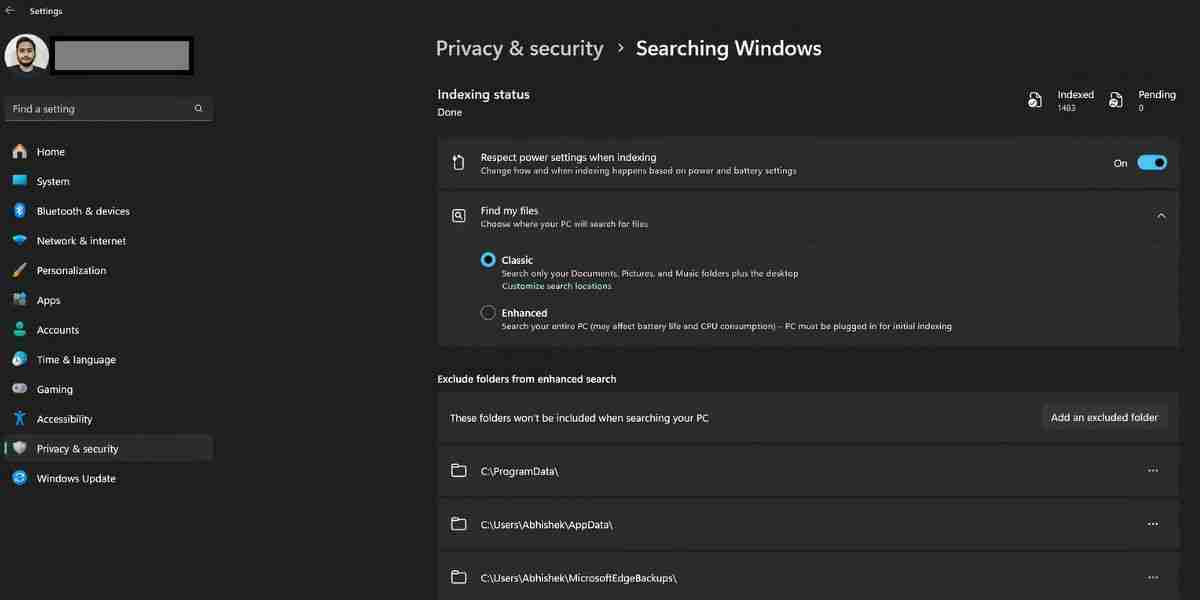 9 استخدم وضع توفير الطاقة في المتصفحات
9 استخدم وضع توفير الطاقة في المتصفحات تعد المتصفحات أدوات لا غنى عنها لمعظم المهام الإنتاجية التي تقوم بها عبر الإنترنت. سواء كان ذلك قراءة المستندات أو تحريرها، أو البحث، أو إجراء اجتماعات افتراضية، وما إلى ذلك. لكن المتصفحات تستهلك قدرًا كبيرًا من الطاقة والذاكرة أثناء القيام بذلك.ومع ذلك، تتمتع Edge والمتصفحات الشائعة الأخرى بميزات توفير الطاقة التي يمكنها توسيع نطاق استخدامك عمر بطارية الكمبيوتر المحمول. يعد Edge خيارًا رائعًا لتوفير الطاقة على أجهزة الكمبيوتر المحمولة التي تعمل بنظام Windows نظرًا لوضع الكفاءة وميزة علامات تبويب النوم.
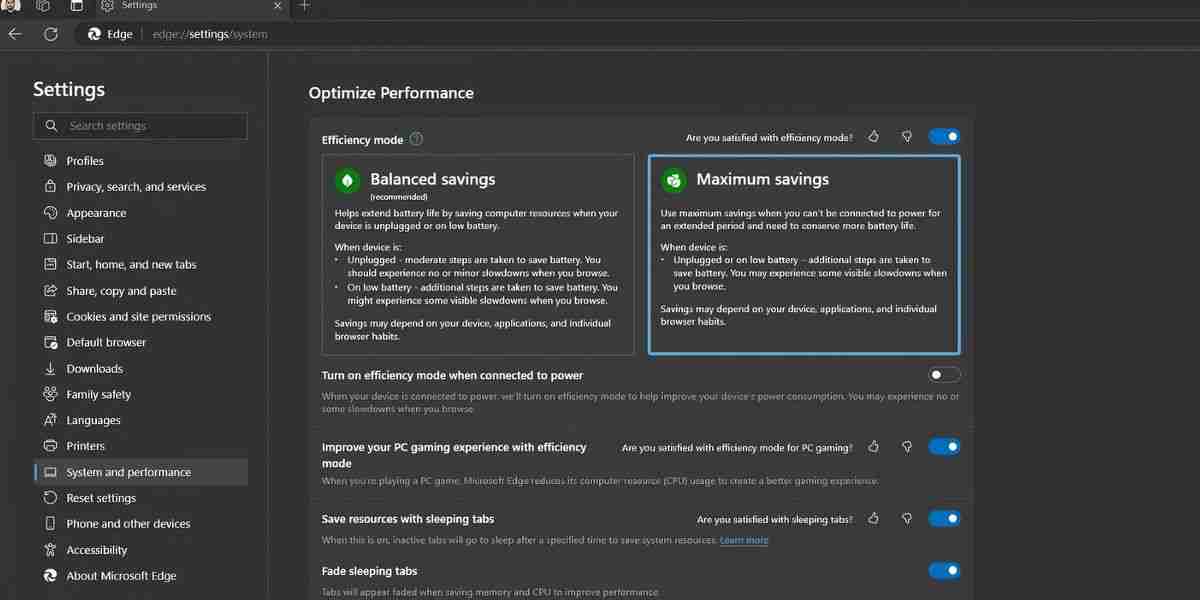 وبالمثل، يحتوي Chrome على وضع توفير الطاقة المدمج الذي يقلل من نشاط الخلفية والتأثيرات المرئية. ستجبر كل هذه الميزات المتصفح على استهلاك طاقة أقل.
وبالمثل، يحتوي Chrome على وضع توفير الطاقة المدمج الذي يقلل من نشاط الخلفية والتأثيرات المرئية. ستجبر كل هذه الميزات المتصفح على استهلاك طاقة أقل.10 قم بتجربة خطة طاقة مخصصة
يمكنك إنشاء خطة طاقة مخصصة في Windows 11 تلتزم بمتطلبات توفير البطارية. ومن خلال القيام بذلك، يمكنك التحكم في إدارة طاقة المعالج وإعدادات العرض والسكون وإعدادات المحول اللاسلكي والمزيد. ومع ذلك، سيتعين عليك إجراء الكثير من التعديلات لفهم الإعدادات المناسبة لحالة الاستخدام الخاصة بك.
يعد الإعداد معقدًا بعض الشيء وهو مفيد فقط إذا كنت تريد عدم ترك أي جهد لتعظيم طاقة البطارية. الحياة على جهاز الكمبيوتر المحمول الخاص بك. يمكنك أيضًا التحقق من تقرير البطارية على نظام التشغيل Windows لفهم سعة بطارية الكمبيوتر المحمول الخاص بك وما إذا كانت بحاجة إلى الاستبدال.
&&&] بشكل عام، باستخدام تعديلات الإعدادات هذه، يجب أن تكون قادرًا على جعل الكمبيوتر المحمول الذي يعمل بنظام Windows الخاص بك يدوم لفترة أطول بكثير باستخدام طاقة البطارية. . ولكن إذا لم تحقق أي من هذه النصائح تأثيرًا ملحوظًا، فمن المحتمل أن يكون الوقت قد حان لاستبدال البطارية أو ترقية الكمبيوتر المحمول الخاص بك تمامًا.
-
 كيفية حذف بياناتك من موقع بحث الشخصتم تحديث هذا المقال آخر مرة في 24 فبراير 2025. لا يدرك الكثير من الناس أن هناك قدرًا كبيرًا من بياناتهم الشخصية يمكن الوصول إليها بسهولة عبر ا...برنامج تعليمي نشر في 2025-04-21
كيفية حذف بياناتك من موقع بحث الشخصتم تحديث هذا المقال آخر مرة في 24 فبراير 2025. لا يدرك الكثير من الناس أن هناك قدرًا كبيرًا من بياناتهم الشخصية يمكن الوصول إليها بسهولة عبر ا...برنامج تعليمي نشر في 2025-04-21 -
 كيفية إخفاء جهاز iPad ككمبيوتر محموليستكشف هذه المقالة المحدثة (المنشورة أصلاً في 31 أكتوبر 2019) كيفية تحويل جهاز iPad الخاص بك إلى بديل كمبيوتر محمول باستخدام ميزات Beta iPados 16. ت...برنامج تعليمي نشر في 2025-04-21
كيفية إخفاء جهاز iPad ككمبيوتر محموليستكشف هذه المقالة المحدثة (المنشورة أصلاً في 31 أكتوبر 2019) كيفية تحويل جهاز iPad الخاص بك إلى بديل كمبيوتر محمول باستخدام ميزات Beta iPados 16. ت...برنامج تعليمي نشر في 2025-04-21 -
 كيفية تنظيف ذاكرة التخزين المؤقت لصندوق البريد MAC؟ كيف تحذفه على Mac؟يشرح هذا الدليل كيفية مسح ذاكرة التخزين المؤقت للبريد على جهاز Mac ، معالجة المشكلات الشائعة مثل الأداء البطيء ومشاكل تحميل البريد الإلكتروني. تطبيق...برنامج تعليمي نشر في 2025-04-21
كيفية تنظيف ذاكرة التخزين المؤقت لصندوق البريد MAC؟ كيف تحذفه على Mac؟يشرح هذا الدليل كيفية مسح ذاكرة التخزين المؤقت للبريد على جهاز Mac ، معالجة المشكلات الشائعة مثل الأداء البطيء ومشاكل تحميل البريد الإلكتروني. تطبيق...برنامج تعليمي نشر في 2025-04-21 -
 كيفية إعطاء الأولوية لتخصيص WiFi للأجهزة الأكثر حاجة إليهاعادةً ما تحتوي المنازل الحديثة على أجهزة متعددة متصلة بشبكات الوصول إلى شبكة Wi-Fi في وقت واحد ، والتي تؤدي غالبًا إلى ضيق النطاق الترددي ، خاصة ع...برنامج تعليمي نشر في 2025-04-19
كيفية إعطاء الأولوية لتخصيص WiFi للأجهزة الأكثر حاجة إليهاعادةً ما تحتوي المنازل الحديثة على أجهزة متعددة متصلة بشبكات الوصول إلى شبكة Wi-Fi في وقت واحد ، والتي تؤدي غالبًا إلى ضيق النطاق الترددي ، خاصة ع...برنامج تعليمي نشر في 2025-04-19 -
 McAfee Antivirus Software Review: هل يكفي؟ 【الوظيفة ، السعر】McAfee: مكافحة الفيروسات المخضرمة ، ولكن هل هو الأفضل ل Macs؟ يقدم McAfee ، وهو اسم طويل الأمد وذات سمعة طيبة في مجال الأمن السيبراني ، جناحًا قويً...برنامج تعليمي نشر في 2025-04-19
McAfee Antivirus Software Review: هل يكفي؟ 【الوظيفة ، السعر】McAfee: مكافحة الفيروسات المخضرمة ، ولكن هل هو الأفضل ل Macs؟ يقدم McAfee ، وهو اسم طويل الأمد وذات سمعة طيبة في مجال الأمن السيبراني ، جناحًا قويً...برنامج تعليمي نشر في 2025-04-19 -
 تم تأجيل OnePlus Watch 3 إلى أبريل بسبب مشاكل مضحكةبعد إصدار ساعة OnePlus 3 التي طال انتظارها ، قد تتطلب خطة الشراء تعديلًا بسيطًا. لقد أجبرت مشكلة الإنتاج المضحكة OnePlus على تأجيل شحن معظم الساعا...برنامج تعليمي نشر في 2025-04-19
تم تأجيل OnePlus Watch 3 إلى أبريل بسبب مشاكل مضحكةبعد إصدار ساعة OnePlus 3 التي طال انتظارها ، قد تتطلب خطة الشراء تعديلًا بسيطًا. لقد أجبرت مشكلة الإنتاج المضحكة OnePlus على تأجيل شحن معظم الساعا...برنامج تعليمي نشر في 2025-04-19 -
 نصائح لتحقيق أقصى استفادة من وظيفة الصنبور على ظهر جهاز iPhone الخاص بكعلى مر السنين ، طورت Apple عددًا كبيرًا من الأدوات لجعل استخدام أجهزة iPhone أكثر ملاءمة. على الرغم من أن ميزة "TAP Back" مملة ، إلا أنه...برنامج تعليمي نشر في 2025-04-18
نصائح لتحقيق أقصى استفادة من وظيفة الصنبور على ظهر جهاز iPhone الخاص بكعلى مر السنين ، طورت Apple عددًا كبيرًا من الأدوات لجعل استخدام أجهزة iPhone أكثر ملاءمة. على الرغم من أن ميزة "TAP Back" مملة ، إلا أنه...برنامج تعليمي نشر في 2025-04-18 -
 احصل بسرعة على تحديثات Windows 11 24H2 ، تخطي قائمة انتظار الانتظارفي الدليل الشامل ، سوف يسير Minitool عبر كيفية تجاوز خط انتظار Windows 11 24H2 باستخدام سياسة المجموعة والسجل. اتخذ الإجراء إذا كنت ترغب في إجبار تثب...برنامج تعليمي نشر في 2025-04-18
احصل بسرعة على تحديثات Windows 11 24H2 ، تخطي قائمة انتظار الانتظارفي الدليل الشامل ، سوف يسير Minitool عبر كيفية تجاوز خط انتظار Windows 11 24H2 باستخدام سياسة المجموعة والسجل. اتخذ الإجراء إذا كنت ترغب في إجبار تثب...برنامج تعليمي نشر في 2025-04-18 -
 نصائح لاستخدام النقاط الساخنة للهاتف المحمول: كيفية تجنب الزيادة في حركة البياناتاستخدام هاتفك كنقطة ساخنة لجهاز الكمبيوتر المحمول أثناء التنقل مريح ، لكن أجهزة الكمبيوتر المحمولة هي خنازير البيانات. على عكس الهواتف ، التي تعطي ال...برنامج تعليمي نشر في 2025-04-18
نصائح لاستخدام النقاط الساخنة للهاتف المحمول: كيفية تجنب الزيادة في حركة البياناتاستخدام هاتفك كنقطة ساخنة لجهاز الكمبيوتر المحمول أثناء التنقل مريح ، لكن أجهزة الكمبيوتر المحمولة هي خنازير البيانات. على عكس الهواتف ، التي تعطي ال...برنامج تعليمي نشر في 2025-04-18 -
 أيهما أفضل مقارنة بـ iPhone و Android؟الاختيار بين iOS و Android: مقارنة مفصلة يهيمن اثنان من اللاعبين الرئيسيين على سوق الهاتف المحمول: iOS و Android. يتفوق كلاهما على ملايين المستخدم...برنامج تعليمي نشر في 2025-04-17
أيهما أفضل مقارنة بـ iPhone و Android؟الاختيار بين iOS و Android: مقارنة مفصلة يهيمن اثنان من اللاعبين الرئيسيين على سوق الهاتف المحمول: iOS و Android. يتفوق كلاهما على ملايين المستخدم...برنامج تعليمي نشر في 2025-04-17 -
 Safari يتباطأ على ماك؟ سر تسريع Safari!متصفح Safari يعمل ببطء؟ دليل لا بد منه للتسارع لمستخدمي Mac! Safari هي واحدة من أسرع المتصفحات على جهاز Mac ، ولكنها أيضًا ليست محصنة تمامًا من انخ...برنامج تعليمي نشر في 2025-04-17
Safari يتباطأ على ماك؟ سر تسريع Safari!متصفح Safari يعمل ببطء؟ دليل لا بد منه للتسارع لمستخدمي Mac! Safari هي واحدة من أسرع المتصفحات على جهاز Mac ، ولكنها أيضًا ليست محصنة تمامًا من انخ...برنامج تعليمي نشر في 2025-04-17 -
 اعتقدت أنني لن أحتاج أبدًا إلى محفظة حتى حدث هذاأنت في مطعم جميل مع حبيبك ؛ ربما يستمتع كلاكما بشريحة لحم جميلة. بعد فترة من الوقت ، ترفع يدك وتطلب من النادل الفاتورة. ماذا يمكن أن يحدث خطأ ، أليس ...برنامج تعليمي نشر في 2025-04-17
اعتقدت أنني لن أحتاج أبدًا إلى محفظة حتى حدث هذاأنت في مطعم جميل مع حبيبك ؛ ربما يستمتع كلاكما بشريحة لحم جميلة. بعد فترة من الوقت ، ترفع يدك وتطلب من النادل الفاتورة. ماذا يمكن أن يحدث خطأ ، أليس ...برنامج تعليمي نشر في 2025-04-17 -
 مقارنة بين McAfee و Mackeeper: أيهما أفضل؟ كيف تختار برنامج مكافحة الفيروسات؟يمكن أن يكون اختيار حل الأمن السيبراني الصحيح لنظام Mac الخاص بك أمرًا صعبًا. تساعدك هذه المقارنة لـ McAfee و Mackeeper على اتخاذ القرار بين مجموعة ...برنامج تعليمي نشر في 2025-04-17
مقارنة بين McAfee و Mackeeper: أيهما أفضل؟ كيف تختار برنامج مكافحة الفيروسات؟يمكن أن يكون اختيار حل الأمن السيبراني الصحيح لنظام Mac الخاص بك أمرًا صعبًا. تساعدك هذه المقارنة لـ McAfee و Mackeeper على اتخاذ القرار بين مجموعة ...برنامج تعليمي نشر في 2025-04-17 -
 7 تطبيقات الاتصالات الأمنية يجب أن تستخدمهاغالبًا ما يتلخص اختيار تطبيق المراسلة إلى ما تستخدمه جهات الاتصال الخاصة بك ، ويطل على عامل حاسم: الأمان. نشارك المعلومات الحساسة بشكل لا يصدق يوميً...برنامج تعليمي نشر في 2025-04-17
7 تطبيقات الاتصالات الأمنية يجب أن تستخدمهاغالبًا ما يتلخص اختيار تطبيق المراسلة إلى ما تستخدمه جهات الاتصال الخاصة بك ، ويطل على عامل حاسم: الأمان. نشارك المعلومات الحساسة بشكل لا يصدق يوميً...برنامج تعليمي نشر في 2025-04-17 -
 الدليل النهائي لكيفية تسمية أي موقع ويبما وراء الثابت: شرح صفحات الويب مع سهولة لا ينبغي أن تكون الويب تجربة ثابتة. باستخدام الأدوات الصحيحة ، يمكنك التعامل بنشاط مع مواقع الويب عن طريق...برنامج تعليمي نشر في 2025-04-17
الدليل النهائي لكيفية تسمية أي موقع ويبما وراء الثابت: شرح صفحات الويب مع سهولة لا ينبغي أن تكون الويب تجربة ثابتة. باستخدام الأدوات الصحيحة ، يمكنك التعامل بنشاط مع مواقع الويب عن طريق...برنامج تعليمي نشر في 2025-04-17
دراسة اللغة الصينية
- 1 كيف تقول "المشي" باللغة الصينية؟ 走路 نطق الصينية، 走路 تعلم اللغة الصينية
- 2 كيف تقول "استقل طائرة" بالصينية؟ 坐飞机 نطق الصينية، 坐飞机 تعلم اللغة الصينية
- 3 كيف تقول "استقل القطار" بالصينية؟ 坐火车 نطق الصينية، 坐火车 تعلم اللغة الصينية
- 4 كيف تقول "استقل الحافلة" باللغة الصينية؟ 坐车 نطق الصينية، 坐车 تعلم اللغة الصينية
- 5 كيف أقول القيادة باللغة الصينية؟ 开车 نطق الصينية، 开车 تعلم اللغة الصينية
- 6 كيف تقول السباحة باللغة الصينية؟ 游泳 نطق الصينية، 游泳 تعلم اللغة الصينية
- 7 كيف يمكنك أن تقول ركوب الدراجة باللغة الصينية؟ 骑自行车 نطق الصينية، 骑自行车 تعلم اللغة الصينية
- 8 كيف تقول مرحبا باللغة الصينية؟ # نطق اللغة الصينية، # تعلّم اللغة الصينية
- 9 كيف تقول شكرا باللغة الصينية؟ # نطق اللغة الصينية، # تعلّم اللغة الصينية
- 10 How to say goodbye in Chinese? 再见Chinese pronunciation, 再见Chinese learning
























