 الصفحة الأمامية > برنامج تعليمي > كيفية تشغيل سجل الملفات على نظام التشغيل Windows 10 لعمل نسخة احتياطية من البيانات
الصفحة الأمامية > برنامج تعليمي > كيفية تشغيل سجل الملفات على نظام التشغيل Windows 10 لعمل نسخة احتياطية من البيانات
كيفية تشغيل سجل الملفات على نظام التشغيل Windows 10 لعمل نسخة احتياطية من البيانات
محفوظات الملفات هي أداة نسخ احتياطي للملفات مضمنة في نظام التشغيل Windows 10، والتي يمكنها إجراء نسخ احتياطي للملفات الشخصية تلقائيًا وبسرعة من الكمبيوتر إلى محرك أقراص خارجي. يعد هذا أكثر ملاءمة من النسخ أو النقل اليدوي، خاصة إذا كان لديك عدد كبير من الملفات التي تحتاج إلى نسخ احتياطي لها.
ومع ذلك، يتم إيقاف تشغيل محفوظات الملفات بشكل افتراضي، لذلك تحتاج إلى تشغيله قبل أن يقوم بنسخ الملفات احتياطيًا لك. سنوضح لك في هذه المقالة كيفية تشغيل "محفوظات الملفات" على نظام التشغيل Windows 10 لإجراء نسخ احتياطي للبيانات. هناك خياران لتختار من بينهما.
- الخيار 1: تشغيل سجل الملفات في الإعدادات
- الخيار الثاني: تشغيل سجل الملفات في لوحة التحكم
الخيار 1: تشغيل سجل الملفات في الإعدادات لعمل نسخة احتياطية من البيانات
الخطوة 1: تشغيل سجل الملفات في الإعدادات.
1. أولاً، قم بتوصيل محرك الأقراص الخارجي الذي تريد أن يقوم سجل الملفات بنسخ بياناتك إلى الكمبيوتر به.
2. انتقل إلى الإعدادات > التحديث والأمان > النسخ الاحتياطي، ثم انقر فوق إضافة محرك أقراص ضمن قسم النسخ الاحتياطي باستخدام محفوظات الملفات. عندما يظهر محرك الأقراص الخارجي المتصل في القائمة، حدده وسيتم تشغيل سجل الملفات تلقائيًا.
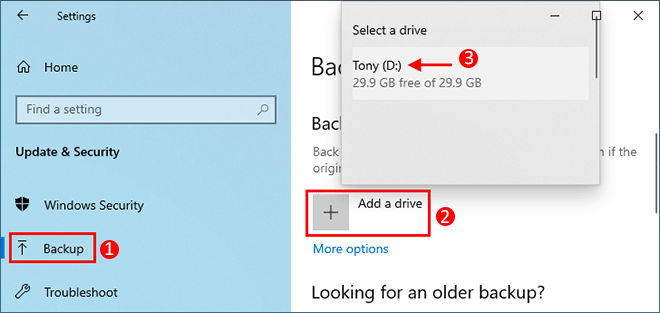
الخطوة 2: تكوين إعدادات سجل الملفات.
افتراضيًا، يقوم سجل الملفات تلقائيًا بنسخ ملفاتك احتياطيًا كل ساعة. والملفات التي سيتم نسخها احتياطيًا تتضمن فقط الملفات الموجودة في مجلد Windows الافتراضي، مثل سطح المكتب والصور والمستندات والتنزيلات ومقاطع الفيديو وما إلى ذلك. إذا كنت تريد أن يقوم سجل الملفات بعمل نسخة احتياطية لملفاتك الأخرى، أو كنت تريد تغيير الطريقة في كثير من الأحيان يقوم بنسخ الملفات احتياطيًا، فقط قم بتكوينها على النحو التالي.
1. انقر على المزيد من الخيارات ضمن قسم النسخ الاحتياطي باستخدام محفوظات الملفات في الإعدادات.
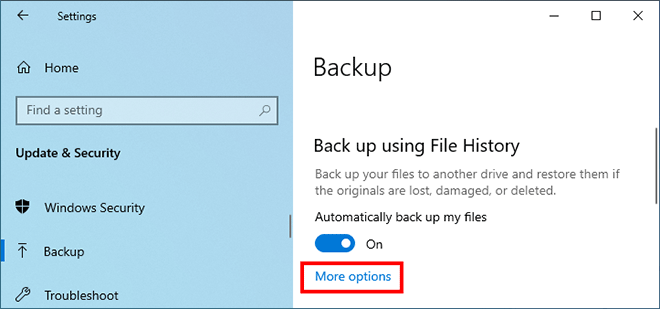
2. يتم فتح لوحة خيارات النسخ الاحتياطي. من هنا، يمكنك تحديد عدد المرات التي يقوم فيها سجل الملفات بعمل نسخة احتياطية لملفاتك، ومدة حفظ الإصدارات الاحتياطية.
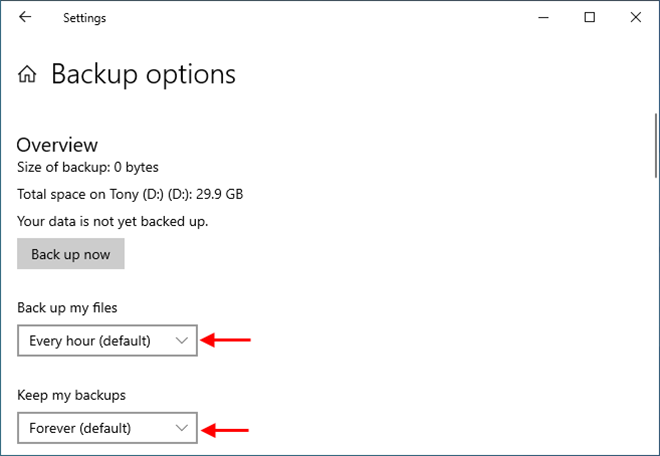
3. بالإضافة إلى ذلك، يمكنك النقر فوق إضافة مجلد ضمن نسخ هذه المجلدات احتياطيًا لإضافة المزيد من المجلدات التي تريد أن يقوم سجل الملفات بنسخها احتياطيًا.
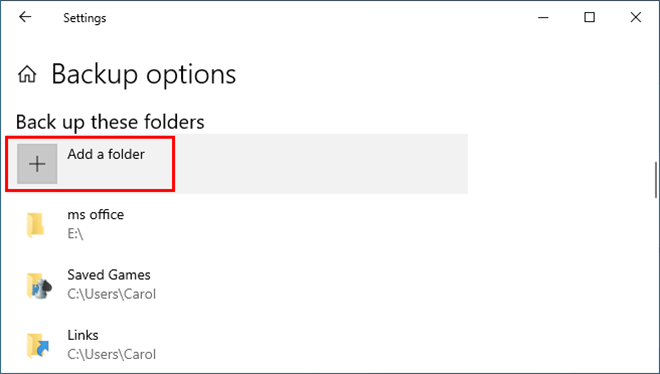
4. يمكنك أيضًا إزالة المجلدات التي لا ترغب في عمل نسخة احتياطية منها عن طريق النقر فوق "إضافة مجلد" ضمن قسم استبعاد هذه المجلدات.
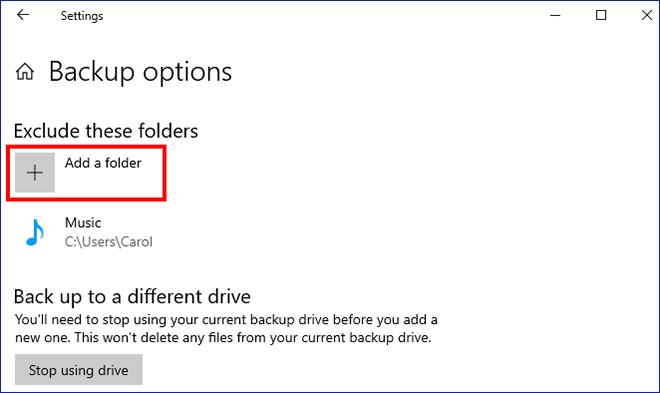
الخيار 2: تشغيل سجل الملفات في لوحة التحكم لعمل نسخة احتياطية من البيانات
الخطوة 1: تشغيل سجل الملفات في لوحة التحكم.
1. انتقل إلى لوحة التحكم > النظام والأمان > سجل الملفات.
2. قم بتوصيل محرك الأقراص الخارجي الذي تريد من "سجل الملفات" نسخ ملفاتك احتياطيًا على جهاز الكمبيوتر الخاص بك. سيكتشف سجل الملفات محرك الأقراص الخارجي المتصل تلقائيًا، وبعد ذلك يمكنك النقر فوق تشغيل لتشغيل سجل الملفات.
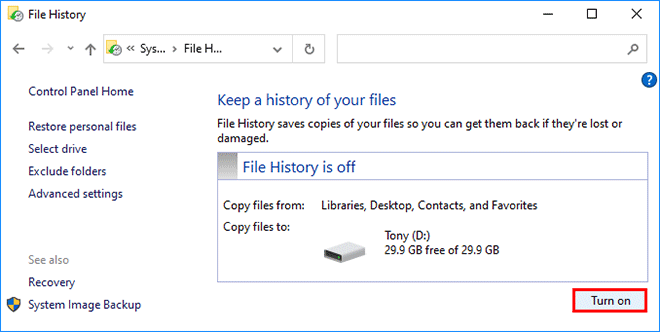
إذا كنت تريد استخدام موقع الشبكة كمحرك سجل الملفات، فانقر فوق تحديد محرك أقراص وفي الصفحة التالية، انقر فوق إضافة موقع شبكة لإضافة محرك أقراص الشبكة.
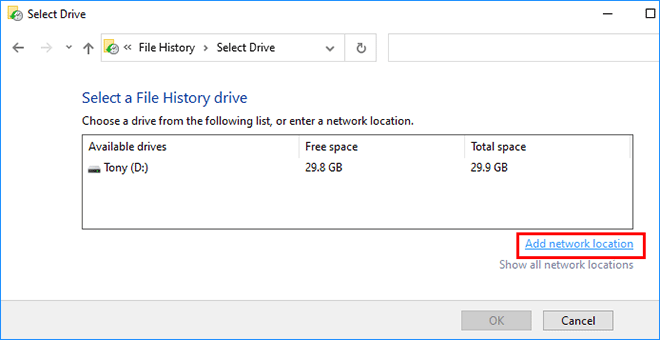
3. إذا كنت تريد أن يقوم سجل الملفات بعمل نسخة احتياطية لملفاتك الآن، فما عليك سوى النقر فوق تشغيل الآن. إذا كنت تريد تكوين إعدادات سجل الملفات، فتابع إلى الخطوة 2 أدناه.
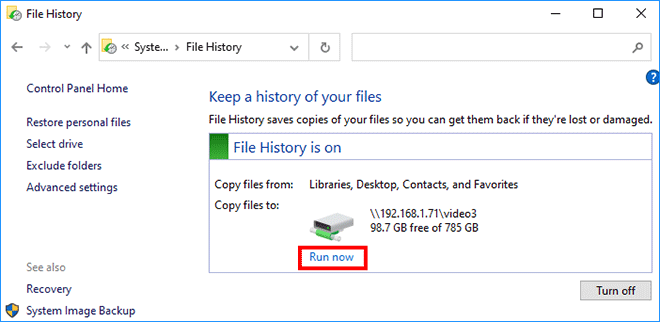
الخطوة 2: تكوين إعدادات سجل الملفات.
1. لتكوين عدد المرات التي يقوم فيها سجل الملفات بنسخ الملفات احتياطيًا تلقائيًا، انقر فوق الإعدادات المتقدمة على اليسار وحدد الخيارات المطلوبة في الصفحة التالية.
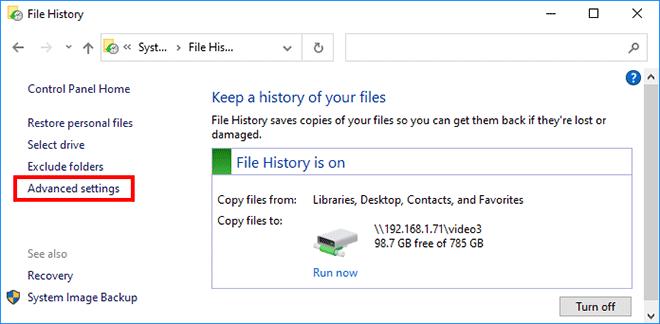
2. إذا كنت لا ترغب في عمل نسخة احتياطية لمجلدات أو مكتبات معينة، فانقر فوق استبعاد المجلدات على اليسار حتى تتمكن من استبعاد المجلدات غير المرغوب فيها من سجل الملفات.
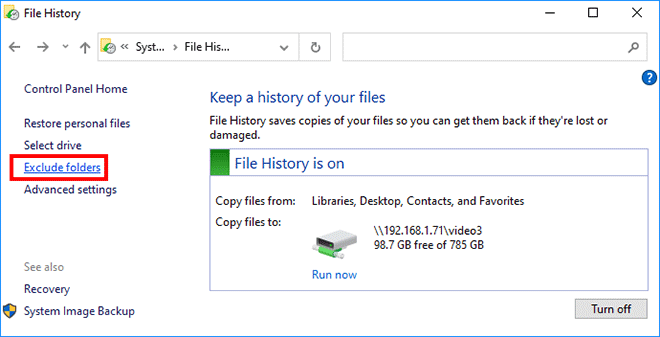
هذا كل شيء. الآن إذا كنت تريد معرفة كيفية استعادة الملفات باستخدام "محفوظات الملفات"، فانقر فوق الرابط لمعرفة كيفية ذلك.
-
 كيفية إيقاف تشغيل صوت الرسائل المرسلة على iPhone وAndroidتخبرك الإشعارات والأصوات بالرسائل الجديدة، ولكن بعض الأصوات، مثل الصوت الذي تسمعه عند إرسال رسالة من هاتفك، قد تكون غير ضرورية. إذا كنت منزعجًا من هذه...برنامج تعليمي تم النشر بتاريخ 2024-11-05
كيفية إيقاف تشغيل صوت الرسائل المرسلة على iPhone وAndroidتخبرك الإشعارات والأصوات بالرسائل الجديدة، ولكن بعض الأصوات، مثل الصوت الذي تسمعه عند إرسال رسالة من هاتفك، قد تكون غير ضرورية. إذا كنت منزعجًا من هذه...برنامج تعليمي تم النشر بتاريخ 2024-11-05 -
 iPhone أو iPad يزداد سخونة؟ تعرف على السبب وكيفية إصلاحهولكن هناك فرق بين جهاز يكون لمسه دافئًا وجهازًا ترتفع درجة حرارته. سنكتشف الأسباب ونناقش سبب ارتفاع درجة حرارة جهاز iPhone الخاص بك، بالإضافة إلى كيف...برنامج تعليمي تم النشر بتاريخ 2024-11-05
iPhone أو iPad يزداد سخونة؟ تعرف على السبب وكيفية إصلاحهولكن هناك فرق بين جهاز يكون لمسه دافئًا وجهازًا ترتفع درجة حرارته. سنكتشف الأسباب ونناقش سبب ارتفاع درجة حرارة جهاز iPhone الخاص بك، بالإضافة إلى كيف...برنامج تعليمي تم النشر بتاريخ 2024-11-05 -
 4 إصلاحات لعدم عمل اختصارات سطح المكتب على نظام التشغيل Windows 11الإصلاحات الأساسية: أعد تشغيل الكمبيوتر: في بعض الأحيان، تكون إعادة التشغيل هي كل ما تحتاجه لأنها قوية بما يكفي لفرض العمليات التي بها مشكلات والتي ت...برنامج تعليمي تم النشر بتاريخ 2024-11-05
4 إصلاحات لعدم عمل اختصارات سطح المكتب على نظام التشغيل Windows 11الإصلاحات الأساسية: أعد تشغيل الكمبيوتر: في بعض الأحيان، تكون إعادة التشغيل هي كل ما تحتاجه لأنها قوية بما يكفي لفرض العمليات التي بها مشكلات والتي ت...برنامج تعليمي تم النشر بتاريخ 2024-11-05 -
 كيفية إصلاح خطأ Windows Update 0x80070658: الدليل التدريجيلضمان الأداء الأمثل للكمبيوتر، يعد تثبيت آخر تحديثات Windows في الوقت المناسب أمرًا بالغ الأهمية. قد يواجه المستخدمون خطأ تحديث Windows 0x80240438 أث...برنامج تعليمي تم النشر بتاريخ 2024-11-05
كيفية إصلاح خطأ Windows Update 0x80070658: الدليل التدريجيلضمان الأداء الأمثل للكمبيوتر، يعد تثبيت آخر تحديثات Windows في الوقت المناسب أمرًا بالغ الأهمية. قد يواجه المستخدمون خطأ تحديث Windows 0x80240438 أث...برنامج تعليمي تم النشر بتاريخ 2024-11-05 -
 كيفية استخدام الذكاء الاصطناعي لتحليل بيانات Excelتم طرح برنامج Copilot AI من Microsoft عبر مجموعتها من التطبيقات الرئيسية، بما في ذلك نظام جداول البيانات طويل الأمد وهو Excel. الآن، يمكنك تحميل Exce...برنامج تعليمي تم النشر بتاريخ 2024-11-05
كيفية استخدام الذكاء الاصطناعي لتحليل بيانات Excelتم طرح برنامج Copilot AI من Microsoft عبر مجموعتها من التطبيقات الرئيسية، بما في ذلك نظام جداول البيانات طويل الأمد وهو Excel. الآن، يمكنك تحميل Exce...برنامج تعليمي تم النشر بتاريخ 2024-11-05 -
 6 طرق لإصلاح عدم ظهور AirTags في Find Myمن تتبع مفاتيح سيارتك إلى مراقبة حيواناتك الأليفة، فإن حالة استخدام Apple AirTags متعددة ومتنوعة. يمكن تتبع علامات AirTags هذه من خلال تطبيق Find My....برنامج تعليمي تم النشر بتاريخ 2024-11-05
6 طرق لإصلاح عدم ظهور AirTags في Find Myمن تتبع مفاتيح سيارتك إلى مراقبة حيواناتك الأليفة، فإن حالة استخدام Apple AirTags متعددة ومتنوعة. يمكن تتبع علامات AirTags هذه من خلال تطبيق Find My....برنامج تعليمي تم النشر بتاريخ 2024-11-05 -
 خطأ Windows Update 0x800f0985: كيفية إصلاحه على نظام التشغيل Windows 11تعد تحديثات Windows ضرورية، ولكن قد تكون هناك مشكلات لا يمكن تجنبها أثناء عملية التحديث في بعض الأحيان، مثل خطأ تحديث Windows 0x800f0985. إذا واجهت مث...برنامج تعليمي تم النشر بتاريخ 2024-11-05
خطأ Windows Update 0x800f0985: كيفية إصلاحه على نظام التشغيل Windows 11تعد تحديثات Windows ضرورية، ولكن قد تكون هناك مشكلات لا يمكن تجنبها أثناء عملية التحديث في بعض الأحيان، مثل خطأ تحديث Windows 0x800f0985. إذا واجهت مث...برنامج تعليمي تم النشر بتاريخ 2024-11-05 -
 Windows 11 24H2 الإصدار الرسمي ISO – التنزيل والتثبيت دون اتصالبالحديث عن تاريخ إصدار Windows 11 24H2، ادعت Microsoft أنه متاح بدءًا من 1 أكتوبر 2024. فكيف يمكنك تنزيل Windows 11 24H2 ISO؟ في الدليل الشامل من Mini...برنامج تعليمي تم النشر بتاريخ 2024-11-05
Windows 11 24H2 الإصدار الرسمي ISO – التنزيل والتثبيت دون اتصالبالحديث عن تاريخ إصدار Windows 11 24H2، ادعت Microsoft أنه متاح بدءًا من 1 أكتوبر 2024. فكيف يمكنك تنزيل Windows 11 24H2 ISO؟ في الدليل الشامل من Mini...برنامج تعليمي تم النشر بتاريخ 2024-11-05 -
 كيفية تمكين أو تعطيل مانع النوافذ المنبثقة في Safari على نظام Macحظر أو إلغاء حظر النوافذ المنبثقة في Safari لموقع ويب واحد الخطوة 1: افتح Safari على جهاز Mac وانتقل إلى موقع الويب. بعد ذلك، حدد Safari → الإعدادات م...برنامج تعليمي تم النشر بتاريخ 2024-11-05
كيفية تمكين أو تعطيل مانع النوافذ المنبثقة في Safari على نظام Macحظر أو إلغاء حظر النوافذ المنبثقة في Safari لموقع ويب واحد الخطوة 1: افتح Safari على جهاز Mac وانتقل إلى موقع الويب. بعد ذلك، حدد Safari → الإعدادات م...برنامج تعليمي تم النشر بتاريخ 2024-11-05 -
 3 طرق لإزالة علامة التعجب من رسائل الأيفونالإصلاح 2: إيقاف تشغيل iMessage وتشغيله من خلال إيقاف تشغيل iMessage وتشغيله، فإنك تقوم بمزامنة وتنزيل دردشاتك مرة أخرى. يساعد هذا في إصلاح أي ...برنامج تعليمي تم النشر بتاريخ 2024-11-05
3 طرق لإزالة علامة التعجب من رسائل الأيفونالإصلاح 2: إيقاف تشغيل iMessage وتشغيله من خلال إيقاف تشغيل iMessage وتشغيله، فإنك تقوم بمزامنة وتنزيل دردشاتك مرة أخرى. يساعد هذا في إصلاح أي ...برنامج تعليمي تم النشر بتاريخ 2024-11-05 -
 كيفية إصلاح عدم استجابة مكون Steam المهم (steamwebhelper) على نظام التشغيل Windows 11الإصلاحات الأولية أعد تشغيل Steam باستخدام امتيازات المسؤول : يدير Steamwebhelper.exe جميع ميزات الويب داخل عميل Steam. قبل تجربة الإصلاحات المتقدمة...برنامج تعليمي تم النشر بتاريخ 2024-11-05
كيفية إصلاح عدم استجابة مكون Steam المهم (steamwebhelper) على نظام التشغيل Windows 11الإصلاحات الأولية أعد تشغيل Steam باستخدام امتيازات المسؤول : يدير Steamwebhelper.exe جميع ميزات الويب داخل عميل Steam. قبل تجربة الإصلاحات المتقدمة...برنامج تعليمي تم النشر بتاريخ 2024-11-05 -
 كيفية إصلاح خطأ إعداد Windows Aka.ms/WindowsSysReq: الدليلعند التثبيت أو الترقية إلى Windows 11، قد تواجه أخطاء مختلفة، بما في ذلك خطأ Aka.ms/WindowsSysReq في إعداد Windows. يحدث هذا الخطأ عند تثبيت Windows ...برنامج تعليمي تم النشر بتاريخ 2024-11-05
كيفية إصلاح خطأ إعداد Windows Aka.ms/WindowsSysReq: الدليلعند التثبيت أو الترقية إلى Windows 11، قد تواجه أخطاء مختلفة، بما في ذلك خطأ Aka.ms/WindowsSysReq في إعداد Windows. يحدث هذا الخطأ عند تثبيت Windows ...برنامج تعليمي تم النشر بتاريخ 2024-11-05 -
 3 طرق لإصلاح شاشة التوقف التي لا تعمل على نظام Macتحري الخلل وإصلاحه الأساسي تغيير شاشة التوقف - في بعض الأحيان، قد تحتاج شاشة التوقف المحددة حاليًا إلى إصلاح. لذلك، قم بتغيير شاشة التوقف الحالية وال...برنامج تعليمي تم النشر بتاريخ 2024-11-05
3 طرق لإصلاح شاشة التوقف التي لا تعمل على نظام Macتحري الخلل وإصلاحه الأساسي تغيير شاشة التوقف - في بعض الأحيان، قد تحتاج شاشة التوقف المحددة حاليًا إلى إصلاح. لذلك، قم بتغيير شاشة التوقف الحالية وال...برنامج تعليمي تم النشر بتاريخ 2024-11-05 -
 أقوم بتغيير خلفية هاتفي كل يوم تقريبًا ولا أستطيع التوقفقد يكون النظر إلى نفس الهاتف يومًا بعد يوم أمرًا مملًا بعض الشيء. اتضح أن هناك طريقة بسيطة للغاية لإضفاء بعض الابتكارات على جهازك الأكثر استخدامًا، و...برنامج تعليمي تم النشر بتاريخ 2024-11-05
أقوم بتغيير خلفية هاتفي كل يوم تقريبًا ولا أستطيع التوقفقد يكون النظر إلى نفس الهاتف يومًا بعد يوم أمرًا مملًا بعض الشيء. اتضح أن هناك طريقة بسيطة للغاية لإضفاء بعض الابتكارات على جهازك الأكثر استخدامًا، و...برنامج تعليمي تم النشر بتاريخ 2024-11-05 -
 Nomad تطلق جهاز تعقب بحجم بطاقة الائتمان القابلة لإعادة الشحنتميل أجهزة تتبع المحفظة مثل Chipolo CARD إلى استخدام تصميم يمكن التخلص منه - ولا تحتوي على بطاريات قابلة للاستبدال أو قابلة لإعادة الشحن. الآن، ت...برنامج تعليمي تم النشر بتاريخ 2024-11-05
Nomad تطلق جهاز تعقب بحجم بطاقة الائتمان القابلة لإعادة الشحنتميل أجهزة تتبع المحفظة مثل Chipolo CARD إلى استخدام تصميم يمكن التخلص منه - ولا تحتوي على بطاريات قابلة للاستبدال أو قابلة لإعادة الشحن. الآن، ت...برنامج تعليمي تم النشر بتاريخ 2024-11-05
دراسة اللغة الصينية
- 1 كيف تقول "المشي" باللغة الصينية؟ 走路 نطق الصينية، 走路 تعلم اللغة الصينية
- 2 كيف تقول "استقل طائرة" بالصينية؟ 坐飞机 نطق الصينية، 坐飞机 تعلم اللغة الصينية
- 3 كيف تقول "استقل القطار" بالصينية؟ 坐火车 نطق الصينية، 坐火车 تعلم اللغة الصينية
- 4 كيف تقول "استقل الحافلة" باللغة الصينية؟ 坐车 نطق الصينية، 坐车 تعلم اللغة الصينية
- 5 كيف أقول القيادة باللغة الصينية؟ 开车 نطق الصينية، 开车 تعلم اللغة الصينية
- 6 كيف تقول السباحة باللغة الصينية؟ 游泳 نطق الصينية، 游泳 تعلم اللغة الصينية
- 7 كيف يمكنك أن تقول ركوب الدراجة باللغة الصينية؟ 骑自行车 نطق الصينية، 骑自行车 تعلم اللغة الصينية
- 8 كيف تقول مرحبا باللغة الصينية؟ # نطق اللغة الصينية، # تعلّم اللغة الصينية
- 9 كيف تقول شكرا باللغة الصينية؟ # نطق اللغة الصينية، # تعلّم اللغة الصينية
- 10 How to say goodbye in Chinese? 再见Chinese pronunciation, 再见Chinese learning
























