كيفية استخراج ملفات .RAR مجانًا على نظامي التشغيل Windows وMac
هل سبق لك أن قمت بتنزيل ملف لتجد أنه يحتوي على امتداد ملف .rar غريب؟ RAR هو تنسيق ملف مضغوط - يشبه إلى حد كبير ملف ZIP - وفي هذه المقالة، سنوضح لك كيفية فتح ملفات RAR على نظام التشغيل Windows أو macOS.
كيفية فتح ملف RAR على نظام التشغيل Windows 11
أضاف Windows 11 دعمًا أصليًا لملفات RAR في عام 2023. ومنذ ذلك الحين، كل ما عليك فعله هو النقر نقرًا مزدوجًا على ملف RAR، وستتمكن من ستتمكن من عرض واستخراج المحتويات.
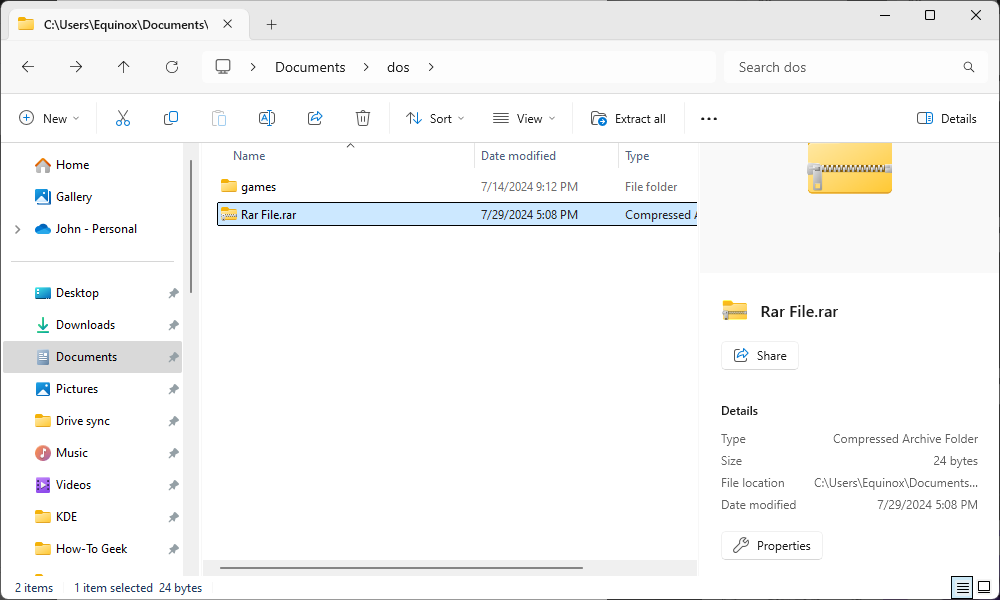
ضع في اعتبارك أن Windows 11 لديه دعم محدود فقط للميزات الأكثر تقدمًا لملفات RAR، مثل الحماية بكلمة مرور. لا يمكنك إنشاء - أو حتى فتح - ملفات RAR محمية بكلمة مرور باستخدام File Explorer على نظام التشغيل Windows 11. بدلاً من ذلك، يجب عليك استخدام برنامج تابع لجهة خارجية مثل 7-Zip أو WinRAR.
كيفية فتح ملف RAR في نظام التشغيل Windows 10
هناك مجموعة متنوعة من التطبيقات على Windows التي يمكنها فتح ملفات RAR. الخيار الافتراضي هو WinRAR، الذي تم إنشاؤه بواسطة مطوري تنسيق ملف RAR، ولكنه ليس تطبيقًا مجانيًا من الناحية الفنية، على الرغم من أنه يمكنك الاستمرار في استخدامه إلى أجل غير مسمى بعد انتهاء الفترة التجريبية. إذا كنت تريد إنشاء ملفات RAR، فإن WinRAR هو أفضل خيار لك. ومع ذلك، إذا كنت تحتاج فقط إلى استخراج ملف RAR، فإن تطبيق 7-Zip المجاني والمفتوح المصدر هو الخيار الأفضل.
بعد تنزيل برنامج 7-Zip وتثبيته من موقعه على الويب، أصبح بإمكانك البدء. يمكنك النقر نقرًا مزدوجًا فوق أي ملف RAR لفتحه بتنسيق 7-ZIP وعرض الملفات أو استخراجها.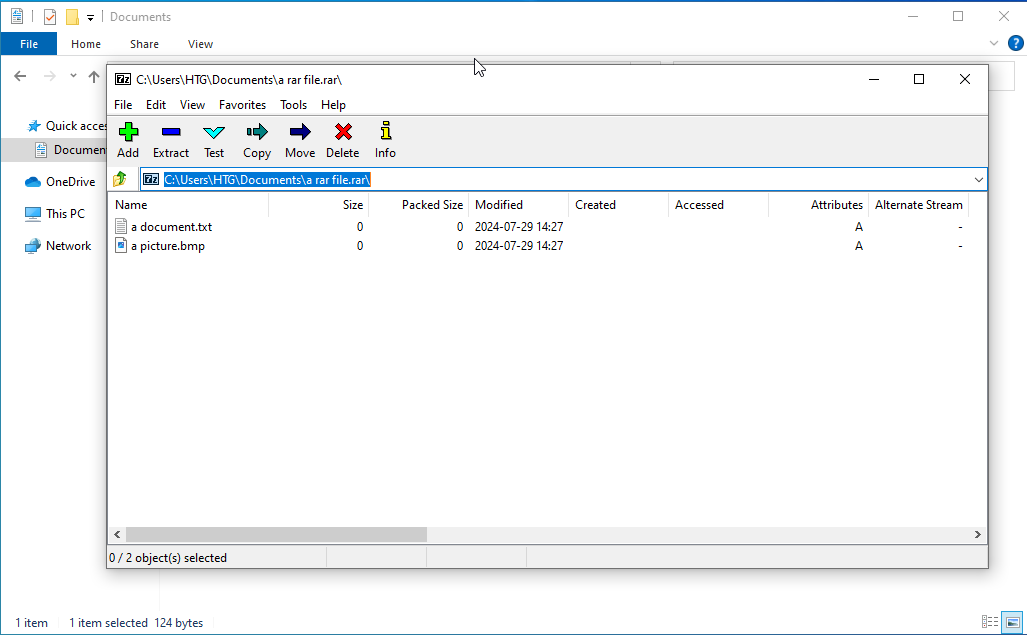 إذا كنت تعلم أنك تريد استخراج الملفات، فيمكنك القيام بذلك دون فتح برنامج 7-Zip. انقر بزر الماوس الأيمن على أي ملف RAR، وأشر إلى قائمة "7-Zip"، ثم حدد أحد خيارات "استخراج"، اعتمادًا على المكان الذي تريد استخراج الملفات منه. لاحظ أنه إذا كان لديك مجموعة متعددة الأجزاء من ملفات RAR، فستحتاج إلى استخراج الملف الأول في المجموعة، وسيقوم 7-Zip بالتعامل مع الملفات الأخرى في المجموعة تلقائيًا.
إذا كنت تعلم أنك تريد استخراج الملفات، فيمكنك القيام بذلك دون فتح برنامج 7-Zip. انقر بزر الماوس الأيمن على أي ملف RAR، وأشر إلى قائمة "7-Zip"، ثم حدد أحد خيارات "استخراج"، اعتمادًا على المكان الذي تريد استخراج الملفات منه. لاحظ أنه إذا كان لديك مجموعة متعددة الأجزاء من ملفات RAR، فستحتاج إلى استخراج الملف الأول في المجموعة، وسيقوم 7-Zip بالتعامل مع الملفات الأخرى في المجموعة تلقائيًا.
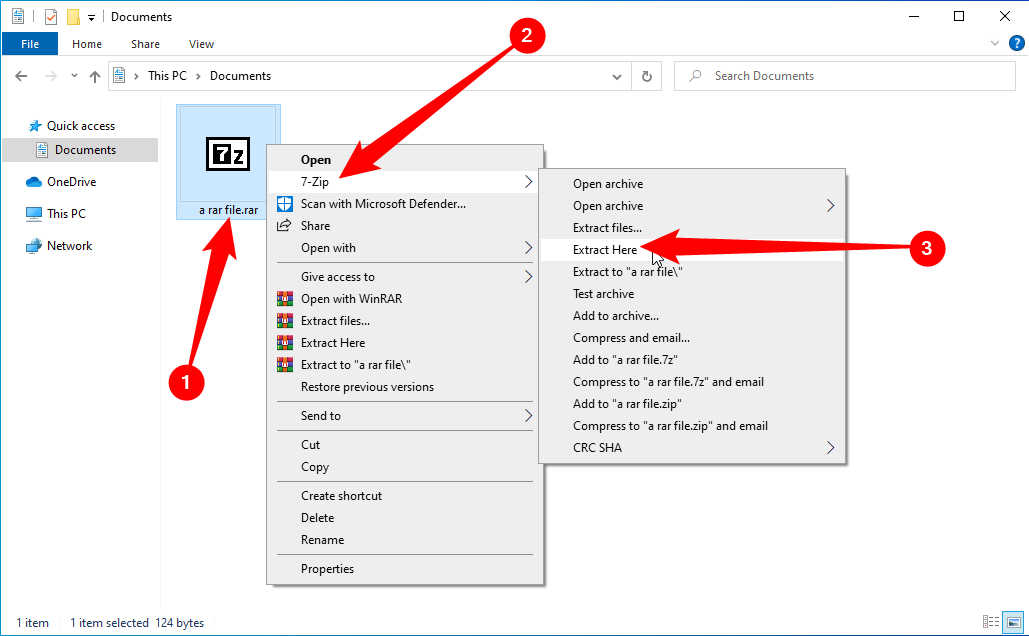 هناك تطبيقات Windows أخرى تدعم استخراج ملفات RAR، لكننا نوصي بـ 7-Zip لأنه مفتوح المصدر ومجاني وموثوق ويمكنه التعامل مع أشياء مثل استخراج ملفات tar.gz، ناهيك عن ذلك إنه التطبيق الافتراضي لملفات 7Z. كيفية فتح ملف RAR في نظام التشغيل macOS لا يوجد عدد كبير من الخيارات لفتح ملفات RAR على نظام التشغيل macOS كما هو الحال في نظام Windows الأكثر شيوعًا. ومع ذلك، لا يزال هناك عدد قليل. نوصي باستخدام التطبيق المجاني "The Unarchiver"، الذي يتمتع بدعم كبير لملفات الأرشيف متعددة الأجزاء. بعد التثبيت، يمكنك تشغيل The Unarchiver لربط أنواع الملفات بالتطبيق.
هناك تطبيقات Windows أخرى تدعم استخراج ملفات RAR، لكننا نوصي بـ 7-Zip لأنه مفتوح المصدر ومجاني وموثوق ويمكنه التعامل مع أشياء مثل استخراج ملفات tar.gz، ناهيك عن ذلك إنه التطبيق الافتراضي لملفات 7Z. كيفية فتح ملف RAR في نظام التشغيل macOS لا يوجد عدد كبير من الخيارات لفتح ملفات RAR على نظام التشغيل macOS كما هو الحال في نظام Windows الأكثر شيوعًا. ومع ذلك، لا يزال هناك عدد قليل. نوصي باستخدام التطبيق المجاني "The Unarchiver"، الذي يتمتع بدعم كبير لملفات الأرشيف متعددة الأجزاء. بعد التثبيت، يمكنك تشغيل The Unarchiver لربط أنواع الملفات بالتطبيق.
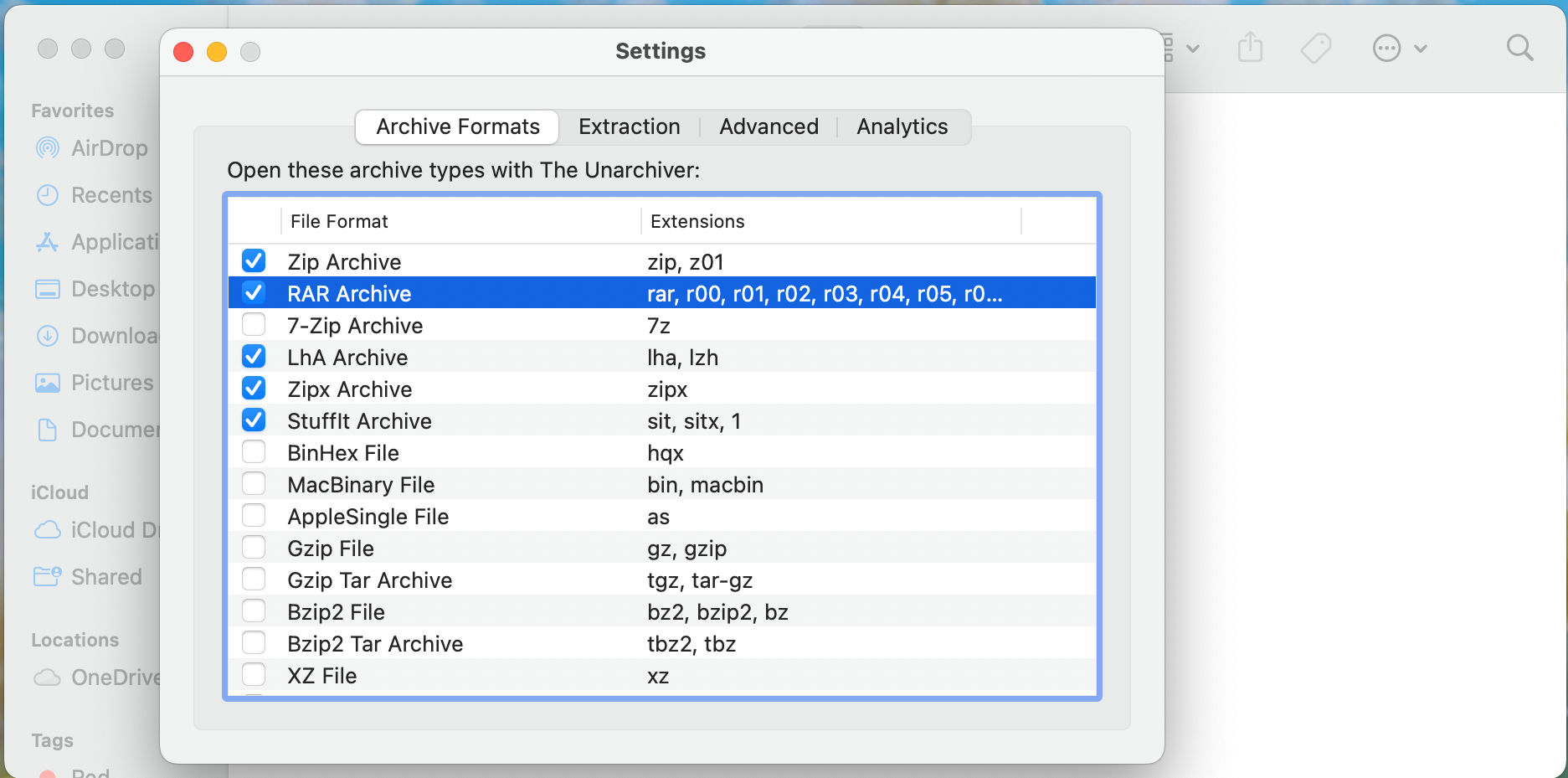 بعد ربط أنواع الملفات، يمكنك استخراج أرشيف RAR بمجرد النقر المزدوج على الملف. يقوم Unarchiver بإنشاء مجلد يحمل نفس اسم الأرشيف، ثم يقوم باستخراج محتوياته إلى المجلد الجديد. لاحظ أنه إذا كنت تعمل مع أرشيف RAR متعدد الأجزاء، فستحتاج إلى فتح الملف الأول في المجموعة. سيتعامل Unarchiver مع الملفات الإضافية في المجموعة تلقائيًا. يمكنك أيضًا النقر بشكل ثانوي (أو النقر مع الضغط على مفتاح التحكم) على ملف RAR، ثم تحديد فتح باستخدام > The Unarchiver لاستخراج محتويات RAR بدلاً من ذلك.
بعد ربط أنواع الملفات، يمكنك استخراج أرشيف RAR بمجرد النقر المزدوج على الملف. يقوم Unarchiver بإنشاء مجلد يحمل نفس اسم الأرشيف، ثم يقوم باستخراج محتوياته إلى المجلد الجديد. لاحظ أنه إذا كنت تعمل مع أرشيف RAR متعدد الأجزاء، فستحتاج إلى فتح الملف الأول في المجموعة. سيتعامل Unarchiver مع الملفات الإضافية في المجموعة تلقائيًا. يمكنك أيضًا النقر بشكل ثانوي (أو النقر مع الضغط على مفتاح التحكم) على ملف RAR، ثم تحديد فتح باستخدام > The Unarchiver لاستخراج محتويات RAR بدلاً من ذلك.
كيفية استخراج ملفات RAR على Linux 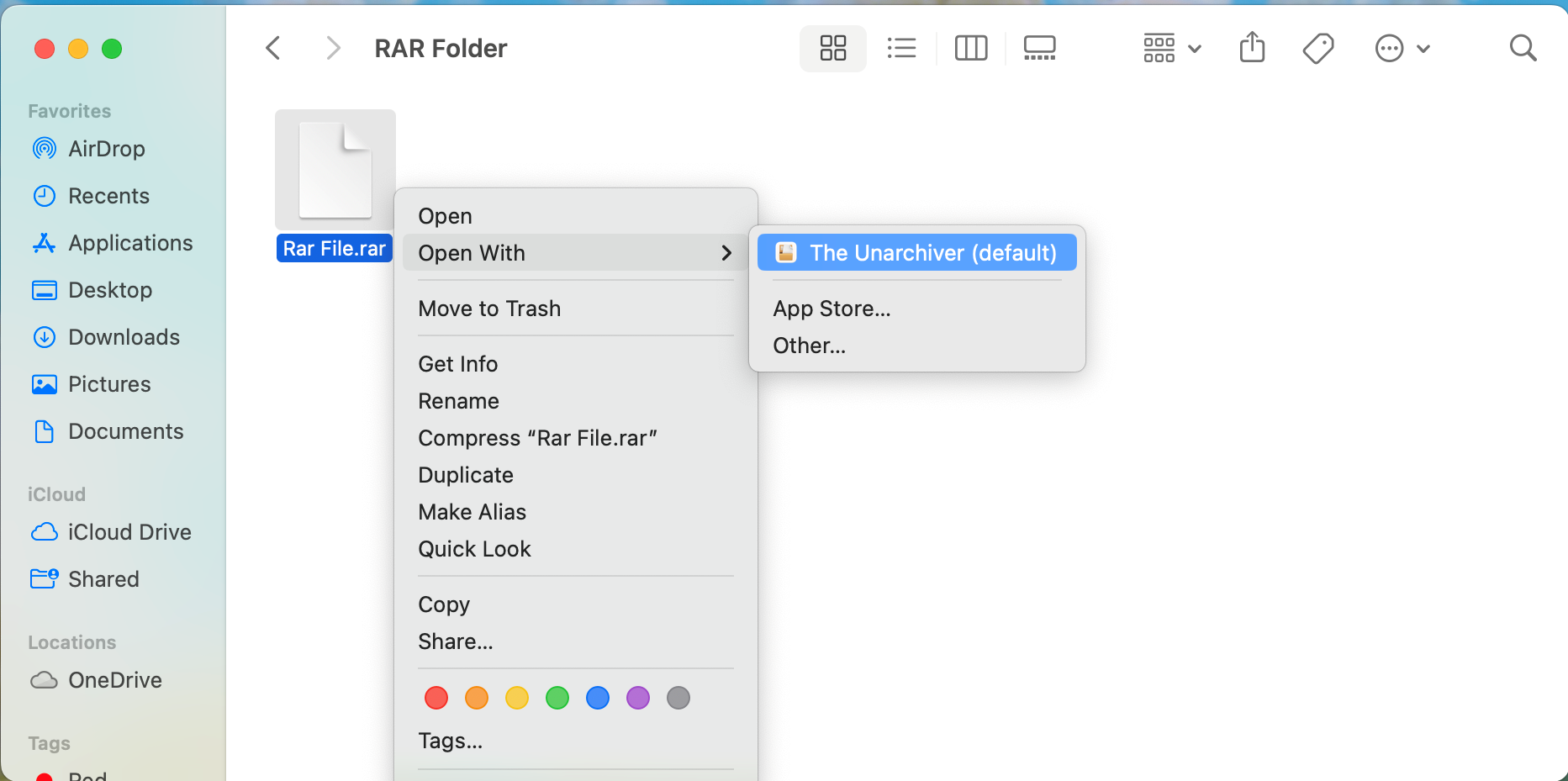
يمكنك بسهولة استخراج ملف .RAR على Linux، ولكن ربما ستحتاج إلى تثبيت حزمة unrar أولاً باستخدام الحزمة الخاصة بك مدير. للقيام بذلك على توزيعة Debian أو Ubuntu، ما عليك سوى فتح الوحدة الطرفية واكتب الأمر التالي:
sudo apt install unrar
sudo apt install unrarبمجرد الانتهاء من ذلك، يمكنك ببساطة استخدام هذا الأمر لاستخراج ملف RAR إلى دليل العمل الحالي:
unrar e sudo apt install unrar
|
| |
|
| DAT · 7Z · BZ2 · XML · RTF · XLSX · WEBP · EPUB · MP4 · M4A · AVI · MOBI · SVG · MP3 · REG · PHP · LOG · PPTX · PDF · MPEG · WMA · M4V · AZW · LIT·TAR·TAR.GZ·RAR
|
-
 هل يحتاج هاتفك الذكي حقًا إلى واقي شاشة؟الهواتف الذكية غالية الثمن، فلن ترغب في إنفاق ما يصل إلى 1000 دولار أو أكثر وينتهي بك الأمر بشاشة مخدوشة. لا يزال العديد من الأشخاص يشترون واقيات الش...برنامج تعليمي تم النشر بتاريخ 2024-11-05
هل يحتاج هاتفك الذكي حقًا إلى واقي شاشة؟الهواتف الذكية غالية الثمن، فلن ترغب في إنفاق ما يصل إلى 1000 دولار أو أكثر وينتهي بك الأمر بشاشة مخدوشة. لا يزال العديد من الأشخاص يشترون واقيات الش...برنامج تعليمي تم النشر بتاريخ 2024-11-05 -
 كيفية تمكين أو تعطيل التحكم في التطبيقات الذكية في نظام التشغيل Windows 11هل سبق لك تنزيل تطبيق كان يمثل مشكلة أكثر مما يستحق؟ لقد كنا جميعا هناك. لحسن الحظ، يحتوي Windows 11 على ميزة أمان مضمنة تسمى Smart App Control لمساعد...برنامج تعليمي تم النشر بتاريخ 2024-11-05
كيفية تمكين أو تعطيل التحكم في التطبيقات الذكية في نظام التشغيل Windows 11هل سبق لك تنزيل تطبيق كان يمثل مشكلة أكثر مما يستحق؟ لقد كنا جميعا هناك. لحسن الحظ، يحتوي Windows 11 على ميزة أمان مضمنة تسمى Smart App Control لمساعد...برنامج تعليمي تم النشر بتاريخ 2024-11-05 -
 كيفية إصلاح خرائط جوجل عندما لا تعملغالبًا ما تكون خرائط Google رفيقًا موثوقًا للسفر، إلا أن الأخطاء العرضية قد تتركنا عالقين. يمكن أن تساهم مشكلات مثل انقطاع الخادم أو عدم الاتصال بالإ...برنامج تعليمي تم النشر بتاريخ 2024-11-05
كيفية إصلاح خرائط جوجل عندما لا تعملغالبًا ما تكون خرائط Google رفيقًا موثوقًا للسفر، إلا أن الأخطاء العرضية قد تتركنا عالقين. يمكن أن تساهم مشكلات مثل انقطاع الخادم أو عدم الاتصال بالإ...برنامج تعليمي تم النشر بتاريخ 2024-11-05 -
 4 طرق لتعطيل Hyper-V في نظام التشغيل Windowsالطريقة الأولى: استخدام لوحة التحكم إن أبسط طريقة لتعطيل Hyper-V هي استخدام لوحة التحكم. كرر الخطوات التالية: الخطوة 1: اضغط على مفتاح Windows لفتح ق...برنامج تعليمي تم النشر بتاريخ 2024-11-05
4 طرق لتعطيل Hyper-V في نظام التشغيل Windowsالطريقة الأولى: استخدام لوحة التحكم إن أبسط طريقة لتعطيل Hyper-V هي استخدام لوحة التحكم. كرر الخطوات التالية: الخطوة 1: اضغط على مفتاح Windows لفتح ق...برنامج تعليمي تم النشر بتاريخ 2024-11-05 -
 3 طرق لإصلاح استخدام الذاكرة العالية في Safari على نظام Macالإصلاحات الأساسية إغلاق علامات التبويب غير ذات الصلة: أغلق علامات التبويب التي لا تستخدمها بشكل متكرر في Safari. تستخدم كل علامة تبويب ذاكرة الوصول ا...برنامج تعليمي تم النشر بتاريخ 2024-11-05
3 طرق لإصلاح استخدام الذاكرة العالية في Safari على نظام Macالإصلاحات الأساسية إغلاق علامات التبويب غير ذات الصلة: أغلق علامات التبويب التي لا تستخدمها بشكل متكرر في Safari. تستخدم كل علامة تبويب ذاكرة الوصول ا...برنامج تعليمي تم النشر بتاريخ 2024-11-05 -
 إصلاح حدث خطأ غير متوقع ويحتاج Roblox إلى الخروجإذا كنت تحب ممارسة الألعاب، فيجب أن تكون على دراية بـ Roblox. إنها منصة ألعاب مشهورة جدًا. ومع ذلك، في بعض الأحيان قد تواجه هذه المشكلة - "حدث خط...برنامج تعليمي تم النشر بتاريخ 2024-11-05
إصلاح حدث خطأ غير متوقع ويحتاج Roblox إلى الخروجإذا كنت تحب ممارسة الألعاب، فيجب أن تكون على دراية بـ Roblox. إنها منصة ألعاب مشهورة جدًا. ومع ذلك، في بعض الأحيان قد تواجه هذه المشكلة - "حدث خط...برنامج تعليمي تم النشر بتاريخ 2024-11-05 -
 5 طرق صديقة للبيئة لزيادة أداء جهاز الكمبيوتر القديم الخاص بك1. تنظيف المعجون الحراري وإعادة وضعه بمرور الوقت، بغض النظر عما إذا كنت قد اشتريت جهاز كمبيوتر شخصي أو كمبيوتر محمول مُصمم مسبقًا أو قمت بتجميع...برنامج تعليمي تم النشر بتاريخ 2024-11-05
5 طرق صديقة للبيئة لزيادة أداء جهاز الكمبيوتر القديم الخاص بك1. تنظيف المعجون الحراري وإعادة وضعه بمرور الوقت، بغض النظر عما إذا كنت قد اشتريت جهاز كمبيوتر شخصي أو كمبيوتر محمول مُصمم مسبقًا أو قمت بتجميع...برنامج تعليمي تم النشر بتاريخ 2024-11-05 -
 كيفية تغيير لون شريط المهام في نظام التشغيل Windows 11يعد تغيير لون شريط المهام طريقة بسيطة وفعالة لإضافة لمستك إلى اللوحة الرقمية. سواء كنت من محبي البساطة أو من محبي العبارات الجريئة، فإن لون شريط المه...برنامج تعليمي تم النشر بتاريخ 2024-11-05
كيفية تغيير لون شريط المهام في نظام التشغيل Windows 11يعد تغيير لون شريط المهام طريقة بسيطة وفعالة لإضافة لمستك إلى اللوحة الرقمية. سواء كنت من محبي البساطة أو من محبي العبارات الجريئة، فإن لون شريط المه...برنامج تعليمي تم النشر بتاريخ 2024-11-05 -
 كيفية إيقاف تشغيل صوت الرسائل المرسلة على iPhone وAndroidتخبرك الإشعارات والأصوات بالرسائل الجديدة، ولكن بعض الأصوات، مثل الصوت الذي تسمعه عند إرسال رسالة من هاتفك، قد تكون غير ضرورية. إذا كنت منزعجًا من هذه...برنامج تعليمي تم النشر بتاريخ 2024-11-05
كيفية إيقاف تشغيل صوت الرسائل المرسلة على iPhone وAndroidتخبرك الإشعارات والأصوات بالرسائل الجديدة، ولكن بعض الأصوات، مثل الصوت الذي تسمعه عند إرسال رسالة من هاتفك، قد تكون غير ضرورية. إذا كنت منزعجًا من هذه...برنامج تعليمي تم النشر بتاريخ 2024-11-05 -
 iPhone أو iPad يزداد سخونة؟ تعرف على السبب وكيفية إصلاحهولكن هناك فرق بين جهاز يكون لمسه دافئًا وجهازًا ترتفع درجة حرارته. سنكتشف الأسباب ونناقش سبب ارتفاع درجة حرارة جهاز iPhone الخاص بك، بالإضافة إلى كيف...برنامج تعليمي تم النشر بتاريخ 2024-11-05
iPhone أو iPad يزداد سخونة؟ تعرف على السبب وكيفية إصلاحهولكن هناك فرق بين جهاز يكون لمسه دافئًا وجهازًا ترتفع درجة حرارته. سنكتشف الأسباب ونناقش سبب ارتفاع درجة حرارة جهاز iPhone الخاص بك، بالإضافة إلى كيف...برنامج تعليمي تم النشر بتاريخ 2024-11-05 -
 4 إصلاحات لعدم عمل اختصارات سطح المكتب على نظام التشغيل Windows 11الإصلاحات الأساسية: أعد تشغيل الكمبيوتر: في بعض الأحيان، تكون إعادة التشغيل هي كل ما تحتاجه لأنها قوية بما يكفي لفرض العمليات التي بها مشكلات والتي ت...برنامج تعليمي تم النشر بتاريخ 2024-11-05
4 إصلاحات لعدم عمل اختصارات سطح المكتب على نظام التشغيل Windows 11الإصلاحات الأساسية: أعد تشغيل الكمبيوتر: في بعض الأحيان، تكون إعادة التشغيل هي كل ما تحتاجه لأنها قوية بما يكفي لفرض العمليات التي بها مشكلات والتي ت...برنامج تعليمي تم النشر بتاريخ 2024-11-05 -
 كيفية إصلاح خطأ Windows Update 0x80070658: الدليل التدريجيلضمان الأداء الأمثل للكمبيوتر، يعد تثبيت آخر تحديثات Windows في الوقت المناسب أمرًا بالغ الأهمية. قد يواجه المستخدمون خطأ تحديث Windows 0x80240438 أث...برنامج تعليمي تم النشر بتاريخ 2024-11-05
كيفية إصلاح خطأ Windows Update 0x80070658: الدليل التدريجيلضمان الأداء الأمثل للكمبيوتر، يعد تثبيت آخر تحديثات Windows في الوقت المناسب أمرًا بالغ الأهمية. قد يواجه المستخدمون خطأ تحديث Windows 0x80240438 أث...برنامج تعليمي تم النشر بتاريخ 2024-11-05 -
 كيفية استخدام الذكاء الاصطناعي لتحليل بيانات Excelتم طرح برنامج Copilot AI من Microsoft عبر مجموعتها من التطبيقات الرئيسية، بما في ذلك نظام جداول البيانات طويل الأمد وهو Excel. الآن، يمكنك تحميل Exce...برنامج تعليمي تم النشر بتاريخ 2024-11-05
كيفية استخدام الذكاء الاصطناعي لتحليل بيانات Excelتم طرح برنامج Copilot AI من Microsoft عبر مجموعتها من التطبيقات الرئيسية، بما في ذلك نظام جداول البيانات طويل الأمد وهو Excel. الآن، يمكنك تحميل Exce...برنامج تعليمي تم النشر بتاريخ 2024-11-05 -
 6 طرق لإصلاح عدم ظهور AirTags في Find Myمن تتبع مفاتيح سيارتك إلى مراقبة حيواناتك الأليفة، فإن حالة استخدام Apple AirTags متعددة ومتنوعة. يمكن تتبع علامات AirTags هذه من خلال تطبيق Find My....برنامج تعليمي تم النشر بتاريخ 2024-11-05
6 طرق لإصلاح عدم ظهور AirTags في Find Myمن تتبع مفاتيح سيارتك إلى مراقبة حيواناتك الأليفة، فإن حالة استخدام Apple AirTags متعددة ومتنوعة. يمكن تتبع علامات AirTags هذه من خلال تطبيق Find My....برنامج تعليمي تم النشر بتاريخ 2024-11-05 -
 خطأ Windows Update 0x800f0985: كيفية إصلاحه على نظام التشغيل Windows 11تعد تحديثات Windows ضرورية، ولكن قد تكون هناك مشكلات لا يمكن تجنبها أثناء عملية التحديث في بعض الأحيان، مثل خطأ تحديث Windows 0x800f0985. إذا واجهت مث...برنامج تعليمي تم النشر بتاريخ 2024-11-05
خطأ Windows Update 0x800f0985: كيفية إصلاحه على نظام التشغيل Windows 11تعد تحديثات Windows ضرورية، ولكن قد تكون هناك مشكلات لا يمكن تجنبها أثناء عملية التحديث في بعض الأحيان، مثل خطأ تحديث Windows 0x800f0985. إذا واجهت مث...برنامج تعليمي تم النشر بتاريخ 2024-11-05
دراسة اللغة الصينية
- 1 كيف تقول "المشي" باللغة الصينية؟ 走路 نطق الصينية، 走路 تعلم اللغة الصينية
- 2 كيف تقول "استقل طائرة" بالصينية؟ 坐飞机 نطق الصينية، 坐飞机 تعلم اللغة الصينية
- 3 كيف تقول "استقل القطار" بالصينية؟ 坐火车 نطق الصينية، 坐火车 تعلم اللغة الصينية
- 4 كيف تقول "استقل الحافلة" باللغة الصينية؟ 坐车 نطق الصينية، 坐车 تعلم اللغة الصينية
- 5 كيف أقول القيادة باللغة الصينية؟ 开车 نطق الصينية، 开车 تعلم اللغة الصينية
- 6 كيف تقول السباحة باللغة الصينية؟ 游泳 نطق الصينية، 游泳 تعلم اللغة الصينية
- 7 كيف يمكنك أن تقول ركوب الدراجة باللغة الصينية؟ 骑自行车 نطق الصينية، 骑自行车 تعلم اللغة الصينية
- 8 كيف تقول مرحبا باللغة الصينية؟ # نطق اللغة الصينية، # تعلّم اللغة الصينية
- 9 كيف تقول شكرا باللغة الصينية؟ # نطق اللغة الصينية، # تعلّم اللغة الصينية
- 10 How to say goodbye in Chinese? 再见Chinese pronunciation, 再见Chinese learning

























