كيفية تعطيل التحكم في حساب المستخدم في نظام التشغيل Windows 10
ينبثق Windows 10 بما في ذلك Windows الأقدم في مربع حوار تأكيد التحكم في حساب المستخدم عند تشغيل/تثبيت بعض البرامج أو محاولة إجراء بعض التغييرات على جهاز الكمبيوتر الخاص بك. يقوم Windows بتشغيل مربع حوار التحكم في حساب المستخدم في حالة قيام التطبيقات بإجراء تغييرات غير مرغوب فيها على جهاز الكمبيوتر الخاص بك دون إذنك. ومع ذلك، لا يرغب بعض الأشخاص في رؤية مطالبة UAC ويعتقدون أنها مزعجة. إذا كان الأمر كذلك، فقط قم بتعطيله. فيما يلي تعرف على كيفية تعطيل التحكم في حساب المستخدم في نظام التشغيل Windows 10.
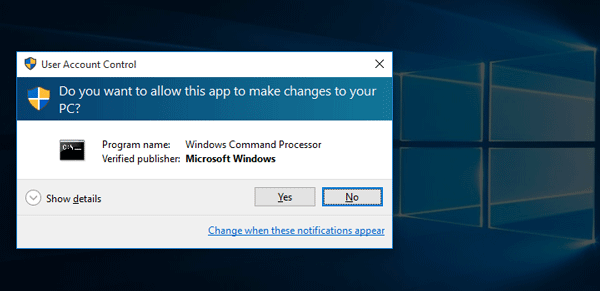
طريقتان لتعطيل التحكم في حساب المستخدم في نظام التشغيل Windows 10
- الطريقة الأولى: من خلال لوحة التحكم
- الطريقة 2: بواسطة محرر التسجيل
الطريقة الأولى: تعطيل التحكم في حساب المستخدم على نظام التشغيل Windows 10 من خلال لوحة التحكم
الخطوة 1: الوصول إلى لوحة تحكم Windows 10.
الخطوة 2: انتقل إلى حسابات المستخدمين > حسابات المستخدمين. ثم انقر على رابط تغيير إعدادات التحكم في حساب المستخدم .
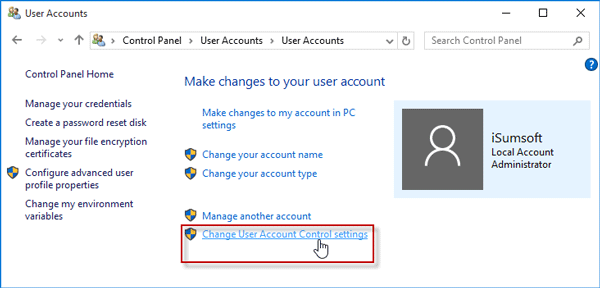
الخطوة 3: قم بتمرير العلامة إلى الأسفل حيث تظهر عبارة عدم الإخطار، ثم انقر فوق موافق.
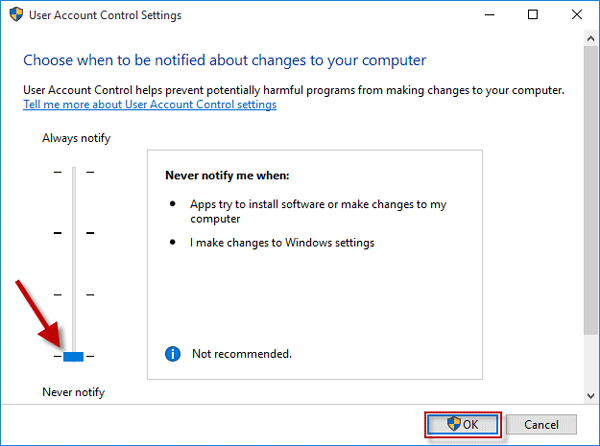
الخطوة 4: انقر على نعم لتأكيد مطالبة التحكم في حساب المستخدم.
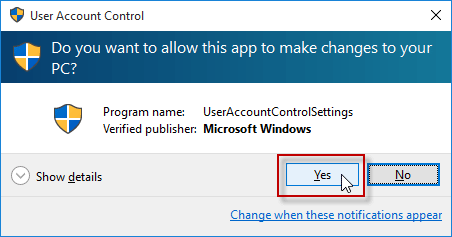
أعد تشغيل الكمبيوتر لتفعيل الإعدادات. عندما تعود إلى نظام التشغيل Windows 10، يجب تعطيل التحكم في حساب المستخدم ولن يظهر قبل تمكينه مرة أخرى.
البديل: يمكنك أيضًا النقر فوق النظام والأمان > الأدوات الإدارية في لوحة التحكم.
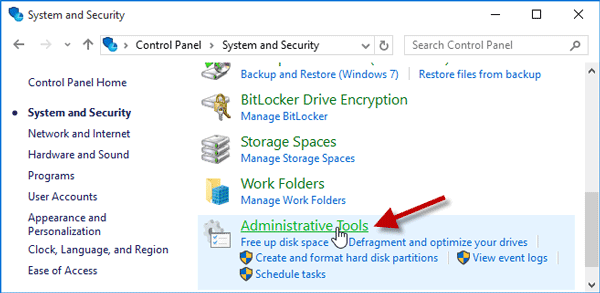
في نافذة الأدوات الإدارية، انقر نقرًا مزدوجًا فوق سياسة الأمان المحلية لفتح سياسة الأمان المحلية.
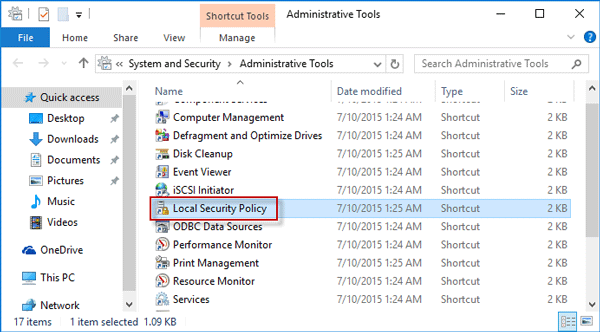
قم بتوسيع مجلد السياسات المحلية وانقر على خيارات الأمان. في الجزء الأيسر، يمكنك رؤية بعض الإعدادات حول التحكم في حساب المستخدم. انقر نقرًا مزدوجًا فوق العنصر ويمكنك تعطيل/تمكين UAC (قم بتكوين وقت ظهور مطالبة التحكم في حساب المستخدم) في نظام التشغيل Windows 10 الخاص بك.
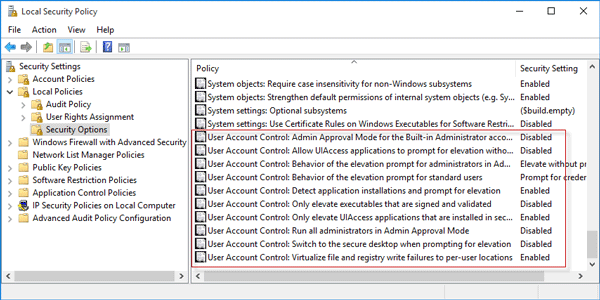
الطريقة 2: تعطيل التحكم في حساب المستخدم على نظام التشغيل Windows 10 بواسطة محرر التسجيل
الخطوة 1: اضغط على مفاتيح Win R لإظهار مربع الحوار Run. ثم اكتب regedit واضغط على Enter لفتح محرر التسجيل.
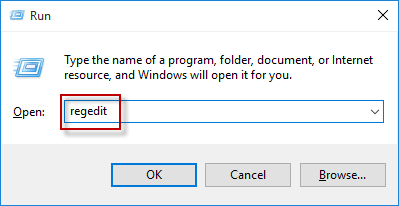
الخطوة 2: انتقل إلى HKEY_LOCAL_MACHINE > SOFTWARE > Microsoft > Windows > الإصدار الحالي > السياسات > النظام. في الجزء الأيسر، ابحث عن EnableLUA. انقر بزر الماوس الأيمن عليه وحدد تعديل.
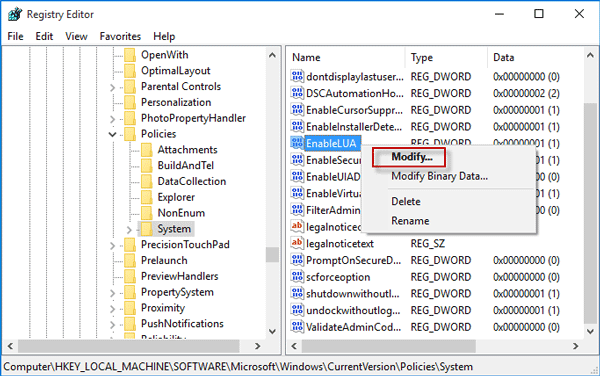
قم بتعيين بيانات قيمة DWORD على 0، ثم انقر فوق موافق.
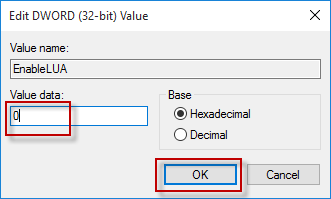
الخطوة 3: بعد ذلك قد تلاحظ ظهور رسالة في الركن الأيمن السفلي من سطح المكتب الخاص بك تطلب منك إعادة تشغيل جهاز الكمبيوتر الخاص بك لإيقاف تشغيل التحكم في حساب المستخدم. فقط قم بإعادة تشغيل جهاز الكمبيوتر الخاص بك. عند العودة إلى نظام التشغيل Windows 10 الخاص بك، يجب تعطيل التحكم في حساب المستخدم.
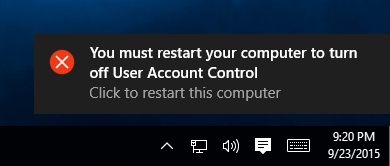
ملاحظة: يعمل Windows 7/8/8.1/10 دائمًا على تشغيل التحكم في حساب المستخدم بشكل افتراضي. بشكل عام، لا ينصح بتعطيله. لأن مطالبة UAC يمكن أن تساعد في منع بعض البرامج الضارة من إجراء تغييرات على جهاز الكمبيوتر الخاص بك. يمكنك تمكين التحكم في حساب المستخدم تمامًا مثل كيفية تعطيله.
-
 القرص الصلب الخارجي يبطئ جهاز الكمبيوتر؟ إصلاحه بسهولة الآن!إذا كان محرك الأقراص الصلبة الخارجي الخاص بك يبطئ جهاز الكمبيوتر، فسوف تتأثر كفاءة عملك أو تجربتك الترفيهية بشكل كبير. يقدم هذا البرنامج التعليمي الخ...برنامج تعليمي تم النشر بتاريخ 2024-12-23
القرص الصلب الخارجي يبطئ جهاز الكمبيوتر؟ إصلاحه بسهولة الآن!إذا كان محرك الأقراص الصلبة الخارجي الخاص بك يبطئ جهاز الكمبيوتر، فسوف تتأثر كفاءة عملك أو تجربتك الترفيهية بشكل كبير. يقدم هذا البرنامج التعليمي الخ...برنامج تعليمي تم النشر بتاريخ 2024-12-23 -
 كيفية إصلاح التعطل الأرضي على جهاز الكمبيوتر: إليك الدليل الكاملتعد لعبة Grounded من بين ألعاب مغامرات البقاء الأكثر شهرة. على الرغم من أن اللعبة توفر تجربة لعب سلسة، إلا أن لاعبي الكمبيوتر الشخصي قد يواجهون مشكلات...برنامج تعليمي تم النشر بتاريخ 2024-12-22
كيفية إصلاح التعطل الأرضي على جهاز الكمبيوتر: إليك الدليل الكاملتعد لعبة Grounded من بين ألعاب مغامرات البقاء الأكثر شهرة. على الرغم من أن اللعبة توفر تجربة لعب سلسة، إلا أن لاعبي الكمبيوتر الشخصي قد يواجهون مشكلات...برنامج تعليمي تم النشر بتاريخ 2024-12-22 -
 CS2 غير قادر على تحميل محرك الوحدة 2؟ إليك بعض الإصلاحاتتعد لعبة Counter-Strike 2 لعبة شائعة يلعبها العديد من اللاعبين. هل أنت واحد منهم؟ إذا كنت كذلك، فقد تواجه أحيانًا بعض الأخطاء مثل عدم قدرة CS2 على تح...برنامج تعليمي تم النشر بتاريخ 2024-12-12
CS2 غير قادر على تحميل محرك الوحدة 2؟ إليك بعض الإصلاحاتتعد لعبة Counter-Strike 2 لعبة شائعة يلعبها العديد من اللاعبين. هل أنت واحد منهم؟ إذا كنت كذلك، فقد تواجه أحيانًا بعض الأخطاء مثل عدم قدرة CS2 على تح...برنامج تعليمي تم النشر بتاريخ 2024-12-12 -
 تقوم الطابعة بطباعة مستندات نصف صفحة: 6 إصلاحات سهلةRead our disclosure page to find out how can you help MSPoweruser sustain the editorial team Read more ...برنامج تعليمي تم النشر بتاريخ 2024-11-25
تقوم الطابعة بطباعة مستندات نصف صفحة: 6 إصلاحات سهلةRead our disclosure page to find out how can you help MSPoweruser sustain the editorial team Read more ...برنامج تعليمي تم النشر بتاريخ 2024-11-25 -
 منفذ HDMI لا يعمل على نظام التشغيل Windows 11 - 5 حلول بسيطةاقرأ صفحة الكشف الخاصة بنا لمعرفة كيف يمكنك مساعدة MSPoweruser في الحفاظ على فريق التحرير اقرأ المزيد ...برنامج تعليمي تم النشر بتاريخ 2024-11-25
منفذ HDMI لا يعمل على نظام التشغيل Windows 11 - 5 حلول بسيطةاقرأ صفحة الكشف الخاصة بنا لمعرفة كيف يمكنك مساعدة MSPoweruser في الحفاظ على فريق التحرير اقرأ المزيد ...برنامج تعليمي تم النشر بتاريخ 2024-11-25 -
 يستمر مستكشف الملفات في التعطل على نظام التشغيل Windows 10 - وإليك كيفية إصلاحهاقرأ صفحة الكشف الخاصة بنا لمعرفة كيف يمكنك مساعدة MSPoweruser في الحفاظ على فريق التحرير اقرأ المزيد ...برنامج تعليمي تم النشر بتاريخ 2024-11-25
يستمر مستكشف الملفات في التعطل على نظام التشغيل Windows 10 - وإليك كيفية إصلاحهاقرأ صفحة الكشف الخاصة بنا لمعرفة كيف يمكنك مساعدة MSPoweruser في الحفاظ على فريق التحرير اقرأ المزيد ...برنامج تعليمي تم النشر بتاريخ 2024-11-25 -
 انستغرام متخلفة؟ 6 طرق لإصلاحها على أجهزة Android وiOSفي بعض الأحيان تكون أبسط الحلول هي كل ما تحتاجه. إذا كان Instagram متخلفًا، فما عليك سوى إغلاقه وإعادة فتحه. سواء كان لديك جهاز iPhone أو Android، يم...برنامج تعليمي تم النشر بتاريخ 2024-11-25
انستغرام متخلفة؟ 6 طرق لإصلاحها على أجهزة Android وiOSفي بعض الأحيان تكون أبسط الحلول هي كل ما تحتاجه. إذا كان Instagram متخلفًا، فما عليك سوى إغلاقه وإعادة فتحه. سواء كان لديك جهاز iPhone أو Android، يم...برنامج تعليمي تم النشر بتاريخ 2024-11-25 -
 كيفية إصلاح سجل الحافظة المكسور في نظام التشغيل Windows 11يعد سجل الحافظة ميزة مفيدة في نظام التشغيل Windows، حيث يتيح لك عرض أجزاء من المحتوى الذي قمت بنسخه في الماضي والوصول إليه، مثل النصوص والصور. لسوء ا...برنامج تعليمي تم النشر بتاريخ 2024-11-22
كيفية إصلاح سجل الحافظة المكسور في نظام التشغيل Windows 11يعد سجل الحافظة ميزة مفيدة في نظام التشغيل Windows، حيث يتيح لك عرض أجزاء من المحتوى الذي قمت بنسخه في الماضي والوصول إليه، مثل النصوص والصور. لسوء ا...برنامج تعليمي تم النشر بتاريخ 2024-11-22 -
 5 إصلاحات لخطأ Microsoft في حظر وحدات الماكرو في Excel لنظام التشغيل Windowsالإصلاح 1: إلغاء حظر الملف قد يقوم Microsoft Excel بحظر وحدات الماكرو لجدول بيانات إذا حصلت عليها من كمبيوتر آخر أو من الإنترنت. إذا كان الأمر كذلك، ف...برنامج تعليمي تم النشر بتاريخ 2024-11-19
5 إصلاحات لخطأ Microsoft في حظر وحدات الماكرو في Excel لنظام التشغيل Windowsالإصلاح 1: إلغاء حظر الملف قد يقوم Microsoft Excel بحظر وحدات الماكرو لجدول بيانات إذا حصلت عليها من كمبيوتر آخر أو من الإنترنت. إذا كان الأمر كذلك، ف...برنامج تعليمي تم النشر بتاريخ 2024-11-19 -
 هل تتحطم لعبة Planet Coaster 2 أم لا يتم إطلاقها؟ هنا دليلمن المحتمل أنك سمعت عن Planet Coaster 2 إذا كنت من محبي الألعاب. إذا استمرت لعبة Planet Coaster 2 في التعطل أثناء تشغيلها، فكيف يمكنك حل المشكلة؟ إذا ...برنامج تعليمي تم النشر بتاريخ 2024-11-18
هل تتحطم لعبة Planet Coaster 2 أم لا يتم إطلاقها؟ هنا دليلمن المحتمل أنك سمعت عن Planet Coaster 2 إذا كنت من محبي الألعاب. إذا استمرت لعبة Planet Coaster 2 في التعطل أثناء تشغيلها، فكيف يمكنك حل المشكلة؟ إذا ...برنامج تعليمي تم النشر بتاريخ 2024-11-18 -
 كيفية إصلاح خطأ OOBELANGUAGE على نظام التشغيل Windows؟ دليل الإصلاحعند محاولة إعداد Windows 11/10، قد تواجه الخطأ "حدث خطأ ما" في OOBELANGUAGE عند تحديد اللغة. يمكن أن تؤثر هذه المشكلة بشكل كبير على كيفية إع...برنامج تعليمي تم النشر بتاريخ 2024-11-18
كيفية إصلاح خطأ OOBELANGUAGE على نظام التشغيل Windows؟ دليل الإصلاحعند محاولة إعداد Windows 11/10، قد تواجه الخطأ "حدث خطأ ما" في OOBELANGUAGE عند تحديد اللغة. يمكن أن تؤثر هذه المشكلة بشكل كبير على كيفية إع...برنامج تعليمي تم النشر بتاريخ 2024-11-18 -
 لا تستطيع رؤية الصور على رسائل iPhone الخاصة بك؟ إليك كيفية إصلاحهاهل لا يقوم تطبيق الرسائل على جهاز iPhone الخاص بك بتحميل الصور التي تلقيتها عبر iMessage أو MMS؟ هذه مشكلة شائعة إلى حد ما، ولكن من السهل جدًا حلها. ...برنامج تعليمي تم النشر بتاريخ 2024-11-18
لا تستطيع رؤية الصور على رسائل iPhone الخاصة بك؟ إليك كيفية إصلاحهاهل لا يقوم تطبيق الرسائل على جهاز iPhone الخاص بك بتحميل الصور التي تلقيتها عبر iMessage أو MMS؟ هذه مشكلة شائعة إلى حد ما، ولكن من السهل جدًا حلها. ...برنامج تعليمي تم النشر بتاريخ 2024-11-18 -
 لقد قمت بتغيير إعدادات Windows 11 العشرة هذه لزيادة عمر بطارية الكمبيوتر المحمول إلى الحد الأقصىتتدهور بطاريات الكمبيوتر المحمول بمرور الوقت وتفقد قدرتها، مما يؤدي إلى تقليل وقت التشغيل. لقد واجهت نفس الموقف مع جهاز الكمبيوتر المحمول ASUS الخاص ...برنامج تعليمي تم النشر بتاريخ 2024-11-17
لقد قمت بتغيير إعدادات Windows 11 العشرة هذه لزيادة عمر بطارية الكمبيوتر المحمول إلى الحد الأقصىتتدهور بطاريات الكمبيوتر المحمول بمرور الوقت وتفقد قدرتها، مما يؤدي إلى تقليل وقت التشغيل. لقد واجهت نفس الموقف مع جهاز الكمبيوتر المحمول ASUS الخاص ...برنامج تعليمي تم النشر بتاريخ 2024-11-17 -
 كيفية تعطيل كلمة المرور بعد النوم على نظام التشغيل Windows 11؟ 4 طرق!افتراضيًا، يطلب Windows من المستخدمين تسجيل الدخول مرة أخرى باستخدام كلمة مرور الكمبيوتر بعد الاستيقاظ من وضع السكون. بعض مستخدمي Windows 11 لا يريدون...برنامج تعليمي تم النشر بتاريخ 2024-11-17
كيفية تعطيل كلمة المرور بعد النوم على نظام التشغيل Windows 11؟ 4 طرق!افتراضيًا، يطلب Windows من المستخدمين تسجيل الدخول مرة أخرى باستخدام كلمة مرور الكمبيوتر بعد الاستيقاظ من وضع السكون. بعض مستخدمي Windows 11 لا يريدون...برنامج تعليمي تم النشر بتاريخ 2024-11-17 -
 كيفية إصلاح خطأ غير مدعوم في الصورة المقيدة: 4 طرق فعالةقد تكون تجربة الخطأ غير المدعوم للصورة المقيدة على جهاز الكمبيوتر الشخصي الذي يعمل بنظام Windows أمرًا مزعجًا ومحبطًا للغاية أثناء العمل أو اللعب. كيف...برنامج تعليمي تم النشر بتاريخ 2024-11-17
كيفية إصلاح خطأ غير مدعوم في الصورة المقيدة: 4 طرق فعالةقد تكون تجربة الخطأ غير المدعوم للصورة المقيدة على جهاز الكمبيوتر الشخصي الذي يعمل بنظام Windows أمرًا مزعجًا ومحبطًا للغاية أثناء العمل أو اللعب. كيف...برنامج تعليمي تم النشر بتاريخ 2024-11-17
دراسة اللغة الصينية
- 1 كيف تقول "المشي" باللغة الصينية؟ 走路 نطق الصينية، 走路 تعلم اللغة الصينية
- 2 كيف تقول "استقل طائرة" بالصينية؟ 坐飞机 نطق الصينية، 坐飞机 تعلم اللغة الصينية
- 3 كيف تقول "استقل القطار" بالصينية؟ 坐火车 نطق الصينية، 坐火车 تعلم اللغة الصينية
- 4 كيف تقول "استقل الحافلة" باللغة الصينية؟ 坐车 نطق الصينية، 坐车 تعلم اللغة الصينية
- 5 كيف أقول القيادة باللغة الصينية؟ 开车 نطق الصينية، 开车 تعلم اللغة الصينية
- 6 كيف تقول السباحة باللغة الصينية؟ 游泳 نطق الصينية، 游泳 تعلم اللغة الصينية
- 7 كيف يمكنك أن تقول ركوب الدراجة باللغة الصينية؟ 骑自行车 نطق الصينية، 骑自行车 تعلم اللغة الصينية
- 8 كيف تقول مرحبا باللغة الصينية؟ # نطق اللغة الصينية، # تعلّم اللغة الصينية
- 9 كيف تقول شكرا باللغة الصينية؟ # نطق اللغة الصينية، # تعلّم اللغة الصينية
- 10 How to say goodbye in Chinese? 再见Chinese pronunciation, 再见Chinese learning

























