كيفية إصلاح عدم عمل النسخ واللصق في نظام التشغيل Windows 11
يمكن أن تحدث هذه المشكلة بسبب ملفات النظام الفاسدة أو الأخطاء المؤقتة في مستكشف ملفات Windows. فيما يلي بعض خطوات استكشاف الأخطاء وإصلاحها لمساعدتك في إصلاح وظيفة النسخ واللصق واستعادتها في نظام التشغيل Windows 11.
1. مسح بيانات الحافظة
إذا تسببت تنسيقات البيانات المتعارضة والبيانات التالفة في حدوث المشكلة المشكلة، يمكن أن يساعد مسح بيانات الحافظة الخاصة بك. سيؤدي القيام بذلك إلى حذف سجل الحافظة الخاصة بك، باستثناء العناصر المثبتة.
للقيام بذلك، اضغط على Win I لفتح الإعدادات وانتقل إلى النظام > الحافظة. انقر فوق الزر مسح بجوار مسح بيانات الحافظة لحذف السجل.
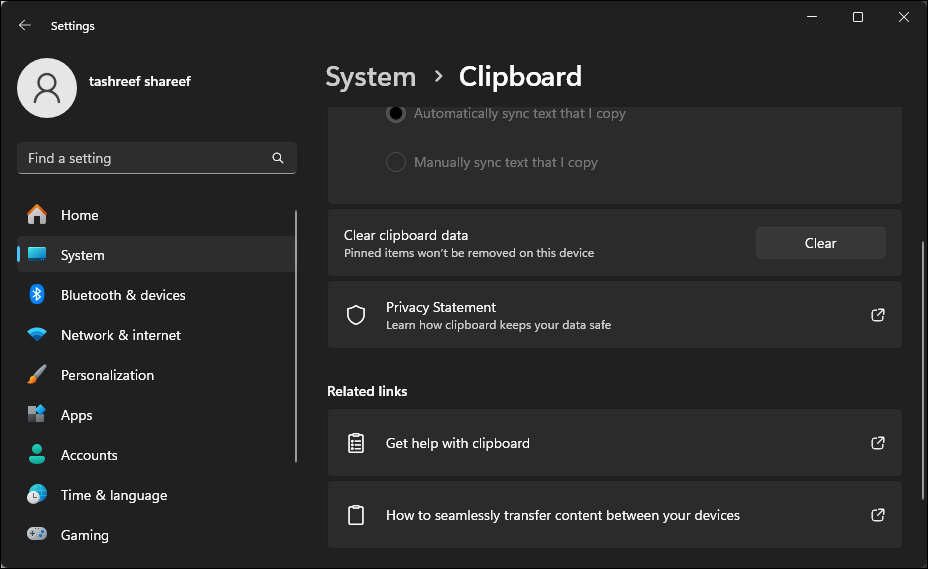
إذا استمرت المشكلة، فقم بإجراء إعادة تشغيل سريعة لتحديث مكونات الأجهزة وخدمات وتطبيقات Windows لإصلاح الأخطاء المؤقتة بجهاز الكمبيوتر الخاص بك.
2. إجراء تمهيد نظيف
يمكنك إجراء تمهيد نظيف لتحديد ما إذا كان هناك تعارض في تطبيق تابع لجهة خارجية يتسبب في خلل في وظيفة النسخ واللصق. تعد تعارضات تطبيقات الطرف الثالث من بين العوامل المساهمة الشائعة في هذه المشكلة.
في وضع التمهيد النظيف، يبدأ Windows بمجموعة صغيرة من برامج التشغيل. للقيام بذلك، ستحتاج إلى تعطيل جميع الخدمات غير الأساسية وبرامج بدء التشغيل يدويًا وإعادة تشغيل جهاز الكمبيوتر الخاص بك. لإجراء تمهيد نظيف:
- اضغط على Win R لفتح Run.
- اكتب msconfig.msc وانقر فوق "موافق" لفتح "تكوين النظام". يمكنك أيضًا البحث عن تكوين النظام في Windows Search وفتح التطبيق.
- في نافذة "تكوين النظام"، افتح علامة التبويب "الخدمات".
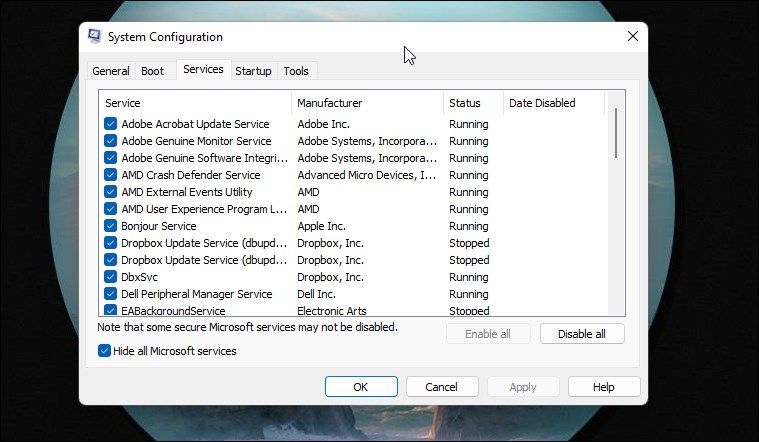
- حدد المربع إخفاء كافة خدمات Microsoft. سيؤدي هذا إلى إخفاء جميع خدمات النظام الأساسية اللازمة لتشغيل النظام حتى لا تقوم بتعطيلها عن طريق الخطأ.
- انقر فوق الزر "تعطيل الكل" لتعطيل خدمات الجهات الخارجية.
- افتح علامة التبويب "بدء التشغيل" وانقر فوق "فتح إدارة المهام".
- سيتم فتح "إدارة المهام" في علامة التبويب "بدء التشغيل".
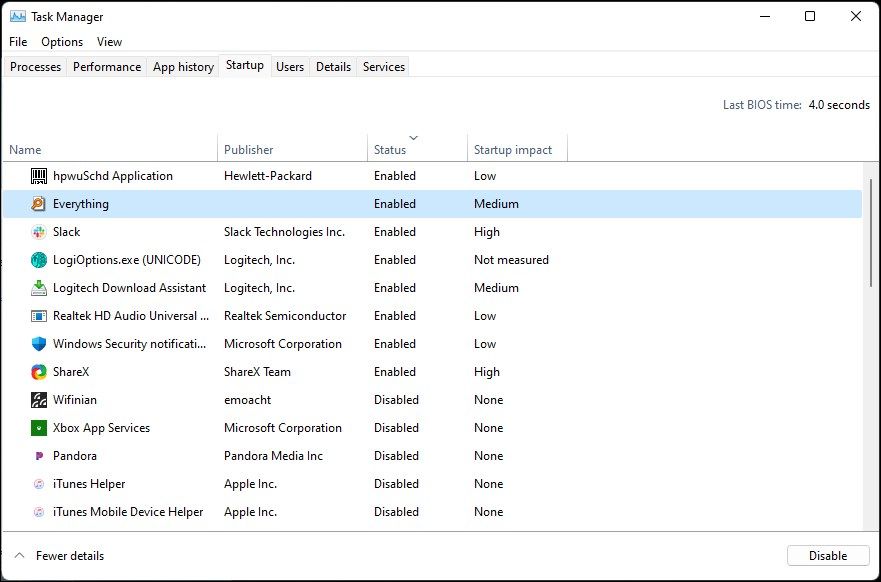 حدد جميع تطبيقات بدء التشغيل واحدًا تلو الآخر وانقر فوق "تعطيل".
حدد جميع تطبيقات بدء التشغيل واحدًا تلو الآخر وانقر فوق "تعطيل". - بمجرد تعطيل جميع تطبيقات بدء التشغيل، ارجع إلى مربع حوار تكوين النظام. انقر فوق "تطبيق" و"موافق" لحفظ التغييرات.
- انقر فوق "إعادة التشغيل" لإعادة تشغيل جهاز الكمبيوتر الخاص بك في وضع التمهيد النظيف.
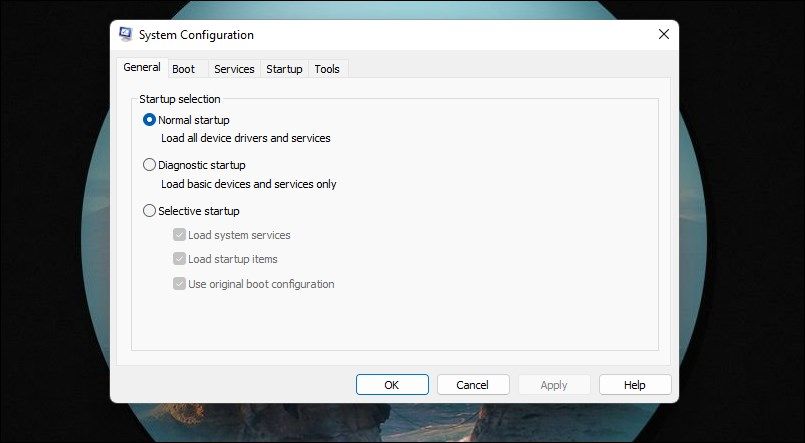 انقر فوق "تطبيق" ثم "موافق" لحفظ التغييرات. عندما يُطلب منك ذلك، انقر فوق "إعادة التشغيل الآن" لإعادة تشغيل جهاز الكمبيوتر الخاص بك.
انقر فوق "تطبيق" ثم "موافق" لحفظ التغييرات. عندما يُطلب منك ذلك، انقر فوق "إعادة التشغيل الآن" لإعادة تشغيل جهاز الكمبيوتر الخاص بك. 3. قم بتحديث Windows الخاص بك
إذا كانت مشكلة الحافظة ناتجة عن خطأ معروف في Windows 11، فتحقق من علامة التبويب Windows Update لمعرفة ما إذا كان هناك تصحيح أو إصلاح جديد متوفر.
لتثبيت تحديثات Windows:
- افتح ابدأ وانقر على الإعدادات.
- بعد ذلك، افتح علامة التبويب Windows Update في الجزء الأيمن.
- إذا كنت لا ترى التحديثات المعلقة، فانقر على التحقق من وجود تحديثات. سيبحث Windows عن التحديثات الجديدة ويدرجها وفقًا لذلك.
- قم بتثبيت كافة التحديثات الهامة وأعد تشغيل جهاز الكمبيوتر الخاص بك.
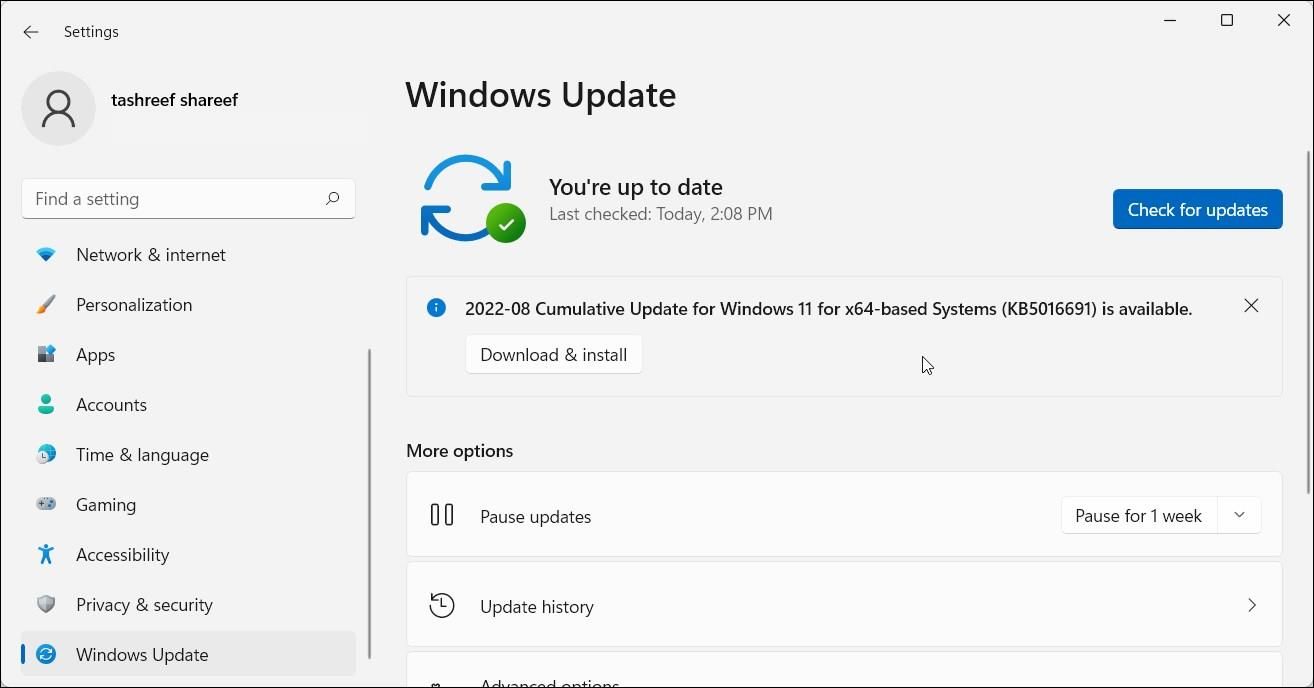 4. إعادة تشغيل مستكشف الملفات
4. إعادة تشغيل مستكشف الملفات يساعدك مستكشف الملفات على التنقل عبر الدلائل وتصفح الملفات على Windows. نظرًا لأنه جزء لا يتجزأ من واجهة المستخدم الرسومية لنظام Windows، فإن إعادة تشغيل عملية File Explorer يمكن أن تساعدك على استعادة وظيفة النسخ واللصق في نظام التشغيل Windows 11. لإعادة تشغيل File Explorer:
- اضغط على Win X لفتح قائمة WinX.
- انقر على مدير المهام لفتح التطبيق.
- في علامة التبويب "العمليات"، حدد موقع Windows Explorer وحدده.
- بعد ذلك، انقر فوق إعادة التشغيل لإعادة تشغيل العملية. قد تومض شاشتك عند إعادة تشغيل File Explorer.
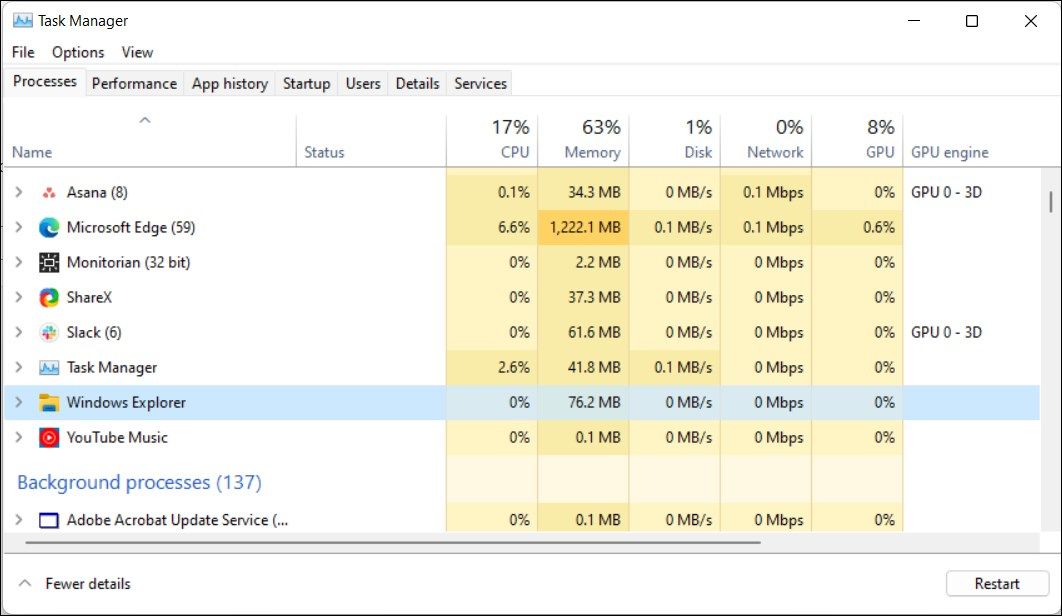 5. قم بتشغيل مستكشف أخطاء لوحة المفاتيح ومصلحها
5. قم بتشغيل مستكشف أخطاء لوحة المفاتيح ومصلحها يتميز Windows 11 بمستكشف أخطاء لوحة المفاتيح ومصلحها المدمج للعثور على المشكلات الشائعة وإصلاحها. يعمل على إصلاح المشكلات التي تنشأ بسبب خلل في برامج التشغيل والتكوين غير الصحيح للوحة المفاتيح.
لتشغيل مستكشف أخطاء لوحة المفاتيح ومصلحها:
اضغط على Win I لفتح الإعدادات.
- في علامة تبويب النظام، قم بالتمرير لأسفل وانقر فوق استكشاف الأخطاء وإصلاحها.
- بعد ذلك، انقر فوق مستكشفات الأخطاء الأخرى ومصلحاتها.
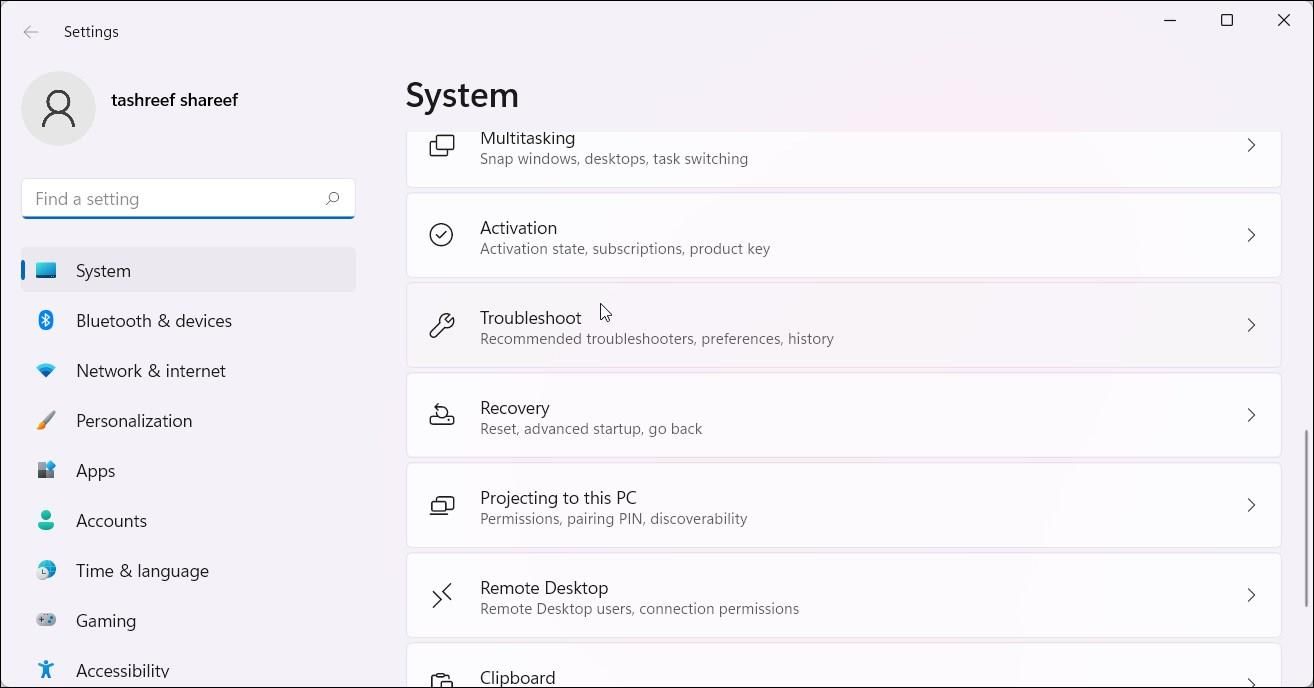
- قم بالتمرير لأسفل إلى لوحة المفاتيح وانقر فوق يجري. انتظر حتى يقوم مستكشف الأخطاء ومصلحها باكتشاف أي مشكلات في لوحة المفاتيح وإصلاحها.
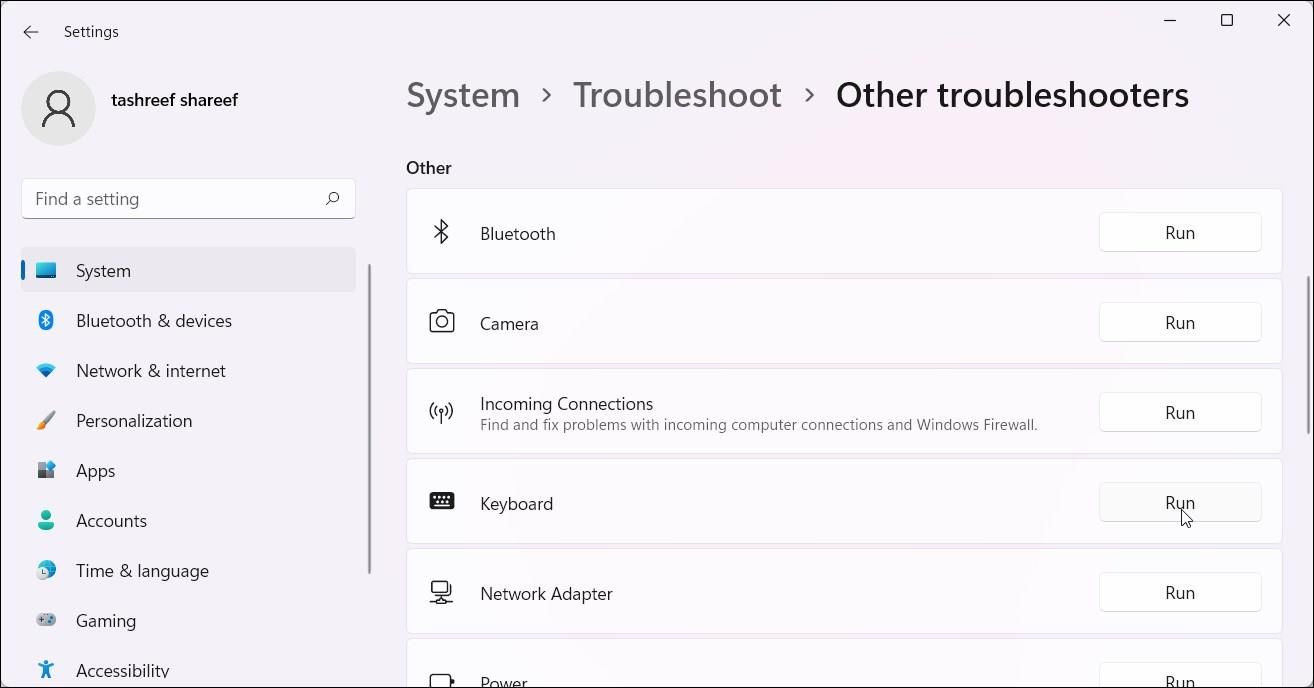
- قد لا يكون مستكشف أخطاء لوحة المفاتيح ومصلحها متاحًا على نظام التشغيل Windows 11 23H2 والإصدارات الأحدث. إذا كان الأمر كذلك، يمكنك تشغيله باستخدام موجه الأوامر.
msdt.exe /id KeyboardDiagnostic
msdt.exe /id KeyboardDiagnostic لإعادة تشغيل عملية rdpclip.exe، اضغط على Win X واختر Task Manager. في "إدارة المهام"، افتح علامة التبويب "التفاصيل" وحدد موقع عملية rdpclip.exe. لإنهاء العملية، انقر بزر الماوس الأيمن على rdpclip.exe واختر إنهاء المهمة.
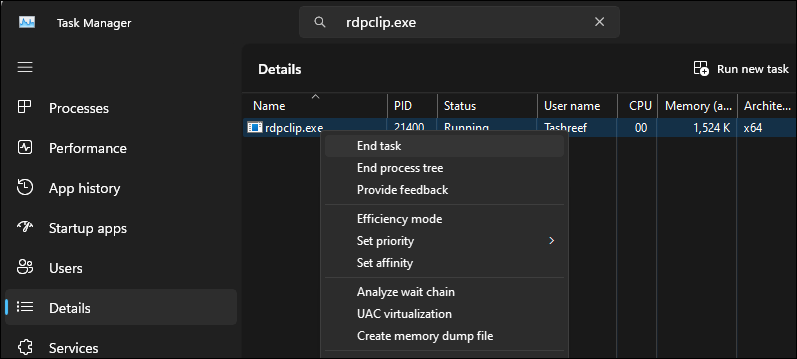
لإعادة تشغيل العملية، في إدارة المهام، انقر فوق تشغيل مهمة جديدة، واكتب rdpclip.exe، ثم انقر فوق موافق.
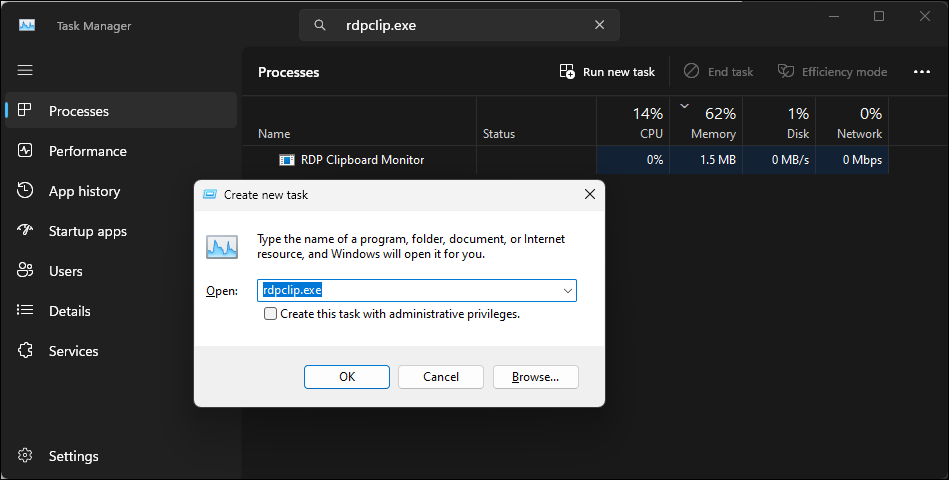 7. تحقق من وجود مشكلات في الأجهزة في لوحة المفاتيح الخاصة بك
7. تحقق من وجود مشكلات في الأجهزة في لوحة المفاتيح الخاصة بك إذا قمت بإعادة تعيين مفاتيح لوحة المفاتيح على نظام التشغيل Windows، فتأكد من تعيين الاختصار Ctrl C / Ctrl V بشكل صحيح. ابحث أيضًا عن المشكلات المتعلقة بمفاتيح Ctrl. من المحتمل أن تحتوي لوحة المفاتيح لديك على مفاتيح Ctrl متعددة. حاول استخدام مفتاح Ctrl الإضافي الموجود أسفل يمين لوحة المفاتيح للنسخ واللصق. إذا نجح الأمر، فمن المحتمل أنك تتعامل مع مفتاح Ctrl الأيسر الخاطئ. إذا كان هناك مفتاح معيب، فهناك طرق لإصلاح المفاتيح المعطلة على لوحة مفاتيح الكمبيوتر.
8. قم بتشغيل مدقق ملفات النظام
إذا كانت لوحة المفاتيح لديك تعمل، فقم بفحص نظامك بحثًا عن أي تلف محتمل في ملفات النظام. يمكن لأداة مدقق ملفات النظام المضمنة وأداة خدمة وإدارة صور النشر العثور على الأخطاء على مستوى النظام وإصلاحها.
لتشغيل أداة مدقق ملفات النظام، افتح موجه الأوامر كمسؤول وقم بتنفيذ الأوامر:
اضغط على مفتاح Win، واكتب cmd.
- انقر بزر الماوس الأيمن على موجه الأوامر وحدد تشغيل كمسؤول.
- في نافذة موجه الأوامر، اكتب الأوامر التالية واحدًا تلو الآخر ثم اضغط على Enter:
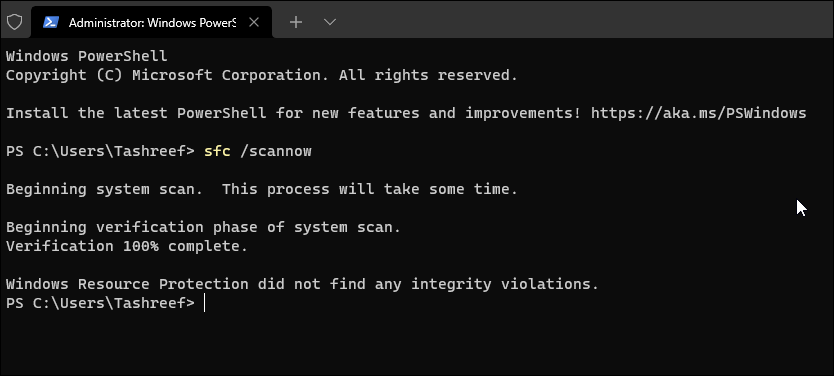 DISM /Online /Cleanup-Image /RestoreHealthSfc /scannow
DISM /Online /Cleanup-Image /RestoreHealthSfc /scannow -
DISM /Online /Cleanup-Image /RestoreHealthSfc /scannow - 9. إنشاء حساب مستخدم محلي جديد
-
 iPhone لا يتلقى النصوص من Android؟ وإليك كيفية اصلاحهاولكن ماذا لو كان لديك جهاز iPhone لا يستقبل الرسائل النصية من Android؟ إذا كان هذا يحدث لك، فأنت لست وحدك. أبلغ العديد من الأشخاص عن وجود مشكلات مع ه...برنامج تعليمي تم النشر بتاريخ 2024-11-08
iPhone لا يتلقى النصوص من Android؟ وإليك كيفية اصلاحهاولكن ماذا لو كان لديك جهاز iPhone لا يستقبل الرسائل النصية من Android؟ إذا كان هذا يحدث لك، فأنت لست وحدك. أبلغ العديد من الأشخاص عن وجود مشكلات مع ه...برنامج تعليمي تم النشر بتاريخ 2024-11-08 -
 كيفية التحقق مما إذا كان شخص ما يصل إلى جهاز الكمبيوتر الخاص بك عن بعدليس خبرًا جيدًا أن يصل الغرباء إلى جهاز الكمبيوتر الخاص بك خلسة. كيف تتحقق مما إذا كان شخص ما يصل إلى جهاز الكمبيوتر الخاص بك عن بعد؟ كيفية معالجة مشك...برنامج تعليمي تم النشر بتاريخ 2024-11-08
كيفية التحقق مما إذا كان شخص ما يصل إلى جهاز الكمبيوتر الخاص بك عن بعدليس خبرًا جيدًا أن يصل الغرباء إلى جهاز الكمبيوتر الخاص بك خلسة. كيف تتحقق مما إذا كان شخص ما يصل إلى جهاز الكمبيوتر الخاص بك عن بعد؟ كيفية معالجة مشك...برنامج تعليمي تم النشر بتاريخ 2024-11-08 -
 إصلاح المشكلة: الصوت لا يعمل في Ghost of Tsuشيما على نظام التشغيل Windowsباعتبارها لعبة مغامرات وأكشن، ستعرض Ghost of Tsuشيما بعض المؤثرات الصوتية والمرئية. أبلغ بعض اللاعبين عن مواجهة صوت لا يعمل في Ghost of Tsuشيما، الأمر...برنامج تعليمي تم النشر بتاريخ 2024-11-08
إصلاح المشكلة: الصوت لا يعمل في Ghost of Tsuشيما على نظام التشغيل Windowsباعتبارها لعبة مغامرات وأكشن، ستعرض Ghost of Tsuشيما بعض المؤثرات الصوتية والمرئية. أبلغ بعض اللاعبين عن مواجهة صوت لا يعمل في Ghost of Tsuشيما، الأمر...برنامج تعليمي تم النشر بتاريخ 2024-11-08 -
 iOS 17.5 متوفر الآن على جهاز iPhone الخاص بكتضطر شركة Apple إلى التنحي عن بعض قيودها طويلة الأمد بفضل لوائح الاتحاد الأوروبي الجديدة. لكن المشكلة الكبيرة هي أن معظم هذه التغييرات تنطبق فقط ...برنامج تعليمي تم النشر بتاريخ 2024-11-08
iOS 17.5 متوفر الآن على جهاز iPhone الخاص بكتضطر شركة Apple إلى التنحي عن بعض قيودها طويلة الأمد بفضل لوائح الاتحاد الأوروبي الجديدة. لكن المشكلة الكبيرة هي أن معظم هذه التغييرات تنطبق فقط ...برنامج تعليمي تم النشر بتاريخ 2024-11-08 -
 3 إصلاحات لعدم إمكانية إلغاء أو تحرير iMessagesالإصلاحات الأساسية فرض الإنهاء وإعادة التشغيل: سيعطي هذا التطبيق بداية جديدة على جهاز iPhone الخاص بك. قم بتحديث إصدار iOS لتحديث تطبيق الرسائل: ي...برنامج تعليمي تم النشر بتاريخ 2024-11-08
3 إصلاحات لعدم إمكانية إلغاء أو تحرير iMessagesالإصلاحات الأساسية فرض الإنهاء وإعادة التشغيل: سيعطي هذا التطبيق بداية جديدة على جهاز iPhone الخاص بك. قم بتحديث إصدار iOS لتحديث تطبيق الرسائل: ي...برنامج تعليمي تم النشر بتاريخ 2024-11-08 -
 لماذا يعد ملحق الهاتف الذي يجب اقتناؤه بمثابة حامل رخيص الثمن؟أولا، عليك شراء هاتف. ثم تشتري أشياء لهاتفك. لحسن الحظ، فإن أحد أفضل الملحقات التي يمكنك شراؤها تكلف أقل من الحافظة أو واقي الشاشة. إنه حامل هاتف. وم...برنامج تعليمي تم النشر بتاريخ 2024-11-08
لماذا يعد ملحق الهاتف الذي يجب اقتناؤه بمثابة حامل رخيص الثمن؟أولا، عليك شراء هاتف. ثم تشتري أشياء لهاتفك. لحسن الحظ، فإن أحد أفضل الملحقات التي يمكنك شراؤها تكلف أقل من الحافظة أو واقي الشاشة. إنه حامل هاتف. وم...برنامج تعليمي تم النشر بتاريخ 2024-11-08 -
 الدليل الكامل – كيفية إزالة Altisik Service Virus Windows 10/11؟يعد فيروس Altisik Service أحد أكثر التهديدات انتشارًا في الاستخدام الرقمي الحديث. في هذا المنشور من MiniTool Solution، سنقوم بتمشيط مصدر هذا التهديد و...برنامج تعليمي تم النشر بتاريخ 2024-11-08
الدليل الكامل – كيفية إزالة Altisik Service Virus Windows 10/11؟يعد فيروس Altisik Service أحد أكثر التهديدات انتشارًا في الاستخدام الرقمي الحديث. في هذا المنشور من MiniTool Solution، سنقوم بتمشيط مصدر هذا التهديد و...برنامج تعليمي تم النشر بتاريخ 2024-11-08 -
 تم إصلاحه بالكامل - الخطأ 0xd000a002: رقم التعريف الشخصي الخاص بك غير متوفر على جهاز الكمبيوترأبلغ بعض مستخدمي Windows أنهم فشلوا في تسجيل الدخول إلى أجهزة الكمبيوتر الخاصة بهم باستخدام رقم التعريف الشخصي الخاص بهم بالإضافة إلى رمز الخطأ 0xd000...برنامج تعليمي تم النشر بتاريخ 2024-11-08
تم إصلاحه بالكامل - الخطأ 0xd000a002: رقم التعريف الشخصي الخاص بك غير متوفر على جهاز الكمبيوترأبلغ بعض مستخدمي Windows أنهم فشلوا في تسجيل الدخول إلى أجهزة الكمبيوتر الخاصة بهم باستخدام رقم التعريف الشخصي الخاص بهم بالإضافة إلى رمز الخطأ 0xd000...برنامج تعليمي تم النشر بتاريخ 2024-11-08 -
 كيفية إدارة Windows Defender باستخدام PowerShell بسهولةWindows Defender هو برنامج مكافحة فيروسات مضمن في نظام التشغيل Windows. هنا سيرشدك هذا البرنامج التعليمي على MiniTool إلى كيفية إدارة Windows Defender...برنامج تعليمي تم النشر بتاريخ 2024-11-08
كيفية إدارة Windows Defender باستخدام PowerShell بسهولةWindows Defender هو برنامج مكافحة فيروسات مضمن في نظام التشغيل Windows. هنا سيرشدك هذا البرنامج التعليمي على MiniTool إلى كيفية إدارة Windows Defender...برنامج تعليمي تم النشر بتاريخ 2024-11-08 -
 4 طرق لفتح إعدادات العرض في نظام التشغيل Windows 11قائمة إعدادات العرض في نظام التشغيل Windows 11 هي المكان الذي يمكنك من خلاله ضبط دقة الشاشة وتغيير حجم العرض والاختيار بين شاشات متعددة. سأعرض لك أدن...برنامج تعليمي تم النشر بتاريخ 2024-11-08
4 طرق لفتح إعدادات العرض في نظام التشغيل Windows 11قائمة إعدادات العرض في نظام التشغيل Windows 11 هي المكان الذي يمكنك من خلاله ضبط دقة الشاشة وتغيير حجم العرض والاختيار بين شاشات متعددة. سأعرض لك أدن...برنامج تعليمي تم النشر بتاريخ 2024-11-08 -
 كيفية معرفة سياسات المجموعة المطبقة على نظام التشغيل Windows 11 الخاص بكهل سبق لك أن تساءلت عن القواعد السرية التي يتبعها نظام Windows 11 الخاص بك؟ يمكن أن يساعد فهم تعقيدات سياسات المجموعة في اكتشاف ذلك. تلعب سياسات المج...برنامج تعليمي تم النشر بتاريخ 2024-11-08
كيفية معرفة سياسات المجموعة المطبقة على نظام التشغيل Windows 11 الخاص بكهل سبق لك أن تساءلت عن القواعد السرية التي يتبعها نظام Windows 11 الخاص بك؟ يمكن أن يساعد فهم تعقيدات سياسات المجموعة في اكتشاف ذلك. تلعب سياسات المج...برنامج تعليمي تم النشر بتاريخ 2024-11-08 -
 iPhone 16 قادم: إليك ما نعرفه حتى الآنإذا كان هناك تغيير واحد مضمون إلى حد كبير في iPhone 16 و16 Pro، فهو أن Apple ستقوم بترقية أحشاء الجهاز. تفيد تقارير MacRumors أن حساب X خاص (Twitter)...برنامج تعليمي تم النشر بتاريخ 2024-11-08
iPhone 16 قادم: إليك ما نعرفه حتى الآنإذا كان هناك تغيير واحد مضمون إلى حد كبير في iPhone 16 و16 Pro، فهو أن Apple ستقوم بترقية أحشاء الجهاز. تفيد تقارير MacRumors أن حساب X خاص (Twitter)...برنامج تعليمي تم النشر بتاريخ 2024-11-08 -
 كيف ترى معالج هاتفك الأندرويد وسرعتهكان هناك وقت ربما كنت تعرف فيه كل التفاصيل الدقيقة حول هاتفك، لكن تلك المعلومات تلاشت بعد فترة. العثور على اسم المعالج وسرعته على هاتف Android الخاص ...برنامج تعليمي تم النشر بتاريخ 2024-11-08
كيف ترى معالج هاتفك الأندرويد وسرعتهكان هناك وقت ربما كنت تعرف فيه كل التفاصيل الدقيقة حول هاتفك، لكن تلك المعلومات تلاشت بعد فترة. العثور على اسم المعالج وسرعته على هاتف Android الخاص ...برنامج تعليمي تم النشر بتاريخ 2024-11-08 -
 كيفية إصلاح عدم عمل النسخ واللصق في نظام التشغيل Windows 11يمكن أن تحدث هذه المشكلة بسبب ملفات النظام الفاسدة أو الأخطاء المؤقتة في مستكشف ملفات Windows. فيما يلي بعض خطوات استكشاف الأخطاء وإصلاحها لمساعدتك ف...برنامج تعليمي تم النشر بتاريخ 2024-11-08
كيفية إصلاح عدم عمل النسخ واللصق في نظام التشغيل Windows 11يمكن أن تحدث هذه المشكلة بسبب ملفات النظام الفاسدة أو الأخطاء المؤقتة في مستكشف ملفات Windows. فيما يلي بعض خطوات استكشاف الأخطاء وإصلاحها لمساعدتك ف...برنامج تعليمي تم النشر بتاريخ 2024-11-08 -
 KB5043145 عدم تثبيت نظام التشغيل Windows 11 | دليل استكشاف الأخطاء وإصلاحهاتم طرح Windows 11 KB5043145 مع العديد من الميزات الجديدة وإصلاحات الأخطاء. ومع ذلك، لا يتمكن بعض المستخدمين من الاستمتاع بهذه الميزات لأنهم يواجهون مش...برنامج تعليمي تم النشر بتاريخ 2024-11-08
KB5043145 عدم تثبيت نظام التشغيل Windows 11 | دليل استكشاف الأخطاء وإصلاحهاتم طرح Windows 11 KB5043145 مع العديد من الميزات الجديدة وإصلاحات الأخطاء. ومع ذلك، لا يتمكن بعض المستخدمين من الاستمتاع بهذه الميزات لأنهم يواجهون مش...برنامج تعليمي تم النشر بتاريخ 2024-11-08
دراسة اللغة الصينية
- 1 كيف تقول "المشي" باللغة الصينية؟ 走路 نطق الصينية، 走路 تعلم اللغة الصينية
- 2 كيف تقول "استقل طائرة" بالصينية؟ 坐飞机 نطق الصينية، 坐飞机 تعلم اللغة الصينية
- 3 كيف تقول "استقل القطار" بالصينية؟ 坐火车 نطق الصينية، 坐火车 تعلم اللغة الصينية
- 4 كيف تقول "استقل الحافلة" باللغة الصينية؟ 坐车 نطق الصينية، 坐车 تعلم اللغة الصينية
- 5 كيف أقول القيادة باللغة الصينية؟ 开车 نطق الصينية، 开车 تعلم اللغة الصينية
- 6 كيف تقول السباحة باللغة الصينية؟ 游泳 نطق الصينية، 游泳 تعلم اللغة الصينية
- 7 كيف يمكنك أن تقول ركوب الدراجة باللغة الصينية؟ 骑自行车 نطق الصينية، 骑自行车 تعلم اللغة الصينية
- 8 كيف تقول مرحبا باللغة الصينية؟ # نطق اللغة الصينية، # تعلّم اللغة الصينية
- 9 كيف تقول شكرا باللغة الصينية؟ # نطق اللغة الصينية، # تعلّم اللغة الصينية
- 10 How to say goodbye in Chinese? 再见Chinese pronunciation, 再见Chinese learning

























