 الصفحة الأمامية > برنامج تعليمي > كيفية نسخ نظام التشغيل Windows 10 الموجود إلى USB وجعله قابلاً للتشغيل
الصفحة الأمامية > برنامج تعليمي > كيفية نسخ نظام التشغيل Windows 10 الموجود إلى USB وجعله قابلاً للتشغيل
كيفية نسخ نظام التشغيل Windows 10 الموجود إلى USB وجعله قابلاً للتشغيل
توضح لك هذه المقالة كيفية نسخ تثبيت Windows 10 الموجود لديك من جهاز الكمبيوتر الخاص بك إلى محرك أقراص USB وجعل محرك أقراص USB قابلاً للتمهيد. بعد ذلك، ما عليك سوى اصطحاب محرك أقراص USB معك ويمكنك التمهيد والوصول إلى نظام التشغيل Windows 10 الخاص بك في أي مكان، دون الحاجة إلى حمل جهاز الكمبيوتر الفعلي الخاص بك. هذا يبدو رائعا، أليس كذلك؟ لذلك، دعونا نتعلم كيفية القيام بذلك.
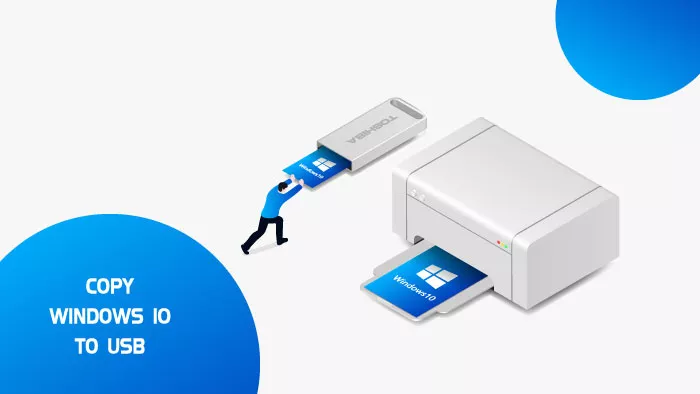
- الطريقة 1: نسخ Windows 10 الموجود إلى محرك أقراص USB عبر Windows To Go
- الطريقة الثانية: استنساخ نظام التشغيل Windows 10 الحالي إلى USB عبر iSumsoft SYSONUSB
الطريقة 1: نسخ Windows 10 الموجود إلى محرك أقراص USB عبر Windows To Go
يتضمن Windows 10 Enterprise وWindows 10 Education ميزة Windows To Go، والتي يمكنها نسخ تثبيت Windows 10 الحالي إلى محرك أقراص USB وجعله قابلاً للتمهيد. الشرط المهم جدًا هو أنه يتعين عليك استخدام محرك أقراص USB 3.0 معتمد من Windows To Go. يرجى اتباع الخطوات التالية.
الخطوة 1: أدخل محرك أقراص USB معتمدًا في جهاز الكمبيوتر الذي يعمل بنظام التشغيل Windows 10 وتأكد من أن جهاز الكمبيوتر الخاص بك يتعرف على محرك أقراص USB.
الخطوة 2: افتح لوحة التحكم في نظام التشغيل Windows 10، واختر عرض حسب الأيقونات الصغيرة في الجزء العلوي الأيمن، ثم انقر فوق خيار Windows To Go.
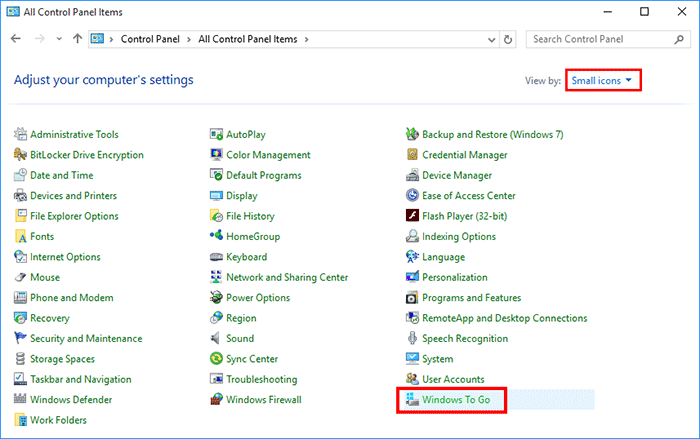
الخطوة 3: يتم فتح معالج "إنشاء مساحة عمل Windows To Go" ويكتشف تلقائيًا محرك أقراص USB المتصل بالكمبيوتر. حدد محرك أقراص USB الذي تريد نسخ نظام التشغيل Windows 10 إليه، ثم انقر فوق "التالي".
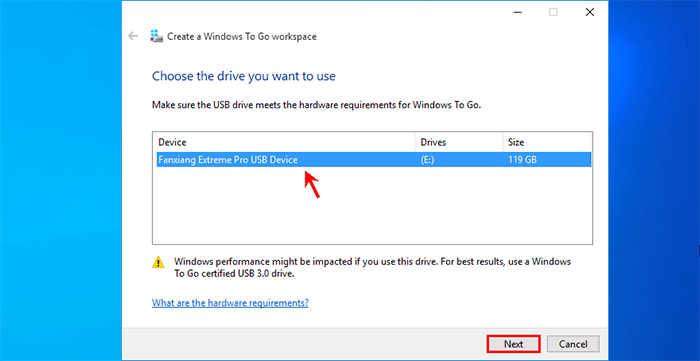
الخطوة 4: سيبحث المعالج تلقائيًا عن ملف الصورة الذي يحتوي على ملفات تثبيت Windows 10 الحالية وملفات التطبيقات. ما عليك سوى تحديد الصورة المعروضة على الصفحة والنقر فوق "التالي".
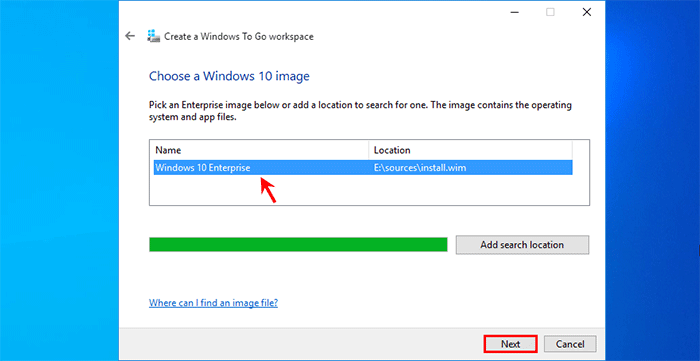
الخطوة 5: في الصفحة التالية، سيتم سؤالك عما إذا كنت تريد تعيين كلمة مرور BitLocker لتشفير نسخة Windows 10 الخاصة بك. هذه خطوة اختيارية، لذا لا تقلق، فقط انقر فوق تخطي .
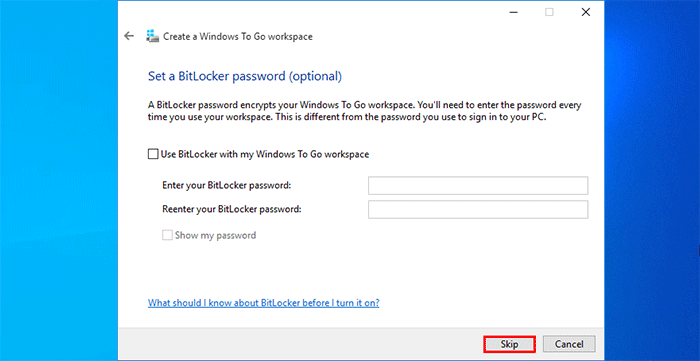
الخطوة 6: كل شيء جاهز. انقر الآن على إنشاء للبدء على الفور في إنشاء نسخة كاملة من تثبيت Windows 10 الحالي على محرك أقراص USB الخاص بك.
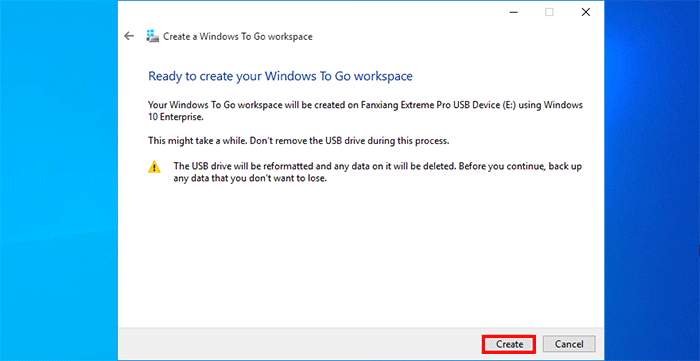
الخطوة 7: أبقِ محرك أقراص USB متصلاً وانتظر حتى تكتمل نسخة Windows 10. سيستغرق هذا بعض الوقت.
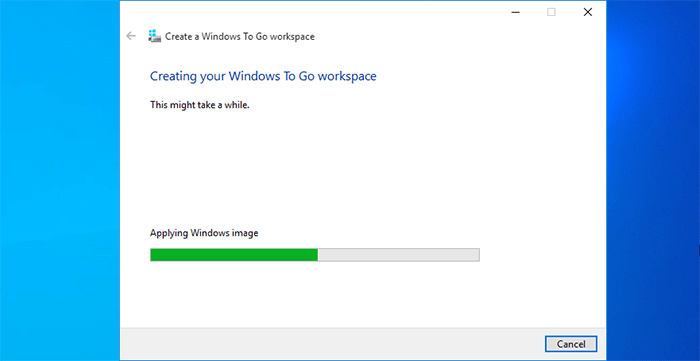
الخطوة 8: عندما تظهر صفحة "اختيار خيار التمهيد"، فهذا يعني أنه تم نسخ نظام التشغيل Windows 10 الحالي الخاص بك بنجاح إلى محرك أقراص USB. إذا كنت تريد أن يقوم جهاز الكمبيوتر الخاص بك بالتمهيد تلقائيًا من محرك أقراص USB عند إعادة تشغيله، فاختر نعم وانقر فوق حفظ وإعادة التشغيل. بخلاف ذلك، إذا كنت تفضل تغيير ترتيب تمهيد جهاز الكمبيوتر الخاص بك يدويًا للتمهيد من USB، فاختر لا متبوعًا بحفظ وإغلاق.
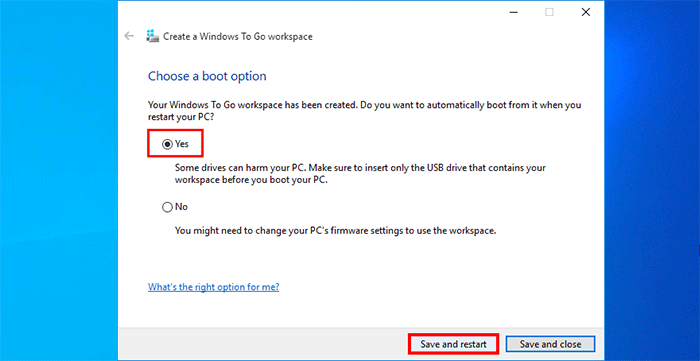
الطريقة الثانية: استنساخ نظام التشغيل Windows 10 الحالي إلى USB عبر iSumsoft SYSONUSB
ماذا لو كان نظام التشغيل Windows 10 الخاص بك لا يحتوي على ميزة Windows To Go، أو لم يكن لديك محرك أقراص USB معتمد من Microsoft؟ لا تقلق. يعد iSumsoft SYSONUSB خيارًا أفضل لاستنساخ نظام التشغيل Windows 10 الحالي أو نسخه بالكامل إلى محرك أقراص USB وجعله قابلاً للتمهيد. إنه سهل الاستخدام، ويعمل مع أي إصدارات Windows، ويدعم أي محركات أقراص USB.
الخطوة 1: قم بتشغيل iSumsoft SYSONUSB.
قم بتنزيل iSumsoft SYSONUSB على نظام التشغيل Windows 10 الخاص بك، ثم انقر نقرًا مزدوجًا فوق ملف .exe الذي تم تنزيله لتثبيت البرنامج على جهاز الكمبيوتر الخاص بك. بعد التثبيت، قم بتشغيل البرنامج.
الخطوة 2: قم بتوصيل محرك أقراص USB.
أدخل محرك أقراص USB في جهاز الكمبيوتر الخاص بك وسيتم عرض USB في القائمة المنسدلة في الزاوية اليمنى العليا من صفحة iSumsoft SYSONUSB. تأكد من تحديد محرك أقراص USB الذي تريد نسخ نظام التشغيل Windows 10 إليه من القائمة المنسدلة.
الخطوة 3: إنشاء محرك أقراص WinPE USB.
حدد خيار PE في الزاوية اليسرى العليا، وتحت هذا الخيار، احتفظ بعلامة التبويب "استخدام PE الأصلي" محددة، ثم انقر فوق ابدأ. سيبدأ البرنامج على الفور في إنشاء محرك أقراص WinPE USB قابل للتمهيد.
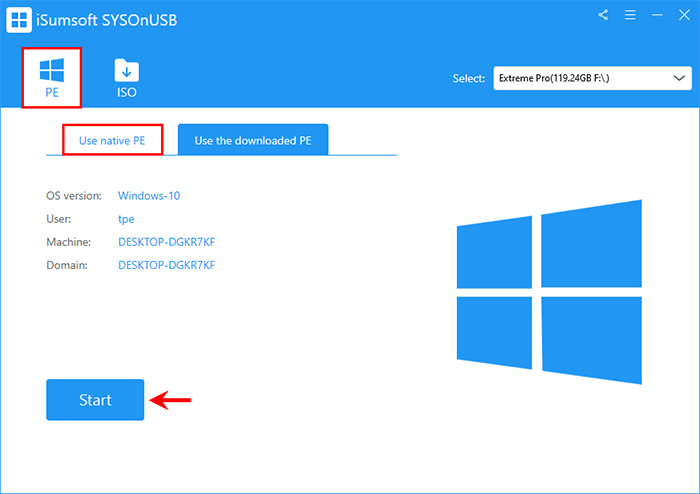
ملاحظة: في حالة عدم احتواء جهاز الكمبيوتر الحالي لديك على ملف PE (.wim)، فستحتاج إلى الانتقال إلى علامة التبويب "استخدام PE الذي تم تنزيله" ضمن خيار PE، ثم النقر فوق الزر "تنزيل" للسماح للبرنامج قم بتنزيل ملف PE تلقائيًا لنظام التشغيل Windows 10 الخاص بك. عند اكتمال تنزيل PE، انقر فوق "موافق" متبوعًا بـ "ابدأ" وسيبدأ البرنامج في إنشاء محرك أقراص WinPE USB.
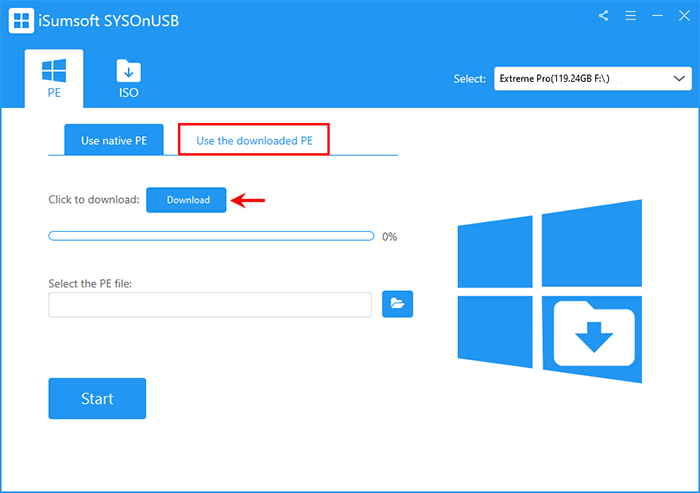
الخطوة 4: انسخ Windows 10 إلى USB واجعله قابلاً للتمهيد.
عندما يظهر البرنامج أن محرك WinPE قد تم إنشاؤه بنجاح، أبقِ محرك أقراص USB متصلاً، ثم انقر فوق "إعادة التشغيل" على صفحة البرنامج لإعادة تشغيل جهاز الكمبيوتر الخاص بك.
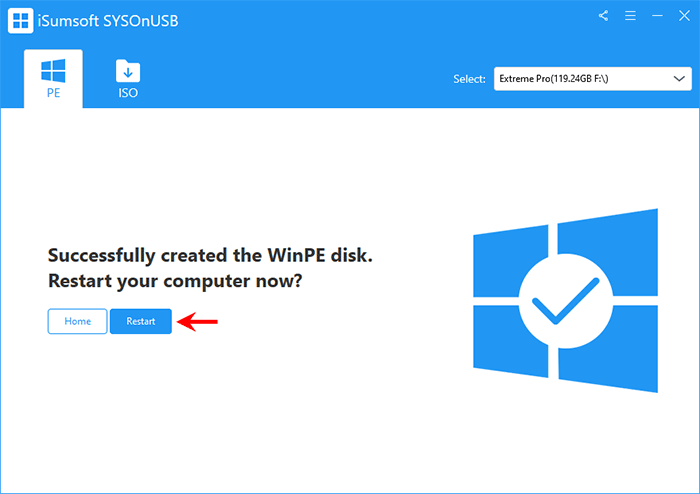
بمجرد إعادة تشغيل جهاز الكمبيوتر الخاص بك، اضغط على الفور مع الاستمرار على F12 أو Del للدخول إلى قائمة التمهيد بجهاز الكمبيوتر الخاص بك، ثم حدد محرك أقراص USB كجهاز التمهيد الأساسي.
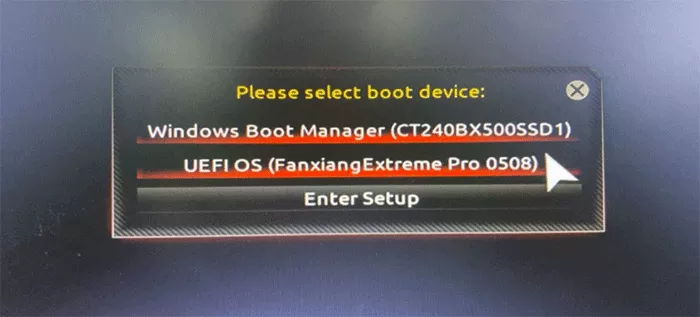
بعد تشغيل جهاز الكمبيوتر الخاص بك من محرك أقراص USB، سيظهر iSumsoft SYSONUSB على شاشتك وسيبدأ تلقائيًا في نسخ نظام التشغيل Windows 10 الحالي إلى محرك أقراص USB.
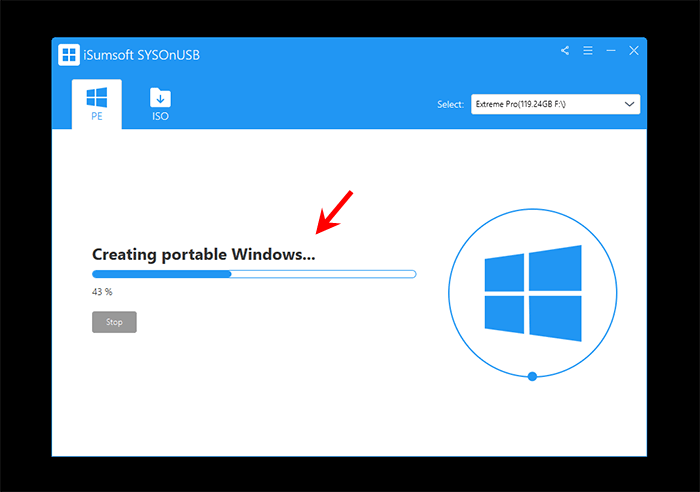
انتظر حتى تكتمل العملية. عندما تعرض صفحة البرنامج رسالة "تم إنشاء Windows المحمول بنجاح"، فهذا يعني أنه قد تم استنساخ تثبيت Windows 10 الحالي الخاص بك بنجاح على محرك أقراص USB. يمكنك بعد ذلك إغلاق البرنامج وإيقاف تشغيل الكمبيوتر أو إعادة تشغيله.
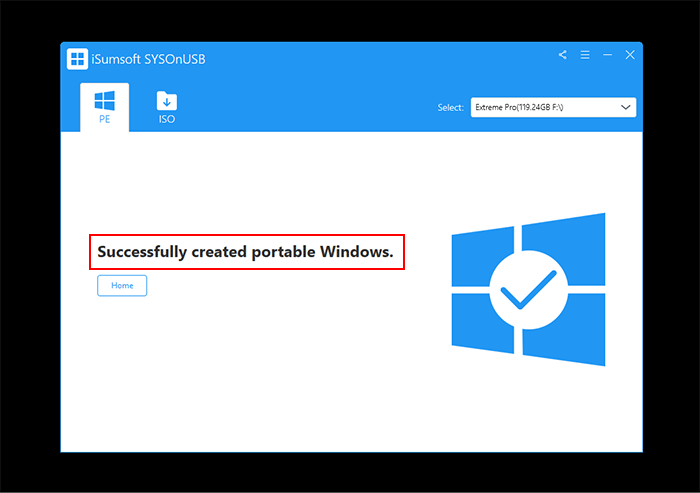
الكلمات الأخيرة:
من السهل نسخ تثبيت Windows 10 موجود إلى محرك أقراص USB وجعله قابلاً للتشغيل، بغض النظر عن الطرق المذكورة أعلاه التي تستخدمها. كما أن نسخة Windows 10 الموجودة على محرك أقراص USB محمولة. هذا يعني أنه يمكنك اصطحابه معك وتشغيله مباشرة على أي جهاز كمبيوتر في أي مكان. تحتاج فقط إلى توصيل محرك أقراص USB بأي جهاز كمبيوتر، وتعيين الكمبيوتر للتمهيد من USB، وسيتم تشغيل النسخة الكاملة لنظام التشغيل Windows 10 الخاص بك مباشرة من USB. لن يؤثر هذا على نظام التشغيل المثبت على الكمبيوتر المضيف.
قد تكون مهتمًا أيضًا بكيفية تثبيت نظام التشغيل Windows 10 على محرك أقراص ثابت USB خارجي.
-
 3 إصلاحات للشاشة السوداء مع الصوت في Amazon Prime Video على نظام Macالإصلاحات الأساسية استخدم Safari لتشغيل محتوى HDR: يدعم متصفح Safari على جهاز Mac تشغيل 4K Ultra HD في Dolby Vision HDR لمنصات البث. قم بإنهاء تطبي...برنامج تعليمي تم النشر بتاريخ 2024-11-06
3 إصلاحات للشاشة السوداء مع الصوت في Amazon Prime Video على نظام Macالإصلاحات الأساسية استخدم Safari لتشغيل محتوى HDR: يدعم متصفح Safari على جهاز Mac تشغيل 4K Ultra HD في Dolby Vision HDR لمنصات البث. قم بإنهاء تطبي...برنامج تعليمي تم النشر بتاريخ 2024-11-06 -
 كيفية تسجيل الصوت على ماكالطريقة الأولى: تسجيل الصوت باستخدام المذكرات الصوتية يأتي تطبيق Voice Memos مثبتًا مسبقًا على جهاز Mac الخاص بك، ويمكنه تسجيل ملفات صوتية عالية الجو...برنامج تعليمي تم النشر بتاريخ 2024-11-06
كيفية تسجيل الصوت على ماكالطريقة الأولى: تسجيل الصوت باستخدام المذكرات الصوتية يأتي تطبيق Voice Memos مثبتًا مسبقًا على جهاز Mac الخاص بك، ويمكنه تسجيل ملفات صوتية عالية الجو...برنامج تعليمي تم النشر بتاريخ 2024-11-06 -
 6 إصلاحات للاستخدام العالي لوحدة المعالجة المركزية في Discord على نظام التشغيل Windowsالإصلاح 1: إيقاف تشغيل تسريع الأجهزة يتيح تسريع الأجهزة في Discord للتطبيق استخدام وحدة معالجة الرسومات الخاصة بك بدلاً من وحدة المعالجة المركزية الخ...برنامج تعليمي تم النشر بتاريخ 2024-11-06
6 إصلاحات للاستخدام العالي لوحدة المعالجة المركزية في Discord على نظام التشغيل Windowsالإصلاح 1: إيقاف تشغيل تسريع الأجهزة يتيح تسريع الأجهزة في Discord للتطبيق استخدام وحدة معالجة الرسومات الخاصة بك بدلاً من وحدة المعالجة المركزية الخ...برنامج تعليمي تم النشر بتاريخ 2024-11-06 -
 أفضل 5 شاشات ثانية لجهاز iMac M3 في عام 2024The iMac M3 is a powerhouse of a desktop, but even the mightiest machine can benefit from a trusty sidekick. The 24-inch 4.5K monitor offers excellent...برنامج تعليمي تم النشر بتاريخ 2024-11-06
أفضل 5 شاشات ثانية لجهاز iMac M3 في عام 2024The iMac M3 is a powerhouse of a desktop, but even the mightiest machine can benefit from a trusty sidekick. The 24-inch 4.5K monitor offers excellent...برنامج تعليمي تم النشر بتاريخ 2024-11-06 -
 7 أسباب وراء توقف شاشة اللمس الخاصة بجهاز iPhone عن الاستجابةيمكن أن تتوقف شاشة اللمس الخاصة بجهاز iPhone عن الاستجابة لعدة أسباب. وتتراوح هذه من مشاكل التنظيف البسيطة إلى مواطن الخلل البرمجية المعقدة. فيما يلي...برنامج تعليمي تم النشر بتاريخ 2024-11-06
7 أسباب وراء توقف شاشة اللمس الخاصة بجهاز iPhone عن الاستجابةيمكن أن تتوقف شاشة اللمس الخاصة بجهاز iPhone عن الاستجابة لعدة أسباب. وتتراوح هذه من مشاكل التنظيف البسيطة إلى مواطن الخلل البرمجية المعقدة. فيما يلي...برنامج تعليمي تم النشر بتاريخ 2024-11-06 -
 Google Play Pass رائع، باستثناء هذا الشيء الوحيدإذا سبق لك أن فتحت متجر Google Play، فمن المحتمل أنه حاول دفعك للاشتراك في Google Play Pass. وربما شعرت بالإغراء - وأنا بالتأكيد فعلت ذلك - ولكن باعت...برنامج تعليمي تم النشر بتاريخ 2024-11-06
Google Play Pass رائع، باستثناء هذا الشيء الوحيدإذا سبق لك أن فتحت متجر Google Play، فمن المحتمل أنه حاول دفعك للاشتراك في Google Play Pass. وربما شعرت بالإغراء - وأنا بالتأكيد فعلت ذلك - ولكن باعت...برنامج تعليمي تم النشر بتاريخ 2024-11-06 -
 ما هي حزمة تجربة ويب Windows؟ كيفية تحديثه؟ما هي حزمة Windows Web Experience Pack لنظام التشغيل Windows 11/10؟ كيف يمكنك العثور على إصدار Windows Web Experience Pack؟ كيفية تنزيل/تحديث/إلغاء تث...برنامج تعليمي تم النشر بتاريخ 2024-11-06
ما هي حزمة تجربة ويب Windows؟ كيفية تحديثه؟ما هي حزمة Windows Web Experience Pack لنظام التشغيل Windows 11/10؟ كيف يمكنك العثور على إصدار Windows Web Experience Pack؟ كيفية تنزيل/تحديث/إلغاء تث...برنامج تعليمي تم النشر بتاريخ 2024-11-06 -
 طريقتان لإعادة Windows 10 Pro إلى Windows 10 Sمن وجهة نظري، من السهل والسريع بالنسبة لك الترقية من جهاز يعمل بنظام Windows 10 S إلى Windows 10 Pro. إذا كنت تريد محاولة استرجاعه. فيما يلي طريقتان ل...برنامج تعليمي تم النشر بتاريخ 2024-11-06
طريقتان لإعادة Windows 10 Pro إلى Windows 10 Sمن وجهة نظري، من السهل والسريع بالنسبة لك الترقية من جهاز يعمل بنظام Windows 10 S إلى Windows 10 Pro. إذا كنت تريد محاولة استرجاعه. فيما يلي طريقتان ل...برنامج تعليمي تم النشر بتاريخ 2024-11-06 -
 كيفية إضافة اختصار لإيقاف تشغيل سطح المكتب في نظام التشغيل Windows 11يعد إيقاف تشغيل جهاز الكمبيوتر الخاص بك مهمة روتينية، ولكن التنقل عبر قائمة "ابدأ" في كل مرة قد يكون مرهقًا. إذا كنت تبحث عن طريقة أسرع، فإ...برنامج تعليمي تم النشر بتاريخ 2024-11-06
كيفية إضافة اختصار لإيقاف تشغيل سطح المكتب في نظام التشغيل Windows 11يعد إيقاف تشغيل جهاز الكمبيوتر الخاص بك مهمة روتينية، ولكن التنقل عبر قائمة "ابدأ" في كل مرة قد يكون مرهقًا. إذا كنت تبحث عن طريقة أسرع، فإ...برنامج تعليمي تم النشر بتاريخ 2024-11-06 -
 4 إصلاحات عندما يكون شريط تمرير مستوى الصوت في Windows 11 عالقًا على الشاشةالإصلاحات الأساسية: أعد تشغيل الكمبيوتر: تؤدي عملية إعادة التشغيل إلى إيقاف تشغيل جميع الخدمات والعمليات، وإصلاح مواطن الخلل والأخطاء المؤقتة. قم ب...برنامج تعليمي تم النشر بتاريخ 2024-11-06
4 إصلاحات عندما يكون شريط تمرير مستوى الصوت في Windows 11 عالقًا على الشاشةالإصلاحات الأساسية: أعد تشغيل الكمبيوتر: تؤدي عملية إعادة التشغيل إلى إيقاف تشغيل جميع الخدمات والعمليات، وإصلاح مواطن الخلل والأخطاء المؤقتة. قم ب...برنامج تعليمي تم النشر بتاريخ 2024-11-06 -
 كيفية إصلاح "تم تكوين هذا الإعداد بواسطة ملف تعريف" على نظام Macقبل المضي قدمًا في الإصلاحات، نقترح تثبيت أحدث إصدار للبرنامج على جهاز Mac الخاص بك. افتح الإعدادات > عام > تحديث البرنامج ثم قم بتثبيت التحديث. الإ...برنامج تعليمي تم النشر بتاريخ 2024-11-06
كيفية إصلاح "تم تكوين هذا الإعداد بواسطة ملف تعريف" على نظام Macقبل المضي قدمًا في الإصلاحات، نقترح تثبيت أحدث إصدار للبرنامج على جهاز Mac الخاص بك. افتح الإعدادات > عام > تحديث البرنامج ثم قم بتثبيت التحديث. الإ...برنامج تعليمي تم النشر بتاريخ 2024-11-06 -
 كمبيوتر محمول جديد ولكن لا يوجد واي فاي؟ – كيفية اصلاحها بسرعةانقر بزر الماوس الأيمن على محول WiFi وحدد تعطيل الجهاز. انتظر بضع ثوانٍ، ثم انقر بزر الماوس الأيمن على محول WiFi مرة أخرى وحدد تمكين الجهاز. 2. تحديث...برنامج تعليمي تم النشر بتاريخ 2024-11-06
كمبيوتر محمول جديد ولكن لا يوجد واي فاي؟ – كيفية اصلاحها بسرعةانقر بزر الماوس الأيمن على محول WiFi وحدد تعطيل الجهاز. انتظر بضع ثوانٍ، ثم انقر بزر الماوس الأيمن على محول WiFi مرة أخرى وحدد تمكين الجهاز. 2. تحديث...برنامج تعليمي تم النشر بتاريخ 2024-11-06 -
 4 إصلاحات لجهاز Macbook لا يخرج معدل تحديث مرتفع إلى الشاشة الخارجيةالإصلاحات الأساسية أعد تشغيل جهاز Mac: غالبًا ما تؤدي إعادة تشغيل جهاز Mac إلى إصلاح الأمور عن طريق تحديث التكوين وحل مشكلات البرامج وإعادة تهيئة ا...برنامج تعليمي تم النشر بتاريخ 2024-11-06
4 إصلاحات لجهاز Macbook لا يخرج معدل تحديث مرتفع إلى الشاشة الخارجيةالإصلاحات الأساسية أعد تشغيل جهاز Mac: غالبًا ما تؤدي إعادة تشغيل جهاز Mac إلى إصلاح الأمور عن طريق تحديث التكوين وحل مشكلات البرامج وإعادة تهيئة ا...برنامج تعليمي تم النشر بتاريخ 2024-11-06 -
 لا يمكن الترقية إلى Windows 11؟ نصيحة مايكروسوفت هي \"شراء جهاز كمبيوتر جديد\"إذا كنت تستخدم حاليًا أي إصدار من Windows غير Windows 11، فإما أن نظامك غير مدعوم بالفعل (Windows XP وVista و7 و8.1) أو سيصبح قريبًا غير مدعوم (Window...برنامج تعليمي تم النشر بتاريخ 2024-11-06
لا يمكن الترقية إلى Windows 11؟ نصيحة مايكروسوفت هي \"شراء جهاز كمبيوتر جديد\"إذا كنت تستخدم حاليًا أي إصدار من Windows غير Windows 11، فإما أن نظامك غير مدعوم بالفعل (Windows XP وVista و7 و8.1) أو سيصبح قريبًا غير مدعوم (Window...برنامج تعليمي تم النشر بتاريخ 2024-11-06 -
 كيفية إصلاح عدم ظهور أعياد الميلاد في تقويم iPhoneالإصلاحات الأساسية فرض الإنهاء وإعادة تشغيل التطبيق: سيعطي هذا التطبيق بداية جديدة وإعادة تحميله بالكامل على جهاز iPhone الخاص بك. تحديث تطبيق التقويم...برنامج تعليمي تم النشر بتاريخ 2024-11-06
كيفية إصلاح عدم ظهور أعياد الميلاد في تقويم iPhoneالإصلاحات الأساسية فرض الإنهاء وإعادة تشغيل التطبيق: سيعطي هذا التطبيق بداية جديدة وإعادة تحميله بالكامل على جهاز iPhone الخاص بك. تحديث تطبيق التقويم...برنامج تعليمي تم النشر بتاريخ 2024-11-06
دراسة اللغة الصينية
- 1 كيف تقول "المشي" باللغة الصينية؟ 走路 نطق الصينية، 走路 تعلم اللغة الصينية
- 2 كيف تقول "استقل طائرة" بالصينية؟ 坐飞机 نطق الصينية، 坐飞机 تعلم اللغة الصينية
- 3 كيف تقول "استقل القطار" بالصينية؟ 坐火车 نطق الصينية، 坐火车 تعلم اللغة الصينية
- 4 كيف تقول "استقل الحافلة" باللغة الصينية؟ 坐车 نطق الصينية، 坐车 تعلم اللغة الصينية
- 5 كيف أقول القيادة باللغة الصينية؟ 开车 نطق الصينية، 开车 تعلم اللغة الصينية
- 6 كيف تقول السباحة باللغة الصينية؟ 游泳 نطق الصينية، 游泳 تعلم اللغة الصينية
- 7 كيف يمكنك أن تقول ركوب الدراجة باللغة الصينية؟ 骑自行车 نطق الصينية، 骑自行车 تعلم اللغة الصينية
- 8 كيف تقول مرحبا باللغة الصينية؟ # نطق اللغة الصينية، # تعلّم اللغة الصينية
- 9 كيف تقول شكرا باللغة الصينية؟ # نطق اللغة الصينية، # تعلّم اللغة الصينية
- 10 How to say goodbye in Chinese? 再见Chinese pronunciation, 再见Chinese learning
























