 الصفحة الأمامية > برنامج تعليمي > كيفية إضافة اختصار لإيقاف تشغيل سطح المكتب في نظام التشغيل Windows 11
الصفحة الأمامية > برنامج تعليمي > كيفية إضافة اختصار لإيقاف تشغيل سطح المكتب في نظام التشغيل Windows 11
كيفية إضافة اختصار لإيقاف تشغيل سطح المكتب في نظام التشغيل Windows 11
يعد إيقاف تشغيل جهاز الكمبيوتر الخاص بك مهمة روتينية، ولكن التنقل عبر قائمة "ابدأ" في كل مرة قد يكون مرهقًا. إذا كنت تبحث عن طريقة أسرع، فإليك كيفية إضافة اختصار مخصص لإيقاف التشغيل إلى سطح مكتب Windows 11 أو شريط المهام.
إضافة زر إيقاف التشغيل إلى سطح المكتب
إنشاء "إيقاف التشغيل" لا يتطلب الاختصار الموجود على سطح مكتب Windows 11 أي برنامج تابع لجهة خارجية. الأمر بسيط مثل إضافة أي رمز آخر إلى سطح مكتب Windows 11. بدلاً من تحديد موقع، ما عليك سوى إدخال أمر للاختصار.
لإنشاء اختصار لأمر إيقاف التشغيل على نظام التشغيل Windows، اتبع الخطوات التالية:
- انقر بزر الماوس الأيمن في أي مكان على مكان فارغ على سطح المكتب.
- انقر فوق جديد وحدد اختصار من القائمة الفرعية.
- اكتب Shutdown /s /t 0 في مربع النص الخاص بالموقع وانقر فوق Next.
- أدخل اسمًا مناسبًا للاختصار، مثل إيقاف التشغيل في مربع نص الاسم.
- انقر على إنهاء للتأكيد.
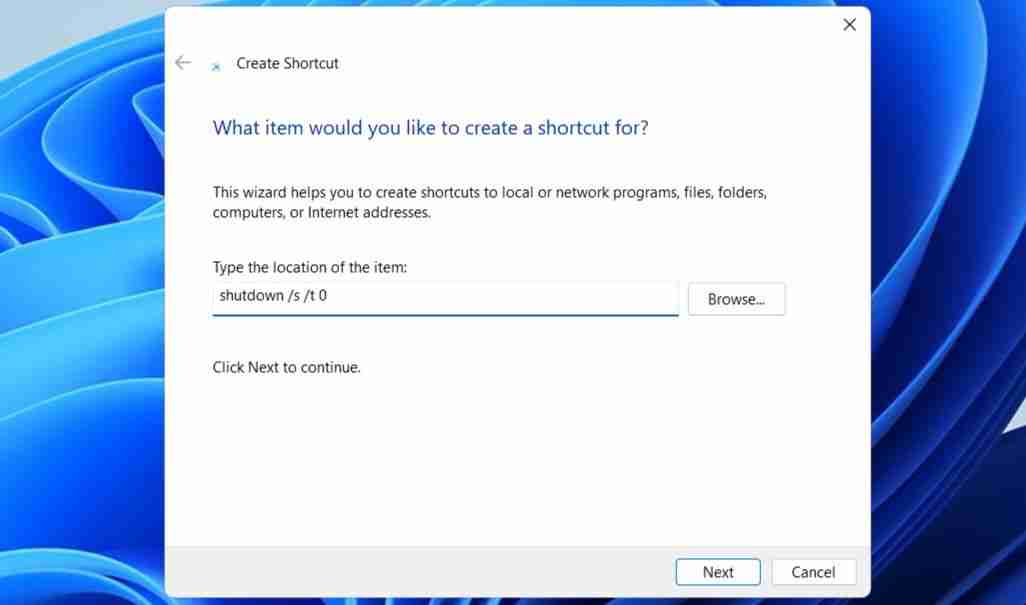
وهذا كل شيء! يمكنك الآن النقر نقرًا مزدوجًا فوق اختصار Shutdown الذي تم إنشاؤه حديثًا لإيقاف تشغيل الكمبيوتر بسرعة. افتراضيًا، سيبدو زر إيقاف التشغيل مثل أي اختصار آخر على سطح المكتب، ولكن يمكنك تخصيصه لتقليل مخاطر النقر فوقه عن طريق الخطأ. فيما يلي الخطوات نفسها.
- انقر بزر الماوس الأيمن على اختصار إيقاف التشغيل وحدد خصائص.
- ضمن علامة التبويب اختصار، انقر فوق الزر تغيير الرمز.
- في مربع الحوار تغيير الأيقونة، اختر الأيقونة التي تريدها ثم انقر فوق موافق.
- انقر فوق "تطبيق" ثم "موافق" لحفظ التغييرات.
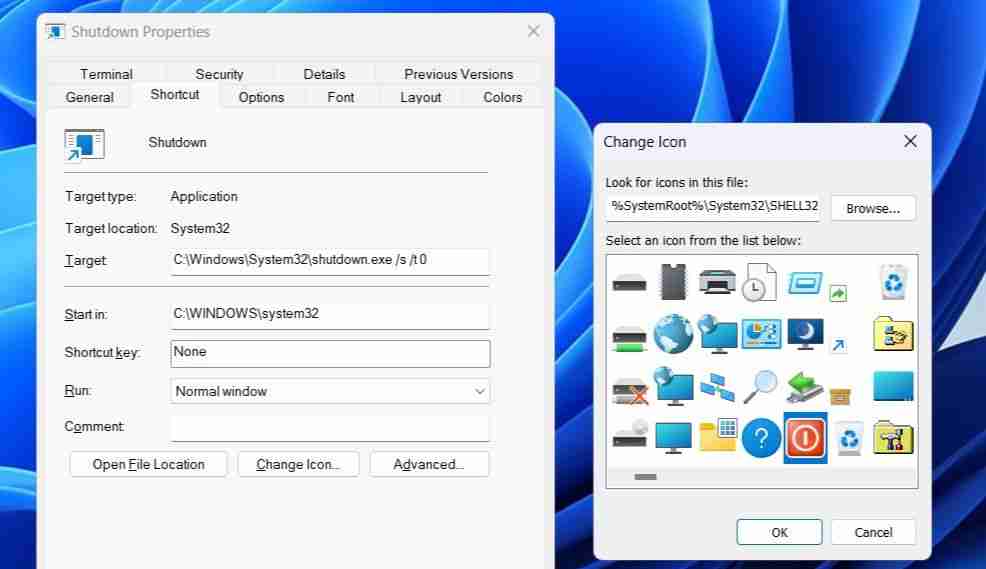
يمكنك أيضًا تنزيل الرموز المخصصة وتطبيقها من مواقع الويب مثل IconArchive إذا لم تكن الرموز المتاحة مناسبة لك تمامًا. ستحتاج أولاً إلى تنزيل الرمز المفضل لديك. بمجرد الانتهاء من ذلك، كرر الخطوات المذكورة أعلاه وانقر فوق خيار التصفح في مربع الحوار "تغيير الرمز" لتحديده وتطبيقه.
وبالمثل، يمكنك إعداد زري إعادة التشغيل والسكون على سطح مكتب Windows 11. ومع ذلك، ستحتاج إلى استخدام أوامر مختلفة لها في مربع نص الموقع في نافذة إنشاء اختصار. فيما يلي الأوامر التي ستحتاج إلى إدخالها لوظيفتي إعادة التشغيل والسكون:
- إعادة التشغيل: Shutdown /r /t 0
- Sleep: rundll32.exe powrprof.dll,SetSuspendState 0,1,0
تثبيت اختصار إيقاف التشغيل على شريط المهام
هل تفضل أن يكون لديك زر "إيقاف التشغيل" على شريط المهام؟ إذا كان الأمر كذلك، فيمكنك أيضًا تثبيت زر إيقاف التشغيل على شريط المهام. للقيام بذلك، انقر بزر الماوس الأيمن فوق هذا الزر، وحدد إظهار المزيد من الخيارات، واختر تثبيت على شريط المهام.
بمجرد الانتهاء من ذلك، يمكنك إزالة اختصار سطح المكتب إذا كنت تريد ذلك. للقيام بذلك، انقر بزر الماوس الأيمن فوق اختصار إيقاف التشغيل على سطح المكتب وحدد حذف (رمز سلة المهملات).
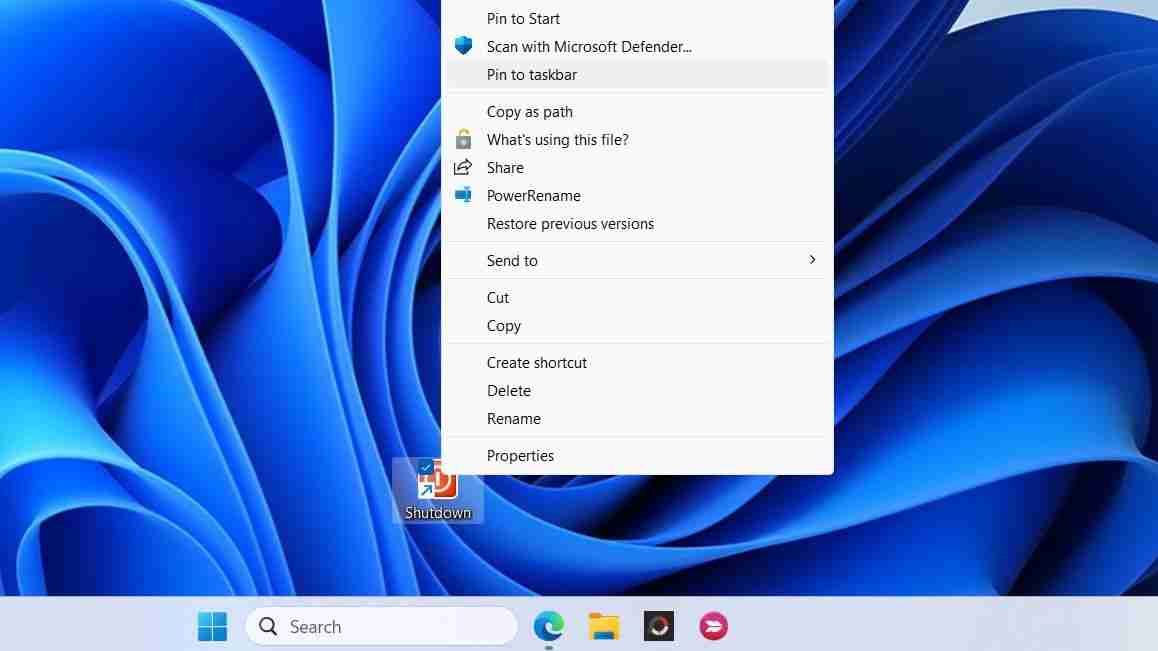
أنشئ اختصار لوحة مفاتيح لزر إيقاف التشغيل
إذا كنت شخصًا إذا كنت تفضل استخدام اختصارات لوحة المفاتيح، يمكنك أيضًا إيقاف تشغيل جهاز الكمبيوتر الذي يعمل بنظام Windows 11 بسرعة باستخدام مفتاح التشغيل السريع. للقيام بذلك، سوف تحتاج إلى تعيين اختصار لوحة المفاتيح لزر إيقاف تشغيل سطح المكتب. وإليك كيفية القيام بذلك.
- انقر بزر الماوس الأيمن فوق زر إيقاف التشغيل الموجود على سطح المكتب لتحديد "خصائص".
- توجه إلى علامة التبويب "اختصار" وحدد حقل مفتاح الاختصار.
- اضغط على مجموعة المفاتيح التي تريد استخدامها.
- حدد تطبيق متبوعًا بموافق.
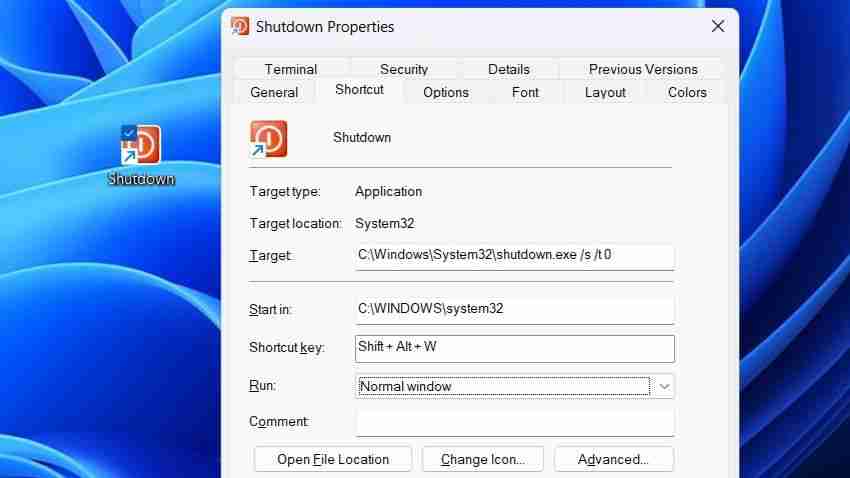
بمجرد إكمال الخطوات المذكورة أعلاه، يمكنك ببساطة الضغط على مفتاح التشغيل السريع المخصص لإيقاف تشغيل جهاز الكمبيوتر الذي يعمل بنظام Windows. من الأفضل تجنب تعيين مفتاح التشغيل السريع الذي قد تضغط عليه عن طريق الخطأ. ضع في اعتبارك أيضًا أن الاختصار يجب أن يظل على سطح المكتب حتى يعمل مفتاح التشغيل السريع، لذا تأكد من عدم حذف زر إيقاف تشغيل سطح المكتب.
على الرغم من أن إيقاف تشغيل Windows 11 عبر قائمة "ابدأ" يعد أمرًا بسيطًا، إلا أن إضافة يمكن أن يؤدي اختصار إيقاف التشغيل إلى سطح المكتب أو شريط المهام إلى جعل العملية أكثر ملاءمة. بالإضافة إلى ذلك، في الأوقات التي تريد فيها إيقاف تشغيل جهاز الكمبيوتر الخاص بك دون استخدام الماوس، قد يكون من المفيد إعداد اختصار لوحة المفاتيح لزر إيقاف التشغيل.
-
 Google Play Pass رائع، باستثناء هذا الشيء الوحيدإذا سبق لك أن فتحت متجر Google Play، فمن المحتمل أنه حاول دفعك للاشتراك في Google Play Pass. وربما شعرت بالإغراء - وأنا بالتأكيد فعلت ذلك - ولكن باعت...برنامج تعليمي تم النشر بتاريخ 2024-11-06
Google Play Pass رائع، باستثناء هذا الشيء الوحيدإذا سبق لك أن فتحت متجر Google Play، فمن المحتمل أنه حاول دفعك للاشتراك في Google Play Pass. وربما شعرت بالإغراء - وأنا بالتأكيد فعلت ذلك - ولكن باعت...برنامج تعليمي تم النشر بتاريخ 2024-11-06 -
 ما هي حزمة تجربة ويب Windows؟ كيفية تحديثه؟ما هي حزمة Windows Web Experience Pack لنظام التشغيل Windows 11/10؟ كيف يمكنك العثور على إصدار Windows Web Experience Pack؟ كيفية تنزيل/تحديث/إلغاء تث...برنامج تعليمي تم النشر بتاريخ 2024-11-06
ما هي حزمة تجربة ويب Windows؟ كيفية تحديثه؟ما هي حزمة Windows Web Experience Pack لنظام التشغيل Windows 11/10؟ كيف يمكنك العثور على إصدار Windows Web Experience Pack؟ كيفية تنزيل/تحديث/إلغاء تث...برنامج تعليمي تم النشر بتاريخ 2024-11-06 -
 طريقتان لإعادة Windows 10 Pro إلى Windows 10 Sمن وجهة نظري، من السهل والسريع بالنسبة لك الترقية من جهاز يعمل بنظام Windows 10 S إلى Windows 10 Pro. إذا كنت تريد محاولة استرجاعه. فيما يلي طريقتان ل...برنامج تعليمي تم النشر بتاريخ 2024-11-06
طريقتان لإعادة Windows 10 Pro إلى Windows 10 Sمن وجهة نظري، من السهل والسريع بالنسبة لك الترقية من جهاز يعمل بنظام Windows 10 S إلى Windows 10 Pro. إذا كنت تريد محاولة استرجاعه. فيما يلي طريقتان ل...برنامج تعليمي تم النشر بتاريخ 2024-11-06 -
 كيفية إضافة اختصار لإيقاف تشغيل سطح المكتب في نظام التشغيل Windows 11يعد إيقاف تشغيل جهاز الكمبيوتر الخاص بك مهمة روتينية، ولكن التنقل عبر قائمة "ابدأ" في كل مرة قد يكون مرهقًا. إذا كنت تبحث عن طريقة أسرع، فإ...برنامج تعليمي تم النشر بتاريخ 2024-11-06
كيفية إضافة اختصار لإيقاف تشغيل سطح المكتب في نظام التشغيل Windows 11يعد إيقاف تشغيل جهاز الكمبيوتر الخاص بك مهمة روتينية، ولكن التنقل عبر قائمة "ابدأ" في كل مرة قد يكون مرهقًا. إذا كنت تبحث عن طريقة أسرع، فإ...برنامج تعليمي تم النشر بتاريخ 2024-11-06 -
 4 إصلاحات عندما يكون شريط تمرير مستوى الصوت في Windows 11 عالقًا على الشاشةالإصلاحات الأساسية: أعد تشغيل الكمبيوتر: تؤدي عملية إعادة التشغيل إلى إيقاف تشغيل جميع الخدمات والعمليات، وإصلاح مواطن الخلل والأخطاء المؤقتة. قم ب...برنامج تعليمي تم النشر بتاريخ 2024-11-06
4 إصلاحات عندما يكون شريط تمرير مستوى الصوت في Windows 11 عالقًا على الشاشةالإصلاحات الأساسية: أعد تشغيل الكمبيوتر: تؤدي عملية إعادة التشغيل إلى إيقاف تشغيل جميع الخدمات والعمليات، وإصلاح مواطن الخلل والأخطاء المؤقتة. قم ب...برنامج تعليمي تم النشر بتاريخ 2024-11-06 -
 كيفية إصلاح "تم تكوين هذا الإعداد بواسطة ملف تعريف" على نظام Macقبل المضي قدمًا في الإصلاحات، نقترح تثبيت أحدث إصدار للبرنامج على جهاز Mac الخاص بك. افتح الإعدادات > عام > تحديث البرنامج ثم قم بتثبيت التحديث. الإ...برنامج تعليمي تم النشر بتاريخ 2024-11-06
كيفية إصلاح "تم تكوين هذا الإعداد بواسطة ملف تعريف" على نظام Macقبل المضي قدمًا في الإصلاحات، نقترح تثبيت أحدث إصدار للبرنامج على جهاز Mac الخاص بك. افتح الإعدادات > عام > تحديث البرنامج ثم قم بتثبيت التحديث. الإ...برنامج تعليمي تم النشر بتاريخ 2024-11-06 -
 كمبيوتر محمول جديد ولكن لا يوجد واي فاي؟ – كيفية اصلاحها بسرعةانقر بزر الماوس الأيمن على محول WiFi وحدد تعطيل الجهاز. انتظر بضع ثوانٍ، ثم انقر بزر الماوس الأيمن على محول WiFi مرة أخرى وحدد تمكين الجهاز. 2. تحديث...برنامج تعليمي تم النشر بتاريخ 2024-11-06
كمبيوتر محمول جديد ولكن لا يوجد واي فاي؟ – كيفية اصلاحها بسرعةانقر بزر الماوس الأيمن على محول WiFi وحدد تعطيل الجهاز. انتظر بضع ثوانٍ، ثم انقر بزر الماوس الأيمن على محول WiFi مرة أخرى وحدد تمكين الجهاز. 2. تحديث...برنامج تعليمي تم النشر بتاريخ 2024-11-06 -
 4 إصلاحات لجهاز Macbook لا يخرج معدل تحديث مرتفع إلى الشاشة الخارجيةالإصلاحات الأساسية أعد تشغيل جهاز Mac: غالبًا ما تؤدي إعادة تشغيل جهاز Mac إلى إصلاح الأمور عن طريق تحديث التكوين وحل مشكلات البرامج وإعادة تهيئة ا...برنامج تعليمي تم النشر بتاريخ 2024-11-06
4 إصلاحات لجهاز Macbook لا يخرج معدل تحديث مرتفع إلى الشاشة الخارجيةالإصلاحات الأساسية أعد تشغيل جهاز Mac: غالبًا ما تؤدي إعادة تشغيل جهاز Mac إلى إصلاح الأمور عن طريق تحديث التكوين وحل مشكلات البرامج وإعادة تهيئة ا...برنامج تعليمي تم النشر بتاريخ 2024-11-06 -
 لا يمكن الترقية إلى Windows 11؟ نصيحة مايكروسوفت هي \"شراء جهاز كمبيوتر جديد\"إذا كنت تستخدم حاليًا أي إصدار من Windows غير Windows 11، فإما أن نظامك غير مدعوم بالفعل (Windows XP وVista و7 و8.1) أو سيصبح قريبًا غير مدعوم (Window...برنامج تعليمي تم النشر بتاريخ 2024-11-06
لا يمكن الترقية إلى Windows 11؟ نصيحة مايكروسوفت هي \"شراء جهاز كمبيوتر جديد\"إذا كنت تستخدم حاليًا أي إصدار من Windows غير Windows 11، فإما أن نظامك غير مدعوم بالفعل (Windows XP وVista و7 و8.1) أو سيصبح قريبًا غير مدعوم (Window...برنامج تعليمي تم النشر بتاريخ 2024-11-06 -
 كيفية إصلاح عدم ظهور أعياد الميلاد في تقويم iPhoneالإصلاحات الأساسية فرض الإنهاء وإعادة تشغيل التطبيق: سيعطي هذا التطبيق بداية جديدة وإعادة تحميله بالكامل على جهاز iPhone الخاص بك. تحديث تطبيق التقويم...برنامج تعليمي تم النشر بتاريخ 2024-11-06
كيفية إصلاح عدم ظهور أعياد الميلاد في تقويم iPhoneالإصلاحات الأساسية فرض الإنهاء وإعادة تشغيل التطبيق: سيعطي هذا التطبيق بداية جديدة وإعادة تحميله بالكامل على جهاز iPhone الخاص بك. تحديث تطبيق التقويم...برنامج تعليمي تم النشر بتاريخ 2024-11-06 -
 أفضل 4 طرق لإصلاح عدم ظهور هاتف Android على جهاز Macالإصلاح 2: تمكين مشاركة الملفات على هاتف Android افتراضيًا، عند توصيل هاتف Android بجهاز كمبيوتر شخصي أو جهاز Mac، يبدأ النظام في شحن الهاتف. إذ...برنامج تعليمي تم النشر بتاريخ 2024-11-06
أفضل 4 طرق لإصلاح عدم ظهور هاتف Android على جهاز Macالإصلاح 2: تمكين مشاركة الملفات على هاتف Android افتراضيًا، عند توصيل هاتف Android بجهاز كمبيوتر شخصي أو جهاز Mac، يبدأ النظام في شحن الهاتف. إذ...برنامج تعليمي تم النشر بتاريخ 2024-11-06 -
 Warhammer 40000: Space Marine 2 معدل إطارات منخفض في الثانية/متخلف/متلعثممنذ إصدار Warhammer 40000: Space Marine 2، أبلغ العديد من اللاعبين أنهم واجهوا مشكلة "Warhammer 40000: Space Marine 2 منخفضة FPS/تأخر/تلعثم/ارتف...برنامج تعليمي تم النشر بتاريخ 2024-11-06
Warhammer 40000: Space Marine 2 معدل إطارات منخفض في الثانية/متخلف/متلعثممنذ إصدار Warhammer 40000: Space Marine 2، أبلغ العديد من اللاعبين أنهم واجهوا مشكلة "Warhammer 40000: Space Marine 2 منخفضة FPS/تأخر/تلعثم/ارتف...برنامج تعليمي تم النشر بتاريخ 2024-11-06 -
 دليل لإصلاح Enotria: آخر أغنية متخلفة، متعثرة، وتجميدEnotria: الأغنية الأخيرة متاحة الآن. يمكنك الحصول على هذه اللعبة وبدء رحلة اللعبة الخاصة بك. ومع ذلك، لا يمكن لجميع اللاعبين الحصول على تجارب لعب مُرض...برنامج تعليمي تم النشر بتاريخ 2024-11-06
دليل لإصلاح Enotria: آخر أغنية متخلفة، متعثرة، وتجميدEnotria: الأغنية الأخيرة متاحة الآن. يمكنك الحصول على هذه اللعبة وبدء رحلة اللعبة الخاصة بك. ومع ذلك، لا يمكن لجميع اللاعبين الحصول على تجارب لعب مُرض...برنامج تعليمي تم النشر بتاريخ 2024-11-06 -
 8 أفضل النصائح والحيل لجهاز Samsung Galaxy Z Flip6قد يكون شراء هاتف جديد ومراجعة ميزاته عملية مثيرة. ومع ذلك، في كل هذا، من المهم ألا ننسى دور النصائح والحيل التي يمكن أن تساعد في تحسين تجربة استخدام ...برنامج تعليمي تم النشر بتاريخ 2024-11-05
8 أفضل النصائح والحيل لجهاز Samsung Galaxy Z Flip6قد يكون شراء هاتف جديد ومراجعة ميزاته عملية مثيرة. ومع ذلك، في كل هذا، من المهم ألا ننسى دور النصائح والحيل التي يمكن أن تساعد في تحسين تجربة استخدام ...برنامج تعليمي تم النشر بتاريخ 2024-11-05 -
 هل يحتاج هاتفك الذكي حقًا إلى واقي شاشة؟الهواتف الذكية غالية الثمن، فلن ترغب في إنفاق ما يصل إلى 1000 دولار أو أكثر وينتهي بك الأمر بشاشة مخدوشة. لا يزال العديد من الأشخاص يشترون واقيات الش...برنامج تعليمي تم النشر بتاريخ 2024-11-05
هل يحتاج هاتفك الذكي حقًا إلى واقي شاشة؟الهواتف الذكية غالية الثمن، فلن ترغب في إنفاق ما يصل إلى 1000 دولار أو أكثر وينتهي بك الأمر بشاشة مخدوشة. لا يزال العديد من الأشخاص يشترون واقيات الش...برنامج تعليمي تم النشر بتاريخ 2024-11-05
دراسة اللغة الصينية
- 1 كيف تقول "المشي" باللغة الصينية؟ 走路 نطق الصينية، 走路 تعلم اللغة الصينية
- 2 كيف تقول "استقل طائرة" بالصينية؟ 坐飞机 نطق الصينية، 坐飞机 تعلم اللغة الصينية
- 3 كيف تقول "استقل القطار" بالصينية؟ 坐火车 نطق الصينية، 坐火车 تعلم اللغة الصينية
- 4 كيف تقول "استقل الحافلة" باللغة الصينية؟ 坐车 نطق الصينية، 坐车 تعلم اللغة الصينية
- 5 كيف أقول القيادة باللغة الصينية؟ 开车 نطق الصينية، 开车 تعلم اللغة الصينية
- 6 كيف تقول السباحة باللغة الصينية؟ 游泳 نطق الصينية، 游泳 تعلم اللغة الصينية
- 7 كيف يمكنك أن تقول ركوب الدراجة باللغة الصينية؟ 骑自行车 نطق الصينية، 骑自行车 تعلم اللغة الصينية
- 8 كيف تقول مرحبا باللغة الصينية؟ # نطق اللغة الصينية، # تعلّم اللغة الصينية
- 9 كيف تقول شكرا باللغة الصينية؟ # نطق اللغة الصينية، # تعلّم اللغة الصينية
- 10 How to say goodbye in Chinese? 再见Chinese pronunciation, 再见Chinese learning
























