جهاز AirPod واحد لا يعمل؟ إليك ما يجب فعله
هل توقفت إحدى سماعات AirPods عن العمل فجأة؟ قبل أن تفترض أنها مشكلة في الأجهزة وتتصل بشركة Apple لإصلاح AirPod أو استبدالها، اتبع هذه الخطوات البسيطة لاستكشاف الأخطاء وإصلاحها، حيث يمكنها غالبًا حل المشكلة بسرعة.
1. تحقق من بطارية AirPods الخاصة بك
من المحتمل أن تكون إحدى سماعات AirPods الخاصة بك قد توقفت عن العمل بسبب نفاد البطارية. تحتوي كل AirPod على شحن البطارية الخاص بها، وعندما يتم استنزافها، ستتوقف AirPod هذه عن العمل. سيتعين عليك التحقق من مستوى بطارية كل AirPod لمعرفة ما إذا كانت هذه هي المشكلة.
أعد كلتا سماعتي AirPods إلى علبة الشحن واتركهما يشحنان لمدة لا تقل عن 30 إلى 60 ثانية أو حتى بضع دقائق. بعد ذلك، افتح الحافظة وأمسكها بالقرب من جهاز iPhone الخاص بك لترى النافذة المنبثقة للبطارية. أو، مع فتح العلبة، استخدم تطبيق الإعدادات لعرض مستويات بطارية AirPods.
تذكر أن علبة AirPods الخاصة بك تحتوي أيضًا على بطارية خاصة بها. لكي ينجح هذا، تأكد من أن علبة AirPods مشحونة بالكامل أيضًا.
2. أعد تشغيل الجهاز المتصل
بمجرد التحقق من مستويات بطارية AirPods والتأكد من شحنها، فقد حان الوقت لإعادة تشغيل الجهاز الذي تستخدم AirPods معه.
من المحتمل أن تكون هناك مشكلة في جهازك المتصل، مثل الكمبيوتر أو الهاتف الذكي، مما يؤدي إلى قطع اتصال إحدى سماعات AirPods الخاصة بك. في هذه الحالة، قد تكون إعادة التشغيل هي كل ما تحتاجه لإصلاح AirPod الذي لا يعمل.
أعد تشغيل جهاز iPhone أو جهاز الكمبيوتر الذي يعمل بنظام Windows أو جهاز Android أو Mac — أيًا كان ما تستخدمه مع AirPods. بمجرد تشغيل جهازك وتمكين Bluetooth، تحقق مما إذا كان كلاً من AirPods متصلاً ويعمل بشكل صحيح مرة أخرى.
3. اضبط توازن الصوت على أجهزتك
تسمح لك معظم الأجهزة بضبط مستوى الصوت لكل AirPod على حدة. إذا قمت أنت أو أي شخص آخر بتعديل هذا التعديل وتوجيه الصوت إلى واحدة فقط من سماعات AirPods، فقد يكون هذا هو سبب عدم سماعك أي صوت من الآخر. قد يكون هذا أيضًا سبب ارتفاع صوت إحدى سماعات AirPod عن الأخرى عندما يعمل كلاهما.
لضبط توازن صوت AirPods على iPhone، انتقل إلى الإعدادات > إمكانية الوصول وقم بالتمرير لأسفل حتى ترى قسم السمع. سيظهر لك شريط تمرير يحتوي على حرف L على اليسار وحرف R على اليمين. اضبط شريط التمرير هذا بحيث تكون العلامة في المنتصف. يضمن ذلك تشغيل صوت AirPods بمستوى صوت متساوٍ.
لضبط توازن الصوت في AirPods على Android، افتح تطبيق الإعدادات وابحث عن إمكانية الوصول. افتح هذا القسم وابحث عن شريط تمرير توازن الصوت. تأكد من وجود المؤشر في منتصف شريط التمرير بحيث يكون كل من AirPods الأيمن والأيسر في مستويات صوت متساوية.
على جهاز Mac، يمكنك ضبط توازن صوت AirPods عن طريق فتح إعدادات النظام > الصوت وتحديد علامة التبويب "الإخراج". بعد ذلك، تأكد من تحديد AirPods واضبط شريط تمرير Balance على المنتصف.
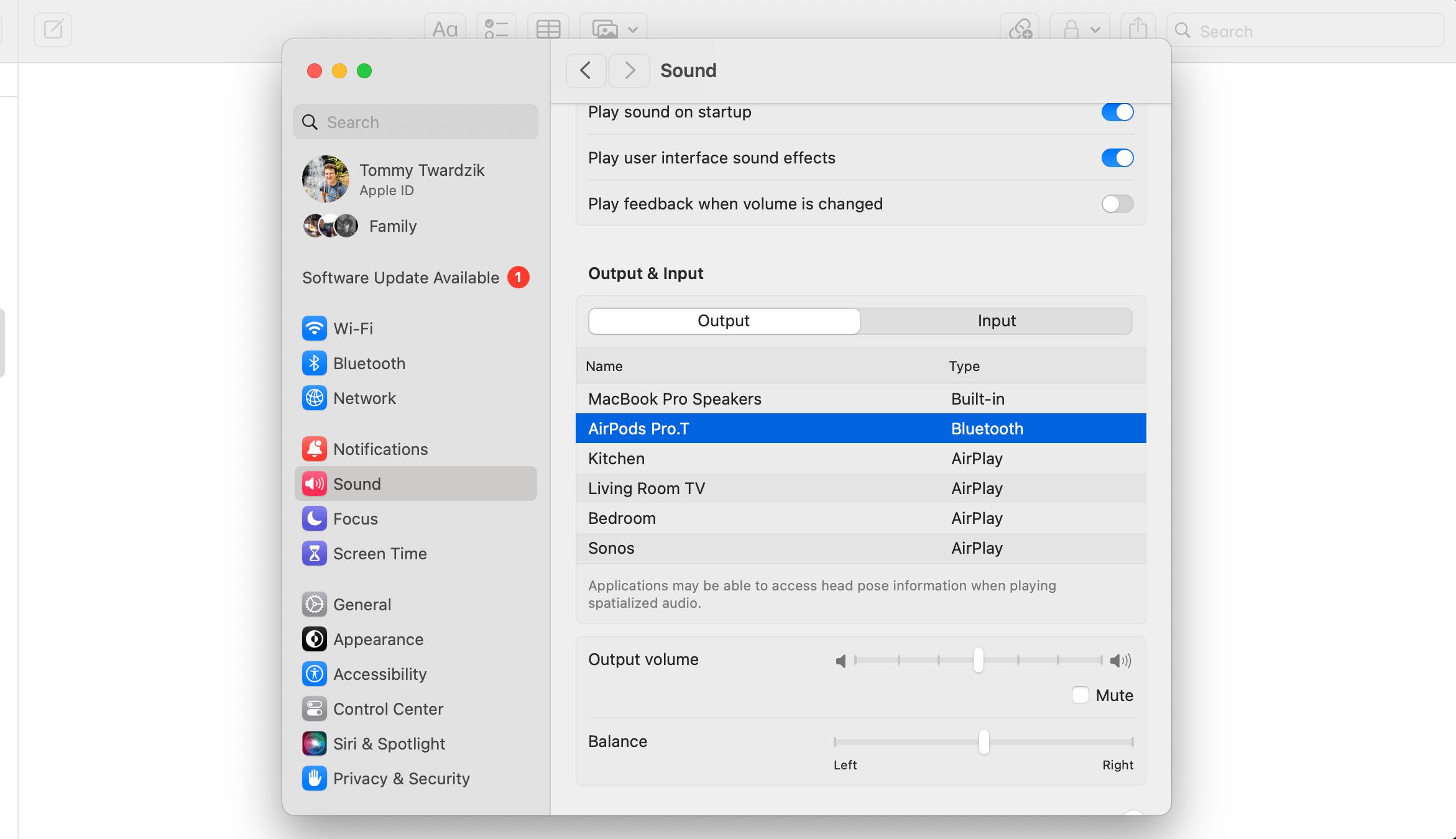
يمكنك ضبط توازن صوت AirPods على نظام التشغيل Windows 11 من خلال فتح الإعدادات > النظام > الصوت. بعد ذلك، حدد AirPods الخاصة بك من قائمة أجهزة الإخراج واضبط شريط تمرير القناة اليسرى والقناة اليمنى بحيث يكونان متساويين.
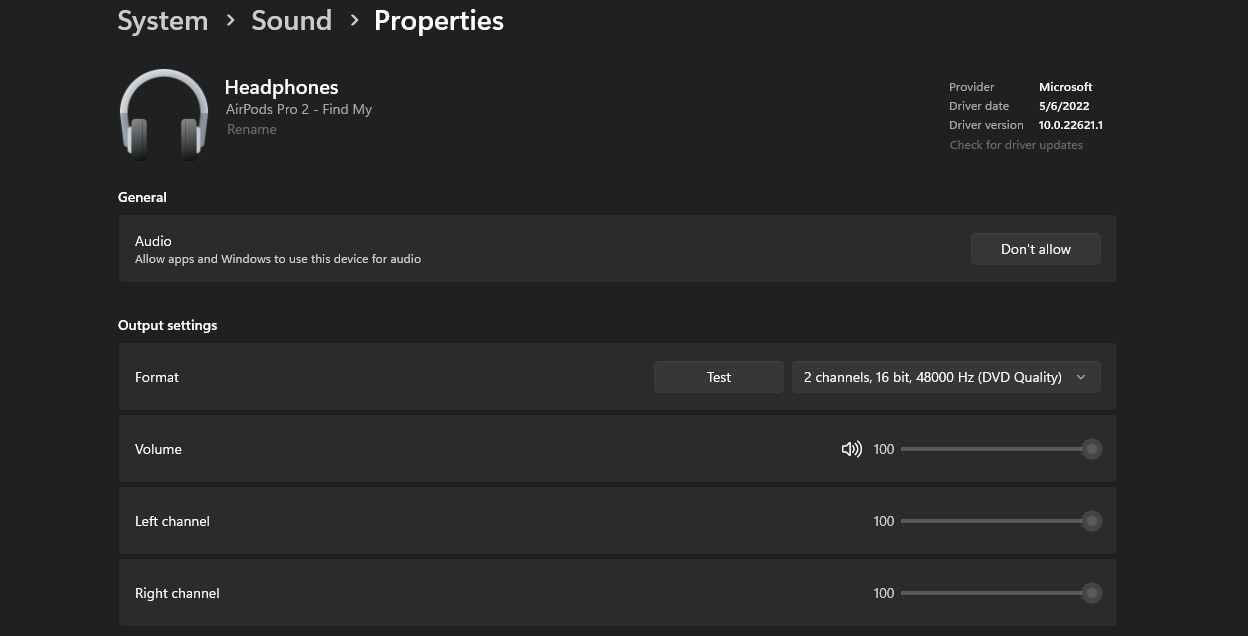
4. جرب AirPods الخاص بك مع أجهزة أخرى
ليست دائمًا سماعات AirPods الخاصة بك هي التي تواجه مشكلات. في بعض الأحيان، تتوقف إحدى سماعات AirPods الخاصة بك عن العمل بسبب مشكلة في هاتفك الذكي أو جهاز الكمبيوتر الخاص بك.
في هذه الحالة، حاول استخدام AirPods مع أجهزتك الأخرى ومعرفة ما إذا كان بإمكانك سماع الصوت على كلا AirPods.
إذا كان كلا سماعتي AirPods يعملان بشكل جيد على أي جهاز آخر، فأنت تعلم أن المشكلة تتعلق بجهازك الأساسي، وستحتاج إلى إصلاحها بدلاً من ذلك. اقرأ دليل استكشاف أخطاء AirPods وإصلاحها لجهازك المحدد لمعرفة ما إذا كان أحد الإصلاحات المقترحة يمكنه تصحيح مشكلتك.
5. انسَ سماعات AirPods الخاصة بك من أجهزتك
إحدى أفضل الطرق لإصلاح مشكلات أجهزة Bluetooth هي نسيانها على هاتفك أو أي جهاز آخر ثم إعادة إقرانها. يتيح ذلك لجهازك إنشاء اتصال Bluetooth جديد.
لنسيان AirPods على iPhone، افتح تطبيق الإعدادات واضغط على Bluetooth. ابحث عن AirPods في القائمة وانقر على أيقونة المعلومات (i) المجاورة لها. ثم اضغط على نسيت هذا الجهاز.
لنسيان AirPods على Android، افتح الإعدادات > Bluetooth. ضمن الأجهزة المقترنة، اضغط على أيقونة الترس بجوار اسم AirPods الخاص بك، ثم اختر Unpair أو Forget، حسب جهازك.
لنسيان AirPods على جهاز Mac، انقر فوق أيقونة مركز التحكم في شريط القائمة وانقر فوق Bluetooth > إعدادات Bluetooth. سيتم فتح تطبيق إعدادات النظام. انقر على أيقونة المعلومات (i) بجوار AirPods واختر "نسيان هذا الجهاز".
لنسيان AirPods على نظام التشغيل Windows، انقر فوق ابدأ > الإعدادات > Bluetooth والأجهزة. ثم، انقر فوق "الأجهزة" وابحث عن AirPods الخاصة بك في القائمة. انقر على النقاط الثلاث الموجودة بجانب اسمه واختر إزالة الجهاز.
بعد إلغاء الاقتران، يتعين عليك إعادة إقران AirPods بجهازك. ثم، تحقق مما إذا كان كلا سماعتي AirPods يعملان.
6. إعادة ضبط AirPods على إعدادات المصنع
إذا كانت AirPods لا تزال لا تعمل بعد إلغاء إقرانها وإعادة إقرانها، فحاول إعادة ضبطها على إعدادات المصنع. بمجرد إلغاء إقرانها، ضع AirPods في علبة الشحن الخاصة بها، لكن لا تغلق الغطاء.
اضغط مع الاستمرار على زر الإعداد الموجود في الجزء الخلفي من علبة شحن AirPods لمدة 15 ثانية حتى يومض الضوء الموجود في المقدمة باللون الكهرماني والأبيض. بعد ذلك، اترك الزر، ومع فتح الغطاء، أمسك حافظة AirPods بالقرب من جهاز iPhone الخاص بك.
سيطالبك جهاز iPhone الخاص بك بإعدادها. إذا كنت تستخدم جهازًا آخر، فاتبع خطوات إعداد Bluetooth القياسية.
7. إعادة ضبط إعدادات شبكة هاتفك
تحدد إعدادات شبكة هاتفك كيفية اتصاله بأجهزة أخرى مختلفة. من المفيد العودة إلى الإعدادات الافتراضية لمعرفة ما إذا كان هذا سيؤدي إلى إصلاح AirPod الذي لا يعمل.
بمجرد إعادة ضبط الإعدادات، يمكنك إعادة تكوينها يدويًا على أجهزتك. ستحتاج أيضًا إلى إعادة الاتصال بشبكات Wi-Fi يدويًا بعد إعادة ضبط إعدادات الشبكة.
لإعادة ضبط إعدادات الشبكة على جهاز iPhone الخاص بك، انتقل إلى الإعدادات > عام > نقل أو إعادة ضبط iPhone > إعادة تعيين واختر إعادة ضبط إعدادات الشبكة.
لإعادة ضبط إعدادات الشبكة على جهاز Android، افتح الإعدادات > النظام، ثم انقر فوق خيارات إعادة التعيين. ثم، انقر فوق "إعادة تعيين Wi-Fi والجوال والبلوتوث" وأكد اختيارك من خلال النقر على "إعادة تعيين الإعدادات". لاحظ أن الخطوات الدقيقة قد تختلف قليلاً اعتمادًا على جهاز Android الخاص بك.
إذا كان بإمكانك سماع الصوت فقط من إحدى سماعات AirPods الخاصة بك، فاستخدم الطرق الموضحة أعلاه ومعرفة ما إذا كان بإمكانك جعل AirPod المعيب يعمل بشكل صحيح مرة أخرى. إذا كانت المشكلة بسبب إعدادات تم تكوينها بشكل خاطئ أو خطأ برمجي، فمن المفترض أن تكون قادرًا على إصلاحها في معظم الحالات.
إذا ظلت AirPod اليسرى أو اليمنى لا تعمل حتى بعد اتباع الخطوات المذكورة أعلاه، فقد يكون هناك خطأ في جهاز AirPod الخاص بك. أفضل خيار لك هو الاتصال بدعم Apple للحصول على مساعدة إضافية أو طلب AirPod بديل.
-
 القرص الصلب الخارجي يبطئ جهاز الكمبيوتر؟ إصلاحه بسهولة الآن!إذا كان محرك الأقراص الصلبة الخارجي الخاص بك يبطئ جهاز الكمبيوتر، فسوف تتأثر كفاءة عملك أو تجربتك الترفيهية بشكل كبير. يقدم هذا البرنامج التعليمي الخ...برنامج تعليمي تم النشر بتاريخ 2024-12-23
القرص الصلب الخارجي يبطئ جهاز الكمبيوتر؟ إصلاحه بسهولة الآن!إذا كان محرك الأقراص الصلبة الخارجي الخاص بك يبطئ جهاز الكمبيوتر، فسوف تتأثر كفاءة عملك أو تجربتك الترفيهية بشكل كبير. يقدم هذا البرنامج التعليمي الخ...برنامج تعليمي تم النشر بتاريخ 2024-12-23 -
 كيفية إصلاح التعطل الأرضي على جهاز الكمبيوتر: إليك الدليل الكاملتعد لعبة Grounded من بين ألعاب مغامرات البقاء الأكثر شهرة. على الرغم من أن اللعبة توفر تجربة لعب سلسة، إلا أن لاعبي الكمبيوتر الشخصي قد يواجهون مشكلات...برنامج تعليمي تم النشر بتاريخ 2024-12-22
كيفية إصلاح التعطل الأرضي على جهاز الكمبيوتر: إليك الدليل الكاملتعد لعبة Grounded من بين ألعاب مغامرات البقاء الأكثر شهرة. على الرغم من أن اللعبة توفر تجربة لعب سلسة، إلا أن لاعبي الكمبيوتر الشخصي قد يواجهون مشكلات...برنامج تعليمي تم النشر بتاريخ 2024-12-22 -
 CS2 غير قادر على تحميل محرك الوحدة 2؟ إليك بعض الإصلاحاتتعد لعبة Counter-Strike 2 لعبة شائعة يلعبها العديد من اللاعبين. هل أنت واحد منهم؟ إذا كنت كذلك، فقد تواجه أحيانًا بعض الأخطاء مثل عدم قدرة CS2 على تح...برنامج تعليمي تم النشر بتاريخ 2024-12-12
CS2 غير قادر على تحميل محرك الوحدة 2؟ إليك بعض الإصلاحاتتعد لعبة Counter-Strike 2 لعبة شائعة يلعبها العديد من اللاعبين. هل أنت واحد منهم؟ إذا كنت كذلك، فقد تواجه أحيانًا بعض الأخطاء مثل عدم قدرة CS2 على تح...برنامج تعليمي تم النشر بتاريخ 2024-12-12 -
 تقوم الطابعة بطباعة مستندات نصف صفحة: 6 إصلاحات سهلةRead our disclosure page to find out how can you help MSPoweruser sustain the editorial team Read more ...برنامج تعليمي تم النشر بتاريخ 2024-11-25
تقوم الطابعة بطباعة مستندات نصف صفحة: 6 إصلاحات سهلةRead our disclosure page to find out how can you help MSPoweruser sustain the editorial team Read more ...برنامج تعليمي تم النشر بتاريخ 2024-11-25 -
 منفذ HDMI لا يعمل على نظام التشغيل Windows 11 - 5 حلول بسيطةاقرأ صفحة الكشف الخاصة بنا لمعرفة كيف يمكنك مساعدة MSPoweruser في الحفاظ على فريق التحرير اقرأ المزيد ...برنامج تعليمي تم النشر بتاريخ 2024-11-25
منفذ HDMI لا يعمل على نظام التشغيل Windows 11 - 5 حلول بسيطةاقرأ صفحة الكشف الخاصة بنا لمعرفة كيف يمكنك مساعدة MSPoweruser في الحفاظ على فريق التحرير اقرأ المزيد ...برنامج تعليمي تم النشر بتاريخ 2024-11-25 -
 يستمر مستكشف الملفات في التعطل على نظام التشغيل Windows 10 - وإليك كيفية إصلاحهاقرأ صفحة الكشف الخاصة بنا لمعرفة كيف يمكنك مساعدة MSPoweruser في الحفاظ على فريق التحرير اقرأ المزيد ...برنامج تعليمي تم النشر بتاريخ 2024-11-25
يستمر مستكشف الملفات في التعطل على نظام التشغيل Windows 10 - وإليك كيفية إصلاحهاقرأ صفحة الكشف الخاصة بنا لمعرفة كيف يمكنك مساعدة MSPoweruser في الحفاظ على فريق التحرير اقرأ المزيد ...برنامج تعليمي تم النشر بتاريخ 2024-11-25 -
 انستغرام متخلفة؟ 6 طرق لإصلاحها على أجهزة Android وiOSفي بعض الأحيان تكون أبسط الحلول هي كل ما تحتاجه. إذا كان Instagram متخلفًا، فما عليك سوى إغلاقه وإعادة فتحه. سواء كان لديك جهاز iPhone أو Android، يم...برنامج تعليمي تم النشر بتاريخ 2024-11-25
انستغرام متخلفة؟ 6 طرق لإصلاحها على أجهزة Android وiOSفي بعض الأحيان تكون أبسط الحلول هي كل ما تحتاجه. إذا كان Instagram متخلفًا، فما عليك سوى إغلاقه وإعادة فتحه. سواء كان لديك جهاز iPhone أو Android، يم...برنامج تعليمي تم النشر بتاريخ 2024-11-25 -
 كيفية إصلاح سجل الحافظة المكسور في نظام التشغيل Windows 11يعد سجل الحافظة ميزة مفيدة في نظام التشغيل Windows، حيث يتيح لك عرض أجزاء من المحتوى الذي قمت بنسخه في الماضي والوصول إليه، مثل النصوص والصور. لسوء ا...برنامج تعليمي تم النشر بتاريخ 2024-11-22
كيفية إصلاح سجل الحافظة المكسور في نظام التشغيل Windows 11يعد سجل الحافظة ميزة مفيدة في نظام التشغيل Windows، حيث يتيح لك عرض أجزاء من المحتوى الذي قمت بنسخه في الماضي والوصول إليه، مثل النصوص والصور. لسوء ا...برنامج تعليمي تم النشر بتاريخ 2024-11-22 -
 5 إصلاحات لخطأ Microsoft في حظر وحدات الماكرو في Excel لنظام التشغيل Windowsالإصلاح 1: إلغاء حظر الملف قد يقوم Microsoft Excel بحظر وحدات الماكرو لجدول بيانات إذا حصلت عليها من كمبيوتر آخر أو من الإنترنت. إذا كان الأمر كذلك، ف...برنامج تعليمي تم النشر بتاريخ 2024-11-19
5 إصلاحات لخطأ Microsoft في حظر وحدات الماكرو في Excel لنظام التشغيل Windowsالإصلاح 1: إلغاء حظر الملف قد يقوم Microsoft Excel بحظر وحدات الماكرو لجدول بيانات إذا حصلت عليها من كمبيوتر آخر أو من الإنترنت. إذا كان الأمر كذلك، ف...برنامج تعليمي تم النشر بتاريخ 2024-11-19 -
 هل تتحطم لعبة Planet Coaster 2 أم لا يتم إطلاقها؟ هنا دليلمن المحتمل أنك سمعت عن Planet Coaster 2 إذا كنت من محبي الألعاب. إذا استمرت لعبة Planet Coaster 2 في التعطل أثناء تشغيلها، فكيف يمكنك حل المشكلة؟ إذا ...برنامج تعليمي تم النشر بتاريخ 2024-11-18
هل تتحطم لعبة Planet Coaster 2 أم لا يتم إطلاقها؟ هنا دليلمن المحتمل أنك سمعت عن Planet Coaster 2 إذا كنت من محبي الألعاب. إذا استمرت لعبة Planet Coaster 2 في التعطل أثناء تشغيلها، فكيف يمكنك حل المشكلة؟ إذا ...برنامج تعليمي تم النشر بتاريخ 2024-11-18 -
 كيفية إصلاح خطأ OOBELANGUAGE على نظام التشغيل Windows؟ دليل الإصلاحعند محاولة إعداد Windows 11/10، قد تواجه الخطأ "حدث خطأ ما" في OOBELANGUAGE عند تحديد اللغة. يمكن أن تؤثر هذه المشكلة بشكل كبير على كيفية إع...برنامج تعليمي تم النشر بتاريخ 2024-11-18
كيفية إصلاح خطأ OOBELANGUAGE على نظام التشغيل Windows؟ دليل الإصلاحعند محاولة إعداد Windows 11/10، قد تواجه الخطأ "حدث خطأ ما" في OOBELANGUAGE عند تحديد اللغة. يمكن أن تؤثر هذه المشكلة بشكل كبير على كيفية إع...برنامج تعليمي تم النشر بتاريخ 2024-11-18 -
 لا تستطيع رؤية الصور على رسائل iPhone الخاصة بك؟ إليك كيفية إصلاحهاهل لا يقوم تطبيق الرسائل على جهاز iPhone الخاص بك بتحميل الصور التي تلقيتها عبر iMessage أو MMS؟ هذه مشكلة شائعة إلى حد ما، ولكن من السهل جدًا حلها. ...برنامج تعليمي تم النشر بتاريخ 2024-11-18
لا تستطيع رؤية الصور على رسائل iPhone الخاصة بك؟ إليك كيفية إصلاحهاهل لا يقوم تطبيق الرسائل على جهاز iPhone الخاص بك بتحميل الصور التي تلقيتها عبر iMessage أو MMS؟ هذه مشكلة شائعة إلى حد ما، ولكن من السهل جدًا حلها. ...برنامج تعليمي تم النشر بتاريخ 2024-11-18 -
 لقد قمت بتغيير إعدادات Windows 11 العشرة هذه لزيادة عمر بطارية الكمبيوتر المحمول إلى الحد الأقصىتتدهور بطاريات الكمبيوتر المحمول بمرور الوقت وتفقد قدرتها، مما يؤدي إلى تقليل وقت التشغيل. لقد واجهت نفس الموقف مع جهاز الكمبيوتر المحمول ASUS الخاص ...برنامج تعليمي تم النشر بتاريخ 2024-11-17
لقد قمت بتغيير إعدادات Windows 11 العشرة هذه لزيادة عمر بطارية الكمبيوتر المحمول إلى الحد الأقصىتتدهور بطاريات الكمبيوتر المحمول بمرور الوقت وتفقد قدرتها، مما يؤدي إلى تقليل وقت التشغيل. لقد واجهت نفس الموقف مع جهاز الكمبيوتر المحمول ASUS الخاص ...برنامج تعليمي تم النشر بتاريخ 2024-11-17 -
 كيفية تعطيل كلمة المرور بعد النوم على نظام التشغيل Windows 11؟ 4 طرق!افتراضيًا، يطلب Windows من المستخدمين تسجيل الدخول مرة أخرى باستخدام كلمة مرور الكمبيوتر بعد الاستيقاظ من وضع السكون. بعض مستخدمي Windows 11 لا يريدون...برنامج تعليمي تم النشر بتاريخ 2024-11-17
كيفية تعطيل كلمة المرور بعد النوم على نظام التشغيل Windows 11؟ 4 طرق!افتراضيًا، يطلب Windows من المستخدمين تسجيل الدخول مرة أخرى باستخدام كلمة مرور الكمبيوتر بعد الاستيقاظ من وضع السكون. بعض مستخدمي Windows 11 لا يريدون...برنامج تعليمي تم النشر بتاريخ 2024-11-17 -
 كيفية إصلاح خطأ غير مدعوم في الصورة المقيدة: 4 طرق فعالةقد تكون تجربة الخطأ غير المدعوم للصورة المقيدة على جهاز الكمبيوتر الشخصي الذي يعمل بنظام Windows أمرًا مزعجًا ومحبطًا للغاية أثناء العمل أو اللعب. كيف...برنامج تعليمي تم النشر بتاريخ 2024-11-17
كيفية إصلاح خطأ غير مدعوم في الصورة المقيدة: 4 طرق فعالةقد تكون تجربة الخطأ غير المدعوم للصورة المقيدة على جهاز الكمبيوتر الشخصي الذي يعمل بنظام Windows أمرًا مزعجًا ومحبطًا للغاية أثناء العمل أو اللعب. كيف...برنامج تعليمي تم النشر بتاريخ 2024-11-17
دراسة اللغة الصينية
- 1 كيف تقول "المشي" باللغة الصينية؟ 走路 نطق الصينية، 走路 تعلم اللغة الصينية
- 2 كيف تقول "استقل طائرة" بالصينية؟ 坐飞机 نطق الصينية، 坐飞机 تعلم اللغة الصينية
- 3 كيف تقول "استقل القطار" بالصينية؟ 坐火车 نطق الصينية، 坐火车 تعلم اللغة الصينية
- 4 كيف تقول "استقل الحافلة" باللغة الصينية؟ 坐车 نطق الصينية، 坐车 تعلم اللغة الصينية
- 5 كيف أقول القيادة باللغة الصينية؟ 开车 نطق الصينية، 开车 تعلم اللغة الصينية
- 6 كيف تقول السباحة باللغة الصينية؟ 游泳 نطق الصينية، 游泳 تعلم اللغة الصينية
- 7 كيف يمكنك أن تقول ركوب الدراجة باللغة الصينية؟ 骑自行车 نطق الصينية، 骑自行车 تعلم اللغة الصينية
- 8 كيف تقول مرحبا باللغة الصينية؟ # نطق اللغة الصينية، # تعلّم اللغة الصينية
- 9 كيف تقول شكرا باللغة الصينية؟ # نطق اللغة الصينية، # تعلّم اللغة الصينية
- 10 How to say goodbye in Chinese? 再见Chinese pronunciation, 再见Chinese learning

























