 الصفحة الأمامية > برنامج تعليمي > لا يقوم Safari بتحميل الصور على جهاز iPhone الخاص بك؟ 9 طرق لإصلاحها
الصفحة الأمامية > برنامج تعليمي > لا يقوم Safari بتحميل الصور على جهاز iPhone الخاص بك؟ 9 طرق لإصلاحها
لا يقوم Safari بتحميل الصور على جهاز iPhone الخاص بك؟ 9 طرق لإصلاحها
يمكن أن يفشل Safari في تحميل الصور لأسباب مختلفة، لكننا سنناقش السبب ونرشدك خلال بعض خطوات استكشاف الأخطاء وإصلاحها لإصلاح هذه المشكلة.
1. تأكد من أن اتصالك بالإنترنت مستقر
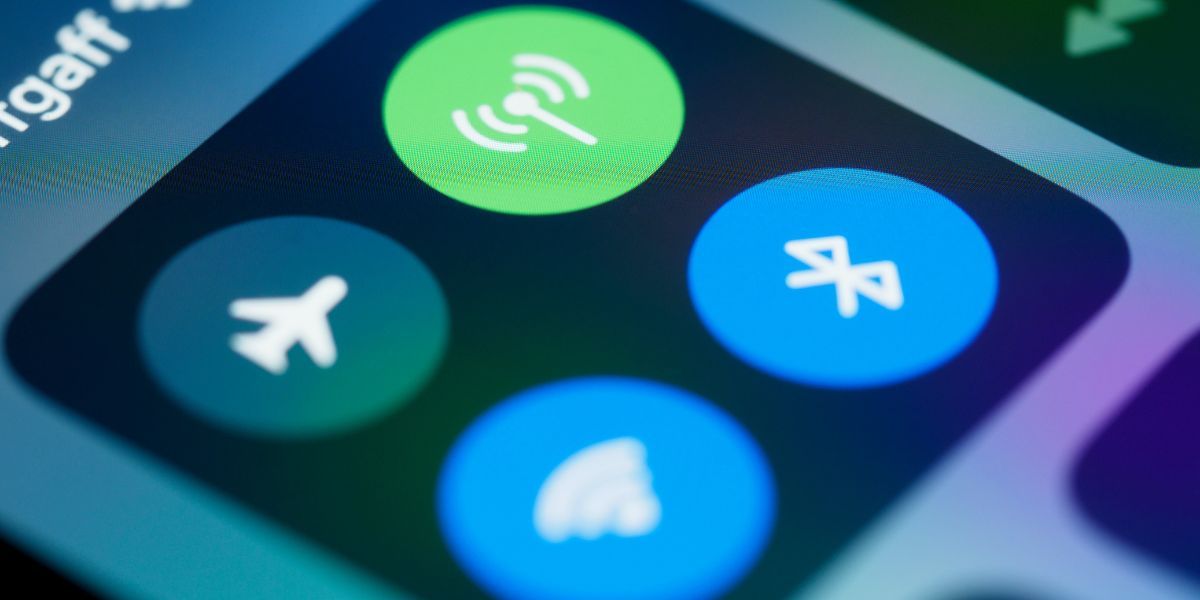
لنبدأ بالحل الأساسي. قد يكون اتصال الإنترنت غير المستقر لديك هو السبب وراء عدم قدرة Safari على تحميل الصور على جهاز iPhone الخاص بك. يتطلب Safari اتصالاً مستقرًا بالإنترنت حتى يعمل بشكل صحيح.
يمكنك التحقق من سرعة بياناتك الخلوية أو اتصال Wi-Fi من خلال زيارة أحد مواقع اختبار السرعة العديدة المتاحة. إذا كان اتصالك الخلوي يبدو ضعيفًا على جهاز iPhone الخاص بك، فقم بتمكين وضع الطائرة لبضع ثوانٍ ثم قم بإيقاف تشغيله لتحديث شبكتك أو التبديل إلى شبكة Wi-Fi.
2. فرض الإنهاء وإعادة تشغيل Safari
إذا كان الإنترنت لديك يعمل بشكل جيد، فإن الحل البسيط الآخر لحل مشكلة عدم تحميل الصور على Safari هو فرض إنهاء التطبيق وإعادة تشغيله. باستخدام هذه الطريقة، يمكنك بسهولة إصلاح أي خطأ بسيط أو خلل قد يمنع Safari من تحميل الصور على جهاز iPhone الخاص بك.
قم بالتمرير لأعلى مع الاستمرار للكشف عن تطبيق الخلفية على الشاشة الرئيسية لجهاز iPhone الخاص بك. ابحث عن تطبيق Safari واسحب لأعلى لإغلاق التطبيق بالقوة.
يمكنك أيضًا تجربة متصفح مختلف لمعرفة ما إذا كان موقع الويب الذي تحاول فتحه يتم تحميله بشكل صحيح أم لا. قد تكون المشكلة في موقع الويب وليس في Safari، أو ربما يكون موقع الويب هذا غير متوافق مع Safari.
3. تعطيل وضع البيانات المنخفضة
قد يساعد استخدام iPhone الخاص بك في وضع البيانات المنخفضة في تقليل الاستخدام الإجمالي للبيانات الخلوية عن طريق الحد من البيانات التي يمكن لجهاز iPhone الوصول إليها للقيام بمهام الخلفية.
ومع ذلك، يمكن أيضًا منع تحميل الصور على Safari. يمكن أن يؤدي إيقاف تشغيل هذه الميزة إلى إصلاح مشكلة عدم تحميل الصور في Safari.
إليك ما عليك القيام به لتمكين وضع البيانات المنخفضة للاتصال الخلوي:
قم بتشغيل تطبيق الإعدادات على جهاز iPhone الخاص بك وحدد Cellular. اضغط على خيارات البيانات الخلوية. قم بإيقاف تشغيل وضع البيانات المنخفضة.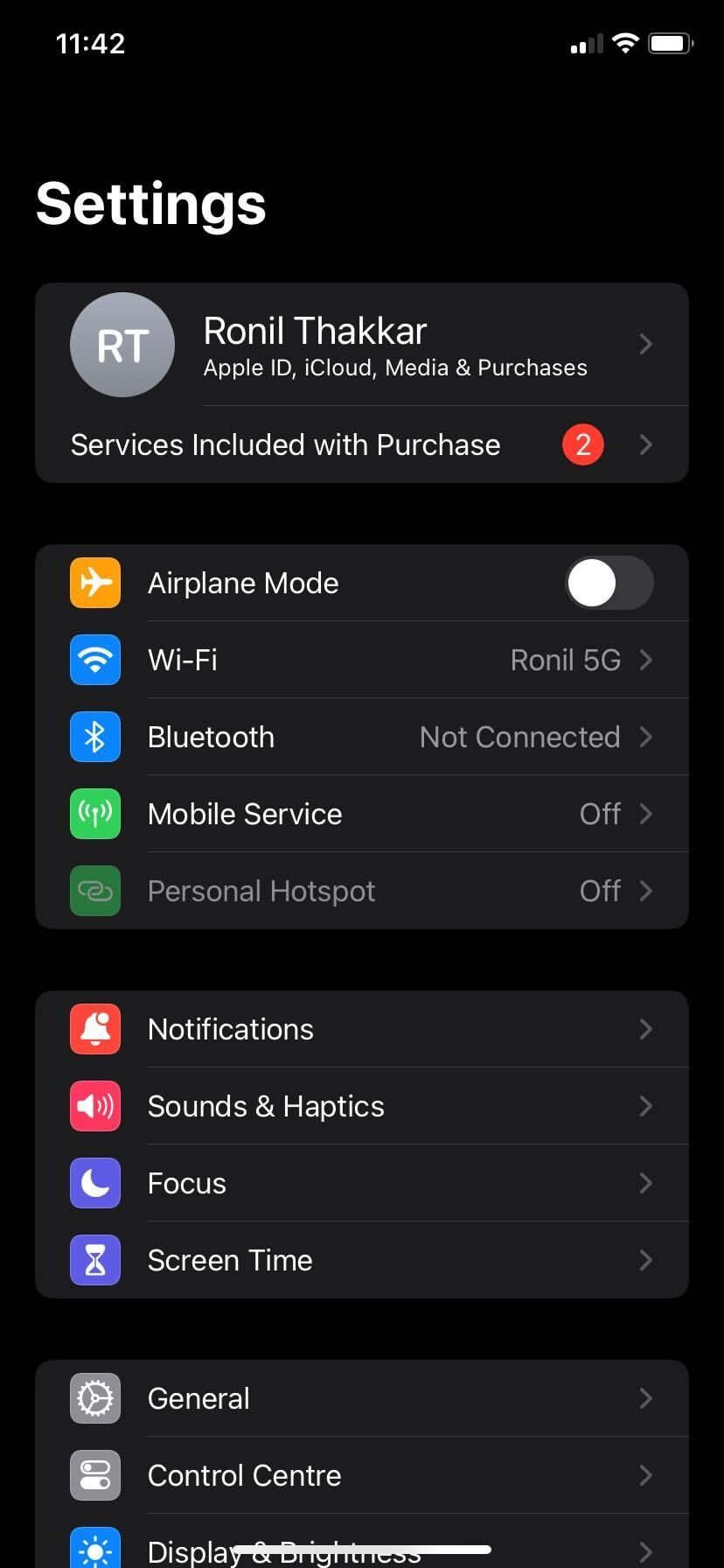
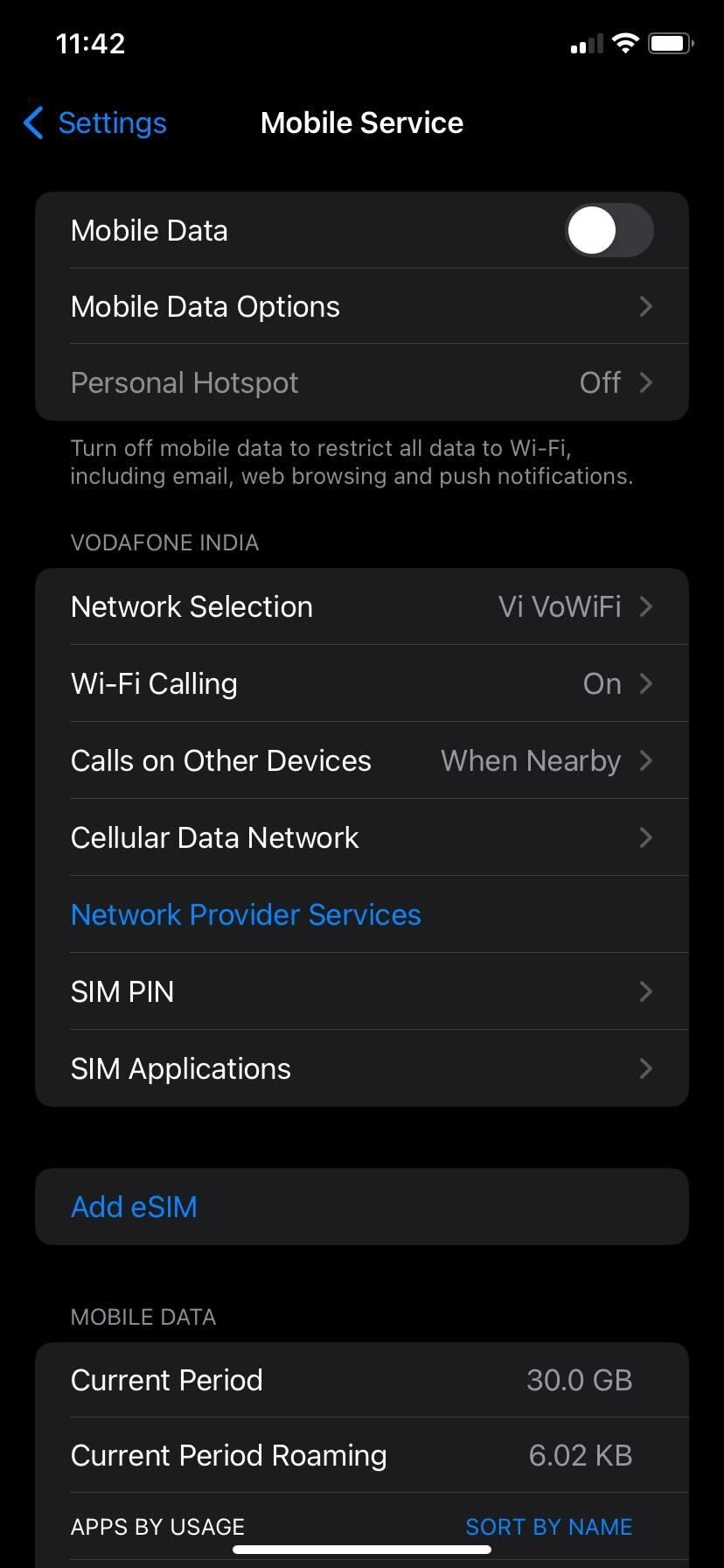
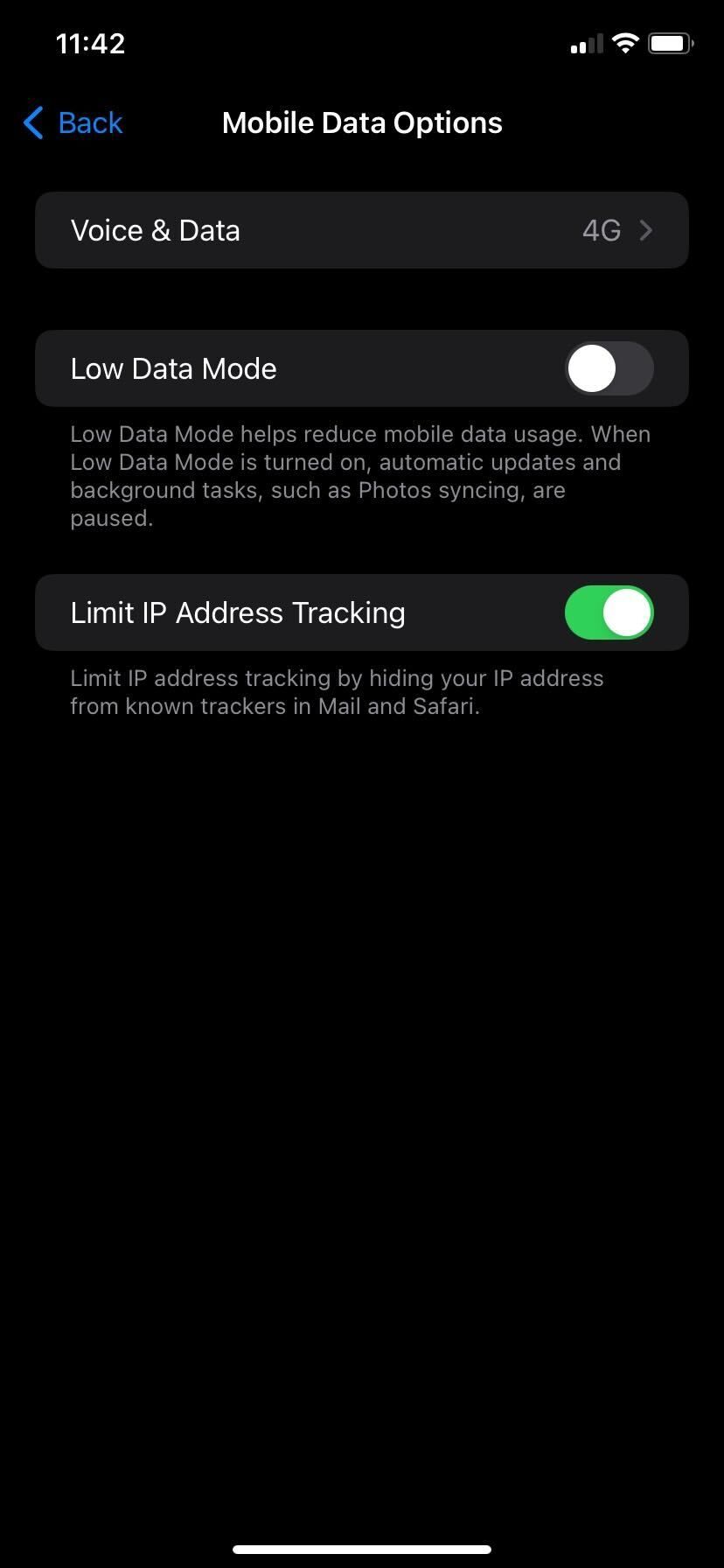
وبالمثل، لتمكين وضع البيانات المنخفضة لاتصال Wi-Fi، اتبع الخطوات التالية:
افتح الإعدادات واضغط على Wi-Fi. اضغط على زر المعلومات (i) بجوار شبكة Wi-Fi التي تتصل بها. تبديل وضع البيانات المنخفضة.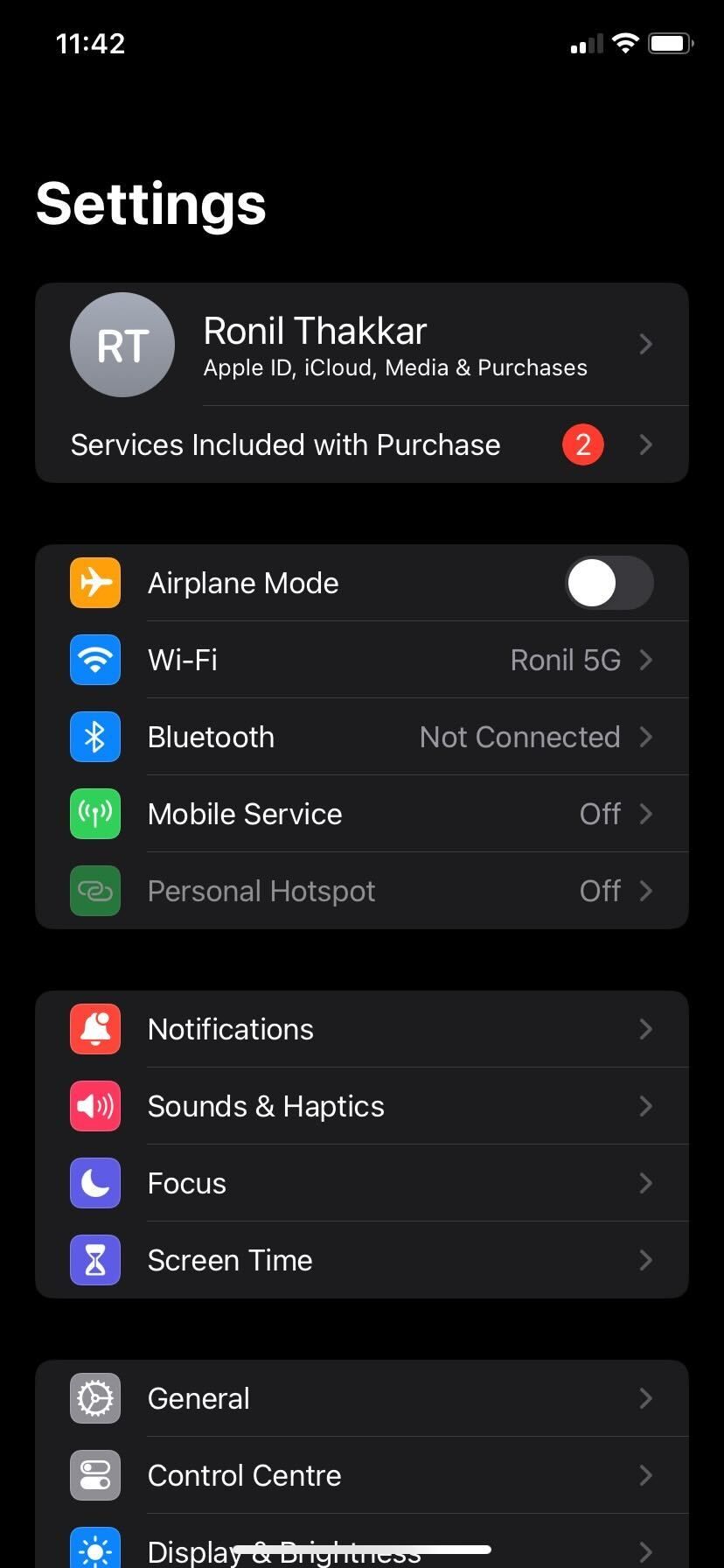
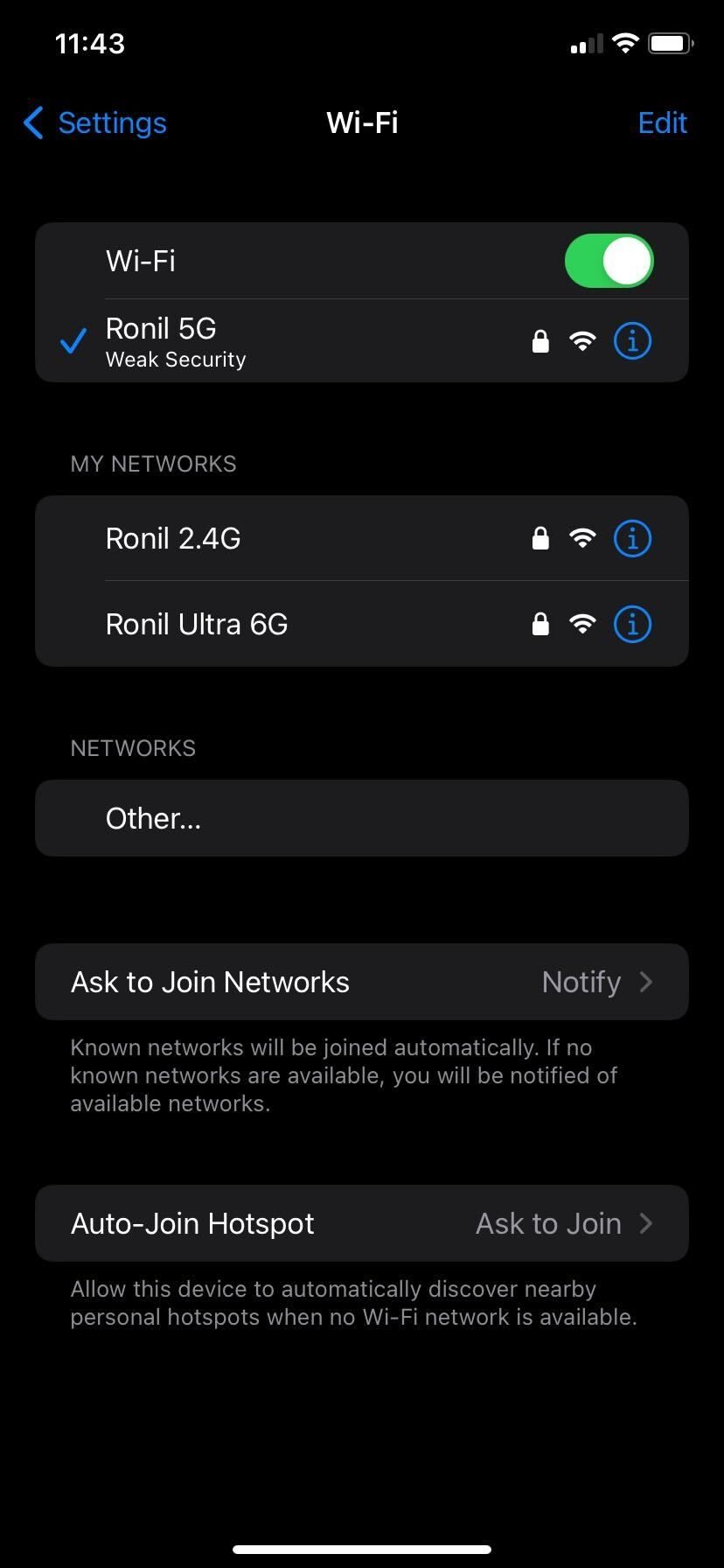
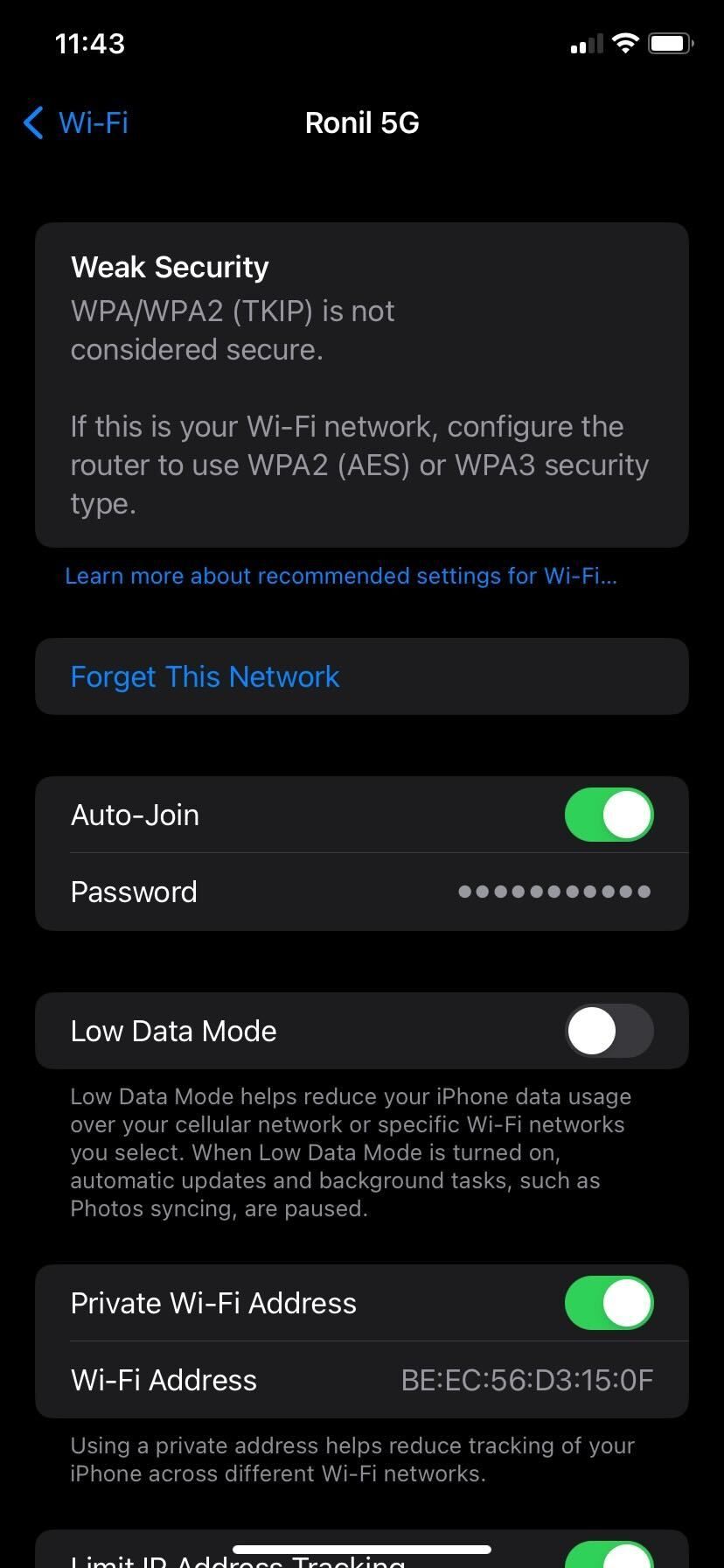
الآن، أعد تشغيل Safari ومعرفة ما إذا كان يقوم بتحميل الصور على النحو المنشود.
4. تمكين JavaScript
تُستخدم JavaScript على نطاق واسع في مواقع الويب لعرض الصور والعناصر الديناميكية الأخرى. إذا قمت عن طريق الخطأ بإيقاف تشغيل خيار JavaScript في إعدادات Safari، فقد يكون هذا هو سبب عدم تحميل الصور في Safari على جهاز iPhone الخاص بك. لإصلاح ذلك، اتبع الخطوات التالية:
افتح تطبيق الإعدادات على جهاز iPhone الخاص بك وحدد Safari. اضغط على الخيار المتقدم في الأسفل. تمكين تبديل جافا سكريبت.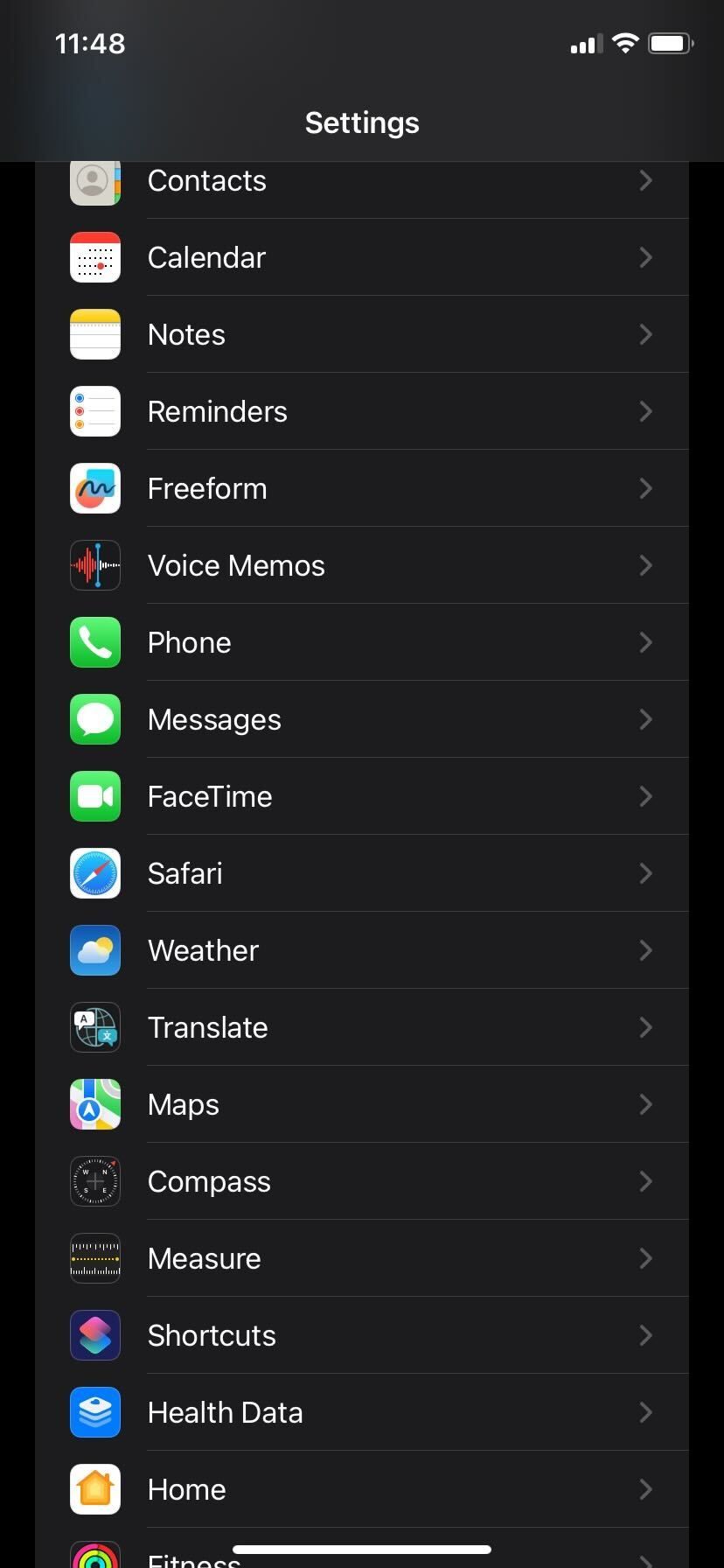
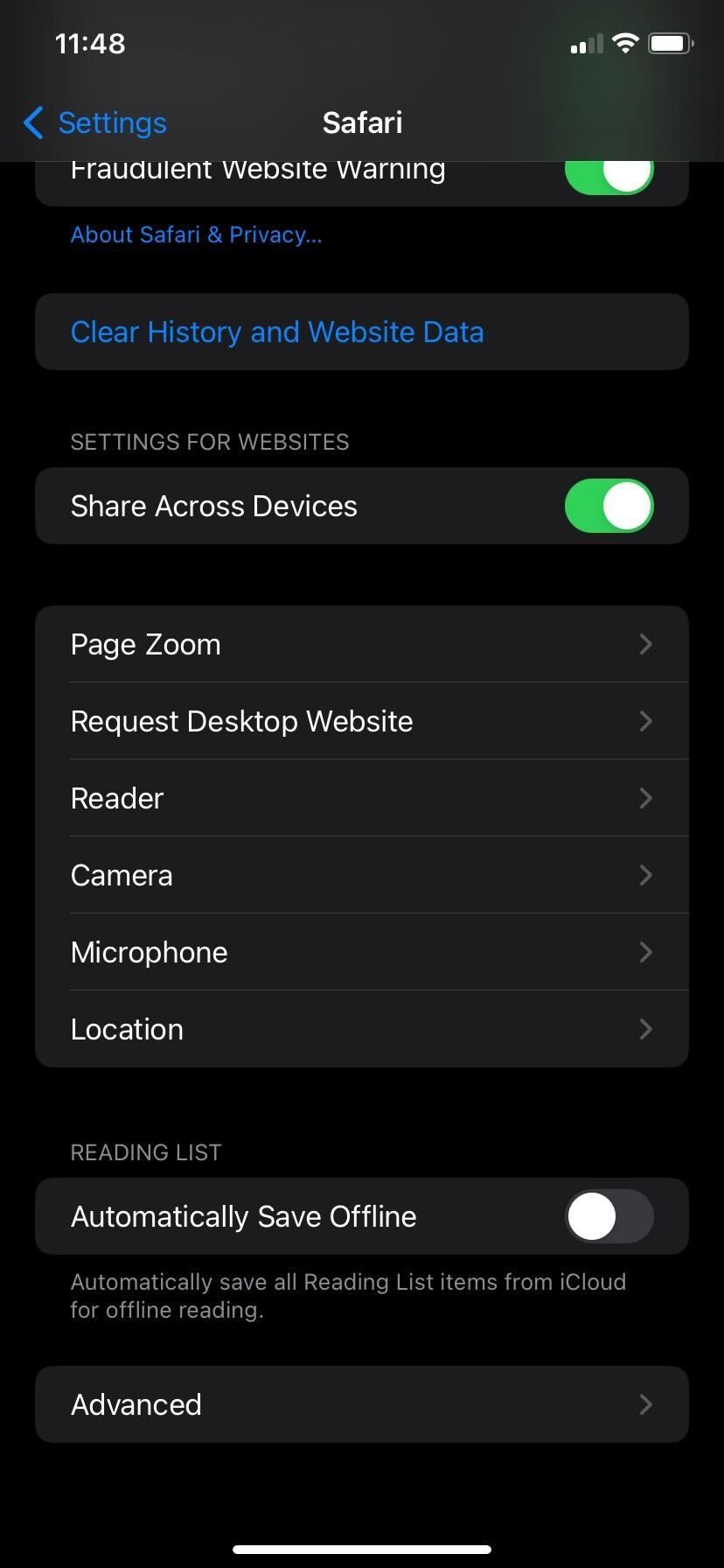
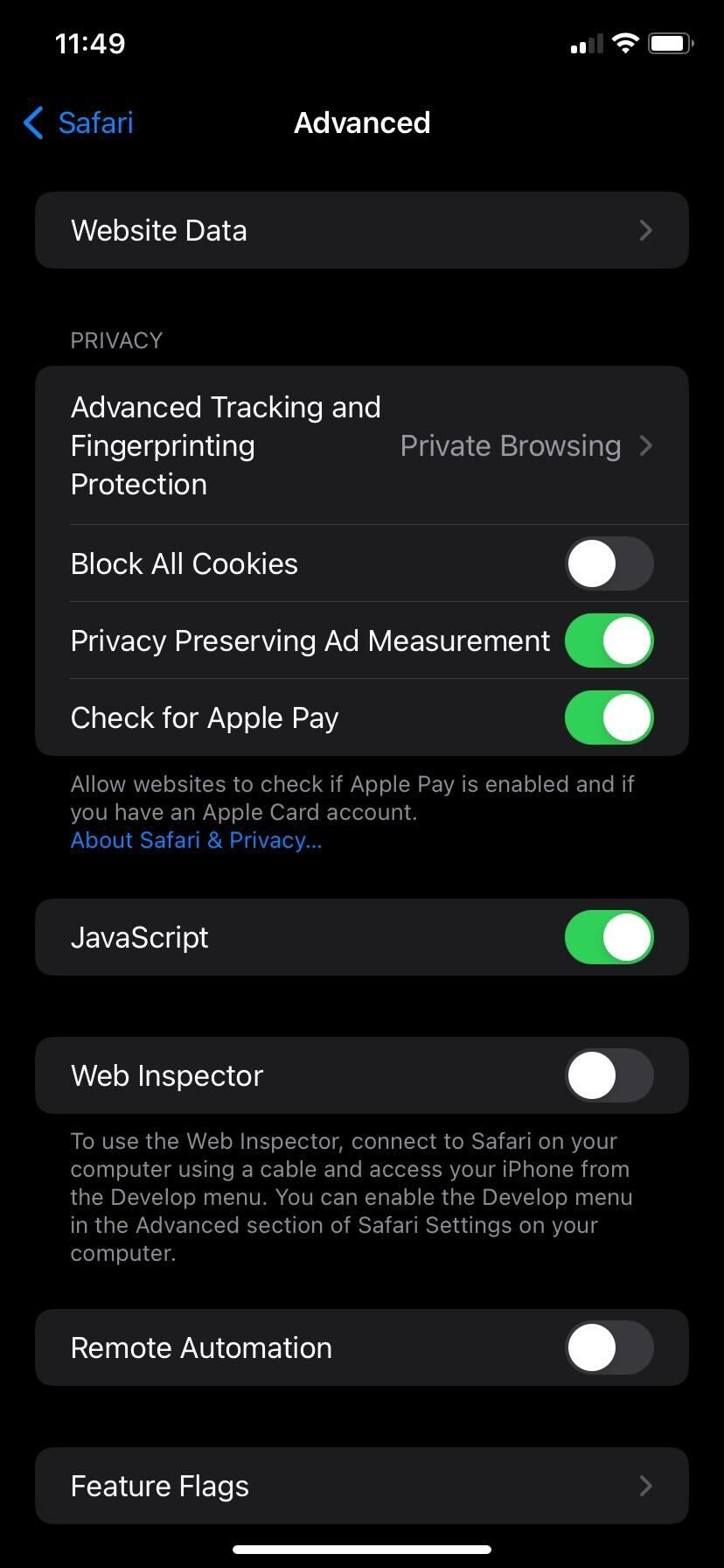
الآن، تحقق مما إذا كان بإمكانك تحميل الصور أثناء تصفح Safari.
5. تعطيل أدوات حظر الإعلانات
ليس هناك من ينكر أن أدوات حظر الإعلانات مفيدة للغاية في إزالة الإعلانات غير المرغوب فيها من صفحة الويب وتحسين تجربة التصفح بشكل عام.
على الرغم من أن هذه الإضافات يمكنها تحسين تجربة Safari لديك، إلا أنها قد تؤدي إلى عدم تحميل الصور في Safari على جهاز iPhone الخاص بك. لحل هذه المشكلة، قم بتعطيل أدوات حظر الإعلانات هذه باتباع التعليمات التالية:
افتح تطبيق الإعدادات على جهاز iPhone الخاص بك وحدد Safari. ضمن القسم العام، اضغط على خيار الامتداد. حدد ملحق Ad Blocker من القائمة. قم بتعطيل مفتاح السماح بالامتداد.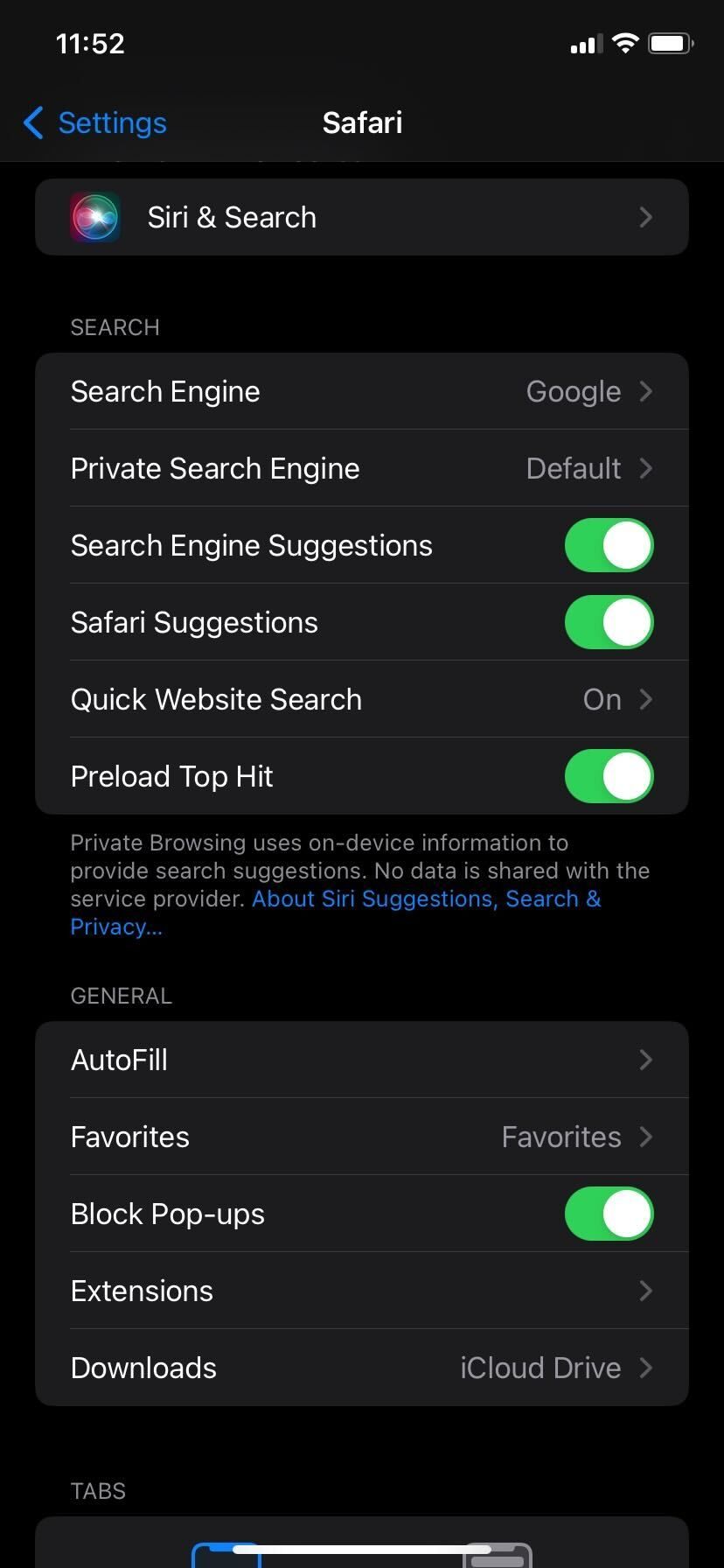
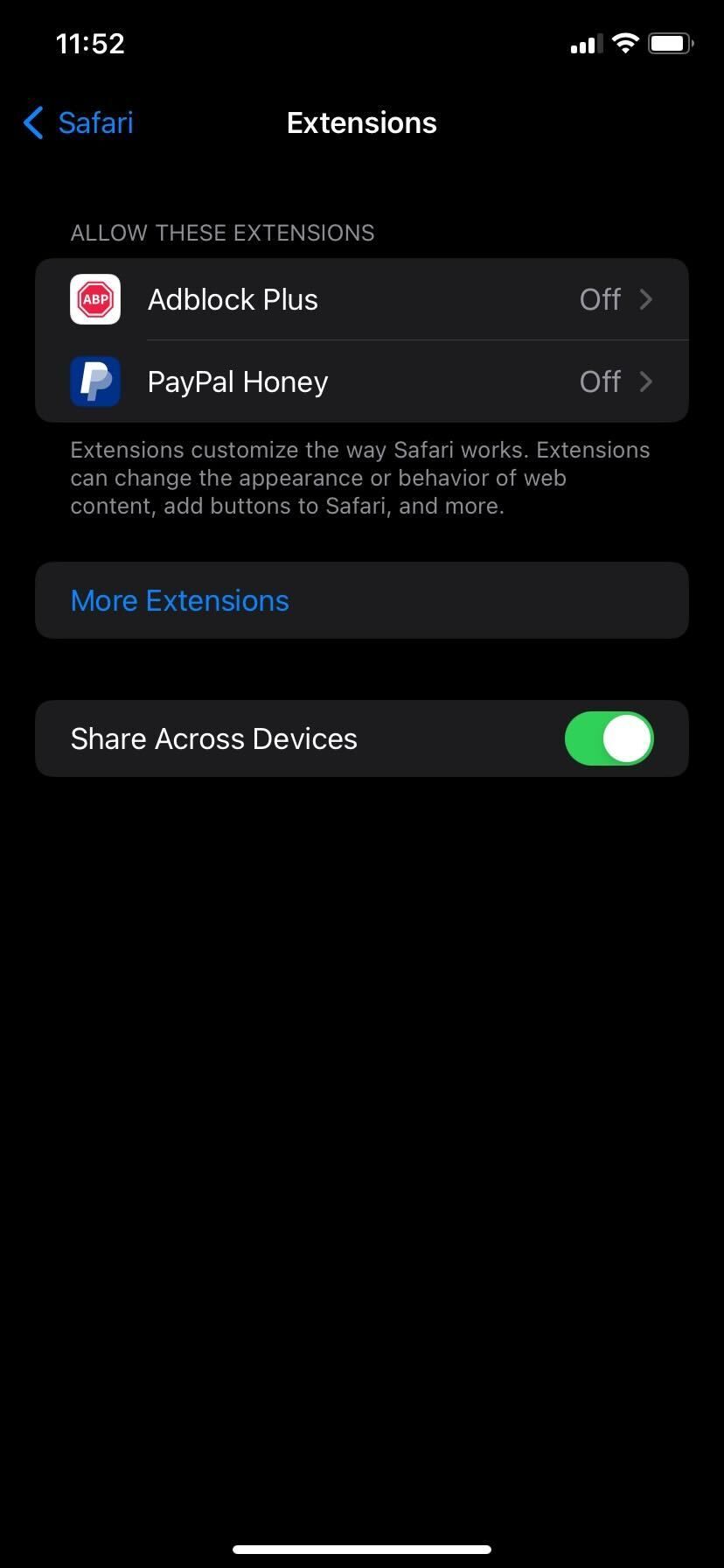
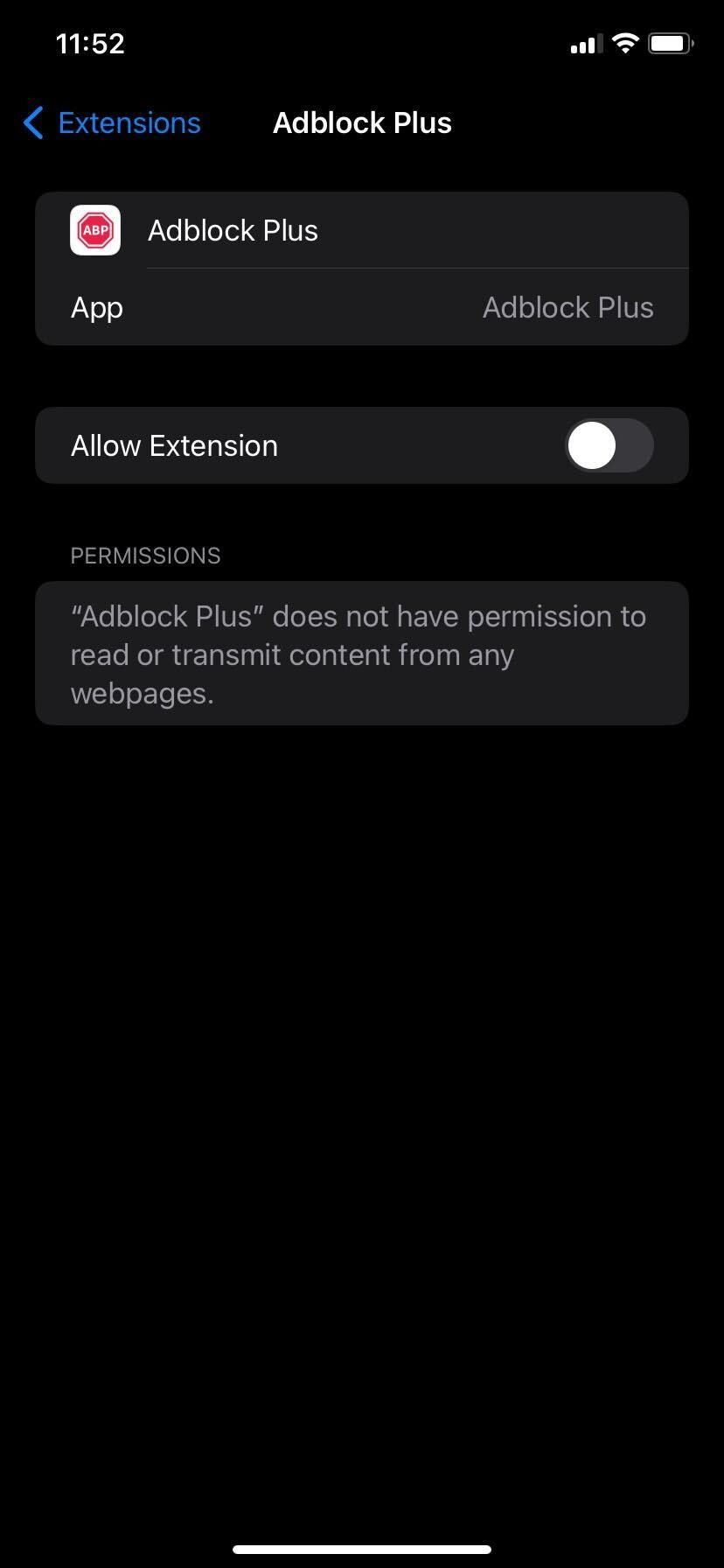
6. إزالة قيود المحتوى
تتيح لك ميزة Screen Time على جهاز iPhone الخاص بك تعيين قيود محتوى التطبيق والحدود الزمنية. إذا قمت بتمكين هذه الميزة، فقد تتداخل مع Safari وتمنعه من تحميل الصور.
لإزالة قيود المحتوى على Safari على جهاز iPhone الخاص بك، إليك ما عليك القيام به:
قم بتشغيل تطبيق الإعدادات وحدد مدة استخدام الجهاز. اضغط على قيود المحتوى والخصوصية. قم بتعطيل تبديل قيود المحتوى والخصوصية.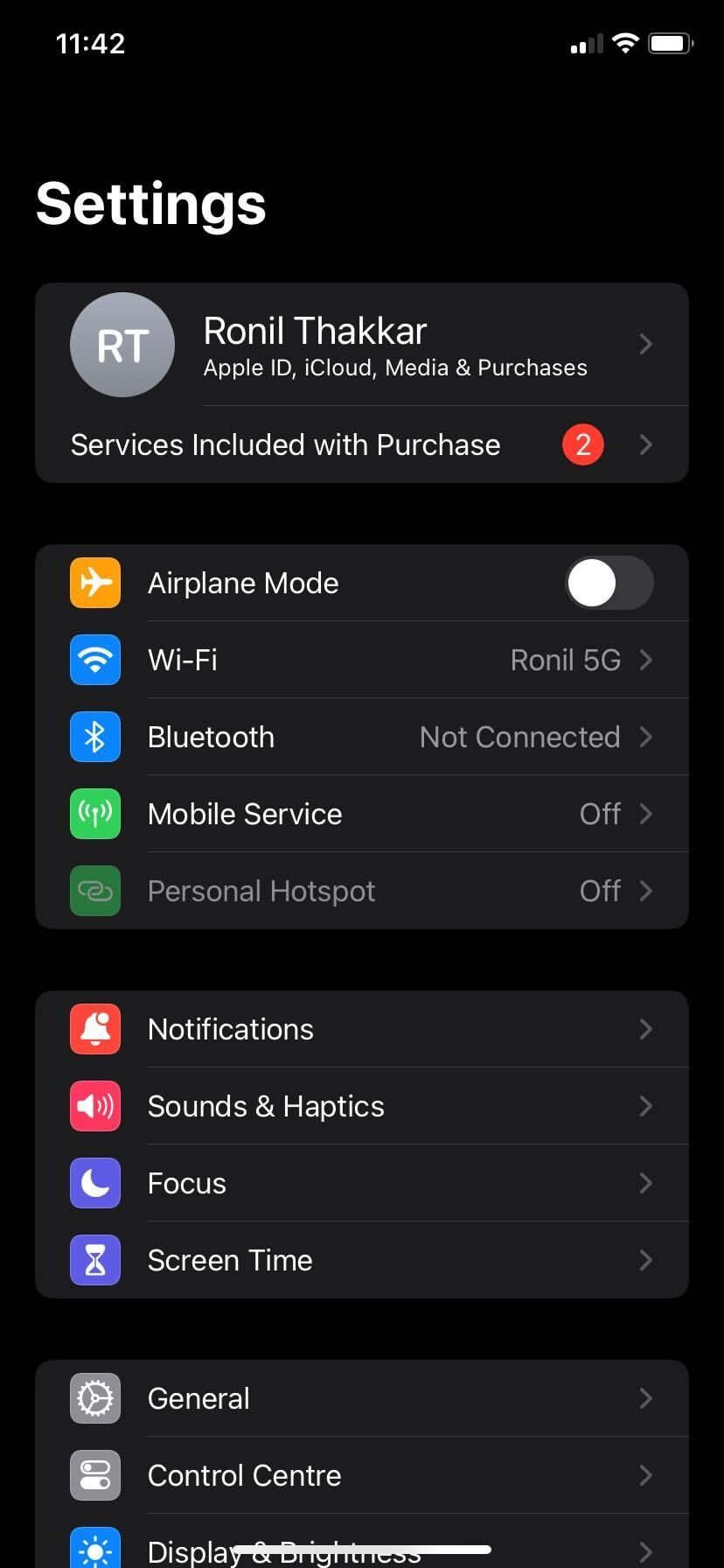
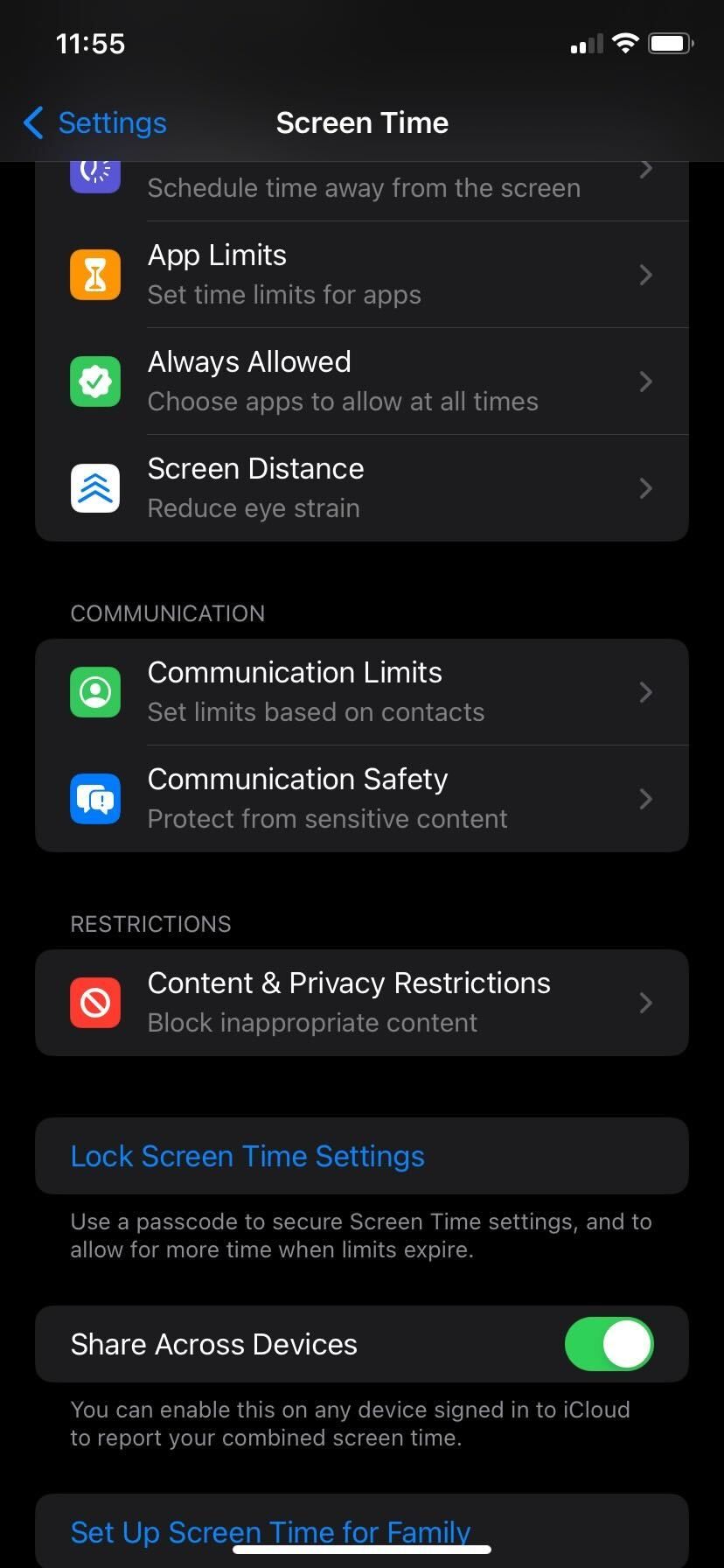
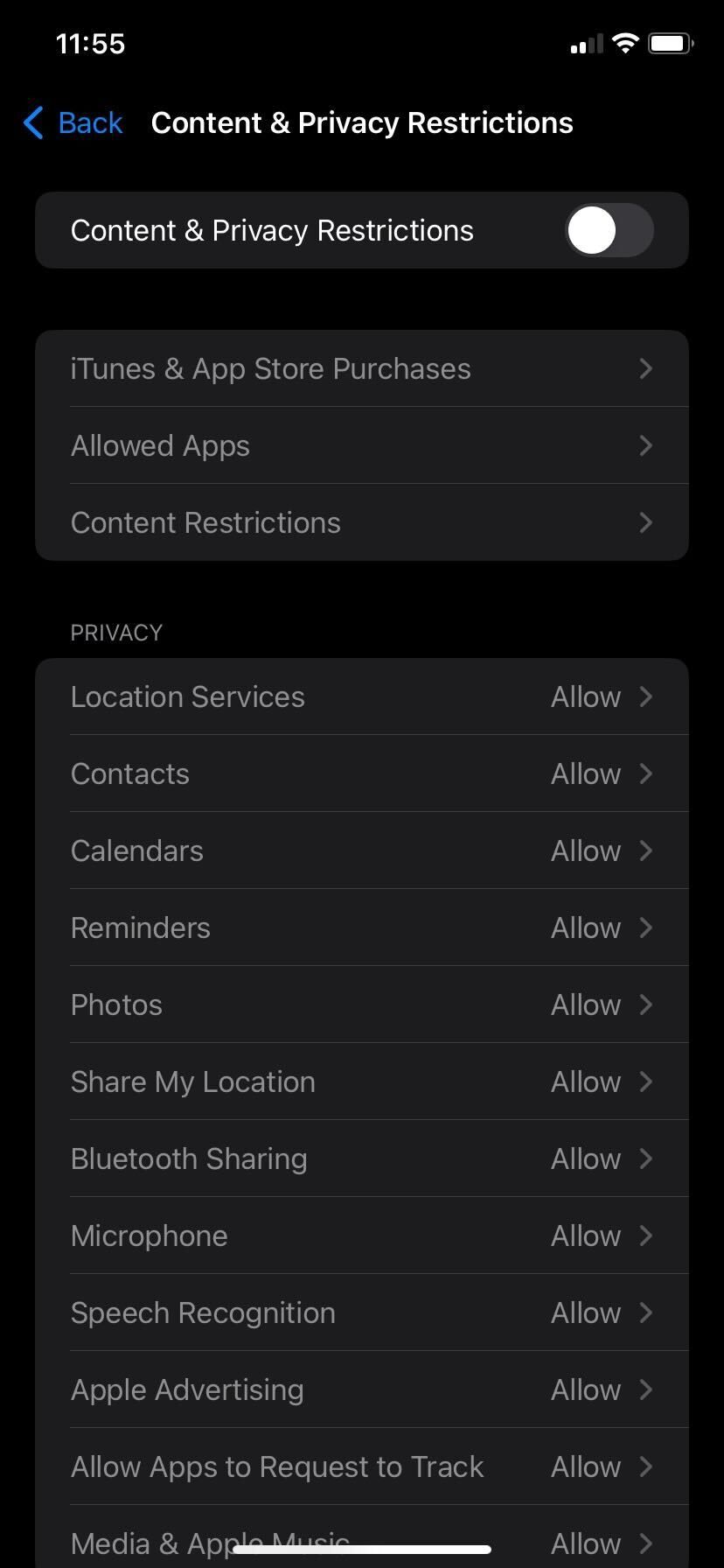
تعد هذه الطريقة أيضًا واحدة من أفضل الحلول عندما لا يعمل Safari على جهاز iPhone الخاص بك.
7. مسح بيانات التصفح
إذا كنت تستخدم Safari بشكل متكرر، فسوف تتراكم البيانات بمرور الوقت. يمكن أن تتلف هذه البيانات وتمنع Safari من تحميل الصور على جهاز iPhone الخاص بك. يعد مسح ذاكرة التخزين المؤقت للمتصفح الخاص بك طريقة شائعة لاستكشاف الأخطاء وإصلاحها ومعروفة بحل المشكلات وإزالة مواطن الخلل المؤقتة.
علاوة على ذلك، إذا لم تقم بتنظيف سجل التصفح الخاص بك لفترة من الوقت، فقد يؤثر ذلك على سرعة وأداء Safari. لمسح بيانات Safari من جهاز iPhone الخاص بك، اتبع الخطوات التالية:
توجه إلى تطبيق الإعدادات وحدد Safari. قم بالتمرير لأسفل وانقر على مسح السجل وبيانات الموقع. حدد كل المحفوظات واضغط على زر مسح المحفوظات الأحمر.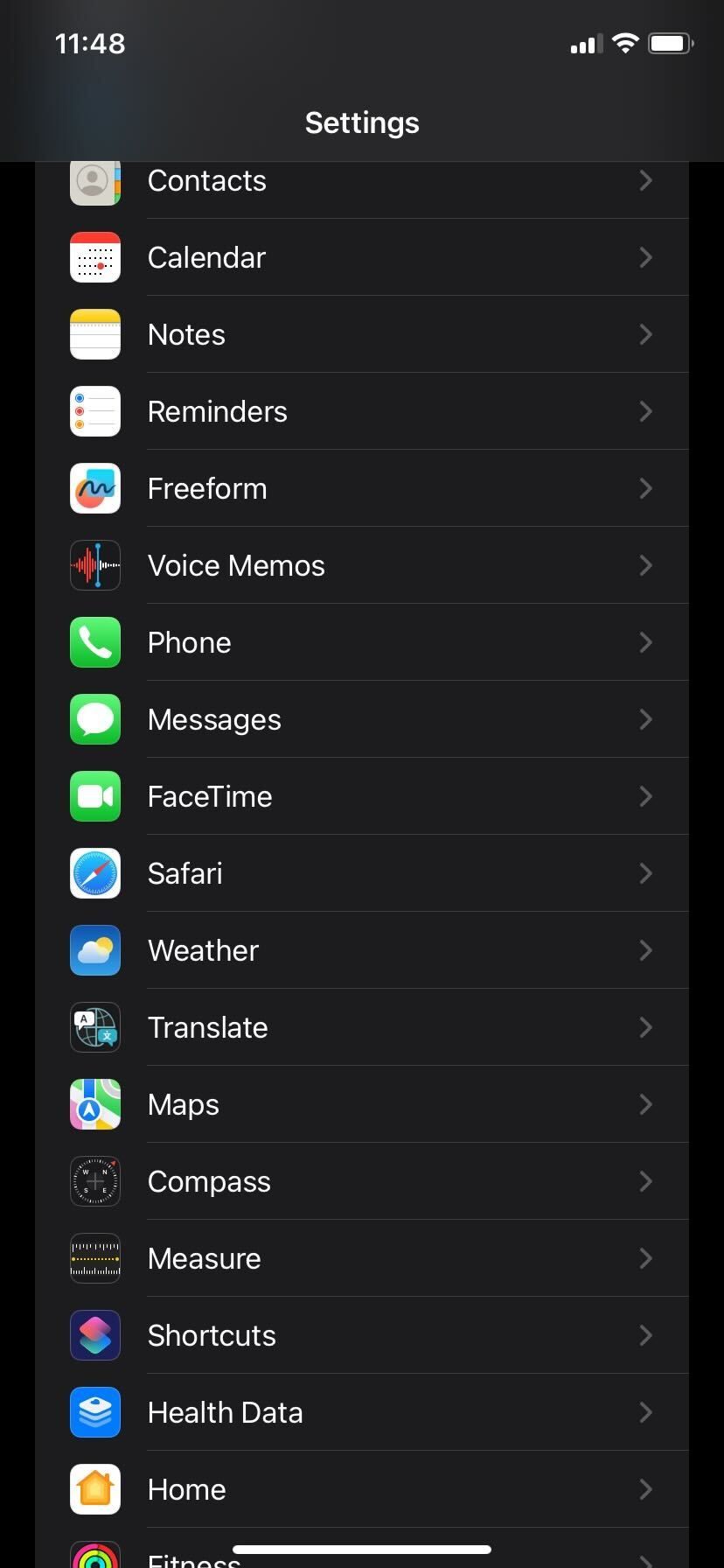
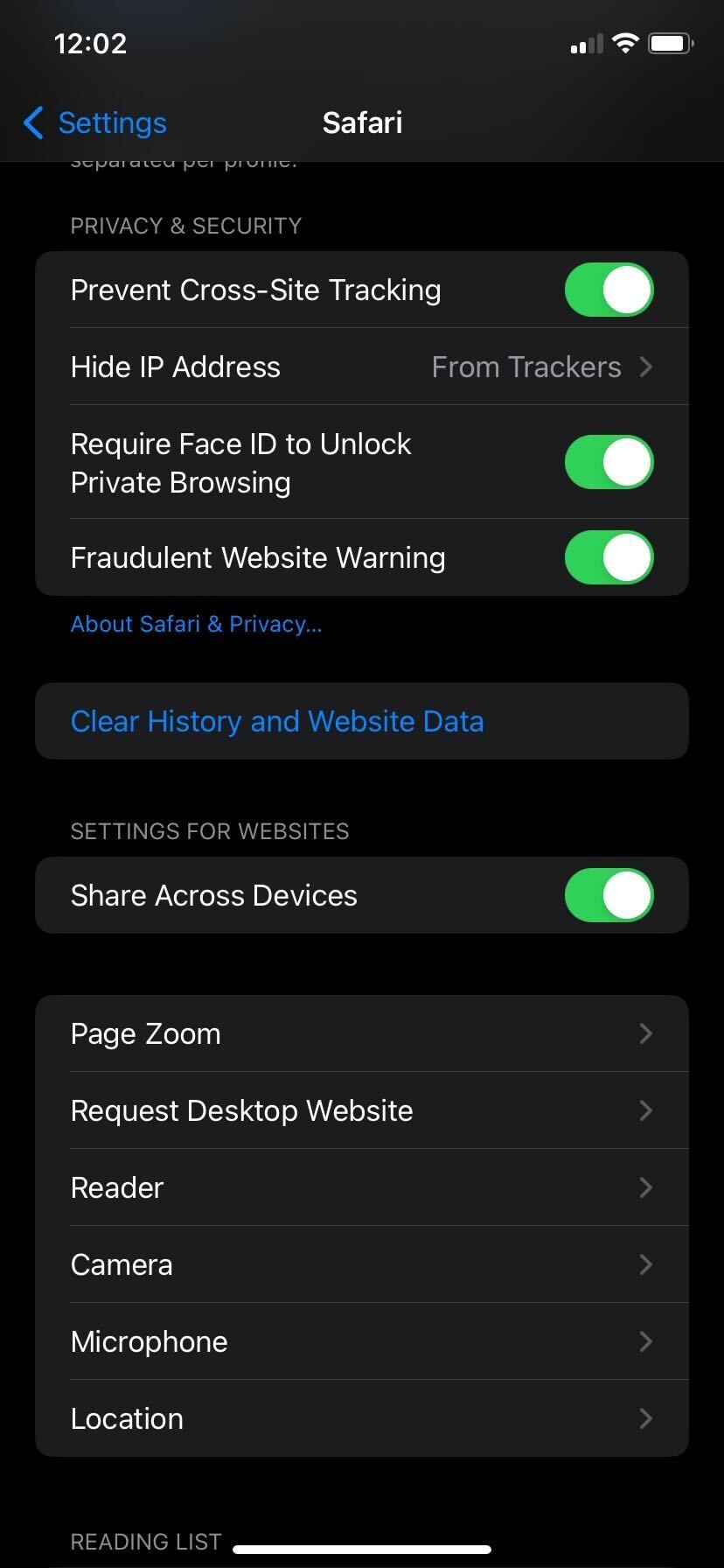
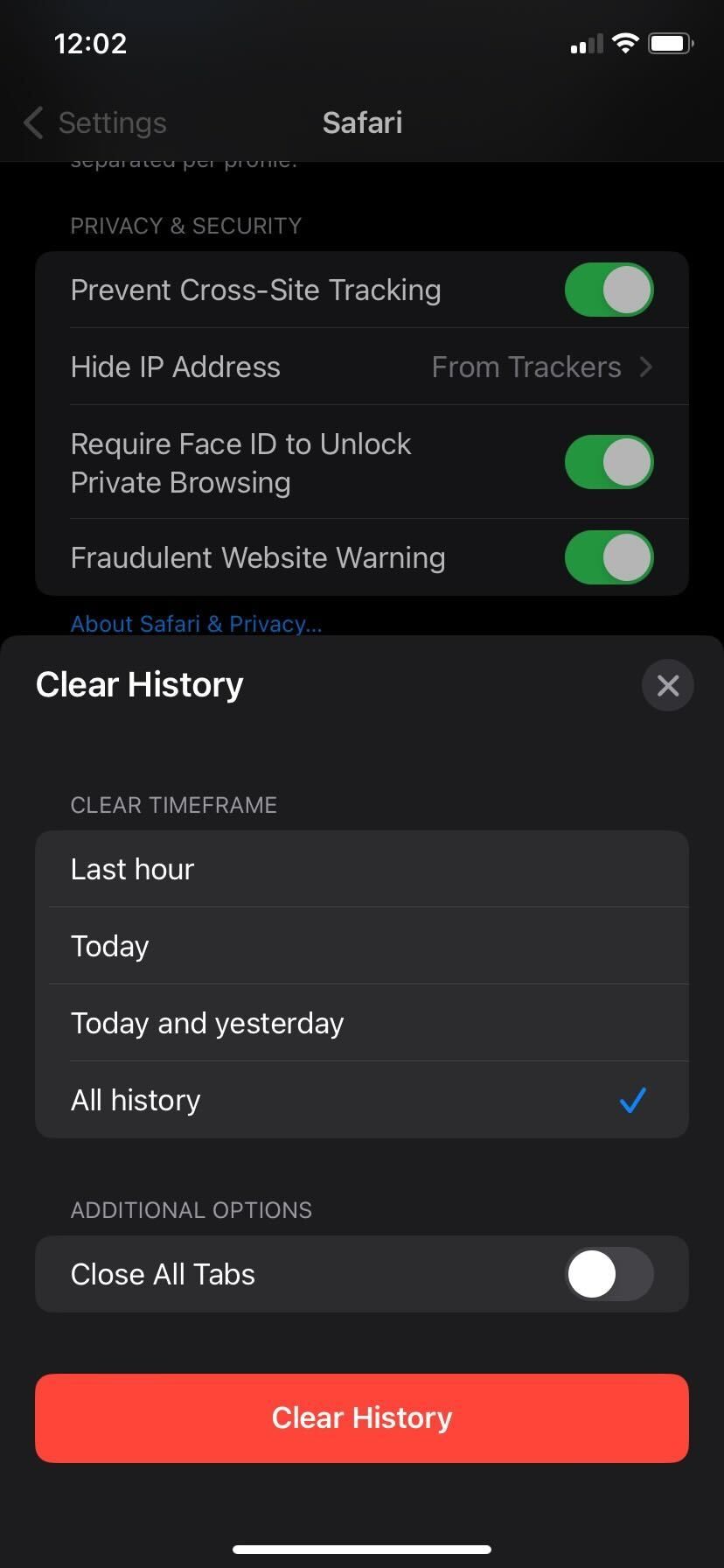
ستعمل هذه الطريقة على تنظيم بيانات التصفح وتسريع متصفح Safari إذا استغرق تحميله وقتًا طويلاً.
8. افصل شبكة VPN الخاصة بك
تعد شبكات VPN طريقة رائعة لإخفاء موقعك والمعلومات الخاصة الأخرى من مواقع الويب التي تزورها. ومع ذلك، تقوم شبكات VPN عادةً بإعادة توجيه بياناتك عبر سلسلة من الخوادم البعيدة لإبقائها غير قابلة للتعقب، مما يؤدي إلى زمن استجابة للشبكة يمكن أن يمنع تحميل الصور في Safari.قد يؤدي قطع اتصال VPN إلى حل المشكلة إذا كنت تستخدم VPN أثناء تصفح Safari. يمكنك إما القيام بذلك مباشرةً من تطبيق VPN المثبت على جهاز iPhone الخاص بك أو الانتقال إلى الإعدادات > VPN وتبديل حالة VPN. 9. قم بتحديث جهاز iPhone الخاص بك قد تحمل تحديثات iOS أحيانًا أخطاء قد تؤثر على تطبيقات معينة، لكن Apple تسارع دائمًا في معالجة مثل هذه المشكلات. لذا، إذا لم تقم بتحديث جهاز iPhone الخاص بك منذ فترة، فهذا هو الوقت المناسب للقيام بذلك.
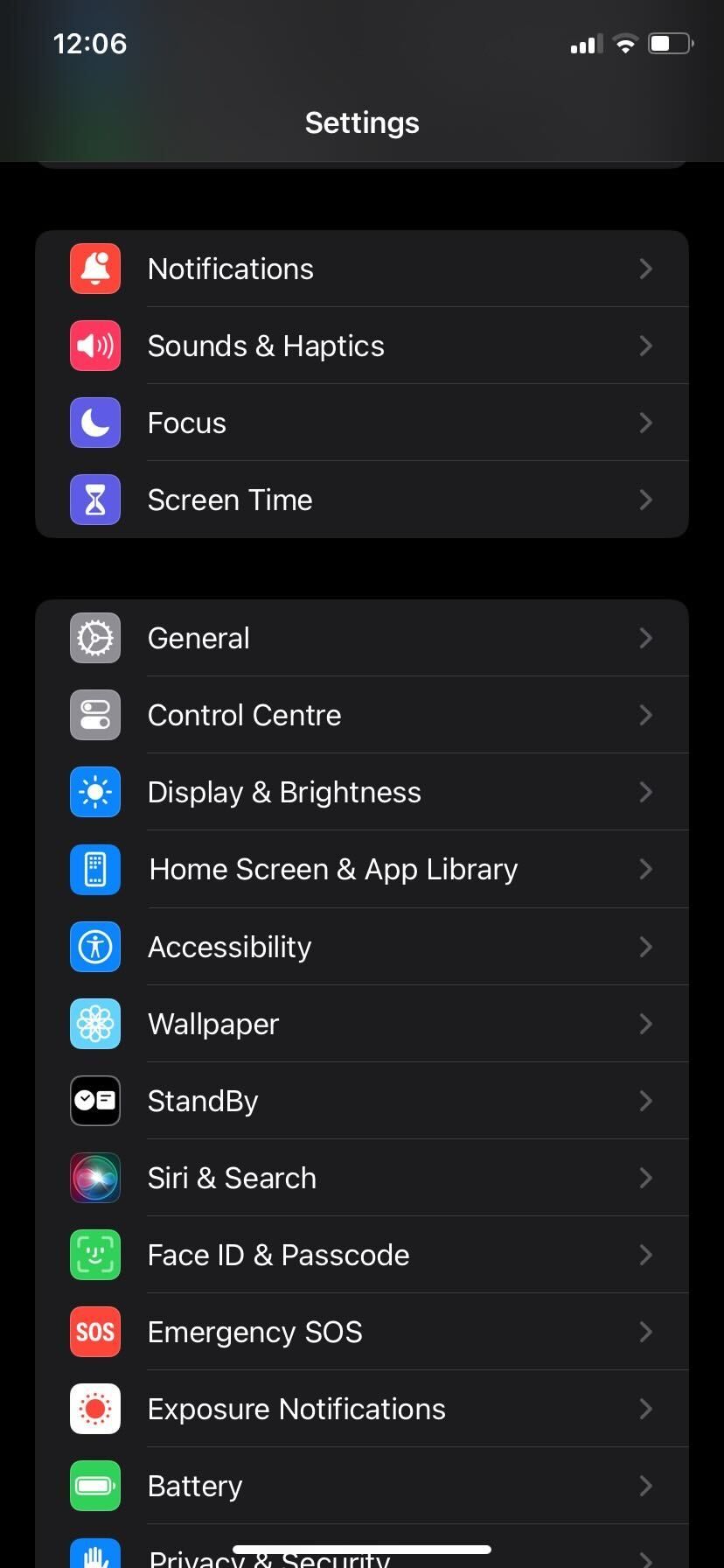
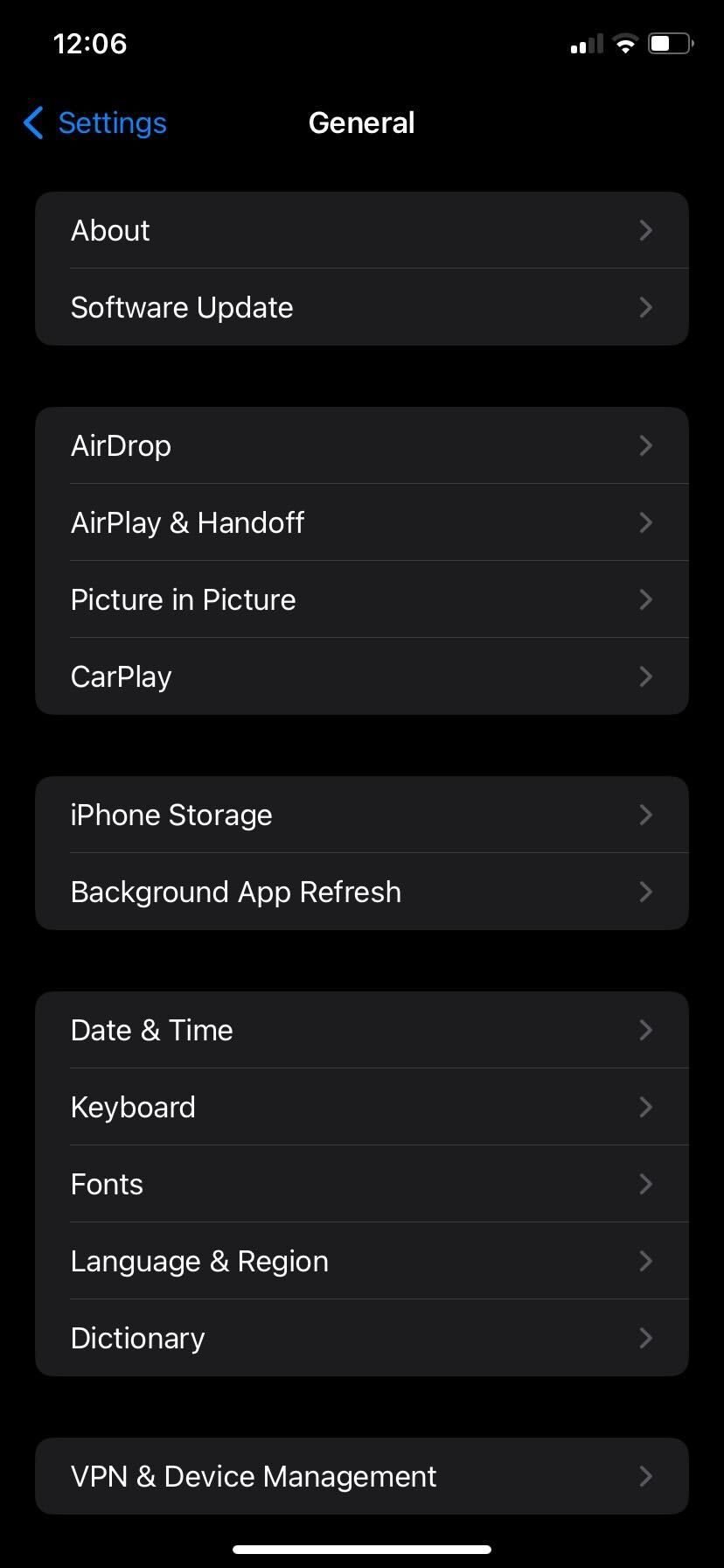
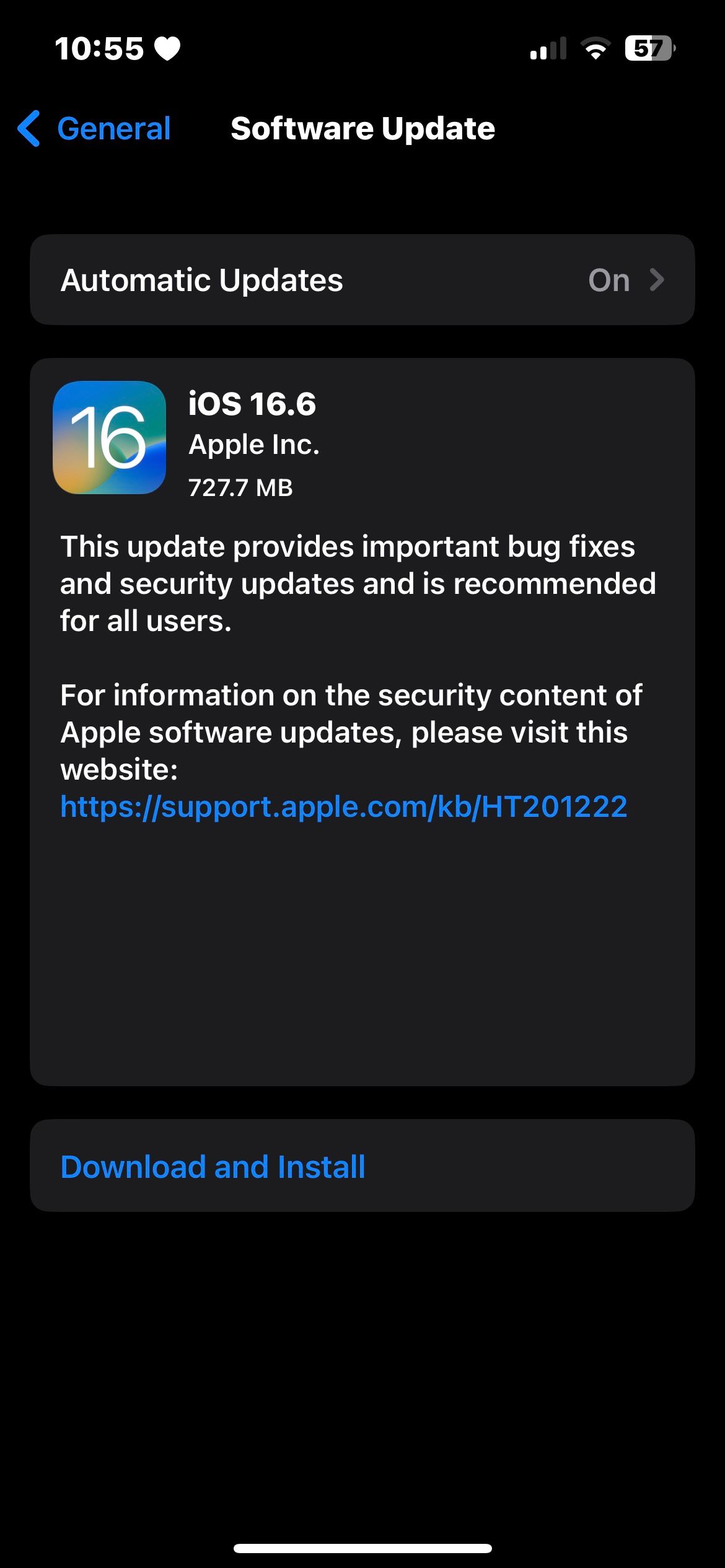 انتقل إلى الإعدادات > عام > تحديث البرنامج وانتظر حتى ينتهي جهازك من البحث عن التحديثات. في حالة توفر إصدار iOS جديد، انقر فوق تنزيل وتثبيت.
انتقل إلى الإعدادات > عام > تحديث البرنامج وانتظر حتى ينتهي جهازك من البحث عن التحديثات. في حالة توفر إصدار iOS جديد، انقر فوق تنزيل وتثبيت. استمتع بصور Safari على جهاز iPhone الخاص بك
قد يكون الأمر محبطًا عندما لا يتم تحميل الصور في Safari، لأنها ضرورية لتجربة تصفح الويب لديك. ومع ذلك، يمكنك استخدام خطوات استكشاف الأخطاء وإصلاحها التي ناقشناها هنا لإصلاح هذه المشكلة بسرعة. إذا لم يحالفك الحظ بعد، فيجب عليك الاتصال بدعم Apple أو تحديد موعد في Apple Store في Genius Bar للحصول على المساعدة الشخصية.
-
 نصائح لإخفاء واستعادة شرائط Microsoft Wordيمكن أن يكون Microsoft Word Ribbon أفضل صديق لك أو ميزة صغيرة مزعجة تريد فقط الخروج من الطريق. أنت بحاجة إليها للتنسيق ، من الواضح. كل خط يتغير أو كس...برنامج تعليمي نشر في 2025-04-12
نصائح لإخفاء واستعادة شرائط Microsoft Wordيمكن أن يكون Microsoft Word Ribbon أفضل صديق لك أو ميزة صغيرة مزعجة تريد فقط الخروج من الطريق. أنت بحاجة إليها للتنسيق ، من الواضح. كل خط يتغير أو كس...برنامج تعليمي نشر في 2025-04-12 -
 Shapr3d مبسط إنتاج النجارة الخشبية ، 5 نصائح المبتدئينالقاعدة الذهبية لـ Woodworking: "قياس مرتين ، قطع مرة واحدة." لكن القياسات الدقيقة تبدأ بخطة دقيقة. في حين أن تصميمات القلم الرصاص والور...برنامج تعليمي نشر في 2025-04-12
Shapr3d مبسط إنتاج النجارة الخشبية ، 5 نصائح المبتدئينالقاعدة الذهبية لـ Woodworking: "قياس مرتين ، قطع مرة واحدة." لكن القياسات الدقيقة تبدأ بخطة دقيقة. في حين أن تصميمات القلم الرصاص والور...برنامج تعليمي نشر في 2025-04-12 -
 بعد تحديث iOS 18.4 ، يواجه بعض المستخدمين مشاكل مع carplayفشل carplay الناجم عن iOS 18.4 تحديث: مشكلات الاتصال والإخطارات المفقودة أصدرت شركة Apple مؤخرًا تحديث iOS 18.4 المرتقب ، والذي يتضمن تعبيرًا تعبير...برنامج تعليمي نشر في 2025-04-12
بعد تحديث iOS 18.4 ، يواجه بعض المستخدمين مشاكل مع carplayفشل carplay الناجم عن iOS 18.4 تحديث: مشكلات الاتصال والإخطارات المفقودة أصدرت شركة Apple مؤخرًا تحديث iOS 18.4 المرتقب ، والذي يتضمن تعبيرًا تعبير...برنامج تعليمي نشر في 2025-04-12 -
 كيفية تصريف المياه بسرعة من مكبرات الصوت الخاصة بكحتى الهواتف المقاومة للماء ليست محصنة ضد أضرار المتحدثين من التعرض للمياه. ينتج عن مكبر صوت مبلل صوتًا مكتومًا ، مما يؤثر على الموسيقى والمكالمات...برنامج تعليمي نشر في 2025-04-12
كيفية تصريف المياه بسرعة من مكبرات الصوت الخاصة بكحتى الهواتف المقاومة للماء ليست محصنة ضد أضرار المتحدثين من التعرض للمياه. ينتج عن مكبر صوت مبلل صوتًا مكتومًا ، مما يؤثر على الموسيقى والمكالمات...برنامج تعليمي نشر في 2025-04-12 -
 يمكن أن يحصل ترقية جهاز التوجيه على تجربة شبكة أفضلترقية منزلك Wi-Fi: دليل لاختيار جهاز التوجيه من المحتمل أن يقوم مزود خدمة الإنترنت الخاص بك بتزويد جهاز التوجيه ، لكن الترقية يمكن أن تحسن بشكل كبي...برنامج تعليمي نشر في 2025-04-12
يمكن أن يحصل ترقية جهاز التوجيه على تجربة شبكة أفضلترقية منزلك Wi-Fi: دليل لاختيار جهاز التوجيه من المحتمل أن يقوم مزود خدمة الإنترنت الخاص بك بتزويد جهاز التوجيه ، لكن الترقية يمكن أن تحسن بشكل كبي...برنامج تعليمي نشر في 2025-04-12 -
 كيفية حذف النسخ الاحتياطية لآلة الوقت؟ كيف تمحو والبدء من جديد؟آلة الوقت: أفضل صديق لك ، وكيفية إدارة نسخها الاحتياطية Time Machine ، حل النسخ الاحتياطي المدمج من Apple ، يوفر نسخًا احتياطية تلقائية تلقائية ، م...برنامج تعليمي نشر في 2025-03-25
كيفية حذف النسخ الاحتياطية لآلة الوقت؟ كيف تمحو والبدء من جديد؟آلة الوقت: أفضل صديق لك ، وكيفية إدارة نسخها الاحتياطية Time Machine ، حل النسخ الاحتياطي المدمج من Apple ، يوفر نسخًا احتياطية تلقائية تلقائية ، م...برنامج تعليمي نشر في 2025-03-25 -
 كيف تمنع الناس من سرقة Wi-Fiحماية شبكة Wi-Fi الخاصة بك أمر بالغ الأهمية للأمان والخصوصية عبر الإنترنت. يمكن للوصول غير المصرح به فضح سجل التصفح والملفات المخزنة. لحسن الحظ ، ف...برنامج تعليمي نشر في 2025-03-25
كيف تمنع الناس من سرقة Wi-Fiحماية شبكة Wi-Fi الخاصة بك أمر بالغ الأهمية للأمان والخصوصية عبر الإنترنت. يمكن للوصول غير المصرح به فضح سجل التصفح والملفات المخزنة. لحسن الحظ ، ف...برنامج تعليمي نشر في 2025-03-25 -
 "العثور على جهازي" لنظام Android الآن يتيح لك تتبع الأشخاصتم تحديث تطبيق Android Find My Accute من خلال واجهة جديدة سهلة الاستخدام. يضم الآن علامات تبويب "أجهزة" و "أشخاص" منفصلة ، فهي تب...برنامج تعليمي نشر في 2025-03-25
"العثور على جهازي" لنظام Android الآن يتيح لك تتبع الأشخاصتم تحديث تطبيق Android Find My Accute من خلال واجهة جديدة سهلة الاستخدام. يضم الآن علامات تبويب "أجهزة" و "أشخاص" منفصلة ، فهي تب...برنامج تعليمي نشر في 2025-03-25 -
 شكل العملة مقابل تنسيق رقم المحاسبة في Excel: ما هو الفرق؟شرح مفصل لعملة Excel وتنسيق رقم المحاسبة: متى تستخدم أي واحد؟ سوف تنقلب هذه المقالة في الفروق الدقيقة في تنسيقات الأرقام في العملة والمحاسبة في Exc...برنامج تعليمي نشر في 2025-03-25
شكل العملة مقابل تنسيق رقم المحاسبة في Excel: ما هو الفرق؟شرح مفصل لعملة Excel وتنسيق رقم المحاسبة: متى تستخدم أي واحد؟ سوف تنقلب هذه المقالة في الفروق الدقيقة في تنسيقات الأرقام في العملة والمحاسبة في Exc...برنامج تعليمي نشر في 2025-03-25 -
 4 نصائح للاستماع إلى المزيد من المواد الصوتية ، أسرعالحجم الهائل للبودكاست المتاح اليوم ساحق! من العلوم إلى الجريمة الحقيقية ، هناك بودكاست لكل مصلحة. لكن هذه الوفرة يمكن أن تؤدي إلى تراكم متزايد م...برنامج تعليمي نشر في 2025-03-25
4 نصائح للاستماع إلى المزيد من المواد الصوتية ، أسرعالحجم الهائل للبودكاست المتاح اليوم ساحق! من العلوم إلى الجريمة الحقيقية ، هناك بودكاست لكل مصلحة. لكن هذه الوفرة يمكن أن تؤدي إلى تراكم متزايد م...برنامج تعليمي نشر في 2025-03-25 -
 أحب هاتفًا مع عدسات الكاميرا القابلة للتبديل: لماذا لم يحدث ذلك؟بقدر ما أصبحت كاميرات الهاتف ، يمكن أن توفر لقطات أفضل بكثير باستخدام العدسات القابلة للفصل ، تمامًا مثل الكاميرات المخصصة. أحب أن يكون هذا شيئًا. ...برنامج تعليمي نشر في 2025-03-25
أحب هاتفًا مع عدسات الكاميرا القابلة للتبديل: لماذا لم يحدث ذلك؟بقدر ما أصبحت كاميرات الهاتف ، يمكن أن توفر لقطات أفضل بكثير باستخدام العدسات القابلة للفصل ، تمامًا مثل الكاميرات المخصصة. أحب أن يكون هذا شيئًا. ...برنامج تعليمي نشر في 2025-03-25 -
 كيفية دفق ألعاب الكمبيوتر الخاص بك إلى جميع شاشاتكوراء الموسيقى والأفلام ، يكتسب بث اللعبة شعبية بسرعة. هذا ليس فقط عن الألعاب القائمة على السحابة ؛ يمكنك أيضًا دفق الألعاب من جهاز إلى آخر داخل م...برنامج تعليمي نشر في 2025-03-24
كيفية دفق ألعاب الكمبيوتر الخاص بك إلى جميع شاشاتكوراء الموسيقى والأفلام ، يكتسب بث اللعبة شعبية بسرعة. هذا ليس فقط عن الألعاب القائمة على السحابة ؛ يمكنك أيضًا دفق الألعاب من جهاز إلى آخر داخل م...برنامج تعليمي نشر في 2025-03-24 -
 كيفية إعادة تشغيل جهاز كمبيوتر بعيد في الوضع الآمن مع الشبكاتاقرأ صفحة الإفصاح الخاصة بنا لمعرفة كيف يمكنك مساعدة Mspoweruser في الحفاظ على فريق التحرير قراءة المزيد ...برنامج تعليمي نشر في 2025-03-24
كيفية إعادة تشغيل جهاز كمبيوتر بعيد في الوضع الآمن مع الشبكاتاقرأ صفحة الإفصاح الخاصة بنا لمعرفة كيف يمكنك مساعدة Mspoweruser في الحفاظ على فريق التحرير قراءة المزيد ...برنامج تعليمي نشر في 2025-03-24 -
 Samsung Galaxy S25+ vs. Galaxy S24+: يستحق الترقية؟Samsung Galaxy S25 مقابل S24: هل ترقية تستحق ذلك؟ يضم Samsung Galaxy S25 معالجًا أكثر قوة وبرنامج كاميرا محسّن ، لكن هل يبرر ذلك ترقية من S24؟ دعنا...برنامج تعليمي نشر في 2025-03-24
Samsung Galaxy S25+ vs. Galaxy S24+: يستحق الترقية؟Samsung Galaxy S25 مقابل S24: هل ترقية تستحق ذلك؟ يضم Samsung Galaxy S25 معالجًا أكثر قوة وبرنامج كاميرا محسّن ، لكن هل يبرر ذلك ترقية من S24؟ دعنا...برنامج تعليمي نشر في 2025-03-24 -
 ما هو Apple Carplay ، وهل هو أفضل من مجرد استخدام هاتف في سيارتك؟Apple CarPlay:驾车更安全、更便捷的iPhone体验 Apple CarPlay 为您提供了一种比在车内使用手机更安全的方式,让您轻松访问应用程序和Siri功能。虽然无线CarPlay更加方便,无需连接手机,但有线CarPlay更为常见且运行良好。您可以通过更改壁纸、添加、删除和重新排列...برنامج تعليمي نشر في 2025-03-24
ما هو Apple Carplay ، وهل هو أفضل من مجرد استخدام هاتف في سيارتك؟Apple CarPlay:驾车更安全、更便捷的iPhone体验 Apple CarPlay 为您提供了一种比在车内使用手机更安全的方式,让您轻松访问应用程序和Siri功能。虽然无线CarPlay更加方便,无需连接手机,但有线CarPlay更为常见且运行良好。您可以通过更改壁纸、添加、删除和重新排列...برنامج تعليمي نشر في 2025-03-24
دراسة اللغة الصينية
- 1 كيف تقول "المشي" باللغة الصينية؟ 走路 نطق الصينية، 走路 تعلم اللغة الصينية
- 2 كيف تقول "استقل طائرة" بالصينية؟ 坐飞机 نطق الصينية، 坐飞机 تعلم اللغة الصينية
- 3 كيف تقول "استقل القطار" بالصينية؟ 坐火车 نطق الصينية، 坐火车 تعلم اللغة الصينية
- 4 كيف تقول "استقل الحافلة" باللغة الصينية؟ 坐车 نطق الصينية، 坐车 تعلم اللغة الصينية
- 5 كيف أقول القيادة باللغة الصينية؟ 开车 نطق الصينية، 开车 تعلم اللغة الصينية
- 6 كيف تقول السباحة باللغة الصينية؟ 游泳 نطق الصينية، 游泳 تعلم اللغة الصينية
- 7 كيف يمكنك أن تقول ركوب الدراجة باللغة الصينية؟ 骑自行车 نطق الصينية، 骑自行车 تعلم اللغة الصينية
- 8 كيف تقول مرحبا باللغة الصينية؟ # نطق اللغة الصينية، # تعلّم اللغة الصينية
- 9 كيف تقول شكرا باللغة الصينية؟ # نطق اللغة الصينية، # تعلّم اللغة الصينية
- 10 How to say goodbye in Chinese? 再见Chinese pronunciation, 再见Chinese learning
























