5 طرق لإصلاح عدم عمل مكالمات الفيديو على Telegram على سطح المكتب
الإصلاحات الأساسية
- التبديل إلى شبكة Wi-Fi بسرعة 5 جيجا هرتز: إذا كان لديك جهاز توجيه مزدوج النطاق، فحاول التبديل إلى نطاق تردد 5 جيجا هرتز للحصول على سرعات إنترنت أسرع.
- فرض الإنهاء وإعادة تشغيل Telegram: سيمنح هذا التطبيق بداية جديدة على جهاز Mac أو Windows PC.
- تحديث تطبيق Telegram: قم بتثبيت أحدث إصدار من تطبيق سطح المكتب من Mac App Store أو Microsoft Store.
الإصلاح 1: التحقق من إعدادات الميكروفون والكاميرا
بعد ذلك، انظر إلى إعدادات الاتصال في تطبيق Telegram Desktop على جهاز Mac أو Windows PC. إذا كان اتصالك بالإنترنت قويًا ومستقرًا، فقد تكون هناك مشكلات في إعدادات الميكروفون أو كاميرا الويب بجهاز Mac. وإليك كيفية التحقق منها.
الخطوة 1: افتح تيليجرام على جهاز Mac أو الكمبيوتر الشخصي الذي يعمل بنظام Windows.
الخطوة 2: انتقل إلى الإعدادات وانقر على عام.

الخطوة 5: ضمن الميكروفون، انقر على الافتراضي وتحقق من مصدر الصوت.
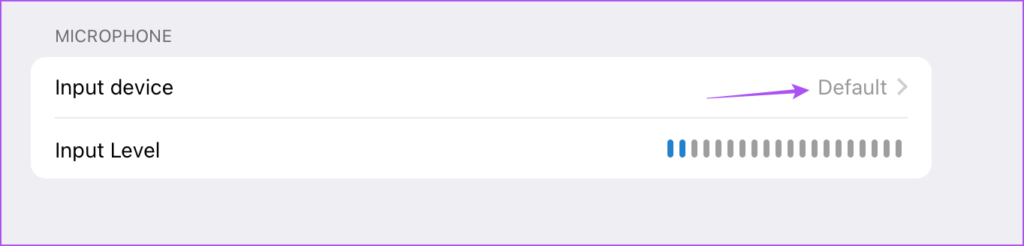
الإصلاح 2: التحقق مما إذا كانت جهة الاتصال الخاصة بك قد سمحت بمكالمات الفيديو
إذا كنت لا تزال غير قادر على إجراء مكالمات فيديو Telegram على جهاز Mac الخاص بك، فمن المحتمل أن جهة الاتصال الخاصة بك قامت بتقييد مكالمات الفيديو منك ومن جهات الاتصال الأخرى. يتيح لك Telegram تقييد المكالمات الصوتية والرسائل الصوتية كجزء من إعدادات الخصوصية الخاصة به.
الخطوة 1: افتح تيليجرام على جهاز Mac أو Windows PC > انتقل إلى الإعدادات.
الخطوة 2: انقر على الخصوصية والأمان من قائمة الإعدادات.
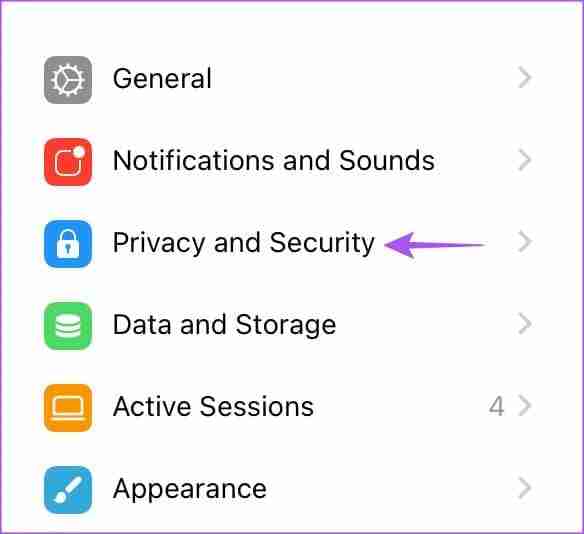
الخطوة 3: ضمن الخصوصية، انقر على المكالمات. بعد ذلك، تحقق مما إذا كان لديك مكالمات فيديو مسموح بها من جهة الاتصال الخاصة بك.
الخطوة 4: لإزالة قيود مكالمات الفيديو لجهة اتصال، انقر على عدم السماح ضمن من يمكنه الاتصال بي.
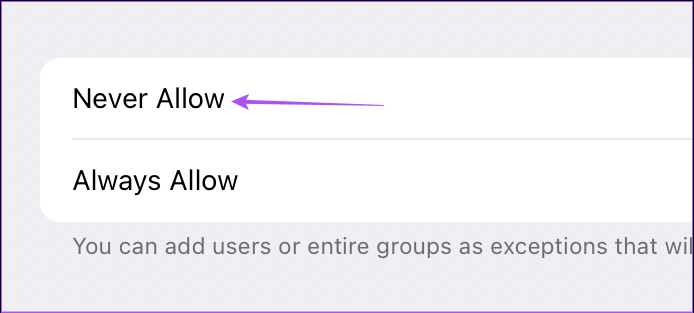
الخطوة 5: انقر على تعديل > ناقص أيقونة بجوار اسم جهة الاتصال.
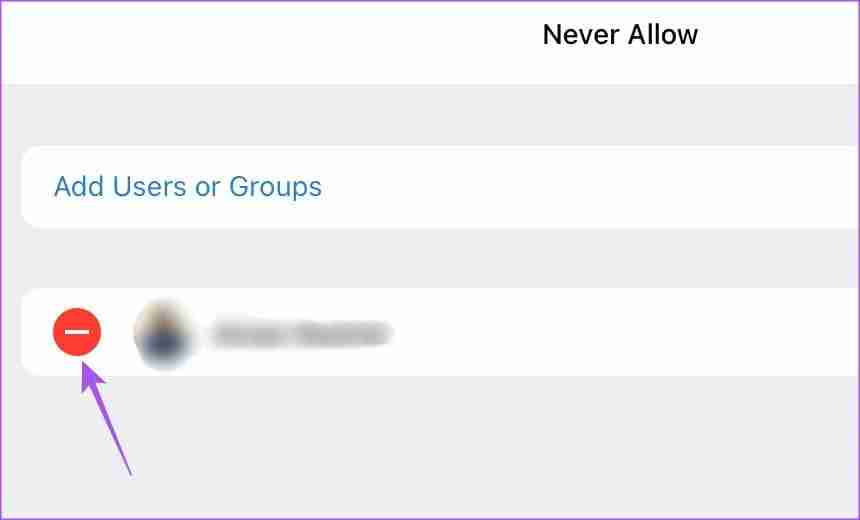
الخطوة 6: انقر على تم للتأكيد.
الإصلاح 3: تشغيل مستكشف أخطاء تطبيقات Windows Store ومصلحها
يؤدي تشغيل مستكشف أخطاء تطبيقات Windows Store ومصلحها على نظام التشغيل Windows 11 إلى حل مشكلات Telegram Desktop والتطبيقات المثبتة الأخرى بشكل فعال. إنها أداة مدمجة للتحقق من مثل هذه المشكلات وإصلاحها مع التطبيقات التي تم تنزيلها من متجر Microsoft.
الخطوة 1: افتح الإعدادات > النظام > حدد استكشاف الأخطاء وإصلاحها.
الخطوة 2: حدد أداة حل المشكلات الأخرى .
الخطوة 3: قم بالتمرير لأسفل، وانقر فوق تشغيل بجوار مستكشف أخطاء تطبيقات متجر Windows ومصلحها، وانتظر بضع ثوانٍ للسماح له بحل المشكلة.
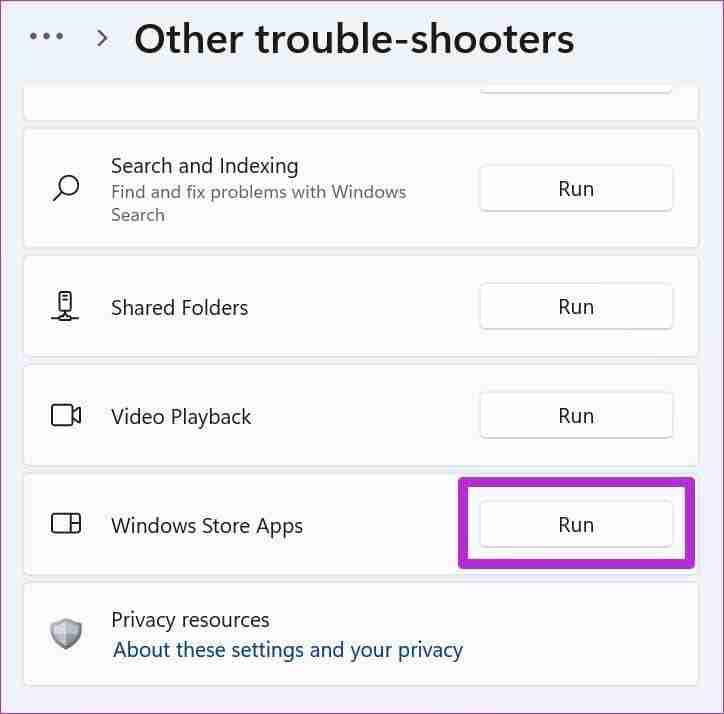
أعد تشغيل Telegram للتحقق من حل المشكلة.
ارجع إلى منشورنا إذا رأيت خطأ حدث أثناء تحميل مستكشف الأخطاء ومصلحها على نظام التشغيل Windows 11.
الإصلاح 4: تعطيل وضع البيانات المنخفضة أو الاتصال المقنن عبر شبكة Wi-Fi
في نظام التشغيل Mac، يمكنك تعطيل وضع البيانات المنخفضة (Mac) أو الاتصال المحدود (Windows 11) لشبكة Wi-Fi المتصلة لديك.
على نظام Mac
افتح الإعدادات > Wi-Fi > انقر على التفاصيل بجوار شبكة Wi-Fi المتصلة > تعطيل وضع البيانات المنخفضة > انقر على موافق.
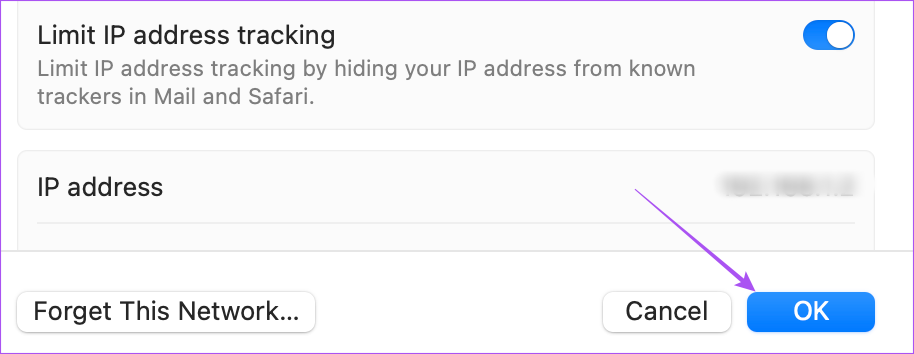
على نظام التشغيل Windows 11
افتح الإعدادات > الشبكة والإنترنت > Wi-Fi > إيقاف الاتصال المحدود.
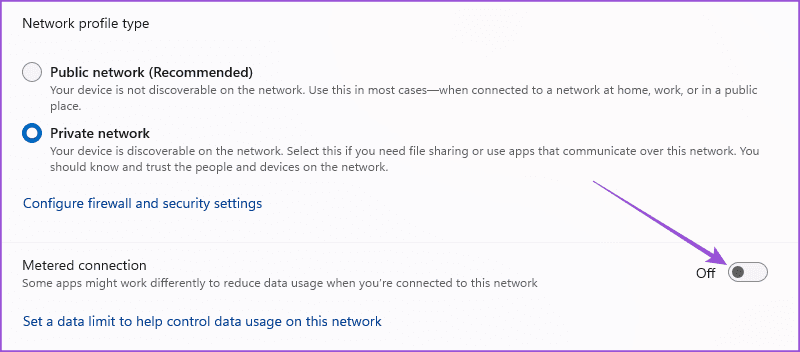
الإصلاح 5: إصلاح وإعادة ضبط تطبيق Telegram (Windows)
أداة مدمجة أخرى لإصلاح التطبيقات التي يمكن استخدامها عند حدوث مثل هذه المشكلات على جهاز الكمبيوتر الذي يعمل بنظام Windows 11.
الخطوة 1: ابحث عن التطبيقات المثبتة في قائمة بحث Windows وانقر على إعدادات النظام المرتبطة.
الخطوة 2: حدد موقع Telegram Desktop > انقر على قائمة النقاط الثلاث > حدد الخيارات المتقدمة.
الخطوة 3: قم بالتمرير لأسفل وانقر على إصلاح. إذا لم يحل الإصلاح المشكلة، فانقر على إعادة تعيين واتبع التعليمات التي تظهر على الشاشة.
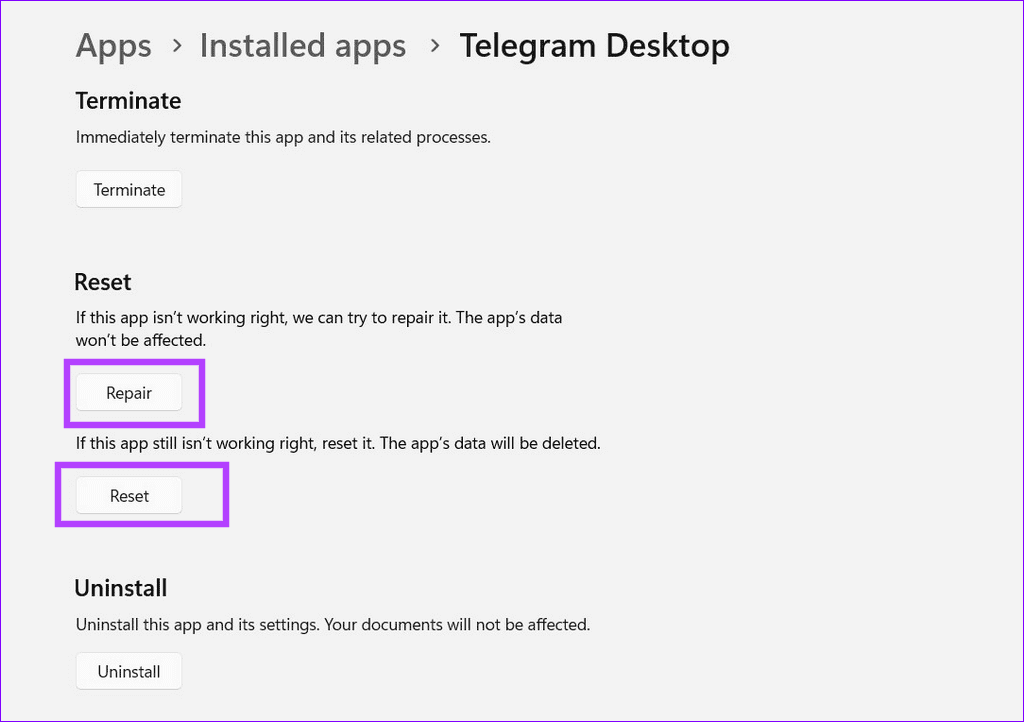
ملاحظة: إعادة تعيين تطبيق Telegram Desktop ستؤدي إلى مسح جميع بياناته.
-
 6 طرق للتشغيل في الوضع الآمن في نظام التشغيل Windows 11في الوضع الآمن، يبدأ Windows بمجموعة أساسية من برامج التشغيل والملفات الضرورية لتشغيل النظام. يتم تعطيل كل شيء آخر، بما في ذلك تطبيقات بدء التشغيل وا...برنامج تعليمي تم النشر بتاريخ 2024-11-07
6 طرق للتشغيل في الوضع الآمن في نظام التشغيل Windows 11في الوضع الآمن، يبدأ Windows بمجموعة أساسية من برامج التشغيل والملفات الضرورية لتشغيل النظام. يتم تعطيل كل شيء آخر، بما في ذلك تطبيقات بدء التشغيل وا...برنامج تعليمي تم النشر بتاريخ 2024-11-07 -
 كيفية تعطيل أو إزالة Hyper-V في نظام التشغيل Windows 11يأتي Hyper-V مثبتًا مسبقًا على أجهزة الكمبيوتر التي تعمل بنظام Windows 11. على الرغم من أن أداة المحاكاة الافتراضية هذه غير متوفرة بشكل جاهز في الإصد...برنامج تعليمي تم النشر بتاريخ 2024-11-07
كيفية تعطيل أو إزالة Hyper-V في نظام التشغيل Windows 11يأتي Hyper-V مثبتًا مسبقًا على أجهزة الكمبيوتر التي تعمل بنظام Windows 11. على الرغم من أن أداة المحاكاة الافتراضية هذه غير متوفرة بشكل جاهز في الإصد...برنامج تعليمي تم النشر بتاريخ 2024-11-07 -
 Apple تخبز المزيد من خيارات الإقراض المفترسة في iPhoneخلال كلمتها الرئيسية في WWDC، كشفت Apple بهدوء أنه سيتم تقديم خدمة Affirm's Buy Now Pay Later (BNPL) عند إجراء عمليات شراء باستخدام Apple Pay. ست...برنامج تعليمي تم النشر بتاريخ 2024-11-07
Apple تخبز المزيد من خيارات الإقراض المفترسة في iPhoneخلال كلمتها الرئيسية في WWDC، كشفت Apple بهدوء أنه سيتم تقديم خدمة Affirm's Buy Now Pay Later (BNPL) عند إجراء عمليات شراء باستخدام Apple Pay. ست...برنامج تعليمي تم النشر بتاريخ 2024-11-07 -
 هل OOBE Bypassnro لا يعمل على نظام التشغيل Windows 11؟ استكشاف الأخطاء وإصلاحها!لا يوجد شيء أكثر إحباطًا من مشكلة عدم عمل OOBE bypassnro على الإعداد الأولي لنظام التشغيل Windows 11 بعد تثبيت نظام التشغيل. لا شكر على واجب. انتقل إ...برنامج تعليمي تم النشر بتاريخ 2024-11-07
هل OOBE Bypassnro لا يعمل على نظام التشغيل Windows 11؟ استكشاف الأخطاء وإصلاحها!لا يوجد شيء أكثر إحباطًا من مشكلة عدم عمل OOBE bypassnro على الإعداد الأولي لنظام التشغيل Windows 11 بعد تثبيت نظام التشغيل. لا شكر على واجب. انتقل إ...برنامج تعليمي تم النشر بتاريخ 2024-11-07 -
 Google Earth Pro لا يفتح على نظام التشغيل Windows 11؟ جرب هذه الإصلاحاتانتقل إلى علامة التبويب التوافق. حدد المربع الذي يقول تشغيل هذا البرنامج في وضع التوافق لـ: اختر Windows 8 من القائمة المنسدلة. انقر فوق "تطبيق&...برنامج تعليمي تم النشر بتاريخ 2024-11-07
Google Earth Pro لا يفتح على نظام التشغيل Windows 11؟ جرب هذه الإصلاحاتانتقل إلى علامة التبويب التوافق. حدد المربع الذي يقول تشغيل هذا البرنامج في وضع التوافق لـ: اختر Windows 8 من القائمة المنسدلة. انقر فوق "تطبيق&...برنامج تعليمي تم النشر بتاريخ 2024-11-07 -
 3 طرق لإصلاح جهاز iPad الذي يصدر ضوضاء ثابتة أو صوت طنينلماذا يصدر جهاز iPad صوتًا طنينًا؟ قد يكون هناك عدة أسباب تجعل جهاز iPad يصدر أصواتًا غامضة أو أصوات طقطقة أو أصوات طنين. دعونا نلقي نظرة على عدد قلي...برنامج تعليمي تم النشر بتاريخ 2024-11-07
3 طرق لإصلاح جهاز iPad الذي يصدر ضوضاء ثابتة أو صوت طنينلماذا يصدر جهاز iPad صوتًا طنينًا؟ قد يكون هناك عدة أسباب تجعل جهاز iPad يصدر أصواتًا غامضة أو أصوات طقطقة أو أصوات طنين. دعونا نلقي نظرة على عدد قلي...برنامج تعليمي تم النشر بتاريخ 2024-11-07 -
 كيفية إصلاح دقة العرض باللون الرمادي على نظام التشغيل Windows 11الإصلاحات الأساسية: أعد تشغيل الكمبيوتر: تعد إعادة التشغيل فعالة لأن الأخطاء الطفيفة قد تؤدي إلى حدوث المشكلة، وغالبًا ما تؤدي إعادة التشغيل إلى إنها...برنامج تعليمي تم النشر بتاريخ 2024-11-07
كيفية إصلاح دقة العرض باللون الرمادي على نظام التشغيل Windows 11الإصلاحات الأساسية: أعد تشغيل الكمبيوتر: تعد إعادة التشغيل فعالة لأن الأخطاء الطفيفة قد تؤدي إلى حدوث المشكلة، وغالبًا ما تؤدي إعادة التشغيل إلى إنها...برنامج تعليمي تم النشر بتاريخ 2024-11-07 -
 7 طرق للعثور على مقاطع الفيديو المحذوفة واستعادتها على iPhoneيمكن أن يكون الفيديو وسيلة ممتازة لإحياء الذكرى. ومع ذلك، فإن عدم القدرة على العثور عليها على جهاز iPhone الخاص بك يمكن أن يترك فراغًا ويصبح مرعبًا. ل...برنامج تعليمي تم النشر بتاريخ 2024-11-07
7 طرق للعثور على مقاطع الفيديو المحذوفة واستعادتها على iPhoneيمكن أن يكون الفيديو وسيلة ممتازة لإحياء الذكرى. ومع ذلك، فإن عدم القدرة على العثور عليها على جهاز iPhone الخاص بك يمكن أن يترك فراغًا ويصبح مرعبًا. ل...برنامج تعليمي تم النشر بتاريخ 2024-11-07 -
 كيفية التحقق من وقت تشغيل جهاز Mac الخاص بك، وإعادة التشغيل، وسجل إيقاف التشغيلAre you curious to find out how often your Mac has been rebooted or shut down? Or how long your Mac has been running without a reboot? Checking your M...برنامج تعليمي تم النشر بتاريخ 2024-11-07
كيفية التحقق من وقت تشغيل جهاز Mac الخاص بك، وإعادة التشغيل، وسجل إيقاف التشغيلAre you curious to find out how often your Mac has been rebooted or shut down? Or how long your Mac has been running without a reboot? Checking your M...برنامج تعليمي تم النشر بتاريخ 2024-11-07 -
 نظام التشغيل Windows 10 KB5043064 غير مثبت | أفضل الإصلاحات هناتم إصدار KB5043064 لنظام التشغيل Windows 10 22H2 و21H2 في 10 سبتمبر 2024. هل تعرف ما هي التحسينات والإصلاحات الرئيسية في هذا التحديث؟ ماذا يجب أن تفعل...برنامج تعليمي تم النشر بتاريخ 2024-11-07
نظام التشغيل Windows 10 KB5043064 غير مثبت | أفضل الإصلاحات هناتم إصدار KB5043064 لنظام التشغيل Windows 10 22H2 و21H2 في 10 سبتمبر 2024. هل تعرف ما هي التحسينات والإصلاحات الرئيسية في هذا التحديث؟ ماذا يجب أن تفعل...برنامج تعليمي تم النشر بتاريخ 2024-11-07 -
 5 طرق لإصلاح ضبابية خلفية الشاشة الرئيسية أو قفل الشاشة على iPhoneالإصلاح 1: التحقق مما إذا كانت دقة الخلفية تناسب شاشة جهاز iPhone الخاص بك إذا قمت بتنزيل خلفية الشاشة، فتحقق من دقتها وتأكد من مطابقتها لدقة شاشة جها...برنامج تعليمي تم النشر بتاريخ 2024-11-07
5 طرق لإصلاح ضبابية خلفية الشاشة الرئيسية أو قفل الشاشة على iPhoneالإصلاح 1: التحقق مما إذا كانت دقة الخلفية تناسب شاشة جهاز iPhone الخاص بك إذا قمت بتنزيل خلفية الشاشة، فتحقق من دقتها وتأكد من مطابقتها لدقة شاشة جها...برنامج تعليمي تم النشر بتاريخ 2024-11-07 -
 إصلاح مشكلة Warhammer 40K Space Marine 2 عالقة في خادم الانضماميشعر العديد من المستخدمين بالانزعاج من مشكلة " Warhammer 40K Space Marine 2 عالقة عند الانضمام إلى الخادم ". هل أنت واحد منهم؟ كيفية إصلاح خ...برنامج تعليمي تم النشر بتاريخ 2024-11-07
إصلاح مشكلة Warhammer 40K Space Marine 2 عالقة في خادم الانضماميشعر العديد من المستخدمين بالانزعاج من مشكلة " Warhammer 40K Space Marine 2 عالقة عند الانضمام إلى الخادم ". هل أنت واحد منهم؟ كيفية إصلاح خ...برنامج تعليمي تم النشر بتاريخ 2024-11-07 -
 كيفية مشاهدة Apple TV+ على Android (التلفزيون والهواتف)لم تكن العلاقة بين Apple وGoogle دائمًا أفضل، خاصة عندما يتعلق الأمر بنظام Android. ومع ذلك، نظرًا لأن شركة Apple أطلقت المزيد من الخدمات، فقد تبنت ن...برنامج تعليمي تم النشر بتاريخ 2024-11-07
كيفية مشاهدة Apple TV+ على Android (التلفزيون والهواتف)لم تكن العلاقة بين Apple وGoogle دائمًا أفضل، خاصة عندما يتعلق الأمر بنظام Android. ومع ذلك، نظرًا لأن شركة Apple أطلقت المزيد من الخدمات، فقد تبنت ن...برنامج تعليمي تم النشر بتاريخ 2024-11-07 -
 5 طرق لإصلاح عدم عمل مكالمات الفيديو على Telegram على سطح المكتبالإصلاحات الأساسية التبديل إلى شبكة Wi-Fi بسرعة 5 جيجا هرتز: إذا كان لديك جهاز توجيه مزدوج النطاق، فحاول التبديل إلى نطاق تردد 5 جيجا هرتز للحصول على ...برنامج تعليمي تم النشر بتاريخ 2024-11-07
5 طرق لإصلاح عدم عمل مكالمات الفيديو على Telegram على سطح المكتبالإصلاحات الأساسية التبديل إلى شبكة Wi-Fi بسرعة 5 جيجا هرتز: إذا كان لديك جهاز توجيه مزدوج النطاق، فحاول التبديل إلى نطاق تردد 5 جيجا هرتز للحصول على ...برنامج تعليمي تم النشر بتاريخ 2024-11-07 -
 4 طرق لكتابة الكسر في برنامج Microsoft Wordالطريقة الأولى: استخدام المعادلات خلافًا للرموز وخيارات التنسيق التلقائي، التي تقدم أنواعًا محدودة من الكسور لإدراجها في مستندك، يمكنك محاولة إنشاء ال...برنامج تعليمي تم النشر بتاريخ 2024-11-07
4 طرق لكتابة الكسر في برنامج Microsoft Wordالطريقة الأولى: استخدام المعادلات خلافًا للرموز وخيارات التنسيق التلقائي، التي تقدم أنواعًا محدودة من الكسور لإدراجها في مستندك، يمكنك محاولة إنشاء ال...برنامج تعليمي تم النشر بتاريخ 2024-11-07
دراسة اللغة الصينية
- 1 كيف تقول "المشي" باللغة الصينية؟ 走路 نطق الصينية، 走路 تعلم اللغة الصينية
- 2 كيف تقول "استقل طائرة" بالصينية؟ 坐飞机 نطق الصينية، 坐飞机 تعلم اللغة الصينية
- 3 كيف تقول "استقل القطار" بالصينية؟ 坐火车 نطق الصينية، 坐火车 تعلم اللغة الصينية
- 4 كيف تقول "استقل الحافلة" باللغة الصينية؟ 坐车 نطق الصينية، 坐车 تعلم اللغة الصينية
- 5 كيف أقول القيادة باللغة الصينية؟ 开车 نطق الصينية، 开车 تعلم اللغة الصينية
- 6 كيف تقول السباحة باللغة الصينية؟ 游泳 نطق الصينية، 游泳 تعلم اللغة الصينية
- 7 كيف يمكنك أن تقول ركوب الدراجة باللغة الصينية؟ 骑自行车 نطق الصينية، 骑自行车 تعلم اللغة الصينية
- 8 كيف تقول مرحبا باللغة الصينية؟ # نطق اللغة الصينية، # تعلّم اللغة الصينية
- 9 كيف تقول شكرا باللغة الصينية؟ # نطق اللغة الصينية، # تعلّم اللغة الصينية
- 10 How to say goodbye in Chinese? 再见Chinese pronunciation, 再见Chinese learning

























