 الصفحة الأمامية > برنامج تعليمي > 7 طرق للعثور على مفتاح منتج Windows 11 على الكمبيوتر المحمول/الكمبيوتر الشخصي
الصفحة الأمامية > برنامج تعليمي > 7 طرق للعثور على مفتاح منتج Windows 11 على الكمبيوتر المحمول/الكمبيوتر الشخصي
7 طرق للعثور على مفتاح منتج Windows 11 على الكمبيوتر المحمول/الكمبيوتر الشخصي
إذا كان لديك Windows 11 أصليًا مثبتًا على جهاز الكمبيوتر أو الكمبيوتر المحمول لديك، فيجب ربطه بمفتاح المنتج. في أغلب الأحيان، قد لا تحتاج إلى معرفة مفتاح منتج Windows الخاص بك. ومع ذلك، في بعض الحالات، مثل أخطاء التنشيط أو التغييرات الرئيسية في الأجهزة، ستحتاج إلى إعادة تنشيط Windows الخاص بك باستخدام مفتاح المنتج. ولهذا السبب تحتاج أحيانًا أو تضطر إلى العثور على مفتاح منتج Windows 11 الخاص بك.
لحسن الحظ، من السهل العثور على مفتاح منتج Windows 11 من الكمبيوتر المحمول أو الكمبيوتر الشخصي. يمكنك الحصول عليه بالطرق السبعة التالية.
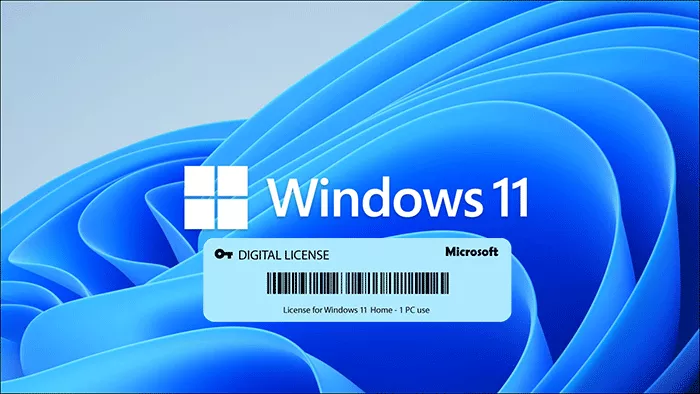
- الطريقة الأولى: ابحث عن مفتاح منتج Windows 11 باستخدام CMD
- الطريقة الثانية: ابحث عن مفتاح منتج Windows 11 باستخدام PowerShell
- الطريقة الثالثة: ابحث عن مفتاح منتج Windows 11 في السجل
- الطريقة الرابعة: ابحث عن مفتاح منتج Windows 11 باستخدام البرنامج النصي VBS
- الطريقة الخامسة: ابحث عن مفتاح منتج Windows 11 باستخدام ShowKeyPlus
- الطريقة السادسة: ابحث عن مفتاح منتج Windows 11 باستخدام Product Key Finder
- الطريقة السابعة: ابحث عن مفتاح منتج Windows 11 في إيصال الشراء
الطريقة الأولى: ابحث عن مفتاح منتج Windows 11 باستخدام CMD
الخطوة 1: انقر فوق أيقونة البحث على شريط مهام Windows 11، ثم اكتب cmd في مربع البحث. عندما يظهر تطبيق موجه الأوامر في نتائج البحث، انقر فوق تشغيل كمسؤول.
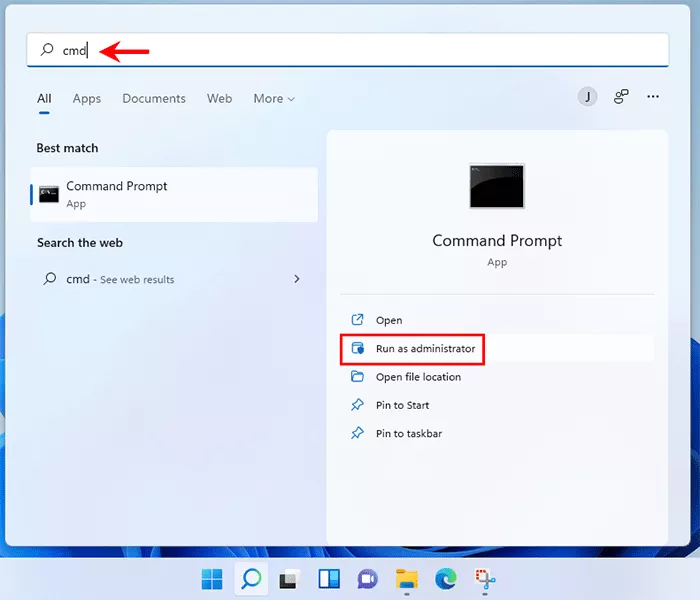
الخطوة 2: في نافذة موجه الأوامر، اكتب wmic path SoftwareLicensingService واحصل على OA3xOriginalProductKey واضغط على Enter. سيظهر مفتاح منتج Windows 11 المكون من 25 حرفًا مباشرة أسفل سطر الأوامر.
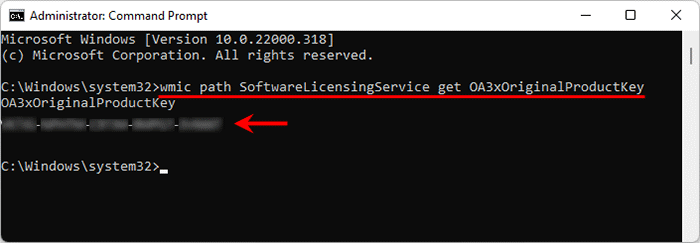
قد تكون مهتمًا أيضًا بكيفية إعادة تعيين كلمة مرور Windows 11 باستخدام موجه الأوامر.
الطريقة الثانية: ابحث عن مفتاح منتج Windows 11 باستخدام PowerShell
الخطوة 1: اكتب powershell في شريط بحث Windows، وعندما يظهر تطبيق Windows PowerShell في نتائج البحث، انقر فوق تشغيل كمسؤول.
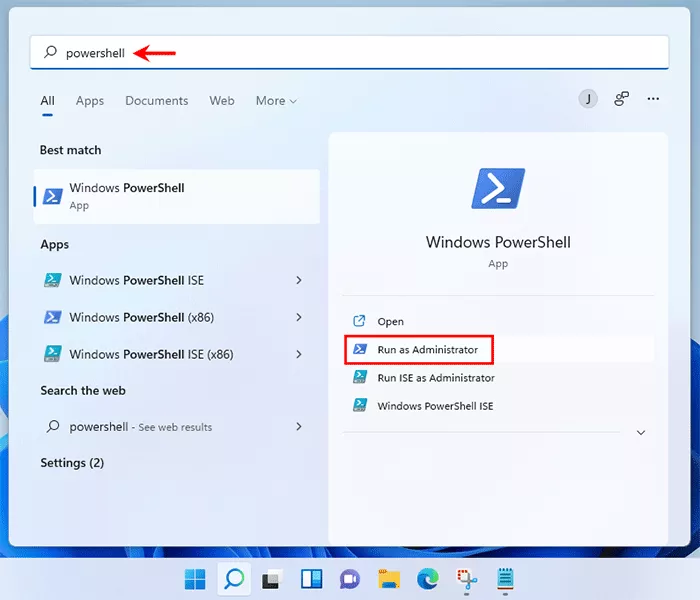
الخطوة 2: في نافذة Windows PowerShell، اكتب powershell "(Get-WmiObject -query 'select * from SoftwareLicensingService').OA3xOriginalProductKey" ثم اضغط على Enter. سيظهر مفتاح منتج Windows 11 الخاص بك على الفور.
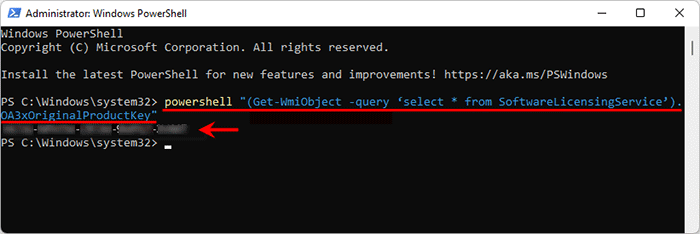
الطريقة الثالثة: ابحث عن مفتاح منتج Windows 11 في السجل
الخطوة 1: اكتب التسجيل في شريط بحث Windows 11، وعندما يظهر تطبيق محرر التسجيل في نتائج البحث، انقر فوق فتح أو اضغط على Enter.
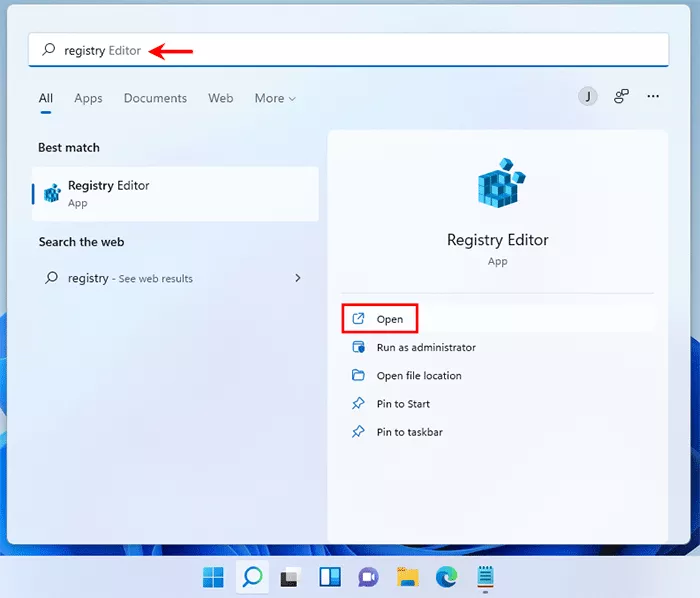
الخطوة 2: في محرر التسجيل، انتقل إلى المجلد HKEY_LOCAL_MACHINE\SOFTWARE\Microsoft\Windows NT\CurrentVersion\SoftwareProtectionPlatform.
الخطوة 3: حدد المجلد SoftwareProtectionPlatform، ثم حدد موقع اسم القيمة BackupProductKeyDefault في الجزء الأيسر. بيانات قيمة BackupProductKeyDefault هي مفتاح منتج Windows 11 الخاص بك. انقر نقرًا مزدوجًا فوق BackupProductKeyDefault ويمكنك نسخ مفتاح المنتج الخاص بك إلى مكان آمن للنسخ الاحتياطي.
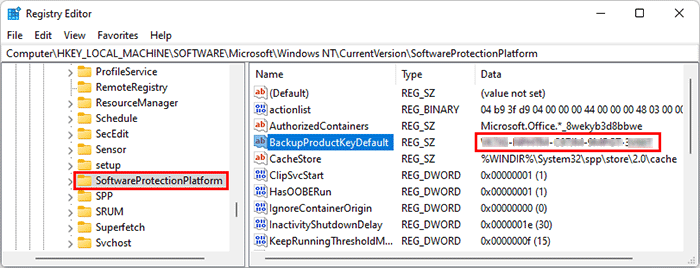
الطريقة الرابعة: ابحث عن مفتاح منتج Windows 11 باستخدام VBS Script
الخطوة 1: انقر بزر الماوس الأيمن على سطح مكتب Windows 11 وحدد جديد متبوعًا بمستند نصي لإنشاء مستند نصي جديد (يُعرف أيضًا باسم ملف المفكرة).
الخطوة 2: افتح ملف المفكرة الجديد، وانسخ مقتطف التعليمات البرمجية التالي والصقه في ملف المفكرة.
MsgBox ConvertToKey(WshShell.RegRead("HKLM\SOFTWARE\Microsoft\Windows NT\CurrentVersion\DigitalProductId"))
وظيفة ConvertToKey(مفتاح)
Const KeyOffset = 52
أنا = 28
الأحرف = "BCDFGHJKMPQRTVWXY2346789"
يفعل
Cur = 0
س = 14
يفعل
Cur = Cur * 256
Cur = مفتاح (x KeyOffset) Cur
المفتاح (x KeyOffset) = (Cur \ 24) و 255
Cur = Cur Mod 24
س = س -1
حلقة أثناء x >= 0
أنا = أنا -1
KeyOutput = Mid(Chars, Cur 1, 1) & KeyOutput
إذا (((29 - i) Mod 6) = 0) و (i -1) ثم
أنا = أنا -1
KeyOutput = "-" & KeyOutput
إنهاء إذا
حلقة بينما أنا >= 0
ConvertToKey = KeyOutput
وظيفة النهاية
الخطوة 3: بمجرد الانتهاء، انقر فوق ملف وحدد حفظ باسم. عند فتح مربع الحوار "حفظ باسم"، حدد All Files من القائمة المنسدلة "Save as type"، وأعد تسمية الملف باسم ProductKey.vbs، ثم انقر فوق Save.
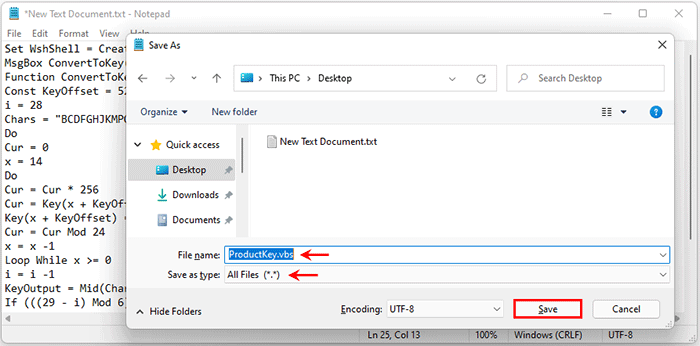
الخطوة 4: انقر نقرًا مزدوجًا فوق ملف ProductKey.vbs لتشغيل البرنامج النصي، وسيظهر مفتاح منتج Windows 11 الخاص بك على الفور في نافذة منبثقة صغيرة. يمكنك بعد ذلك الضغط على Ctrl C لنسخ مفتاح المنتج وحفظه في مكان آمن.
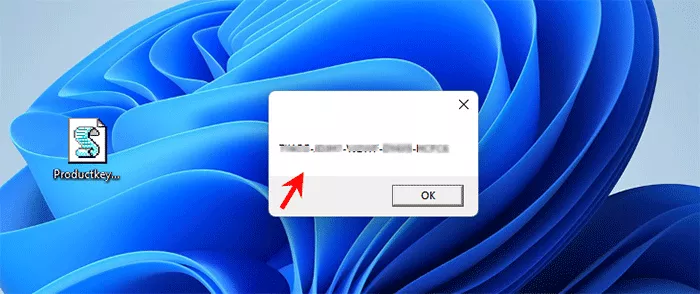
الطريقة الخامسة: ابحث عن مفتاح منتج Windows 11 باستخدام ShowKeyPlus
ShowKeyPlus هو تطبيق مجاني للعثور على معلومات منتج Windows وعرضها، بما في ذلك اسم المنتج ومعرف المنتج ومفتاح المنتج وما إلى ذلك.
الخطوة 1: افتح متجر Microsoft على جهاز Windows 11 الخاص بك، ثم قم بتنزيل تطبيق ShowKeyPlus. بمجرد التنزيل، انقر فوق "فتح" لفتح التطبيق.
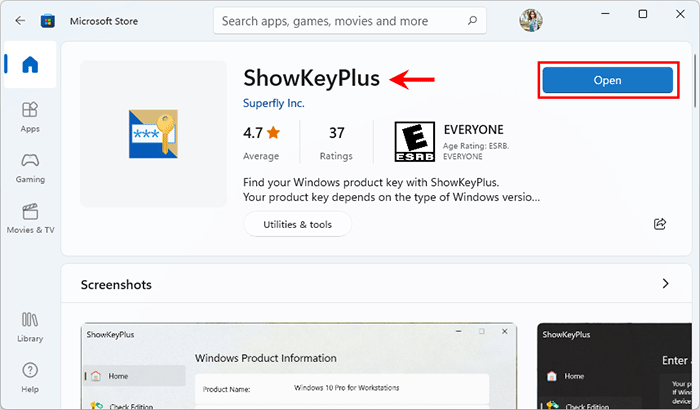
الخطوة 2: في نافذة ShowKeyPlus، يمكنك العثور على مفتاح منتج Windows 11 الخاص بك بجوار المفتاح المثبت.
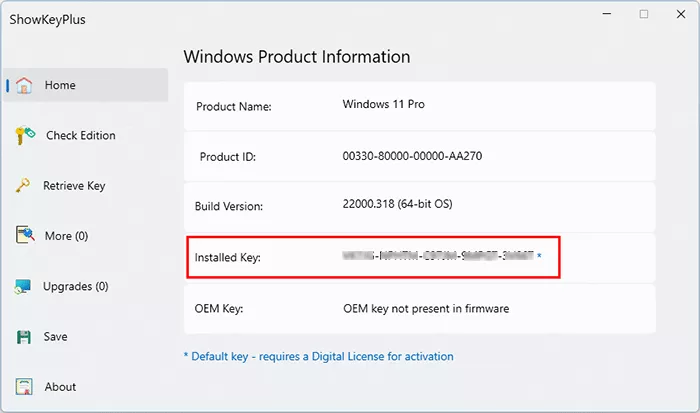
الخطوة 3: انقر فوق الزر "حفظ" في الجزء الأيمن من ShowKeyPlus ويمكنك حفظ مفتاح منتج Windows 11 الخاص بك كملف مفكرة.
الطريقة السادسة: ابحث عن مفتاح منتج Windows 11 باستخدام أداة البحث عن مفتاح المنتج
إذا لم تتمكن أي من الطرق المذكورة أعلاه من استرداد مفتاح منتج Windows 11 الخاص بك، فيرجى الرجوع إلى iSumsoft Product Key Finder الأكثر قوة. فهو يساعد في العثور على مفاتيح المنتجات المفقودة لأنظمة Windows وMicrosoft Office وVMware وAdobe وغيرها من منتجات البرامج، ويعمل مع أي أجهزة كمبيوتر محمولة وأجهزة كمبيوتر شخصية حتى في حالة تعطل القرص الصلب.
الخطوة 1: قم بتنزيل وتثبيت iSumsoft Product Key Finder على جهاز الكمبيوتر الذي يعمل بنظام Windows 11.
الخطوة 2: بمجرد التثبيت، قم بتشغيل iSumsoft Product Key Finder وانقر فوق الزر "بدء الاسترداد". يقوم على الفور بالعثور على مفاتيح المنتج الخاصة بجميع البرامج المثبتة حاليًا على جهاز الكمبيوتر الخاص بك، بما في ذلك مفتاح منتج Windows 11، وإدراجها على الشاشة.
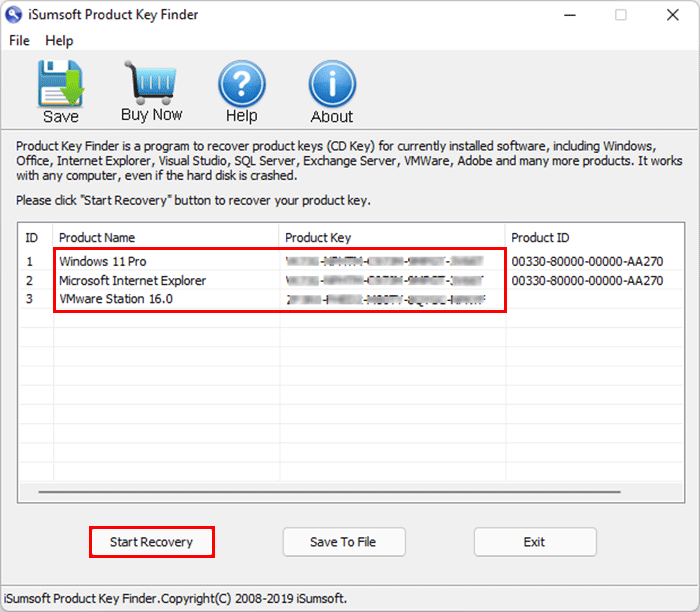
الخطوة 3: انقر فوق Save To File ويمكنك حفظ جميع مفاتيح المنتج الخاصة بك في ملف Notepad.
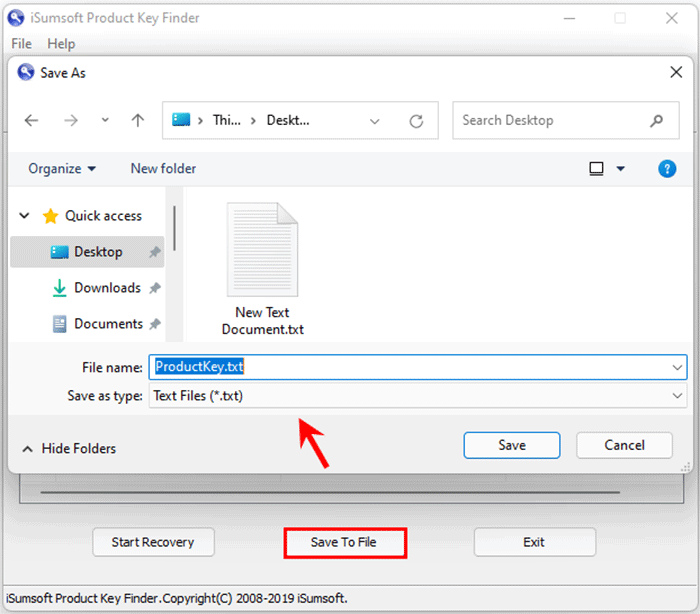
الطريقة السابعة: ابحث عن مفتاح منتج Windows 11 من إيصال الشراء
في حالة عدم نجاح أي من الطرق المذكورة أعلاه بالنسبة لك، يتعين عليك البحث في إيصال الشراء للعثور على مفتاح منتج Windows 11 الخاص بك.
إذا كان نظام التشغيل Windows 11 مثبتًا مسبقًا على جهاز الكمبيوتر الخاص بك عند شرائه، فعادةً ما يكون مفتاح المنتج الخاص بك موجودًا في العبوة، أو شهادة المصادقة، أو الملصق الفعلي المرفق مع جهاز الكمبيوتر الخاص بك.
إذا قمت بشراء Windows 11 الخاص بك من متجر Microsoft عبر الإنترنت أو بائع تجزئة عبر الإنترنت، فإن مفتاح المنتج الخاص بك موجود في رسالة التأكيد الإلكترونية التي تلقيتها. قم بتسجيل الدخول إلى البريد الإلكتروني الذي استخدمته لشراء Windows 11 على موقع ويب بائع التجزئة، ثم ابحث عن البريد الإلكتروني الذي قد يحتوي على مفتاح المنتج الخاص بك.
-
 لا أستطيع تذكر كلمة مرور Windows 10، كيفية الوصول إلى جهاز الكمبيوتر الخاص بي'''عندما أقوم بتشغيل جهاز الكمبيوتر الخاص بي بعد عطلة عيد الميلاد، أدرك أنني لا أستطيع تذكر كلمة مرور تسجيل الدخول إلى Windows 10. أفكر لف...برنامج تعليمي تم النشر بتاريخ 2024-11-06
لا أستطيع تذكر كلمة مرور Windows 10، كيفية الوصول إلى جهاز الكمبيوتر الخاص بي'''عندما أقوم بتشغيل جهاز الكمبيوتر الخاص بي بعد عطلة عيد الميلاد، أدرك أنني لا أستطيع تذكر كلمة مرور تسجيل الدخول إلى Windows 10. أفكر لف...برنامج تعليمي تم النشر بتاريخ 2024-11-06 -
 كيفية إيقاف حفظ الصور من الرسائل إلى ألبوم كاميرا iPhoneهل يرسل لك أصدقاؤك بريدًا عشوائيًا بصور إجازتهم على iMessage؟ أم أن تطبيق iMessaging الخاص بأخيك هو عبارة عن سجل صور ليومه؟ على الرغم من أن رؤية تلك ...برنامج تعليمي تم النشر بتاريخ 2024-11-06
كيفية إيقاف حفظ الصور من الرسائل إلى ألبوم كاميرا iPhoneهل يرسل لك أصدقاؤك بريدًا عشوائيًا بصور إجازتهم على iMessage؟ أم أن تطبيق iMessaging الخاص بأخيك هو عبارة عن سجل صور ليومه؟ على الرغم من أن رؤية تلك ...برنامج تعليمي تم النشر بتاريخ 2024-11-06 -
 3 إصلاحات للشاشة السوداء مع الصوت في Amazon Prime Video على نظام Macالإصلاحات الأساسية استخدم Safari لتشغيل محتوى HDR: يدعم متصفح Safari على جهاز Mac تشغيل 4K Ultra HD في Dolby Vision HDR لمنصات البث. قم بإنهاء تطبي...برنامج تعليمي تم النشر بتاريخ 2024-11-06
3 إصلاحات للشاشة السوداء مع الصوت في Amazon Prime Video على نظام Macالإصلاحات الأساسية استخدم Safari لتشغيل محتوى HDR: يدعم متصفح Safari على جهاز Mac تشغيل 4K Ultra HD في Dolby Vision HDR لمنصات البث. قم بإنهاء تطبي...برنامج تعليمي تم النشر بتاريخ 2024-11-06 -
 كيفية تسجيل الصوت على ماكالطريقة الأولى: تسجيل الصوت باستخدام المذكرات الصوتية يأتي تطبيق Voice Memos مثبتًا مسبقًا على جهاز Mac الخاص بك، ويمكنه تسجيل ملفات صوتية عالية الجو...برنامج تعليمي تم النشر بتاريخ 2024-11-06
كيفية تسجيل الصوت على ماكالطريقة الأولى: تسجيل الصوت باستخدام المذكرات الصوتية يأتي تطبيق Voice Memos مثبتًا مسبقًا على جهاز Mac الخاص بك، ويمكنه تسجيل ملفات صوتية عالية الجو...برنامج تعليمي تم النشر بتاريخ 2024-11-06 -
 6 إصلاحات للاستخدام العالي لوحدة المعالجة المركزية في Discord على نظام التشغيل Windowsالإصلاح 1: إيقاف تشغيل تسريع الأجهزة يتيح تسريع الأجهزة في Discord للتطبيق استخدام وحدة معالجة الرسومات الخاصة بك بدلاً من وحدة المعالجة المركزية الخ...برنامج تعليمي تم النشر بتاريخ 2024-11-06
6 إصلاحات للاستخدام العالي لوحدة المعالجة المركزية في Discord على نظام التشغيل Windowsالإصلاح 1: إيقاف تشغيل تسريع الأجهزة يتيح تسريع الأجهزة في Discord للتطبيق استخدام وحدة معالجة الرسومات الخاصة بك بدلاً من وحدة المعالجة المركزية الخ...برنامج تعليمي تم النشر بتاريخ 2024-11-06 -
 أفضل 5 شاشات ثانية لجهاز iMac M3 في عام 2024The iMac M3 is a powerhouse of a desktop, but even the mightiest machine can benefit from a trusty sidekick. The 24-inch 4.5K monitor offers excellent...برنامج تعليمي تم النشر بتاريخ 2024-11-06
أفضل 5 شاشات ثانية لجهاز iMac M3 في عام 2024The iMac M3 is a powerhouse of a desktop, but even the mightiest machine can benefit from a trusty sidekick. The 24-inch 4.5K monitor offers excellent...برنامج تعليمي تم النشر بتاريخ 2024-11-06 -
 7 أسباب وراء توقف شاشة اللمس الخاصة بجهاز iPhone عن الاستجابةيمكن أن تتوقف شاشة اللمس الخاصة بجهاز iPhone عن الاستجابة لعدة أسباب. وتتراوح هذه من مشاكل التنظيف البسيطة إلى مواطن الخلل البرمجية المعقدة. فيما يلي...برنامج تعليمي تم النشر بتاريخ 2024-11-06
7 أسباب وراء توقف شاشة اللمس الخاصة بجهاز iPhone عن الاستجابةيمكن أن تتوقف شاشة اللمس الخاصة بجهاز iPhone عن الاستجابة لعدة أسباب. وتتراوح هذه من مشاكل التنظيف البسيطة إلى مواطن الخلل البرمجية المعقدة. فيما يلي...برنامج تعليمي تم النشر بتاريخ 2024-11-06 -
 Google Play Pass رائع، باستثناء هذا الشيء الوحيدإذا سبق لك أن فتحت متجر Google Play، فمن المحتمل أنه حاول دفعك للاشتراك في Google Play Pass. وربما شعرت بالإغراء - وأنا بالتأكيد فعلت ذلك - ولكن باعت...برنامج تعليمي تم النشر بتاريخ 2024-11-06
Google Play Pass رائع، باستثناء هذا الشيء الوحيدإذا سبق لك أن فتحت متجر Google Play، فمن المحتمل أنه حاول دفعك للاشتراك في Google Play Pass. وربما شعرت بالإغراء - وأنا بالتأكيد فعلت ذلك - ولكن باعت...برنامج تعليمي تم النشر بتاريخ 2024-11-06 -
 ما هي حزمة تجربة ويب Windows؟ كيفية تحديثه؟ما هي حزمة Windows Web Experience Pack لنظام التشغيل Windows 11/10؟ كيف يمكنك العثور على إصدار Windows Web Experience Pack؟ كيفية تنزيل/تحديث/إلغاء تث...برنامج تعليمي تم النشر بتاريخ 2024-11-06
ما هي حزمة تجربة ويب Windows؟ كيفية تحديثه؟ما هي حزمة Windows Web Experience Pack لنظام التشغيل Windows 11/10؟ كيف يمكنك العثور على إصدار Windows Web Experience Pack؟ كيفية تنزيل/تحديث/إلغاء تث...برنامج تعليمي تم النشر بتاريخ 2024-11-06 -
 طريقتان لإعادة Windows 10 Pro إلى Windows 10 Sمن وجهة نظري، من السهل والسريع بالنسبة لك الترقية من جهاز يعمل بنظام Windows 10 S إلى Windows 10 Pro. إذا كنت تريد محاولة استرجاعه. فيما يلي طريقتان ل...برنامج تعليمي تم النشر بتاريخ 2024-11-06
طريقتان لإعادة Windows 10 Pro إلى Windows 10 Sمن وجهة نظري، من السهل والسريع بالنسبة لك الترقية من جهاز يعمل بنظام Windows 10 S إلى Windows 10 Pro. إذا كنت تريد محاولة استرجاعه. فيما يلي طريقتان ل...برنامج تعليمي تم النشر بتاريخ 2024-11-06 -
 كيفية إضافة اختصار لإيقاف تشغيل سطح المكتب في نظام التشغيل Windows 11يعد إيقاف تشغيل جهاز الكمبيوتر الخاص بك مهمة روتينية، ولكن التنقل عبر قائمة "ابدأ" في كل مرة قد يكون مرهقًا. إذا كنت تبحث عن طريقة أسرع، فإ...برنامج تعليمي تم النشر بتاريخ 2024-11-06
كيفية إضافة اختصار لإيقاف تشغيل سطح المكتب في نظام التشغيل Windows 11يعد إيقاف تشغيل جهاز الكمبيوتر الخاص بك مهمة روتينية، ولكن التنقل عبر قائمة "ابدأ" في كل مرة قد يكون مرهقًا. إذا كنت تبحث عن طريقة أسرع، فإ...برنامج تعليمي تم النشر بتاريخ 2024-11-06 -
 4 إصلاحات عندما يكون شريط تمرير مستوى الصوت في Windows 11 عالقًا على الشاشةالإصلاحات الأساسية: أعد تشغيل الكمبيوتر: تؤدي عملية إعادة التشغيل إلى إيقاف تشغيل جميع الخدمات والعمليات، وإصلاح مواطن الخلل والأخطاء المؤقتة. قم ب...برنامج تعليمي تم النشر بتاريخ 2024-11-06
4 إصلاحات عندما يكون شريط تمرير مستوى الصوت في Windows 11 عالقًا على الشاشةالإصلاحات الأساسية: أعد تشغيل الكمبيوتر: تؤدي عملية إعادة التشغيل إلى إيقاف تشغيل جميع الخدمات والعمليات، وإصلاح مواطن الخلل والأخطاء المؤقتة. قم ب...برنامج تعليمي تم النشر بتاريخ 2024-11-06 -
 كيفية إصلاح "تم تكوين هذا الإعداد بواسطة ملف تعريف" على نظام Macقبل المضي قدمًا في الإصلاحات، نقترح تثبيت أحدث إصدار للبرنامج على جهاز Mac الخاص بك. افتح الإعدادات > عام > تحديث البرنامج ثم قم بتثبيت التحديث. الإ...برنامج تعليمي تم النشر بتاريخ 2024-11-06
كيفية إصلاح "تم تكوين هذا الإعداد بواسطة ملف تعريف" على نظام Macقبل المضي قدمًا في الإصلاحات، نقترح تثبيت أحدث إصدار للبرنامج على جهاز Mac الخاص بك. افتح الإعدادات > عام > تحديث البرنامج ثم قم بتثبيت التحديث. الإ...برنامج تعليمي تم النشر بتاريخ 2024-11-06 -
 كمبيوتر محمول جديد ولكن لا يوجد واي فاي؟ – كيفية اصلاحها بسرعةانقر بزر الماوس الأيمن على محول WiFi وحدد تعطيل الجهاز. انتظر بضع ثوانٍ، ثم انقر بزر الماوس الأيمن على محول WiFi مرة أخرى وحدد تمكين الجهاز. 2. تحديث...برنامج تعليمي تم النشر بتاريخ 2024-11-06
كمبيوتر محمول جديد ولكن لا يوجد واي فاي؟ – كيفية اصلاحها بسرعةانقر بزر الماوس الأيمن على محول WiFi وحدد تعطيل الجهاز. انتظر بضع ثوانٍ، ثم انقر بزر الماوس الأيمن على محول WiFi مرة أخرى وحدد تمكين الجهاز. 2. تحديث...برنامج تعليمي تم النشر بتاريخ 2024-11-06 -
 4 إصلاحات لجهاز Macbook لا يخرج معدل تحديث مرتفع إلى الشاشة الخارجيةالإصلاحات الأساسية أعد تشغيل جهاز Mac: غالبًا ما تؤدي إعادة تشغيل جهاز Mac إلى إصلاح الأمور عن طريق تحديث التكوين وحل مشكلات البرامج وإعادة تهيئة ا...برنامج تعليمي تم النشر بتاريخ 2024-11-06
4 إصلاحات لجهاز Macbook لا يخرج معدل تحديث مرتفع إلى الشاشة الخارجيةالإصلاحات الأساسية أعد تشغيل جهاز Mac: غالبًا ما تؤدي إعادة تشغيل جهاز Mac إلى إصلاح الأمور عن طريق تحديث التكوين وحل مشكلات البرامج وإعادة تهيئة ا...برنامج تعليمي تم النشر بتاريخ 2024-11-06
دراسة اللغة الصينية
- 1 كيف تقول "المشي" باللغة الصينية؟ 走路 نطق الصينية، 走路 تعلم اللغة الصينية
- 2 كيف تقول "استقل طائرة" بالصينية؟ 坐飞机 نطق الصينية، 坐飞机 تعلم اللغة الصينية
- 3 كيف تقول "استقل القطار" بالصينية؟ 坐火车 نطق الصينية، 坐火车 تعلم اللغة الصينية
- 4 كيف تقول "استقل الحافلة" باللغة الصينية؟ 坐车 نطق الصينية، 坐车 تعلم اللغة الصينية
- 5 كيف أقول القيادة باللغة الصينية؟ 开车 نطق الصينية، 开车 تعلم اللغة الصينية
- 6 كيف تقول السباحة باللغة الصينية؟ 游泳 نطق الصينية، 游泳 تعلم اللغة الصينية
- 7 كيف يمكنك أن تقول ركوب الدراجة باللغة الصينية؟ 骑自行车 نطق الصينية، 骑自行车 تعلم اللغة الصينية
- 8 كيف تقول مرحبا باللغة الصينية؟ # نطق اللغة الصينية، # تعلّم اللغة الصينية
- 9 كيف تقول شكرا باللغة الصينية؟ # نطق اللغة الصينية، # تعلّم اللغة الصينية
- 10 How to say goodbye in Chinese? 再见Chinese pronunciation, 再见Chinese learning
























