5 إصلاحات لخطأ "لا يمكن حفظ إعدادات IP" على نظام التشغيل Windows
الإصلاح 1: حاول تغيير إعدادات IP من لوحة التحكم
لا يعد استخدام تطبيق الإعدادات هو الطريقة الوحيدة لتغيير إعدادات IP على نظام التشغيل Windows. لذا، إذا كنت لا تزال تواجه الخطأ "لا يمكن حفظ إعدادات IP، تحقق من واحد أو أكثر من الإعدادات وحاول مرة أخرى"، فحاول تغيير إعدادات IP من لوحة التحكم.
الخطوة 1: انقر على أيقونة التكبير الموجودة على شريط المهام لفتح قائمة البحث. اكتب control في المربع ثم اضغط على Enter.
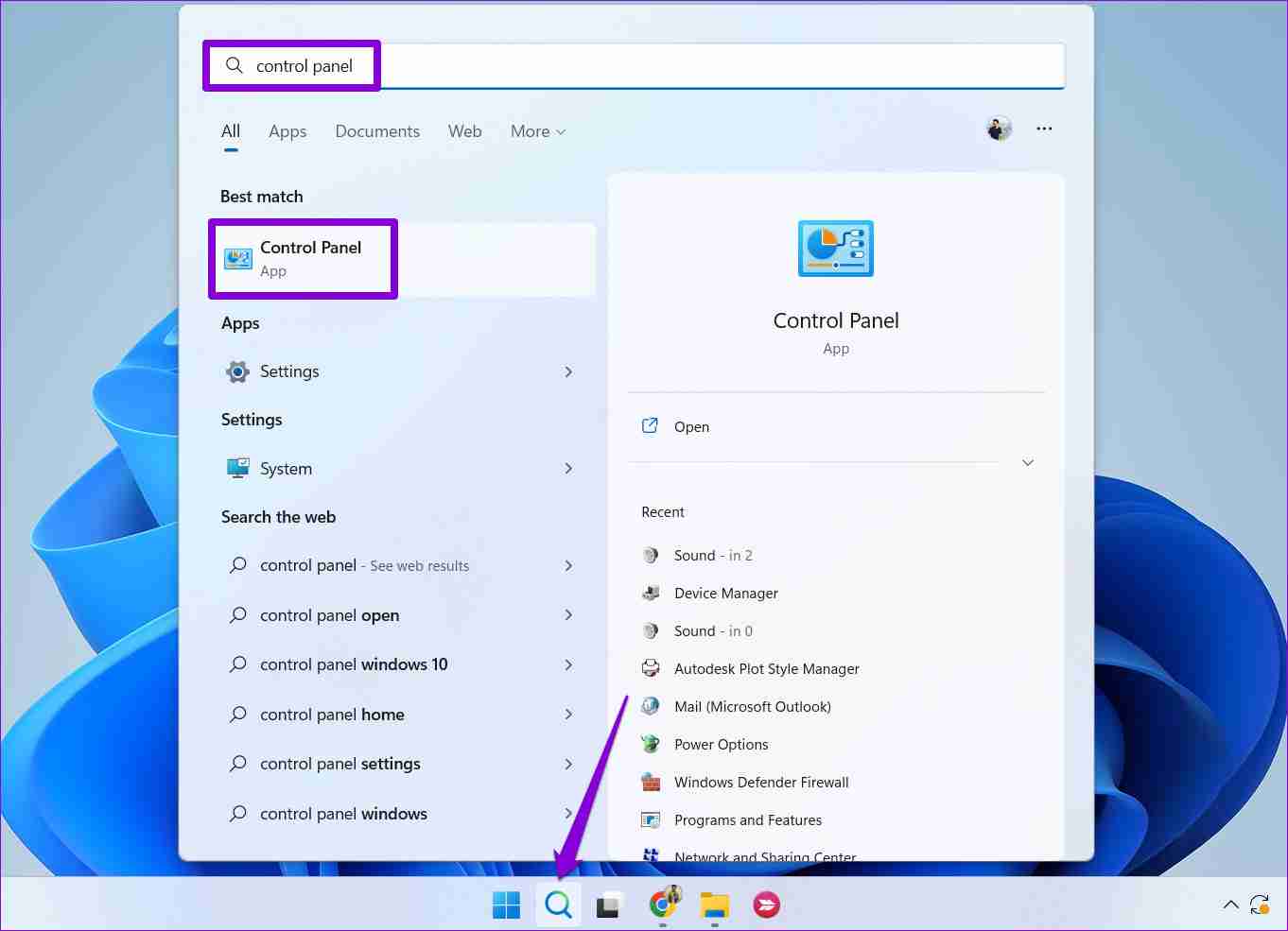
الخطوة 2: قم بتغيير نوع العرض إلى أيقونات كبيرة وحدد مركز الشبكة والمشاركة.
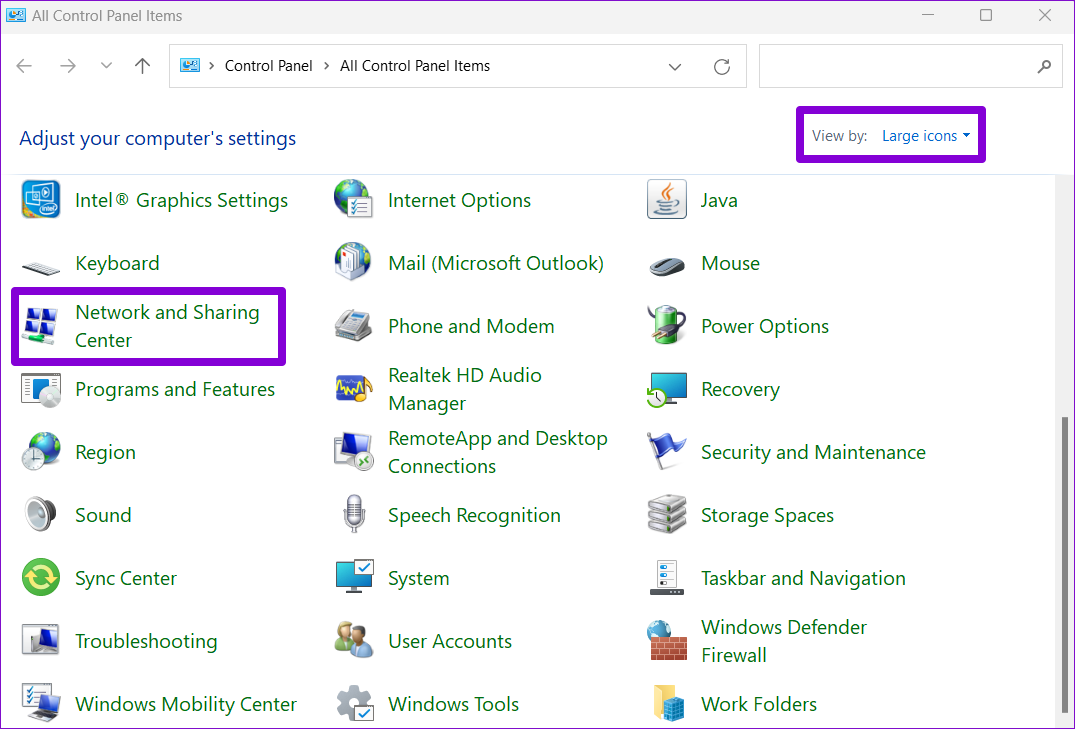
الخطوة 3: انقر على تغيير إعدادات المحول في الجزء الأيمن.
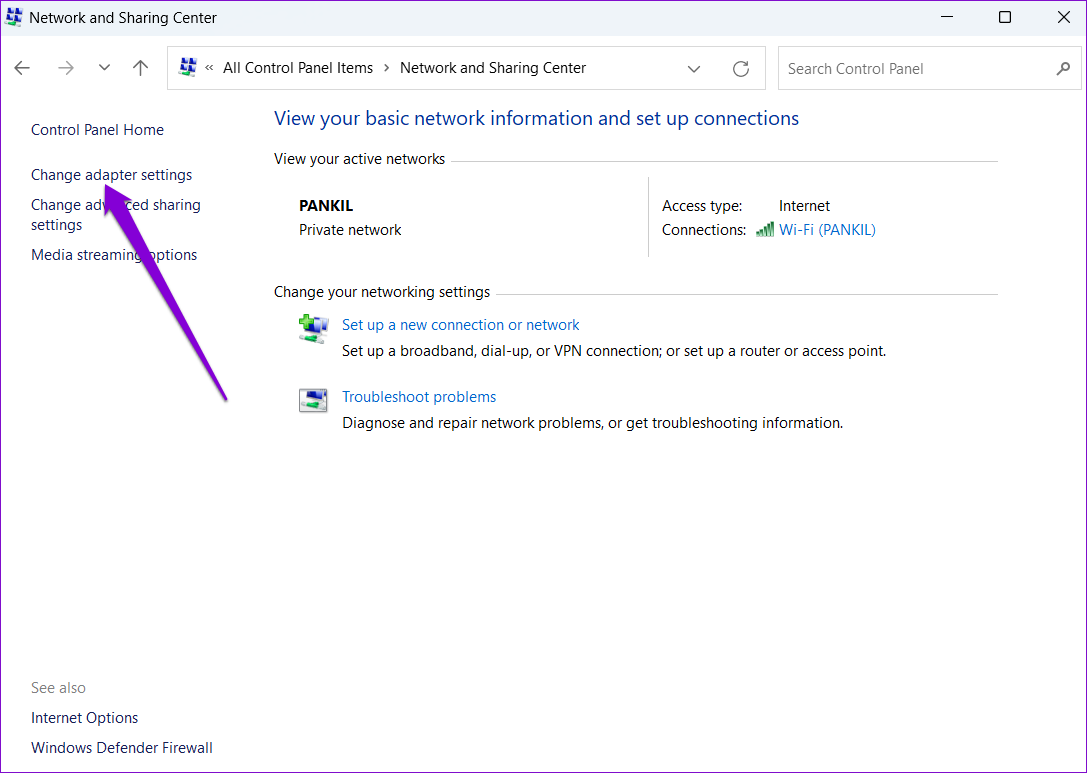
الخطوة 4: انقر بزر الماوس الأيمن على اتصال الشبكة لديك وحدد خصائص.
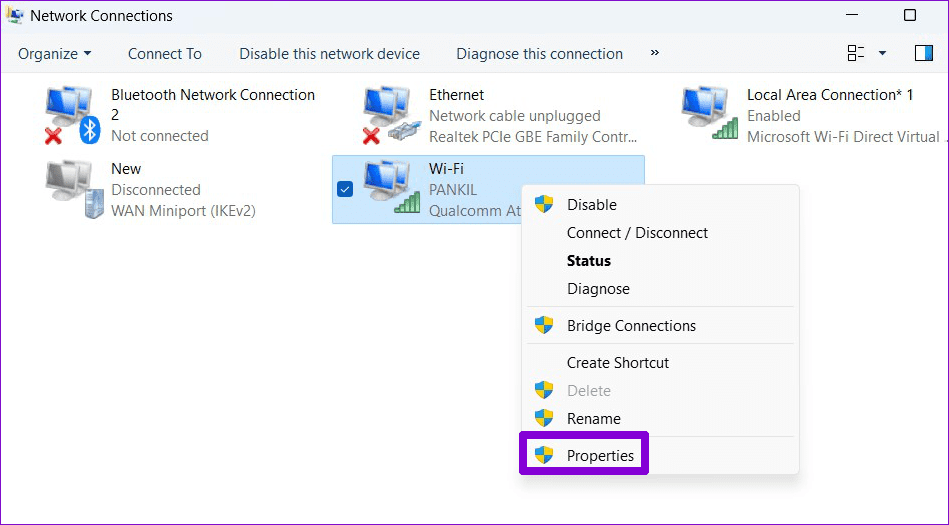
الخطوة 5: ضمن علامة التبويب "الشبكة"، انقر نقرًا مزدوجًا فوق خيار Internet Protocol Version 4 (TCP/IPv4).
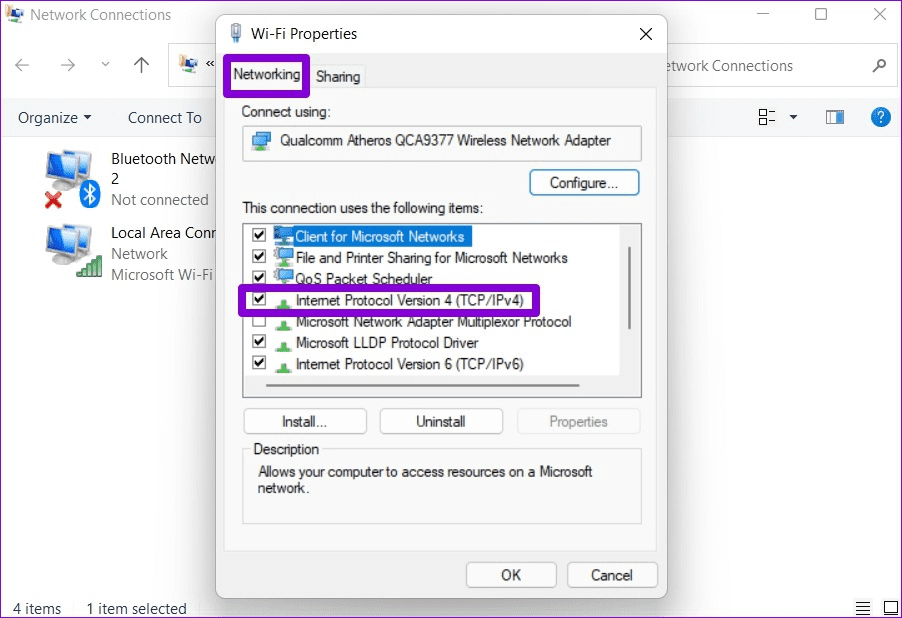
الخطوة 6: حدد خيار استخدم عنوان IP التالي . ثم أدخل عنوان IP وقناع الشبكة الفرعية والبوابة الافتراضية. أدخل خوادم DNS المفضلة والبديلة، أو اتركها فارغة وانقر على موافق.
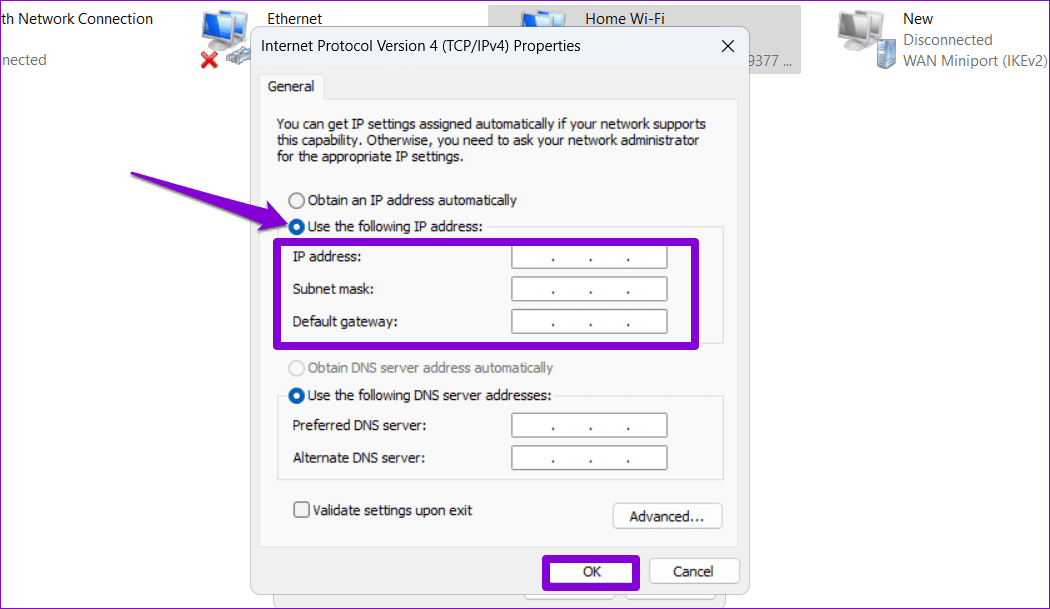
الإصلاح 2: إعادة تعيين TCP/IP
يعتمد جهاز الكمبيوتر الشخصي الذي يعمل بنظام Windows على بروتوكول التحكم في الإرسال وبروتوكول الإنترنت (TCP/IP) لإرسال البيانات الرقمية واستقبالها من الأجهزة الأخرى الموجودة على الشبكة. إذا كانت هناك مشكلة في TCP/IP، فقد تواجه مشكلة في تغيير إعدادات IP.
لذلك، إذا لم تتمكن من حفظ إعدادات IP أو DNS، حتى من لوحة التحكم، فقد تحتاج إلى إعادة تعيين مكدس TCP/IP.
الخطوة 1: انقر بزر الماوس الأيمن على أيقونة البدء وحدد المحطة (المسؤول) من القائمة.
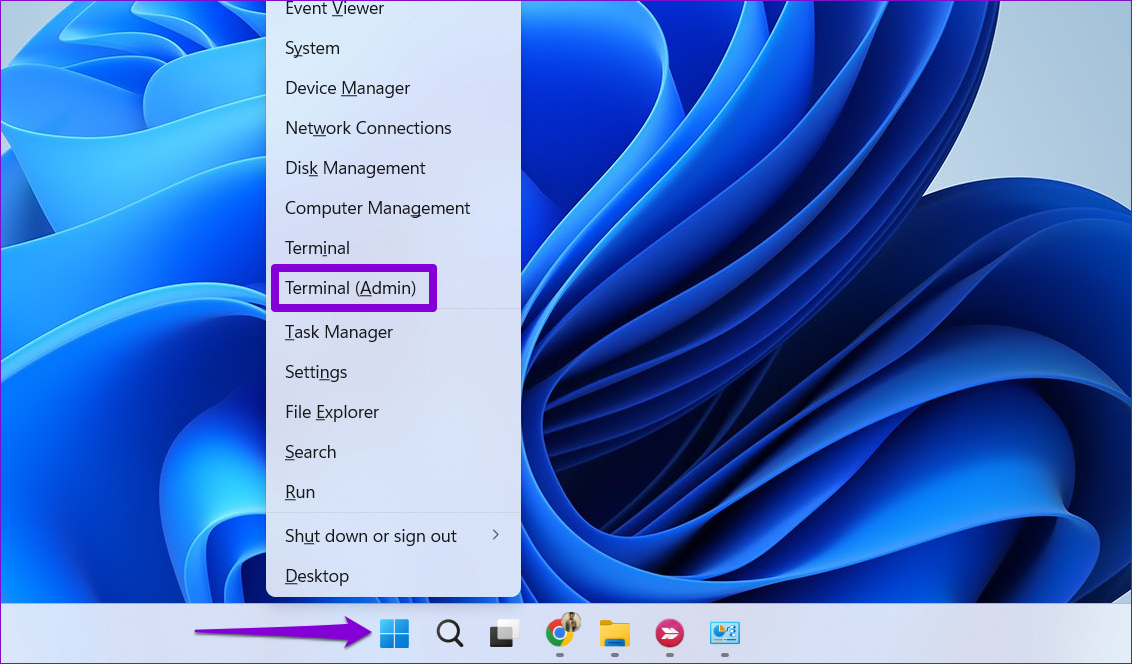
الخطوة 2: قم بتشغيل الأوامر التالية في وحدة التحكم واضغط على أدخل بعد كل أمر:
netsh winsock reset netsh int ip reset
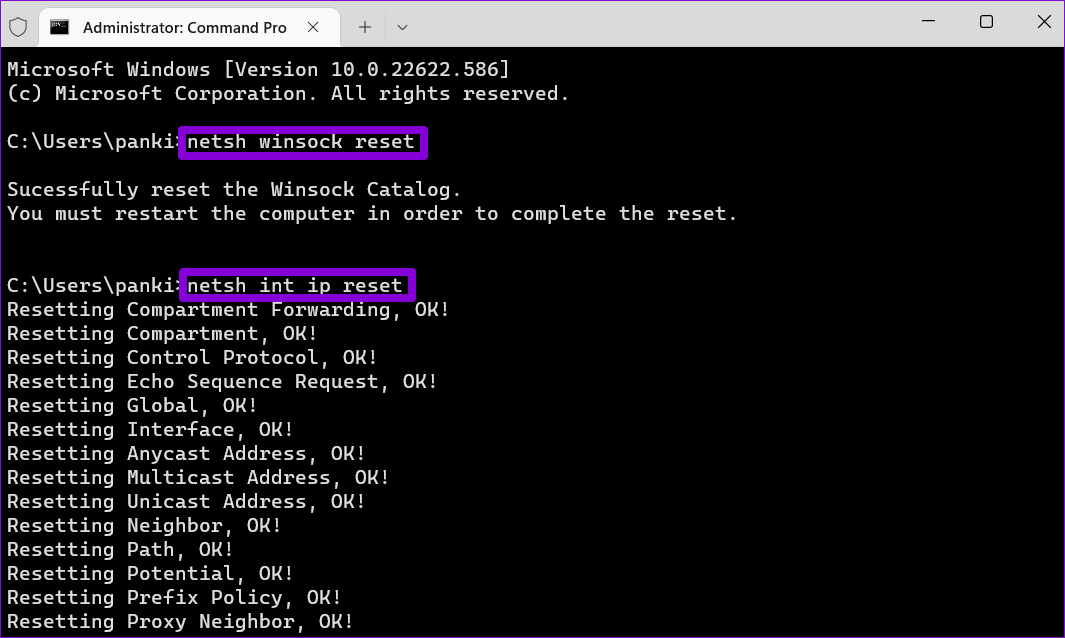
أعد تشغيل جهاز الكمبيوتر الخاص بك بعد تشغيل الأوامر المذكورة أعلاه وتحقق مما إذا كانت المشكلة لا تزال قائمة.
الإصلاح 3: تعطيل الخادم الوكيل أو VPN
يمكن أن يؤدي استخدام خادم وكيل على نظام التشغيل Windows أيضًا إلى ظهور الخطأ "لا يمكن حفظ إعدادات IP" على جهاز الكمبيوتر الذي يعمل بنظام Windows 10 أو 11. من المفترض أن يؤدي إيقاف تشغيل الخادم الوكيل إلى حل المشكلة إذا كان الأمر كذلك.
الخطوة 1: اضغط على اختصار لوحة المفاتيح Windows I لتشغيل تطبيق الإعدادات. قم بالتبديل إلى علامة التبويب الشبكة والإنترنت وحدد الوكيل.
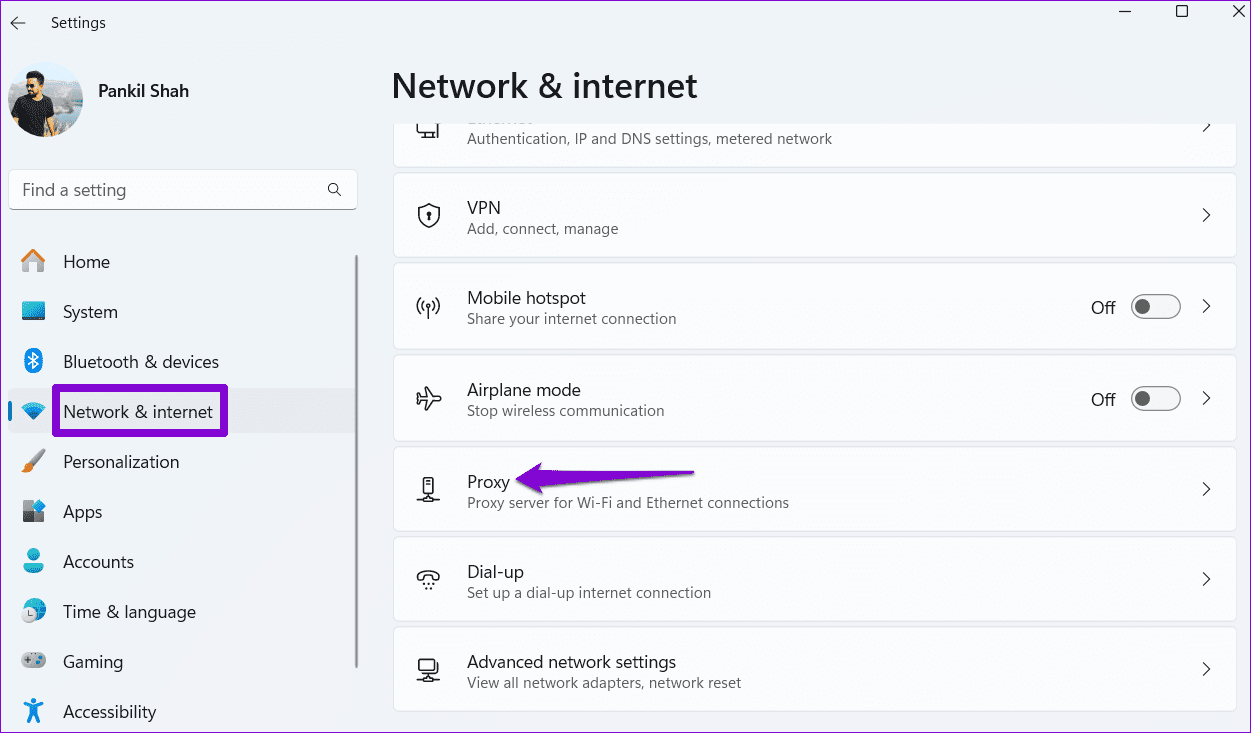
الخطوة 2: تأكد من إيقاف تشغيل إعدادات الوكيل.
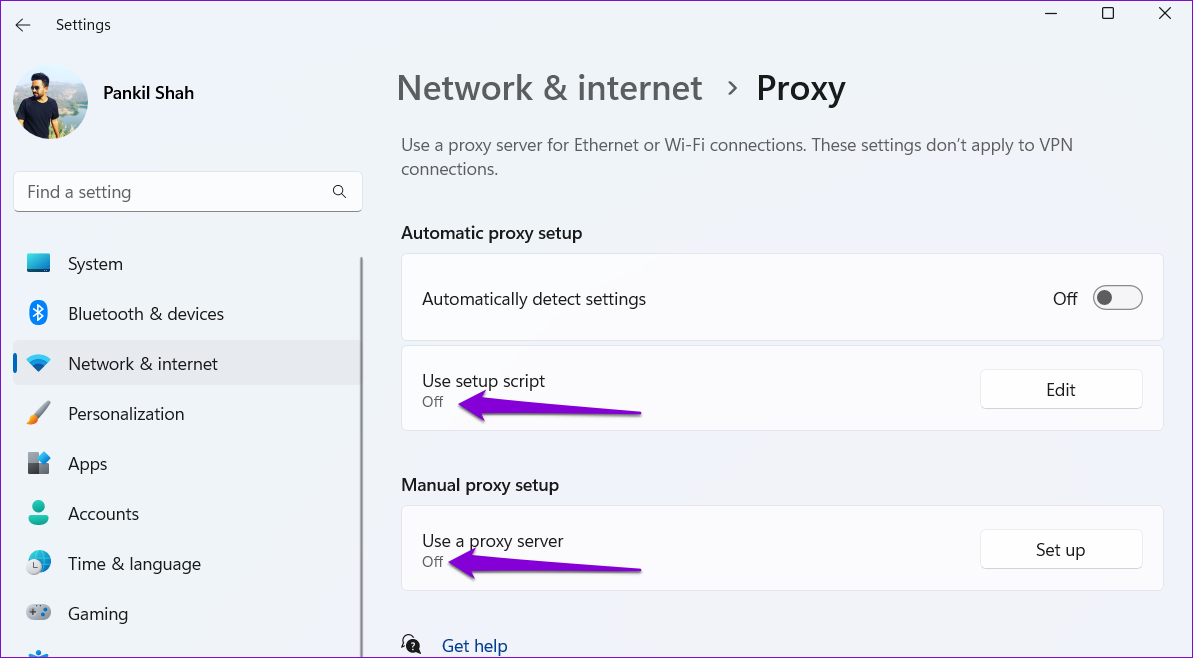
وبالمثل، إذا كنت تستخدم خدمة VPN على نظام التشغيل Windows، فحاول إيقاف تشغيلها ثم حاول تغيير إعدادات IP.
الإصلاح 4: مسح ذاكرة التخزين المؤقت لنظام أسماء النطاقات
هناك سبب آخر لعدم تمكنك من تغيير إعدادات IP وهو وجود بيانات ذاكرة التخزين المؤقت لنظام أسماء النطاقات تالفة أو لا يمكن الوصول إليها. يمكنك محاولة مسح ذاكرة التخزين المؤقت لنظام أسماء النطاقات (DNS) الموجودة على نظام التشغيل Windows لمعرفة ما إذا كان ذلك مفيدًا. وإليك الخطوات لنفسه.
الخطوة 1: انقر بزر الماوس الأيمن على أيقونة البدء وحدد المحطة (المسؤول) من القائمة.
الخطوة 2: في وحدة التحكم، اكتب الأمر الموضح أدناه ثم اضغط على أدخل.
ipconfig /flushdns
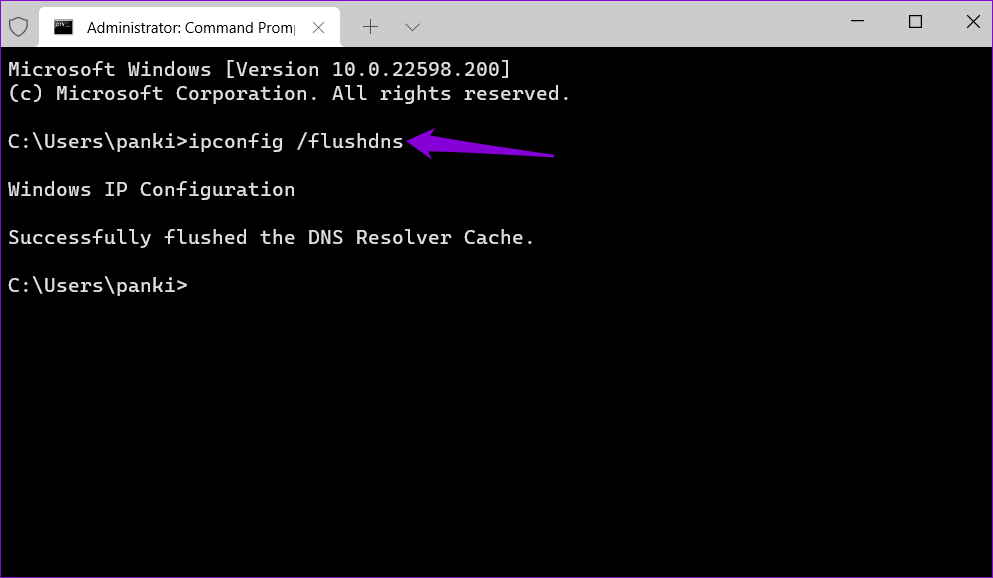
الإصلاح الخامس: إعادة ضبط إعدادات الشبكة
إذا لم ينجح أي من الحلول السابقة، فقد تكون إعادة ضبط إعدادات الشبكة على نظام التشغيل Windows هي الخيار الأفضل لك. لاحظ أن هذا سيؤدي إلى مسح جميع شبكات Wi-Fi المحفوظة وأجهزة Bluetooth المقترنة وإعدادات الشبكة الأخرى. إذا كنت موافقًا على ذلك، فاستخدم هذه الخطوات لإعادة ضبط إعدادات الشبكة على نظام التشغيل Windows:
الخطوة 1: اضغط على مفتاح Windows I لفتح تطبيق الإعدادات. حدد علامة التبويب الشبكة والإنترنت على يسارك وانقر على إعدادات الشبكة المتقدمة.
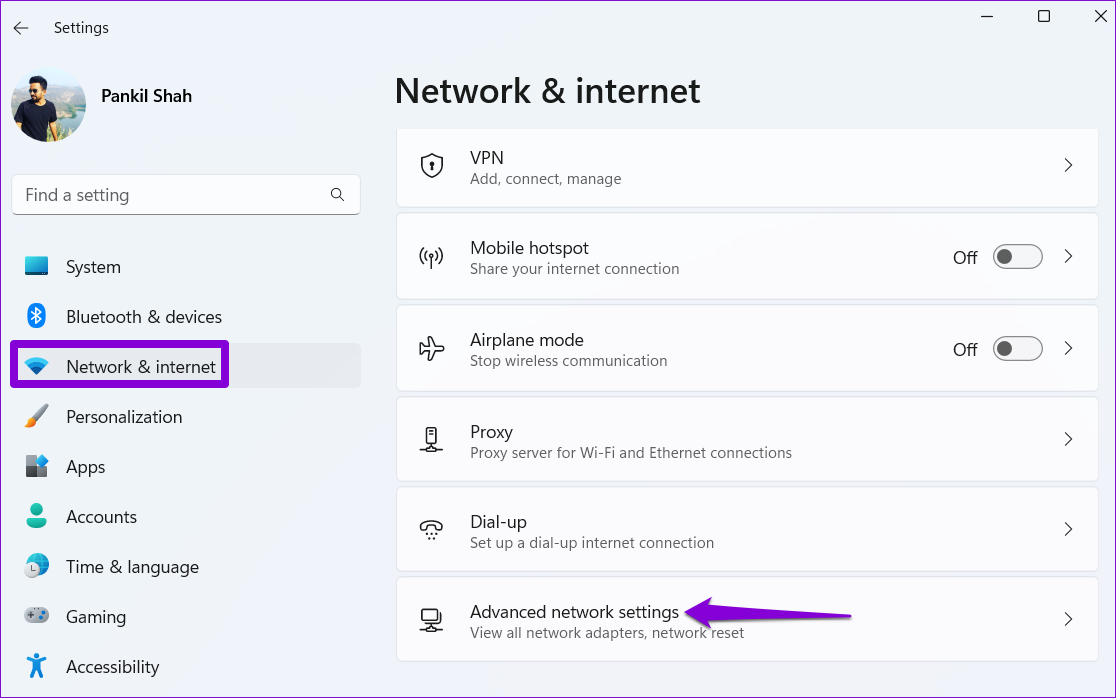
الخطوة 2: ضمن المزيد من الإعدادات، انقر على إعادة ضبط الشبكة.
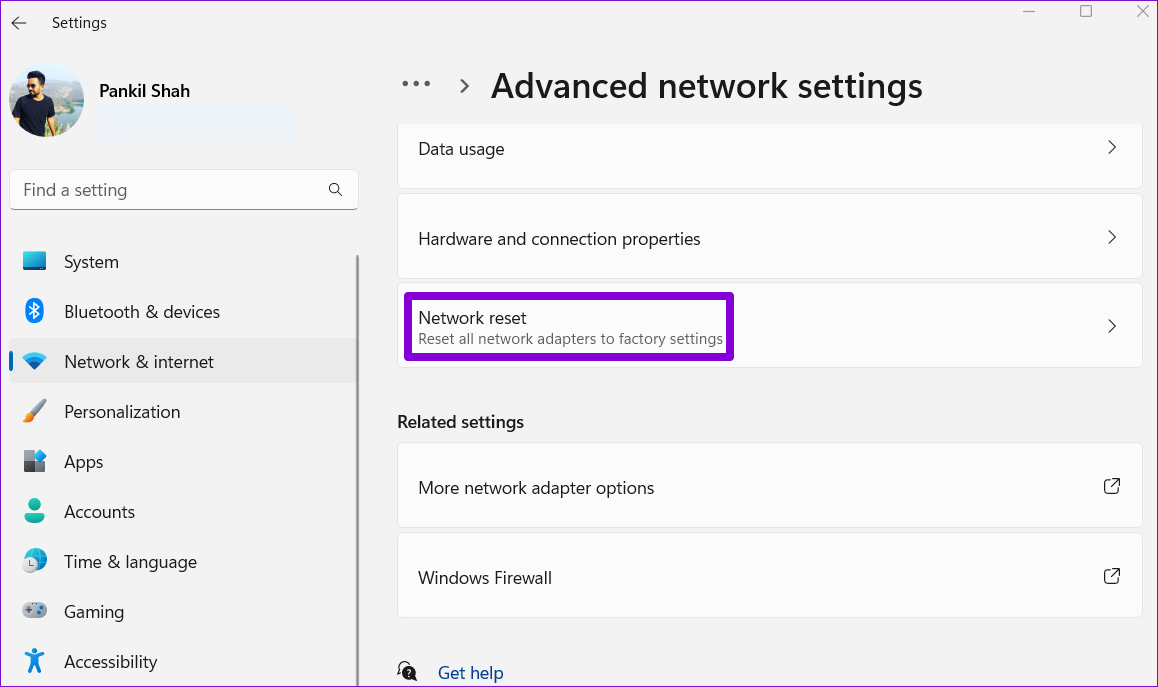
الخطوة 3: انقر على زر إعادة التعيين الآن بجوار إعادة تعيين الشبكة.
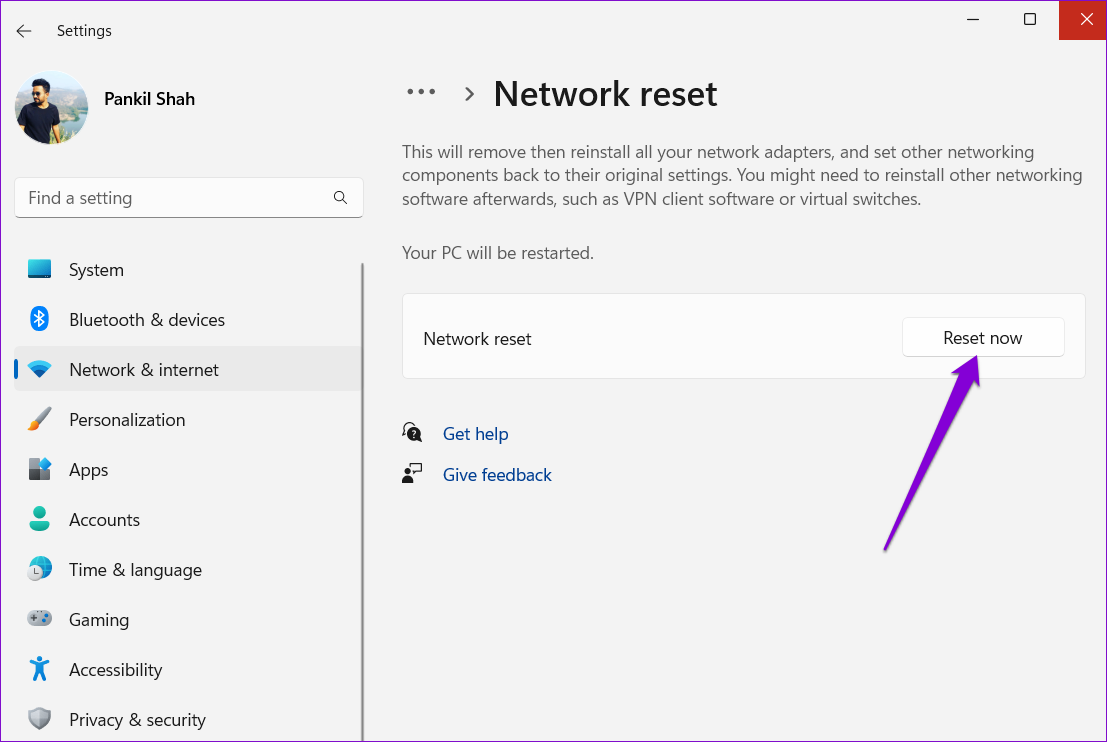
-
 Nomad تطلق جهاز تعقب بحجم بطاقة الائتمان القابلة لإعادة الشحنتميل أجهزة تتبع المحفظة مثل Chipolo CARD إلى استخدام تصميم يمكن التخلص منه - ولا تحتوي على بطاريات قابلة للاستبدال أو قابلة لإعادة الشحن. الآن، ت...برنامج تعليمي تم النشر بتاريخ 2024-11-05
Nomad تطلق جهاز تعقب بحجم بطاقة الائتمان القابلة لإعادة الشحنتميل أجهزة تتبع المحفظة مثل Chipolo CARD إلى استخدام تصميم يمكن التخلص منه - ولا تحتوي على بطاريات قابلة للاستبدال أو قابلة لإعادة الشحن. الآن، ت...برنامج تعليمي تم النشر بتاريخ 2024-11-05 -
 كيف (ومتى) لاستخدام أمر Ping في نظام التشغيل Windowsيُستخدم أمر ping بشكل شائع لاستكشاف مشكلات الشبكة وإصلاحها وتقييم صحة اتصال الشبكة. تعرف على كيفية عمل الأمر ping، وكيفية استخدامه على نظام التشغيل W...برنامج تعليمي تم النشر بتاريخ 2024-11-05
كيف (ومتى) لاستخدام أمر Ping في نظام التشغيل Windowsيُستخدم أمر ping بشكل شائع لاستكشاف مشكلات الشبكة وإصلاحها وتقييم صحة اتصال الشبكة. تعرف على كيفية عمل الأمر ping، وكيفية استخدامه على نظام التشغيل W...برنامج تعليمي تم النشر بتاريخ 2024-11-05 -
 7 إصلاحات لعدم استقبال iPhone للنصوصهناك العديد من الأسباب التي قد تؤدي إلى عدم تلقي جهاز iPhone الخاص بك رسائل نصية - بدءًا من الإعدادات غير الصحيحة وحتى ضعف الاتصال بالإنترنت. لذا، جر...برنامج تعليمي تم النشر بتاريخ 2024-11-05
7 إصلاحات لعدم استقبال iPhone للنصوصهناك العديد من الأسباب التي قد تؤدي إلى عدم تلقي جهاز iPhone الخاص بك رسائل نصية - بدءًا من الإعدادات غير الصحيحة وحتى ضعف الاتصال بالإنترنت. لذا، جر...برنامج تعليمي تم النشر بتاريخ 2024-11-05 -
 كيفية إصلاح خطأ الكاميرا 0xA00F425C؟ إليك الحلوليعد تطبيق الكاميرا أحد الوظائف الأساسية للكمبيوتر. إنه قوي جدًا ويمكنه تسهيل عملك واتصالاتك. هل سبق لك أن واجهت أي أخطاء عند استخدامه؟ إذا حدث خطأ، ك...برنامج تعليمي تم النشر بتاريخ 2024-11-05
كيفية إصلاح خطأ الكاميرا 0xA00F425C؟ إليك الحلوليعد تطبيق الكاميرا أحد الوظائف الأساسية للكمبيوتر. إنه قوي جدًا ويمكنه تسهيل عملك واتصالاتك. هل سبق لك أن واجهت أي أخطاء عند استخدامه؟ إذا حدث خطأ، ك...برنامج تعليمي تم النشر بتاريخ 2024-11-05 -
 كيفية تغيير موقع الحفظ الافتراضي لأداة القطع؟أداة القطع هي أداة مساعدة تعمل بنظام Windows لالتقاط لقطات الشاشة وتسجيلها. يرغب بعض الأشخاص في تغيير موقع الحفظ الافتراضي لأداة القطع لسهولة الوصول إ...برنامج تعليمي تم النشر بتاريخ 2024-11-05
كيفية تغيير موقع الحفظ الافتراضي لأداة القطع؟أداة القطع هي أداة مساعدة تعمل بنظام Windows لالتقاط لقطات الشاشة وتسجيلها. يرغب بعض الأشخاص في تغيير موقع الحفظ الافتراضي لأداة القطع لسهولة الوصول إ...برنامج تعليمي تم النشر بتاريخ 2024-11-05 -
 4 طرق لطباعة جهات الاتصال من الأيفونالطريقة الأولى: طباعة جهات الاتصال من الأيفون باستخدام iCloud يمكنك طباعة قائمة جهات الاتصال بالكامل من جهاز iPhone الخاص بك باستخدام حساب iCloud الخ...برنامج تعليمي تم النشر بتاريخ 2024-11-05
4 طرق لطباعة جهات الاتصال من الأيفونالطريقة الأولى: طباعة جهات الاتصال من الأيفون باستخدام iCloud يمكنك طباعة قائمة جهات الاتصال بالكامل من جهاز iPhone الخاص بك باستخدام حساب iCloud الخ...برنامج تعليمي تم النشر بتاريخ 2024-11-05 -
 7 إصلاحات لعدم عمل الرسوم المتحركة في PowerPoint على نظام التشغيل Windowsالإصلاح 1: التحقق من ترتيب الرسوم المتحركة والمشغلات قبل تجربة أي شيء آخر، من الجيد التحقق من تأثيرات الحركة والمشغلات المحددة في عرض PowerPoint التقد...برنامج تعليمي تم النشر بتاريخ 2024-11-04
7 إصلاحات لعدم عمل الرسوم المتحركة في PowerPoint على نظام التشغيل Windowsالإصلاح 1: التحقق من ترتيب الرسوم المتحركة والمشغلات قبل تجربة أي شيء آخر، من الجيد التحقق من تأثيرات الحركة والمشغلات المحددة في عرض PowerPoint التقد...برنامج تعليمي تم النشر بتاريخ 2024-11-04 -
 كيفية تجاوز سلة المحذوفات عند حذف الملفات على نظام التشغيل Windows 10عند النقر بزر الماوس الأيمن على ملف وتحديد حذف، لن يتم حذف الملف على الفور، ولكن سيتم نقله مؤقتًا إلى سلة المحذوفات حتى تقوم بإفراغ سلة المحذوفات لحذف...برنامج تعليمي تم النشر بتاريخ 2024-11-04
كيفية تجاوز سلة المحذوفات عند حذف الملفات على نظام التشغيل Windows 10عند النقر بزر الماوس الأيمن على ملف وتحديد حذف، لن يتم حذف الملف على الفور، ولكن سيتم نقله مؤقتًا إلى سلة المحذوفات حتى تقوم بإفراغ سلة المحذوفات لحذف...برنامج تعليمي تم النشر بتاريخ 2024-11-04 -
 ما هو High Ping في الألعاب عبر الإنترنت وكيفية إصلاحه؟إذا واجهت أي تأخير أثناء اللعب عبر الإنترنت، فإن السبب الشائع هو ارتفاع اختبار الاتصال. يؤدي هذا إلى تأخير الوقت الذي يستغرقه نقل البيانات بين ج...برنامج تعليمي تم النشر بتاريخ 2024-11-04
ما هو High Ping في الألعاب عبر الإنترنت وكيفية إصلاحه؟إذا واجهت أي تأخير أثناء اللعب عبر الإنترنت، فإن السبب الشائع هو ارتفاع اختبار الاتصال. يؤدي هذا إلى تأخير الوقت الذي يستغرقه نقل البيانات بين ج...برنامج تعليمي تم النشر بتاريخ 2024-11-04 -
 كيفية إصلاح خطأ نفاد الذاكرة أو موارد النظام في Outlookاضغط على Windows R لفتح مربع الحوار تشغيل. اكتب outlook.exe /cleanviews ثم اضغط على Enter. انتظر حتى يقوم Outlook بإعادة بناء ذاكرة التخزين المؤقت ال...برنامج تعليمي تم النشر بتاريخ 2024-11-04
كيفية إصلاح خطأ نفاد الذاكرة أو موارد النظام في Outlookاضغط على Windows R لفتح مربع الحوار تشغيل. اكتب outlook.exe /cleanviews ثم اضغط على Enter. انتظر حتى يقوم Outlook بإعادة بناء ذاكرة التخزين المؤقت ال...برنامج تعليمي تم النشر بتاريخ 2024-11-04 -
 مايكروسوفت جادة بشأن الألعاب على أجهزة الكمبيوتر المحمولة التي تعمل بنظام Windows ARMحتى مع قيام Microsoft ومصنعي المعدات الأصلية بمضاعفة جهودهم في أجهزة الكمبيوتر المحمولة وأجهزة الكمبيوتر الشخصية التي تعمل بتقنية ARM، فإن أجهزة ا...برنامج تعليمي تم النشر بتاريخ 2024-11-04
مايكروسوفت جادة بشأن الألعاب على أجهزة الكمبيوتر المحمولة التي تعمل بنظام Windows ARMحتى مع قيام Microsoft ومصنعي المعدات الأصلية بمضاعفة جهودهم في أجهزة الكمبيوتر المحمولة وأجهزة الكمبيوتر الشخصية التي تعمل بتقنية ARM، فإن أجهزة ا...برنامج تعليمي تم النشر بتاريخ 2024-11-04 -
 6 طرق للعثور على ملاحظات Outlook المفقودةالإصلاح 1. إعادة تعيين إعدادات عرض Outlook الخاص بك الخطوة 1: اضغط على مفتاح Windows ، اكتب Outlook ، وانقر على فتح. الخطوة 2: انقر على أيقونة الملاح...برنامج تعليمي تم النشر بتاريخ 2024-11-04
6 طرق للعثور على ملاحظات Outlook المفقودةالإصلاح 1. إعادة تعيين إعدادات عرض Outlook الخاص بك الخطوة 1: اضغط على مفتاح Windows ، اكتب Outlook ، وانقر على فتح. الخطوة 2: انقر على أيقونة الملاح...برنامج تعليمي تم النشر بتاريخ 2024-11-04 -
 4 طرق لإصلاح خطأ "لم يتم التسليم" في iMessage على iPhoneلماذا لا يتم تسليم iMessage الخاص بك على iPhone؟ قبل أن نبدأ، دعنا نفحص بعض الأسباب وراء عدم تسليم iMessage الخاص بك على جهاز iPhone الخاص بك. iMessag...برنامج تعليمي تم النشر بتاريخ 2024-11-04
4 طرق لإصلاح خطأ "لم يتم التسليم" في iMessage على iPhoneلماذا لا يتم تسليم iMessage الخاص بك على iPhone؟ قبل أن نبدأ، دعنا نفحص بعض الأسباب وراء عدم تسليم iMessage الخاص بك على جهاز iPhone الخاص بك. iMessag...برنامج تعليمي تم النشر بتاريخ 2024-11-04 -
 كيفية عرض أوراق عمل متعددة جنبًا إلى جنب في برنامج Excelكيفية عرض ورقتي عمل Excel جنبًا إلى جنب عرض ورقتي عمل في نفس مصنف Excel جنبًا إلى جنب الخطوة 1: من قائمة ابدأ أو شريط المهام بجهاز الكمبيوتر الخاص بك،...برنامج تعليمي تم النشر بتاريخ 2024-11-04
كيفية عرض أوراق عمل متعددة جنبًا إلى جنب في برنامج Excelكيفية عرض ورقتي عمل Excel جنبًا إلى جنب عرض ورقتي عمل في نفس مصنف Excel جنبًا إلى جنب الخطوة 1: من قائمة ابدأ أو شريط المهام بجهاز الكمبيوتر الخاص بك،...برنامج تعليمي تم النشر بتاريخ 2024-11-04 -
 كيفية إعداد Outlook على iPadيحظى جهاز Apple iPad بشعبية كبيرة في قطاعي الأعمال والشركات الناشئة. يحتوي هذا الجهاز اللوحي المحمول سهل الاستخدام على الآلاف من تطبيقات العمل والتطبي...برنامج تعليمي تم النشر بتاريخ 2024-11-04
كيفية إعداد Outlook على iPadيحظى جهاز Apple iPad بشعبية كبيرة في قطاعي الأعمال والشركات الناشئة. يحتوي هذا الجهاز اللوحي المحمول سهل الاستخدام على الآلاف من تطبيقات العمل والتطبي...برنامج تعليمي تم النشر بتاريخ 2024-11-04
دراسة اللغة الصينية
- 1 كيف تقول "المشي" باللغة الصينية؟ 走路 نطق الصينية، 走路 تعلم اللغة الصينية
- 2 كيف تقول "استقل طائرة" بالصينية؟ 坐飞机 نطق الصينية، 坐飞机 تعلم اللغة الصينية
- 3 كيف تقول "استقل القطار" بالصينية؟ 坐火车 نطق الصينية، 坐火车 تعلم اللغة الصينية
- 4 كيف تقول "استقل الحافلة" باللغة الصينية؟ 坐车 نطق الصينية، 坐车 تعلم اللغة الصينية
- 5 كيف أقول القيادة باللغة الصينية؟ 开车 نطق الصينية، 开车 تعلم اللغة الصينية
- 6 كيف تقول السباحة باللغة الصينية؟ 游泳 نطق الصينية، 游泳 تعلم اللغة الصينية
- 7 كيف يمكنك أن تقول ركوب الدراجة باللغة الصينية؟ 骑自行车 نطق الصينية، 骑自行车 تعلم اللغة الصينية
- 8 كيف تقول مرحبا باللغة الصينية؟ # نطق اللغة الصينية، # تعلّم اللغة الصينية
- 9 كيف تقول شكرا باللغة الصينية؟ # نطق اللغة الصينية، # تعلّم اللغة الصينية
- 10 How to say goodbye in Chinese? 再见Chinese pronunciation, 再见Chinese learning

























