3 طرق لإنشاء اختصار لإدارة الطباعة على سطح مكتب Windows 10
بشكل عام، عندما يستخدم الأشخاص إدارة الطباعة، فإنهم دائمًا ينقرون بالماوس عدة مرات لفتح إدارة الطباعة. من أجل تخطي هذه العمليات المعقدة ومنحك وصولاً سريعًا إلى إدارة الطباعة. يمكنك إنشاء اختصار لإدارة الطباعة على سطح مكتب Windows 10. بمجرد إنشائه، يمكنك أن ترى أنه يتم عرض اختصار يسمى "إدارة الطباعة" على سطح المكتب لديك، كما هو موضح في لقطة الشاشة أدناه.
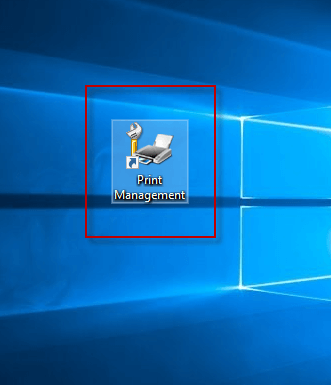
في هذه المقالة، سنقدم ثلاث طرق محددة لإنشاء اختصار إدارة الطباعة على سطح مكتب Windows 10 لتحديد أفضل. دعونا نرى كيف يعمل!
- الطريقة الأولى: إنشاء اختصار لإدارة الطباعة على سطح المكتب
- الطريقة الثانية: إرسال اختصار إدارة الطباعة إلى سطح المكتب
- الطريقة الثالثة: إضافة اختصار إدارة الطباعة إلى سطح المكتب
الطريقة الأولى: إنشاء اختصار لإدارة الطباعة على سطح المكتب
الخطوة 1: انتقل إلى سطح مكتب Windows 10.
الخطوة 2: انقر بزر الماوس الأيمن على أي منطقة فارغة على سطح المكتب وحدد جديد > اختصار من قائمة السياق.
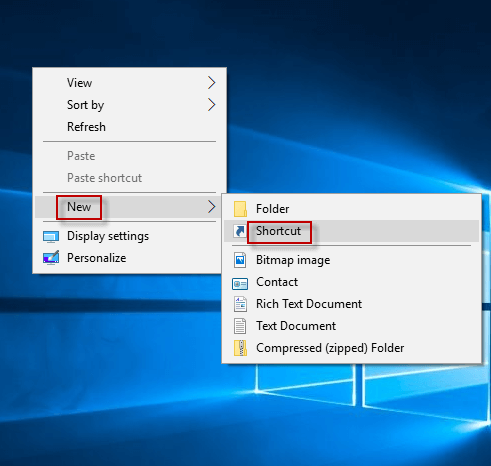
الخطوة 3: في معالج إنشاء الاختصار، أدخل الأمر C:\Windows\System32\printmanagement.msc في مربع الموقع وانقر على التالي للمتابعة.
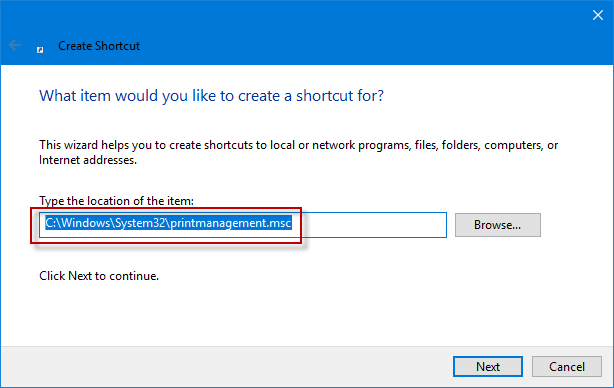
الخطوة 4: يمكنك تغيير اسمها إلى إدارة الطباعة والنقر فوق إنهاء لإنشاء اختصار لإدارة الطباعة على سطح مكتب Windows 10. إذا لم تقم بإعادة تسميته، فسيتم عرض اختصار باسم printmanagement على سطح مكتب Windows 10 افتراضيًا.
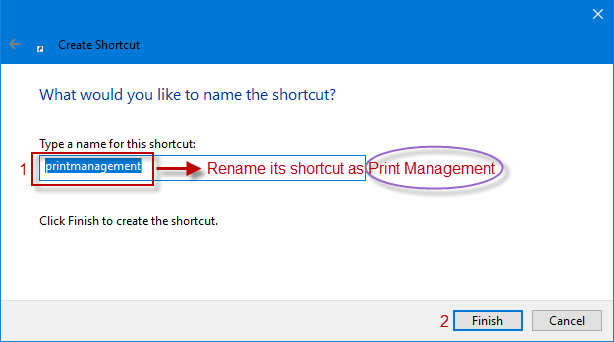
الطريقة الثانية: إرسال اختصار إدارة الطباعة إلى سطح المكتب
الخطوة 1: افتح مستكشف الملفات في نظام التشغيل Windows 10.
الخطوة 2: في نافذة مستكشف الملفات، انتقل إلى هذا الكمبيوتر > القرص المحلي (C:) > Windows > System32 مجلد. في دليل System32، اكتب printmanagement في الزاوية العلوية اليمنى أو قم بالتمرير لأسفل إلى تطبيق printmanagement وانقر بزر الماوس الأيمن عليه لتحديد إرسال إلى > سطح المكتب (إنشاء اختصار) من قائمة السياق.
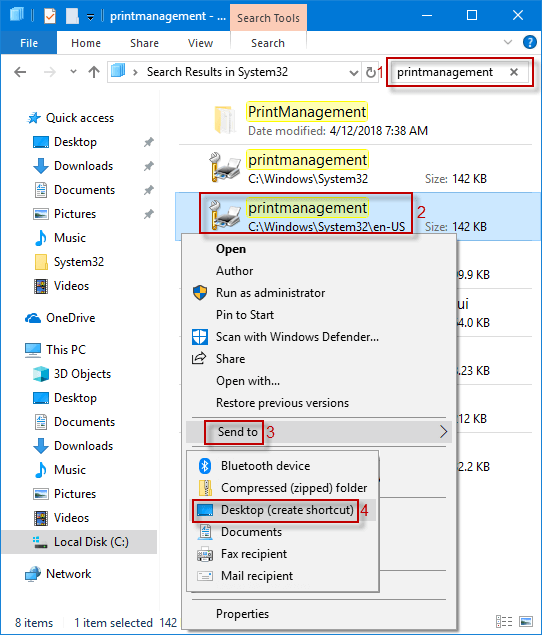
الخطوة 3: عندما يظهر اختصار إدارة الطباعة هذا على سطح مكتب Windows 10، يمكنك النقر بزر الماوس الأيمن عليه واختيار خيار إعادة تسمية لتغيير اسمه إلى إدارة الطباعة.
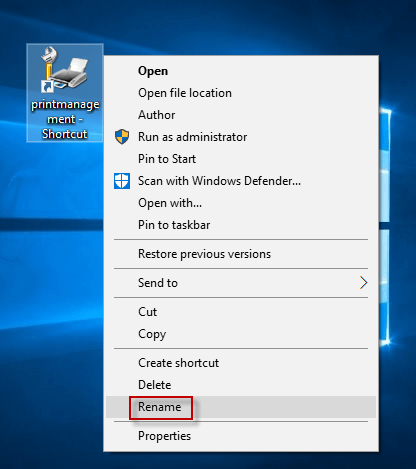
الطريقة الثالثة: إضافة اختصار إدارة الطباعة إلى سطح المكتب
الخطوة 1: أدخل printmanagement.msc في مربع البحث على شريط المهام، وانقر بزر الماوس الأيمن على printmanagement.msc من قائمة النتائج وحدد فتح موقع الملف من القائمة المنسدلة لتشغيل نافذة File Explorer-System32 بسرعة.
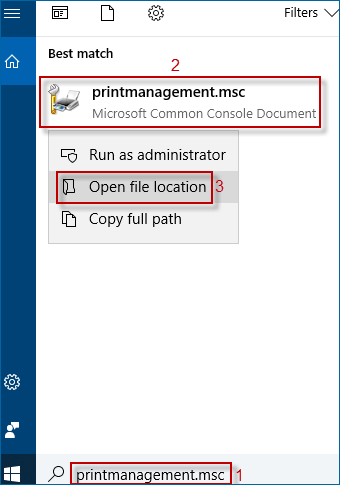
الخطوة 2: انقر بزر الماوس الأيمن على إدارة الطباعة لاختيار إرسال إلى > سطح المكتب (إنشاء اختصار) من القائمة الفرعية.
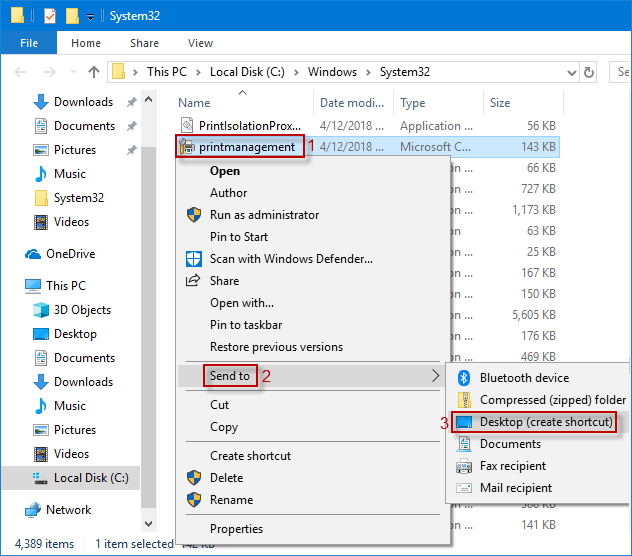
الخطوة 3: تنفيذ الخطوة 3 في الطريقة 2.
-
 كيفية تغيير لون شريط المهام في نظام التشغيل Windows 11يعد تغيير لون شريط المهام طريقة بسيطة وفعالة لإضافة لمستك إلى اللوحة الرقمية. سواء كنت من محبي البساطة أو من محبي العبارات الجريئة، فإن لون شريط المه...برنامج تعليمي تم النشر بتاريخ 2024-11-05
كيفية تغيير لون شريط المهام في نظام التشغيل Windows 11يعد تغيير لون شريط المهام طريقة بسيطة وفعالة لإضافة لمستك إلى اللوحة الرقمية. سواء كنت من محبي البساطة أو من محبي العبارات الجريئة، فإن لون شريط المه...برنامج تعليمي تم النشر بتاريخ 2024-11-05 -
 كيفية إيقاف تشغيل صوت الرسائل المرسلة على iPhone وAndroidتخبرك الإشعارات والأصوات بالرسائل الجديدة، ولكن بعض الأصوات، مثل الصوت الذي تسمعه عند إرسال رسالة من هاتفك، قد تكون غير ضرورية. إذا كنت منزعجًا من هذه...برنامج تعليمي تم النشر بتاريخ 2024-11-05
كيفية إيقاف تشغيل صوت الرسائل المرسلة على iPhone وAndroidتخبرك الإشعارات والأصوات بالرسائل الجديدة، ولكن بعض الأصوات، مثل الصوت الذي تسمعه عند إرسال رسالة من هاتفك، قد تكون غير ضرورية. إذا كنت منزعجًا من هذه...برنامج تعليمي تم النشر بتاريخ 2024-11-05 -
 iPhone أو iPad يزداد سخونة؟ تعرف على السبب وكيفية إصلاحهولكن هناك فرق بين جهاز يكون لمسه دافئًا وجهازًا ترتفع درجة حرارته. سنكتشف الأسباب ونناقش سبب ارتفاع درجة حرارة جهاز iPhone الخاص بك، بالإضافة إلى كيف...برنامج تعليمي تم النشر بتاريخ 2024-11-05
iPhone أو iPad يزداد سخونة؟ تعرف على السبب وكيفية إصلاحهولكن هناك فرق بين جهاز يكون لمسه دافئًا وجهازًا ترتفع درجة حرارته. سنكتشف الأسباب ونناقش سبب ارتفاع درجة حرارة جهاز iPhone الخاص بك، بالإضافة إلى كيف...برنامج تعليمي تم النشر بتاريخ 2024-11-05 -
 4 إصلاحات لعدم عمل اختصارات سطح المكتب على نظام التشغيل Windows 11الإصلاحات الأساسية: أعد تشغيل الكمبيوتر: في بعض الأحيان، تكون إعادة التشغيل هي كل ما تحتاجه لأنها قوية بما يكفي لفرض العمليات التي بها مشكلات والتي ت...برنامج تعليمي تم النشر بتاريخ 2024-11-05
4 إصلاحات لعدم عمل اختصارات سطح المكتب على نظام التشغيل Windows 11الإصلاحات الأساسية: أعد تشغيل الكمبيوتر: في بعض الأحيان، تكون إعادة التشغيل هي كل ما تحتاجه لأنها قوية بما يكفي لفرض العمليات التي بها مشكلات والتي ت...برنامج تعليمي تم النشر بتاريخ 2024-11-05 -
 كيفية إصلاح خطأ Windows Update 0x80070658: الدليل التدريجيلضمان الأداء الأمثل للكمبيوتر، يعد تثبيت آخر تحديثات Windows في الوقت المناسب أمرًا بالغ الأهمية. قد يواجه المستخدمون خطأ تحديث Windows 0x80240438 أث...برنامج تعليمي تم النشر بتاريخ 2024-11-05
كيفية إصلاح خطأ Windows Update 0x80070658: الدليل التدريجيلضمان الأداء الأمثل للكمبيوتر، يعد تثبيت آخر تحديثات Windows في الوقت المناسب أمرًا بالغ الأهمية. قد يواجه المستخدمون خطأ تحديث Windows 0x80240438 أث...برنامج تعليمي تم النشر بتاريخ 2024-11-05 -
 كيفية استخدام الذكاء الاصطناعي لتحليل بيانات Excelتم طرح برنامج Copilot AI من Microsoft عبر مجموعتها من التطبيقات الرئيسية، بما في ذلك نظام جداول البيانات طويل الأمد وهو Excel. الآن، يمكنك تحميل Exce...برنامج تعليمي تم النشر بتاريخ 2024-11-05
كيفية استخدام الذكاء الاصطناعي لتحليل بيانات Excelتم طرح برنامج Copilot AI من Microsoft عبر مجموعتها من التطبيقات الرئيسية، بما في ذلك نظام جداول البيانات طويل الأمد وهو Excel. الآن، يمكنك تحميل Exce...برنامج تعليمي تم النشر بتاريخ 2024-11-05 -
 6 طرق لإصلاح عدم ظهور AirTags في Find Myمن تتبع مفاتيح سيارتك إلى مراقبة حيواناتك الأليفة، فإن حالة استخدام Apple AirTags متعددة ومتنوعة. يمكن تتبع علامات AirTags هذه من خلال تطبيق Find My....برنامج تعليمي تم النشر بتاريخ 2024-11-05
6 طرق لإصلاح عدم ظهور AirTags في Find Myمن تتبع مفاتيح سيارتك إلى مراقبة حيواناتك الأليفة، فإن حالة استخدام Apple AirTags متعددة ومتنوعة. يمكن تتبع علامات AirTags هذه من خلال تطبيق Find My....برنامج تعليمي تم النشر بتاريخ 2024-11-05 -
 خطأ Windows Update 0x800f0985: كيفية إصلاحه على نظام التشغيل Windows 11تعد تحديثات Windows ضرورية، ولكن قد تكون هناك مشكلات لا يمكن تجنبها أثناء عملية التحديث في بعض الأحيان، مثل خطأ تحديث Windows 0x800f0985. إذا واجهت مث...برنامج تعليمي تم النشر بتاريخ 2024-11-05
خطأ Windows Update 0x800f0985: كيفية إصلاحه على نظام التشغيل Windows 11تعد تحديثات Windows ضرورية، ولكن قد تكون هناك مشكلات لا يمكن تجنبها أثناء عملية التحديث في بعض الأحيان، مثل خطأ تحديث Windows 0x800f0985. إذا واجهت مث...برنامج تعليمي تم النشر بتاريخ 2024-11-05 -
 Windows 11 24H2 الإصدار الرسمي ISO – التنزيل والتثبيت دون اتصالبالحديث عن تاريخ إصدار Windows 11 24H2، ادعت Microsoft أنه متاح بدءًا من 1 أكتوبر 2024. فكيف يمكنك تنزيل Windows 11 24H2 ISO؟ في الدليل الشامل من Mini...برنامج تعليمي تم النشر بتاريخ 2024-11-05
Windows 11 24H2 الإصدار الرسمي ISO – التنزيل والتثبيت دون اتصالبالحديث عن تاريخ إصدار Windows 11 24H2، ادعت Microsoft أنه متاح بدءًا من 1 أكتوبر 2024. فكيف يمكنك تنزيل Windows 11 24H2 ISO؟ في الدليل الشامل من Mini...برنامج تعليمي تم النشر بتاريخ 2024-11-05 -
 كيفية تمكين أو تعطيل مانع النوافذ المنبثقة في Safari على نظام Macحظر أو إلغاء حظر النوافذ المنبثقة في Safari لموقع ويب واحد الخطوة 1: افتح Safari على جهاز Mac وانتقل إلى موقع الويب. بعد ذلك، حدد Safari → الإعدادات م...برنامج تعليمي تم النشر بتاريخ 2024-11-05
كيفية تمكين أو تعطيل مانع النوافذ المنبثقة في Safari على نظام Macحظر أو إلغاء حظر النوافذ المنبثقة في Safari لموقع ويب واحد الخطوة 1: افتح Safari على جهاز Mac وانتقل إلى موقع الويب. بعد ذلك، حدد Safari → الإعدادات م...برنامج تعليمي تم النشر بتاريخ 2024-11-05 -
 3 طرق لإزالة علامة التعجب من رسائل الأيفونالإصلاح 2: إيقاف تشغيل iMessage وتشغيله من خلال إيقاف تشغيل iMessage وتشغيله، فإنك تقوم بمزامنة وتنزيل دردشاتك مرة أخرى. يساعد هذا في إصلاح أي ...برنامج تعليمي تم النشر بتاريخ 2024-11-05
3 طرق لإزالة علامة التعجب من رسائل الأيفونالإصلاح 2: إيقاف تشغيل iMessage وتشغيله من خلال إيقاف تشغيل iMessage وتشغيله، فإنك تقوم بمزامنة وتنزيل دردشاتك مرة أخرى. يساعد هذا في إصلاح أي ...برنامج تعليمي تم النشر بتاريخ 2024-11-05 -
 كيفية إصلاح عدم استجابة مكون Steam المهم (steamwebhelper) على نظام التشغيل Windows 11الإصلاحات الأولية أعد تشغيل Steam باستخدام امتيازات المسؤول : يدير Steamwebhelper.exe جميع ميزات الويب داخل عميل Steam. قبل تجربة الإصلاحات المتقدمة...برنامج تعليمي تم النشر بتاريخ 2024-11-05
كيفية إصلاح عدم استجابة مكون Steam المهم (steamwebhelper) على نظام التشغيل Windows 11الإصلاحات الأولية أعد تشغيل Steam باستخدام امتيازات المسؤول : يدير Steamwebhelper.exe جميع ميزات الويب داخل عميل Steam. قبل تجربة الإصلاحات المتقدمة...برنامج تعليمي تم النشر بتاريخ 2024-11-05 -
 كيفية إصلاح خطأ إعداد Windows Aka.ms/WindowsSysReq: الدليلعند التثبيت أو الترقية إلى Windows 11، قد تواجه أخطاء مختلفة، بما في ذلك خطأ Aka.ms/WindowsSysReq في إعداد Windows. يحدث هذا الخطأ عند تثبيت Windows ...برنامج تعليمي تم النشر بتاريخ 2024-11-05
كيفية إصلاح خطأ إعداد Windows Aka.ms/WindowsSysReq: الدليلعند التثبيت أو الترقية إلى Windows 11، قد تواجه أخطاء مختلفة، بما في ذلك خطأ Aka.ms/WindowsSysReq في إعداد Windows. يحدث هذا الخطأ عند تثبيت Windows ...برنامج تعليمي تم النشر بتاريخ 2024-11-05 -
 3 طرق لإصلاح شاشة التوقف التي لا تعمل على نظام Macتحري الخلل وإصلاحه الأساسي تغيير شاشة التوقف - في بعض الأحيان، قد تحتاج شاشة التوقف المحددة حاليًا إلى إصلاح. لذلك، قم بتغيير شاشة التوقف الحالية وال...برنامج تعليمي تم النشر بتاريخ 2024-11-05
3 طرق لإصلاح شاشة التوقف التي لا تعمل على نظام Macتحري الخلل وإصلاحه الأساسي تغيير شاشة التوقف - في بعض الأحيان، قد تحتاج شاشة التوقف المحددة حاليًا إلى إصلاح. لذلك، قم بتغيير شاشة التوقف الحالية وال...برنامج تعليمي تم النشر بتاريخ 2024-11-05 -
 أقوم بتغيير خلفية هاتفي كل يوم تقريبًا ولا أستطيع التوقفقد يكون النظر إلى نفس الهاتف يومًا بعد يوم أمرًا مملًا بعض الشيء. اتضح أن هناك طريقة بسيطة للغاية لإضفاء بعض الابتكارات على جهازك الأكثر استخدامًا، و...برنامج تعليمي تم النشر بتاريخ 2024-11-05
أقوم بتغيير خلفية هاتفي كل يوم تقريبًا ولا أستطيع التوقفقد يكون النظر إلى نفس الهاتف يومًا بعد يوم أمرًا مملًا بعض الشيء. اتضح أن هناك طريقة بسيطة للغاية لإضفاء بعض الابتكارات على جهازك الأكثر استخدامًا، و...برنامج تعليمي تم النشر بتاريخ 2024-11-05
دراسة اللغة الصينية
- 1 كيف تقول "المشي" باللغة الصينية؟ 走路 نطق الصينية، 走路 تعلم اللغة الصينية
- 2 كيف تقول "استقل طائرة" بالصينية؟ 坐飞机 نطق الصينية، 坐飞机 تعلم اللغة الصينية
- 3 كيف تقول "استقل القطار" بالصينية؟ 坐火车 نطق الصينية، 坐火车 تعلم اللغة الصينية
- 4 كيف تقول "استقل الحافلة" باللغة الصينية؟ 坐车 نطق الصينية، 坐车 تعلم اللغة الصينية
- 5 كيف أقول القيادة باللغة الصينية؟ 开车 نطق الصينية، 开车 تعلم اللغة الصينية
- 6 كيف تقول السباحة باللغة الصينية؟ 游泳 نطق الصينية، 游泳 تعلم اللغة الصينية
- 7 كيف يمكنك أن تقول ركوب الدراجة باللغة الصينية؟ 骑自行车 نطق الصينية، 骑自行车 تعلم اللغة الصينية
- 8 كيف تقول مرحبا باللغة الصينية؟ # نطق اللغة الصينية، # تعلّم اللغة الصينية
- 9 كيف تقول شكرا باللغة الصينية؟ # نطق اللغة الصينية، # تعلّم اللغة الصينية
- 10 How to say goodbye in Chinese? 再见Chinese pronunciation, 再见Chinese learning

























