您可以升级 Windows 笔记本电脑上的 RAM 吗?
您应该升级 Windows 笔记本电脑的 RAM 吗?
如果您的笔记本电脑的性能一直滞后或者您想要运行占用大量内存的应用程序,请考虑升级笔记本电脑上的 RAM。为此,请确保您的笔记本电脑具有可用的 RAM 插槽/容量,并获取兼容的 RAM 来完成该过程。但是,如果您不确定,我们建议您前往授权服务中心完成升级。
如何检查您的 Windows 笔记本电脑是否有额外的 RAM 插槽
在我们开始升级 Windows 笔记本电脑上的 RAM 之前,让我们快速检查一下有多少 RAM 插槽可用。您可以使用任务管理器应用程序来执行此操作。这是您需要做的。
第 1 步: 打开任务管理器并转到性能选项卡。选择内存。
第 2 步: 现在,检查当前有多少个 RAM 插槽可用以及正在使用。
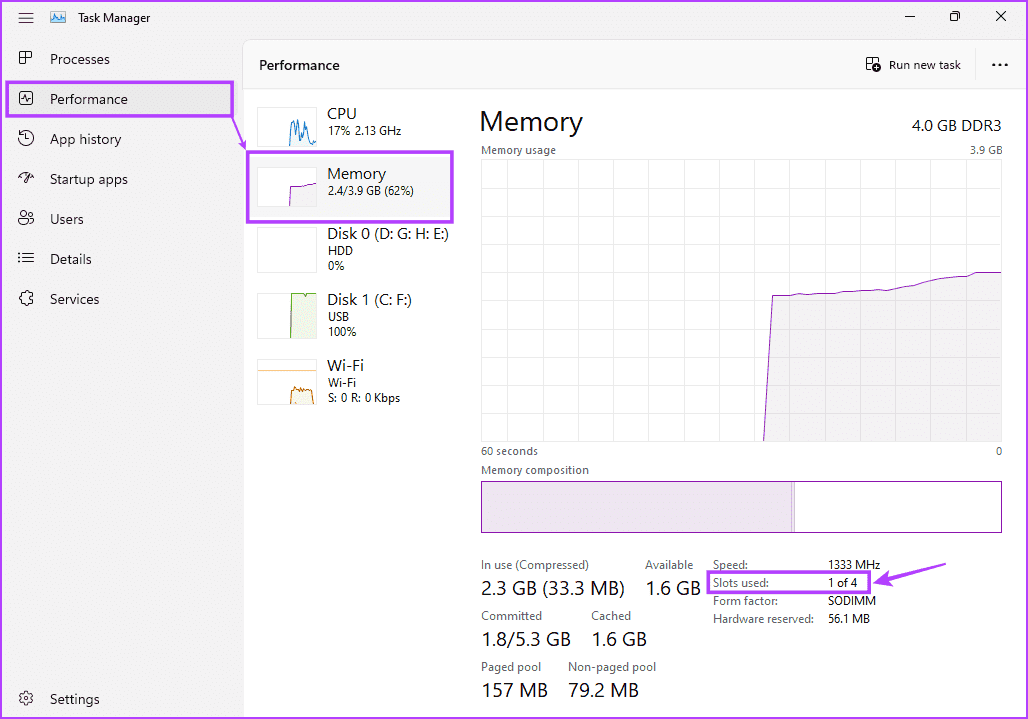
如果显示 1 of 2 或 1 of 4,则您的 Windows 笔记本电脑有额外的 RAM 插槽,目前是空的且可用。您还可以使用它来检查笔记本电脑支持的 RAM 速度。
如何检查笔记本电脑的 RAM 规格
虽然您可以使用任务管理器或命令提示符查找 RAM 详细信息,但某些第三方应用程序(如 CPU-Z)可以帮助详细了解 RAM 规格。要使用它,请在 Windows 11 设备上安装 CPU-Z 应用程序并按照以下步骤操作。
第 1 步: 打开 CPU-Z 应用程序并转到 内存 选项卡。检查RAM类型和其他详细信息。
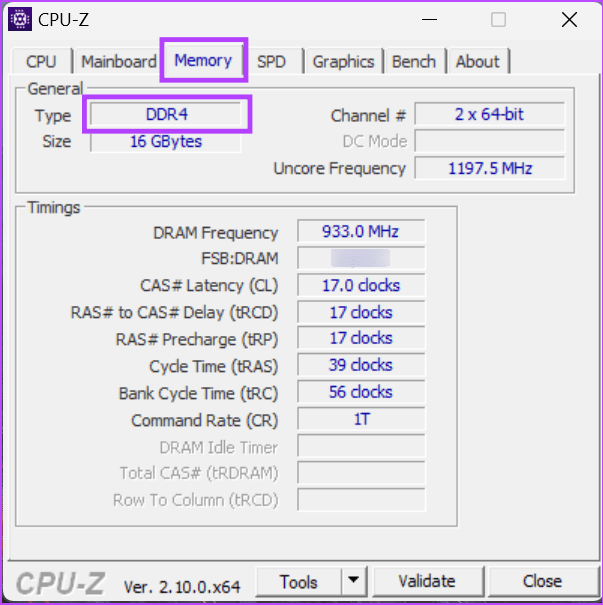
第2步:然后,转到SPD选项卡并检查其他RAM详细信息,例如最大带宽等。
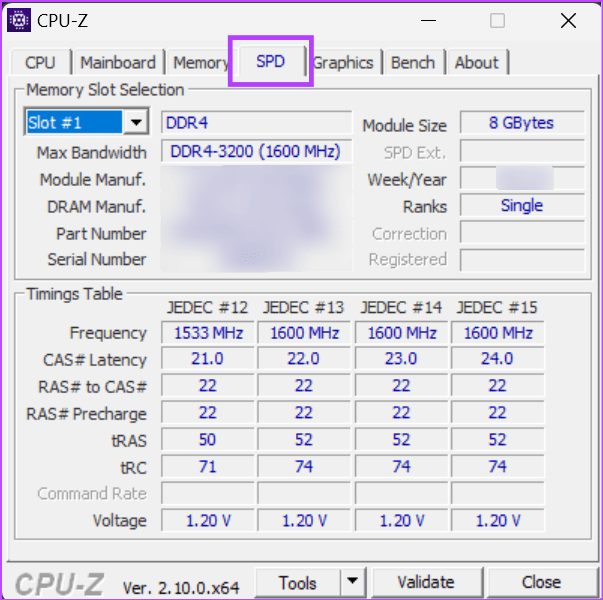
如果您当前安装了多个 RAM,请使用“内存插槽选择”下拉列表在它们之间切换,并记下详细信息。您现在可以使用此信息来检查哪些 RAM 与您的 Windows 设备兼容。
提示: 您还可以在任何网络浏览器上访问 Crucial 的 Advisor 工具,查看与您的设备兼容的 RAM 列表。
升级 Windows 笔记本电脑 RAM 时要记住的事情
既然我们知道了我们正在寻找什么样的内存,我们就可以开始升级过程了。不过,在此之前,让我们快速浏览一下您可能需要考虑的一些事项。
没有额外的内存插槽怎么办?
如果没有额外的 RAM 插槽可用,请将现有 RAM 更换为更高的 RAM。但是,请确保 RAM 内存不超过设备限制。例如,如果当前 RAM 为 16GB/2400MHz,而您的笔记本电脑不支持 32GB RAM 或 3200MHz RAM,则升级可能不值得。
DDR3与DDR4有什么不同吗?
是的,DDR4 本质上是 DDR3 的升级版。它更快、更好,但外观上与 DDR3 略有不同。请注意,您只能使用 DDR3 RAM 或 DDR4 RAM,具体取决于您的笔记本电脑支持的类型。某些笔记本电脑还支持 DDR5,这比 DDR4 更进一步。
可以在 8GB 设置中添加 16GB RAM 吗?
从技术上讲,是的,您可以使用 16GB RAM 和 8GB RAM。然而,您的笔记本电脑很可能会使用 16GB RAM 中的 8GB 来匹配现有的 8GB RAM 模块。从长远来看,这也可能会导致问题。因此,建议在两个插槽中使用均匀匹配的 RAM。
如果在 2400MHz 设置中添加 3200MHz RAM 会发生什么?
如果您在现有的 2400MHz 设置中添加 3200MHz RAM,以匹配较低模块的速度,您的新 RAM 可能不会超过 2400MHz。此外,如果您的笔记本电脑主板仅支持 2400MHz,则无论其原始频率如何,RAM 都只能运行到 2400MHz。
添加额外 RAM 将如何影响笔记本电脑的性能?
添加额外的 RAM 后,某些笔记本电脑进程(例如启动和应用程序启动)将变得更快、更流畅。当同时在多个应用程序之间切换或执行过去会导致笔记本电脑延迟的任务时,您还会看到差异。
如何找到笔记本电脑的 RAM 插槽?
您需要翻转笔记本电脑并打开后盖才能看到 RAM 插槽。大多数笔记本电脑的 RAM 插槽并排或相对。查找当前 RAM 旁边的空白空间。如果它被一条黑纸覆盖,请将其取下以访问空插槽。
升级内存时需要断开笔记本电池吗?
虽然较旧的笔记本电脑需要这样做,但较新的笔记本电脑通常不需要您在开始升级之前断开电池连接。但是,请确保笔记本电脑已关闭且未连接到任何充电器或外围设备。完成此操作后,请等待几分钟,然后再开始升级过程。
-
 Windows 10 KB5043064 未安装 |最佳修复在这里KB5043064于2024年9月10日发布到Windows 10 22H2和21H2。您知道本次更新主要改进和修复了哪些内容吗?如果出现“KB5043064未安装”的问题该怎么办?现在阅读 MiniTool 上的教程以获得全面指导。Windows 10 KB5043064 已发布KB5043064...软件教程 发布于2024-11-07
Windows 10 KB5043064 未安装 |最佳修复在这里KB5043064于2024年9月10日发布到Windows 10 22H2和21H2。您知道本次更新主要改进和修复了哪些内容吗?如果出现“KB5043064未安装”的问题该怎么办?现在阅读 MiniTool 上的教程以获得全面指导。Windows 10 KB5043064 已发布KB5043064...软件教程 发布于2024-11-07 -
 修复 iPhone 上主页或锁屏壁纸模糊的 5 种方法修复1:检查壁纸分辨率是否适合您的iPhone屏幕 如果您下载了壁纸,请检查其分辨率并确保其与您的 iPhone 屏幕分辨率相匹配。下面我列出了不同iPhone型号的像素分辨率供您参考: iPhone X、iPhone Xs – 1125 x 2436 像素 iPhone Xs Max – 124...软件教程 发布于2024-11-07
修复 iPhone 上主页或锁屏壁纸模糊的 5 种方法修复1:检查壁纸分辨率是否适合您的iPhone屏幕 如果您下载了壁纸,请检查其分辨率并确保其与您的 iPhone 屏幕分辨率相匹配。下面我列出了不同iPhone型号的像素分辨率供您参考: iPhone X、iPhone Xs – 1125 x 2436 像素 iPhone Xs Max – 124...软件教程 发布于2024-11-07 -
 修复战锤 40K 星际战士 2 卡在加入服务器上的问题许多用户都被“战锤40K星际战士2卡在加入服务器”问题所困扰。你是其中之一吗?如何修复星际战士2加入服务器的错误?在 MiniTool 上的这篇文章中,我们将向您展示一些潜在的修复方法。战锤 40K 星际战士 2 加入服务器卡错误战锤 40,000:星际战士 II 是一款备受期待的视频射击游戏,由焦...软件教程 发布于2024-11-07
修复战锤 40K 星际战士 2 卡在加入服务器上的问题许多用户都被“战锤40K星际战士2卡在加入服务器”问题所困扰。你是其中之一吗?如何修复星际战士2加入服务器的错误?在 MiniTool 上的这篇文章中,我们将向您展示一些潜在的修复方法。战锤 40K 星际战士 2 加入服务器卡错误战锤 40,000:星际战士 II 是一款备受期待的视频射击游戏,由焦...软件教程 发布于2024-11-07 -
 如何在 Android 上观看 Apple TV+(电视和手机)苹果和谷歌并不总是拥有最好的关系,尤其是在 Android 方面。然而,随着苹果推出更多服务,它开始拥抱 Android,以争取尽可能多的用户。这就是为什么 Apple TV 流媒体订阅可以在 Google TV 设备和 Android 手机上使用(有点)。 Apple TV 是什么? 首先...软件教程 发布于2024-11-07
如何在 Android 上观看 Apple TV+(电视和手机)苹果和谷歌并不总是拥有最好的关系,尤其是在 Android 方面。然而,随着苹果推出更多服务,它开始拥抱 Android,以争取尽可能多的用户。这就是为什么 Apple TV 流媒体订阅可以在 Google TV 设备和 Android 手机上使用(有点)。 Apple TV 是什么? 首先...软件教程 发布于2024-11-07 -
 修复 Telegram 桌面视频通话不起作用的 5 种方法基本修复 切换到5GHz Wi-Fi:如果您有双频路由器,请尝试切换到5GHz频段以获得更快的互联网速度。 强制退出并重新启动 Telegram: 这将使应用程序在您的 Mac 或 Windows PC 上重新启动。 更新 Telegram 应用程序: 从 Mac App Store 或 Micr...软件教程 发布于2024-11-07
修复 Telegram 桌面视频通话不起作用的 5 种方法基本修复 切换到5GHz Wi-Fi:如果您有双频路由器,请尝试切换到5GHz频段以获得更快的互联网速度。 强制退出并重新启动 Telegram: 这将使应用程序在您的 Mac 或 Windows PC 上重新启动。 更新 Telegram 应用程序: 从 Mac App Store 或 Micr...软件教程 发布于2024-11-07 -
 在 Microsoft Word 中书写分数的 4 种方法方法一:使用方程 与符号和自动套用格式选项不同,它们提供了要插入到文档中的有限分数类型,您可以尝试使用方程创建分数。操作方法如下: 第 1 步:在 Microsoft Word 功能区上,单击 插入 选项卡。 第 2 步:在符号组中,单击 方程 下拉按钮。 第 3 步:单击 插入新方程 ...软件教程 发布于2024-11-07
在 Microsoft Word 中书写分数的 4 种方法方法一:使用方程 与符号和自动套用格式选项不同,它们提供了要插入到文档中的有限分数类型,您可以尝试使用方程创建分数。操作方法如下: 第 1 步:在 Microsoft Word 功能区上,单击 插入 选项卡。 第 2 步:在符号组中,单击 方程 下拉按钮。 第 3 步:单击 插入新方程 ...软件教程 发布于2024-11-07 -
 Windows 10 22H2 KB5043131 与更改 |下载并安装Microsoft 最近发布了新的 Windows 10 更新,编号为 KB5043131。 Windows 10 KB5043131 有哪些新增功能?如何安装?如果安装失败怎么办?在这篇 MiniTool 帖子中检查您的答案。Windows 10 KB5043131 中的新增功能Windows 1...软件教程 发布于2024-11-07
Windows 10 22H2 KB5043131 与更改 |下载并安装Microsoft 最近发布了新的 Windows 10 更新,编号为 KB5043131。 Windows 10 KB5043131 有哪些新增功能?如何安装?如果安装失败怎么办?在这篇 MiniTool 帖子中检查您的答案。Windows 10 KB5043131 中的新增功能Windows 1...软件教程 发布于2024-11-07 -
 如何在 FaceTime 上将自己或他人静音在 FaceTime 上将自己静音(iPhone 和 iPad) 当您在室外且无法使用 Mac 时,您可以使用 iPhone 或 iPad 接听 FaceTime 通话。但是,您必须确保您的 iPhone 或 iPad 连接到稳定的互联网连接。这成为 FaceTime 通话无法连接的最大原因之一。 ...软件教程 发布于2024-11-07
如何在 FaceTime 上将自己或他人静音在 FaceTime 上将自己静音(iPhone 和 iPad) 当您在室外且无法使用 Mac 时,您可以使用 iPhone 或 iPad 接听 FaceTime 通话。但是,您必须确保您的 iPhone 或 iPad 连接到稳定的互联网连接。这成为 FaceTime 通话无法连接的最大原因之一。 ...软件教程 发布于2024-11-07 -
 BitLocker 的加密已被破解,但还不是转换的时候Microsoft 的 BitLocker 是最受欢迎的全盘加密工具之一,内置于 Windows 10 和 11 Pro 中,为全球数百万 Windows 用户提供简单的加密选项。但在一名 YouTuber 使用价值 6 美元的 Raspberry Pi Pico 在短短 43 秒内成功窃取加密密...软件教程 发布于2024-11-07
BitLocker 的加密已被破解,但还不是转换的时候Microsoft 的 BitLocker 是最受欢迎的全盘加密工具之一,内置于 Windows 10 和 11 Pro 中,为全球数百万 Windows 用户提供简单的加密选项。但在一名 YouTuber 使用价值 6 美元的 Raspberry Pi Pico 在短短 43 秒内成功窃取加密密...软件教程 发布于2024-11-07 -
 Explorer.exe 元素未找到错误:四种解决方案您的计算机上是否遇到过“Explorer.exe 元素未找到”错误?一些用户报告了这个问题并寻求实际的解决方案。如果您是其中之一,请阅读此 MiniTool 帖子轻松解决它。当您尝试访问计算机上的文件资源管理器时,可能会出现 Explorer.exe element not found 错误。此错误...软件教程 发布于2024-11-07
Explorer.exe 元素未找到错误:四种解决方案您的计算机上是否遇到过“Explorer.exe 元素未找到”错误?一些用户报告了这个问题并寻求实际的解决方案。如果您是其中之一,请阅读此 MiniTool 帖子轻松解决它。当您尝试访问计算机上的文件资源管理器时,可能会出现 Explorer.exe element not found 错误。此错误...软件教程 发布于2024-11-07 -
 Safari 无法在 iPhone 上加载图像? 9 种修复方法Safari 可能会由于各种原因而无法加载图像,但我们将讨论原因并引导您完成一些故障排除步骤来解决此问题。 1. 确保您的互联网连接稳定 让我们从一个基本的解决方案开始。您的互联网连接不稳定可能是 Safari 无法在 iPhone 上加载图像的原因。 Safari 需要稳定的互联网连接才能...软件教程 发布于2024-11-07
Safari 无法在 iPhone 上加载图像? 9 种修复方法Safari 可能会由于各种原因而无法加载图像,但我们将讨论原因并引导您完成一些故障排除步骤来解决此问题。 1. 确保您的互联网连接稳定 让我们从一个基本的解决方案开始。您的互联网连接不稳定可能是 Safari 无法在 iPhone 上加载图像的原因。 Safari 需要稳定的互联网连接才能...软件教程 发布于2024-11-07 -
 5 个修复 Windows 11 中“加载疑难解答程序时发生错误”的问题修复1:检查诊断服务状态 Windows 疑难解答程序依赖于一些诊断服务。如果这些服务出现故障,您将在启动或使用故障排除程序时遇到麻烦。因此,您必须使用服务实用程序检查并重新启动它们。方法如下: 步骤 1:按 Windows 键y 打开开始菜单。在搜索栏中输入 services ,然后按 Enter...软件教程 发布于2024-11-07
5 个修复 Windows 11 中“加载疑难解答程序时发生错误”的问题修复1:检查诊断服务状态 Windows 疑难解答程序依赖于一些诊断服务。如果这些服务出现故障,您将在启动或使用故障排除程序时遇到麻烦。因此,您必须使用服务实用程序检查并重新启动它们。方法如下: 步骤 1:按 Windows 键y 打开开始菜单。在搜索栏中输入 services ,然后按 Enter...软件教程 发布于2024-11-07 -
 修复 Steam 家庭共享在 Windows 11 上不起作用的 4 种方法Steam 家庭共享限制 由于以下限制之一,Steam 家庭共享可能无法在您的 Windows 11 电脑上运行: 家庭共享未启用:确保在 Steam 客户端中通过“设置”>“家庭”>“家庭库共享”启用“家庭共享”功能。 共享限制:某些游戏限制家庭共享,例如受 VAC 保护的游戏或开发者选择不共享游...软件教程 发布于2024-11-07
修复 Steam 家庭共享在 Windows 11 上不起作用的 4 种方法Steam 家庭共享限制 由于以下限制之一,Steam 家庭共享可能无法在您的 Windows 11 电脑上运行: 家庭共享未启用:确保在 Steam 客户端中通过“设置”>“家庭”>“家庭库共享”启用“家庭共享”功能。 共享限制:某些游戏限制家庭共享,例如受 VAC 保护的游戏或开发者选择不共享游...软件教程 发布于2024-11-07 -
 Nomad 追踪卡评测:适合您钱包的 AirTagApple 的 AirTag 已成为我的首选蓝牙追踪器,我的车钥匙和所有包包上都附有一个,包括背包、相机包和手提箱。这个硬币大小的小配件几乎适合除了我的钱包之外的任何地方。 Nomad追踪卡解决了这个问题,并且只占用两张信用卡的空间。 Nomad 跟踪卡 9/ 10 Nomad 跟踪卡类似于...软件教程 发布于2024-11-07
Nomad 追踪卡评测:适合您钱包的 AirTagApple 的 AirTag 已成为我的首选蓝牙追踪器,我的车钥匙和所有包包上都附有一个,包括背包、相机包和手提箱。这个硬币大小的小配件几乎适合除了我的钱包之外的任何地方。 Nomad追踪卡解决了这个问题,并且只占用两张信用卡的空间。 Nomad 跟踪卡 9/ 10 Nomad 跟踪卡类似于...软件教程 发布于2024-11-07 -
 您可以升级 Windows 笔记本电脑上的 RAM 吗?您应该升级 Windows 笔记本电脑的 RAM 吗? 如果您的笔记本电脑的性能一直滞后或者您想要运行占用大量内存的应用程序,请考虑升级笔记本电脑上的 RAM。为此,请确保您的笔记本电脑具有可用的 RAM 插槽/容量,并获取兼容的 RAM 来完成该过程。但是,如果您不确定,我们建议您前往授权服务中心...软件教程 发布于2024-11-07
您可以升级 Windows 笔记本电脑上的 RAM 吗?您应该升级 Windows 笔记本电脑的 RAM 吗? 如果您的笔记本电脑的性能一直滞后或者您想要运行占用大量内存的应用程序,请考虑升级笔记本电脑上的 RAM。为此,请确保您的笔记本电脑具有可用的 RAM 插槽/容量,并获取兼容的 RAM 来完成该过程。但是,如果您不确定,我们建议您前往授权服务中心...软件教程 发布于2024-11-07
学习中文
- 1 走路用中文怎么说?走路中文发音,走路中文学习
- 2 坐飞机用中文怎么说?坐飞机中文发音,坐飞机中文学习
- 3 坐火车用中文怎么说?坐火车中文发音,坐火车中文学习
- 4 坐车用中文怎么说?坐车中文发音,坐车中文学习
- 5 开车用中文怎么说?开车中文发音,开车中文学习
- 6 游泳用中文怎么说?游泳中文发音,游泳中文学习
- 7 骑自行车用中文怎么说?骑自行车中文发音,骑自行车中文学习
- 8 你好用中文怎么说?你好中文发音,你好中文学习
- 9 谢谢用中文怎么说?谢谢中文发音,谢谢中文学习
- 10 How to say goodbye in Chinese? 再见Chinese pronunciation, 再见Chinese learning

























