如何使用 PowerPoint Speak 阅读演示文稿文本
想要听到 PowerPoint 演示文稿中的文本被大声朗读而无需亲自朗读吗?通过 PowerPoint 的语音功能(也称为文本转语音),您可以做到。它易于使用并且有多种用途。
以下是如何使用 PowerPoint Speak。
如何使用 PowerPoint Speak:分步
首先,请注意,PowerPoint Speak 在最旧版本的 PowerPoint 中不可用,并且不一定适用于所有设备。但是,如果您使用的是 PowerPoint 2010 或更高版本(包括 PowerPoint 2016、2019 和 Microsoft 365 中的 PowerPoint),您应该有权访问它。
因此,首先检查您使用的 PowerPoint 版本是否合适,然后按照以下步骤操作:
步骤 1. 打开您想要大声朗读的 PowerPoint 演示文稿。
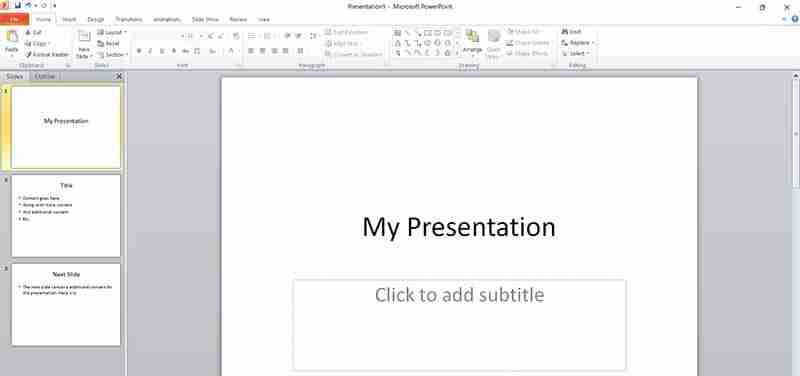
步骤 2. 找到 PowerPoint 窗口左上角的小下拉箭头图标。它位于“保存”、“撤消”和“重复”图标旁边,如果将鼠标悬停在其上,它会显示“自定义快速访问工具栏”。
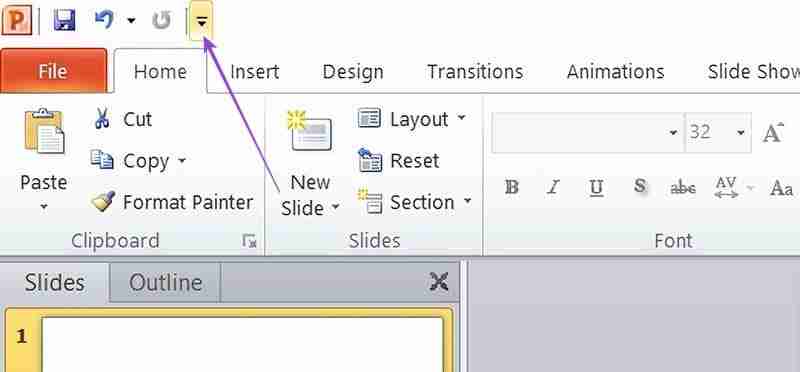
第 3 步。单击箭头并选择“更多命令”。
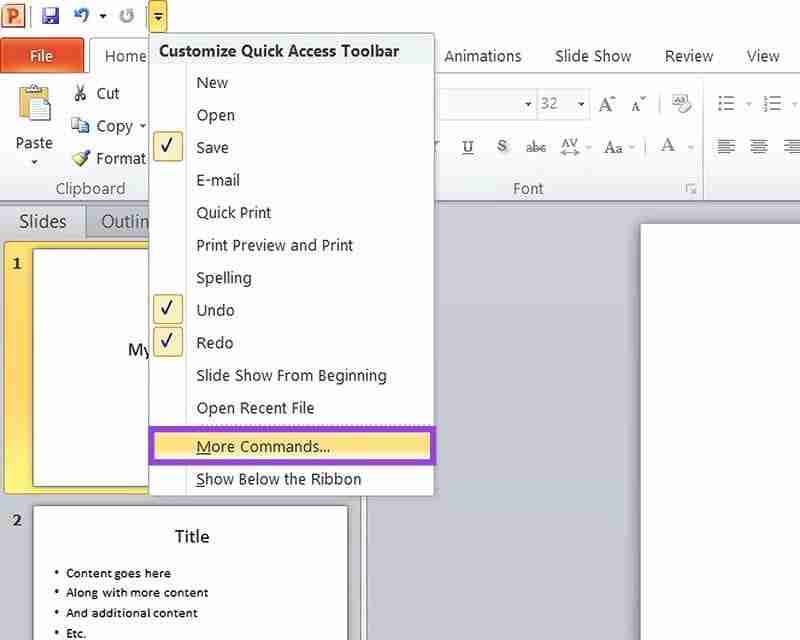
第 4 步。 在“选择命令:”下的下拉菜单中,选择“所有命令”。
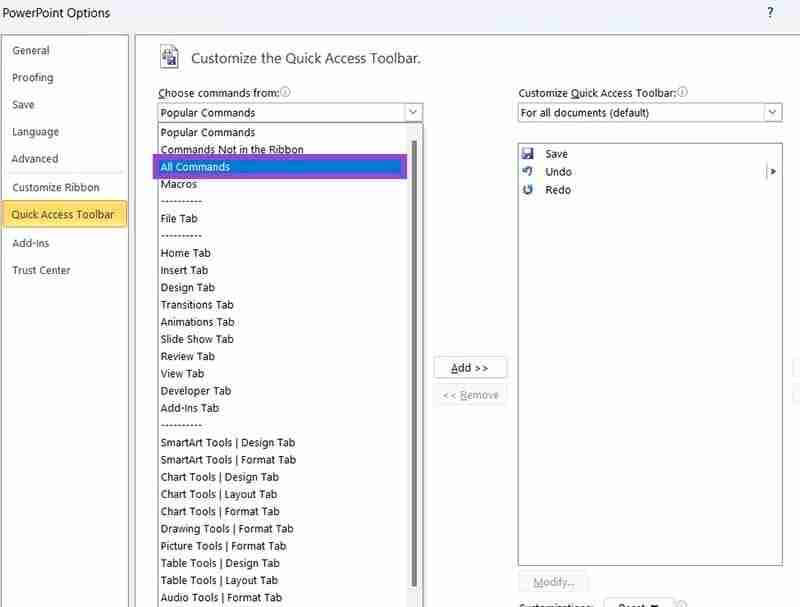
第 5 步。 命令将全部按字母顺序显示。向下滚动到“S”部分,找到标记为“发言”的部分。
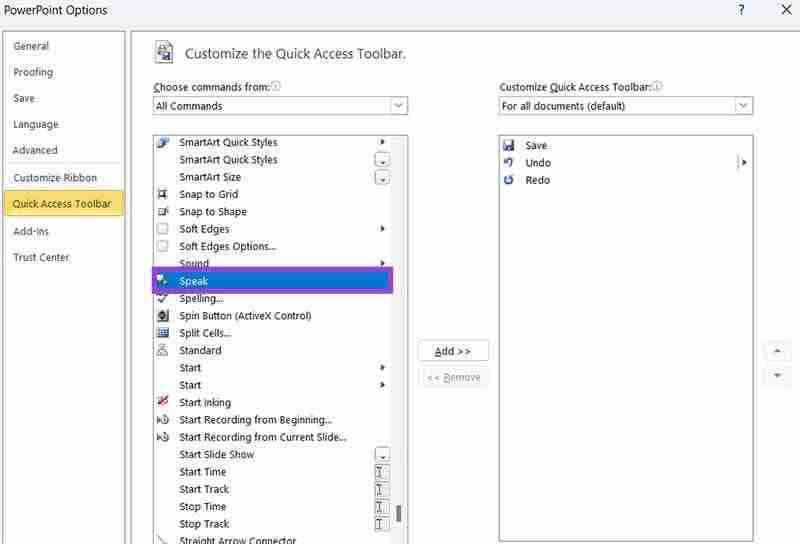
步骤 6. 单击“说话”将其选中。然后按“添加”,您应该会看到它出现在右侧的快速访问工具栏命令列表中。单击“确定”确认更改并关闭窗口。
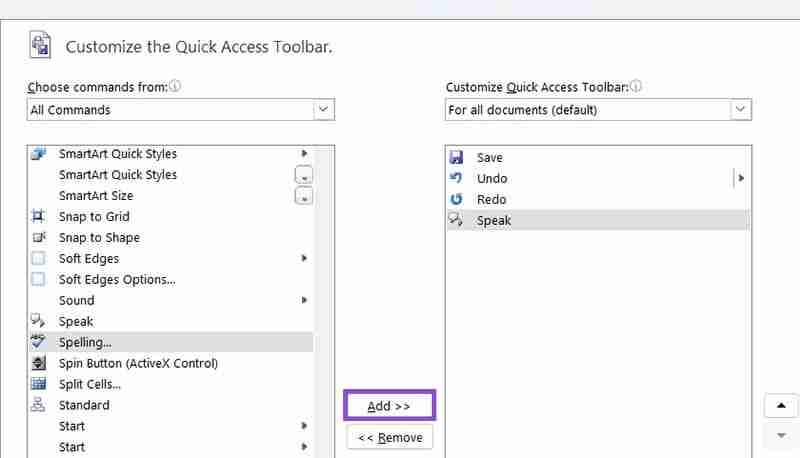
第 7 步。 您现在将在快速访问工具栏的左上角看到 PowerPoint Speak 图标。要使用它并听到大声朗读文本,请突出显示文本,然后按“朗读”。
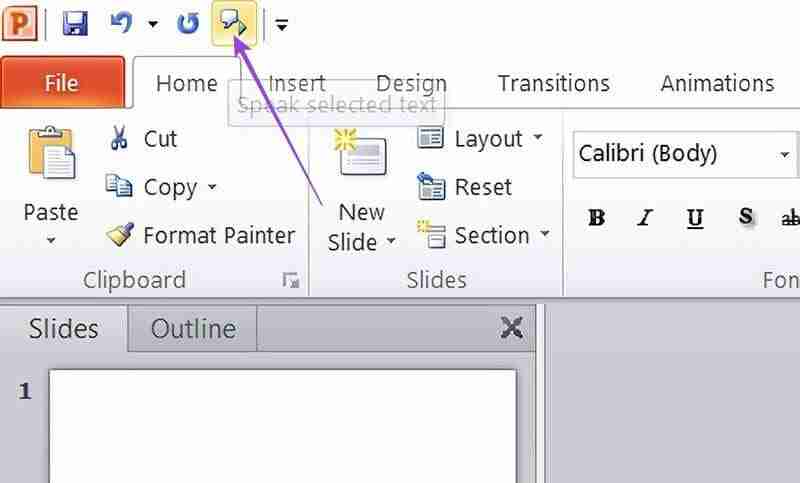
PowerPoint Speak 用例
现在您已经知道如何使用 PowerPoint Speak,您可能想知道为什么或何时让 PowerPoint 为您朗读这样有用。
为了辅助功能
PowerPoint Speak 等功能非常适合有特定需求或可访问性问题的用户。例如,视力不佳的人可能无法轻松阅读 PowerPoint 演示文稿中的所有文本,尤其是文本较多或字体较小且不清楚的情况下。
使用PowerPoint的文字转语音功能可以让此类用户轻松听到PowerPoint的所有内容。
发现错误并进行改进
在您自己演示之前,让计算机读出您的 PowerPoint 演示文稿内容会很有帮助。有时,通读文本并不足以发现错误、不一致或流程和感觉上的问题。
在为您朗读时能够集中注意力并倾听可能会帮助您注意到小错误、拼写错误、语法问题等,然后您可以仔细检查并修复它们。
为您展示您的 PowerPoint
PowerPoint 朗读功能的另一个用途是让计算机读出并为您“展示”您的演示文稿,而无需您自己向观众大声朗读文本。
这在许多情况下都是有益的,例如对于那些难以公开演讲的人。或者,例如,如果您是一名教师,想要与学生分享您的演示文稿,以便他们在自己的时间进行复习。借助此功能,他们无需您在场即可获得完整的音频体验并做笔记。
-
 Windows 中的屏幕截图保存在哪里?您已经截取了屏幕截图,现在您想知道“我的屏幕截图在 Windows 上到哪里去了?”可能很难知道在哪里可以找到屏幕截图,因为这取决于截取屏幕截图的方法,但有一些常见的地方需要检查。 Windows 10 和 11 上的屏幕截图在哪里? Windows 上有多种用于截取屏幕截图的内置工具,包括 ...软件教程 发布于2024-11-08
Windows 中的屏幕截图保存在哪里?您已经截取了屏幕截图,现在您想知道“我的屏幕截图在 Windows 上到哪里去了?”可能很难知道在哪里可以找到屏幕截图,因为这取决于截取屏幕截图的方法,但有一些常见的地方需要检查。 Windows 10 和 11 上的屏幕截图在哪里? Windows 上有多种用于截取屏幕截图的内置工具,包括 ...软件教程 发布于2024-11-08 -
 这是购买新iPhone的最糟糕时机如果您不知道,Apple 在发布新 iPhone 时遵循非常可预测的年度时间表。正因为如此,我们可以充满信心地说,现在是一年中购买新 iPhone 的最糟糕时机。你只需要再坚持两个月。 iPhone 16 即将到来 过去 12 年里,苹果每年 9 月都会发布一款新 iPhone(2020 年有...软件教程 发布于2024-11-08
这是购买新iPhone的最糟糕时机如果您不知道,Apple 在发布新 iPhone 时遵循非常可预测的年度时间表。正因为如此,我们可以充满信心地说,现在是一年中购买新 iPhone 的最糟糕时机。你只需要再坚持两个月。 iPhone 16 即将到来 过去 12 年里,苹果每年 9 月都会发布一款新 iPhone(2020 年有...软件教程 发布于2024-11-08 -
 在 iPhone 上查找隐藏应用程序的 8 种方法方法 1:使用 Spotlight 搜索 在 iPhone 上查找任何内容的最简单方法之一是使用 Spotlight 搜索。使用此功能,您应该能够找到任何隐藏的 iOS 应用程序,而无需取消隐藏它。但是,请确保您知道应用程序的完整或部分名称才能找到它。就这样吧。 第 1 步: 在主屏幕上向下拉或点击...软件教程 发布于2024-11-08
在 iPhone 上查找隐藏应用程序的 8 种方法方法 1:使用 Spotlight 搜索 在 iPhone 上查找任何内容的最简单方法之一是使用 Spotlight 搜索。使用此功能,您应该能够找到任何隐藏的 iOS 应用程序,而无需取消隐藏它。但是,请确保您知道应用程序的完整或部分名称才能找到它。就这样吧。 第 1 步: 在主屏幕上向下拉或点击...软件教程 发布于2024-11-08 -
 可折叠设备和桌面模式如何将我锁定在 Android 上我职业生涯的大部分时间都是通过笔记本电脑进行远程工作。现在,我使用可折叠的 Android 手机进行工作,甚至考虑切换到任何其他平台都变得困难。只有 Android 提供的融合设备可以达到这种便利程度。 可折叠手机可以三合一 第一批 Android 设备是智能手机。最终,平板电脑热潮袭来,...软件教程 发布于2024-11-08
可折叠设备和桌面模式如何将我锁定在 Android 上我职业生涯的大部分时间都是通过笔记本电脑进行远程工作。现在,我使用可折叠的 Android 手机进行工作,甚至考虑切换到任何其他平台都变得困难。只有 Android 提供的融合设备可以达到这种便利程度。 可折叠手机可以三合一 第一批 Android 设备是智能手机。最终,平板电脑热潮袭来,...软件教程 发布于2024-11-08 -
 如何在锁定屏幕上启用或禁用 Cortana如果您运行的是最新版本的 Windows 10,您现在可以 在您的 (Win L) 锁定屏幕上显示 Cortana,您可以在其中向她询问诸如“提醒我把垃圾拿出来”之类的问题。回家吧”或“今天天气怎么样?”无需解锁设备即可获得美妙的 Cortana 体验。 本指南介绍如何在 Windows...软件教程 发布于2024-11-08
如何在锁定屏幕上启用或禁用 Cortana如果您运行的是最新版本的 Windows 10,您现在可以 在您的 (Win L) 锁定屏幕上显示 Cortana,您可以在其中向她询问诸如“提醒我把垃圾拿出来”之类的问题。回家吧”或“今天天气怎么样?”无需解锁设备即可获得美妙的 Cortana 体验。 本指南介绍如何在 Windows...软件教程 发布于2024-11-08 -
 城市天际线2存档消失了? 3个可行的解决方案在这里!你还在玩 2023 年推出的《城市天际线 2》吗?这款游戏自发布以来一直很受欢迎,但是玩家仍然遇到各种原因。 MiniTool的这篇文章主要是帮助您解决《城市天际线2》存档消失的问题。作为一款城市建设游戏,保护《城市天际线2》中的游戏进度和游戏文件至关重要,您可能会遇到这样的情况:当这些文件消失时,...软件教程 发布于2024-11-08
城市天际线2存档消失了? 3个可行的解决方案在这里!你还在玩 2023 年推出的《城市天际线 2》吗?这款游戏自发布以来一直很受欢迎,但是玩家仍然遇到各种原因。 MiniTool的这篇文章主要是帮助您解决《城市天际线2》存档消失的问题。作为一款城市建设游戏,保护《城市天际线2》中的游戏进度和游戏文件至关重要,您可能会遇到这样的情况:当这些文件消失时,...软件教程 发布于2024-11-08 -
 您需要 Fire 平板电脑上的 Play 商店才能获取这 10 个热门应用程序Amazon Fire 平板电脑是市场上最容易使用的小工具之一。只需花费与两人晚餐和饮料大致相同的价格,您就可以获得一台功能齐全的平板电脑。然而,他们却只能使用亚马逊应用商店。如果您想要一些最流行的应用程序,则需要安装 Google Play 商店。 Fire 平板电脑上提供 WhatsApp、...软件教程 发布于2024-11-08
您需要 Fire 平板电脑上的 Play 商店才能获取这 10 个热门应用程序Amazon Fire 平板电脑是市场上最容易使用的小工具之一。只需花费与两人晚餐和饮料大致相同的价格,您就可以获得一台功能齐全的平板电脑。然而,他们却只能使用亚马逊应用商店。如果您想要一些最流行的应用程序,则需要安装 Google Play 商店。 Fire 平板电脑上提供 WhatsApp、...软件教程 发布于2024-11-08 -
 2 修复 Microsoft Word 在 iPhone 和 iPad 上无法打开的问题基本修复 检查 OneDrive 存储: 您的所有 Word 文档都保存在 OneDrive 上。因此,您的 OneDrive 帐户上需要有足够的存储空间才能打开应用程序并处理您的文件。 强制退出并重新启动:这将使应用程序在您的 iPhone 或 iPad 上重新启动。 更新或重新安装 Micro...软件教程 发布于2024-11-08
2 修复 Microsoft Word 在 iPhone 和 iPad 上无法打开的问题基本修复 检查 OneDrive 存储: 您的所有 Word 文档都保存在 OneDrive 上。因此,您的 OneDrive 帐户上需要有足够的存储空间才能打开应用程序并处理您的文件。 强制退出并重新启动:这将使应用程序在您的 iPhone 或 iPad 上重新启动。 更新或重新安装 Micro...软件教程 发布于2024-11-08 -
 无法更新您的 iPhone 或 iPad? 9 种修复方法让我们看看一些修复程序,这些修复程序将帮助您在设备上正确运行最新的系统软件。以下是当您的 iPhone 或 iPad 不允许您更新 iOS 或 iPadOS 时如何修复它的方法。 1. 为 iPhone 或 iPad 充电 让我们从一些基础知识开始,然后再深入了解更高级的故障排除。您可能知道,...软件教程 发布于2024-11-08
无法更新您的 iPhone 或 iPad? 9 种修复方法让我们看看一些修复程序,这些修复程序将帮助您在设备上正确运行最新的系统软件。以下是当您的 iPhone 或 iPad 不允许您更新 iOS 或 iPadOS 时如何修复它的方法。 1. 为 iPhone 或 iPad 充电 让我们从一些基础知识开始,然后再深入了解更高级的故障排除。您可能知道,...软件教程 发布于2024-11-08 -
 修复 Google Chrome 在 Mac 上无法打开的 2 种方法初步修复 让 Google Chrome 在启动时打开:打开系统偏好设置 > 选择用户和组 > 滑动到登录项 > 选择图标 > 选择 Google Chrome > 点击添加按钮。 更新或重新安装 Google Chrome:Google 经常发布更新,为 Google Chrome 添加新功能和错...软件教程 发布于2024-11-08
修复 Google Chrome 在 Mac 上无法打开的 2 种方法初步修复 让 Google Chrome 在启动时打开:打开系统偏好设置 > 选择用户和组 > 滑动到登录项 > 选择图标 > 选择 Google Chrome > 点击添加按钮。 更新或重新安装 Google Chrome:Google 经常发布更新,为 Google Chrome 添加新功能和错...软件教程 发布于2024-11-08 -
 关于 iPhone 14 的电池健康问题您需要了解什么您是否注意到,长期使用后,您的 iPhone 14 或 iPhone 14 Pro 的电池健康状况比平时恶化得更快?您并不孤单,因为网上已经出现了许多关于此问题的报告。以下是您需要了解的有关 iPhone 14 电池问题的所有信息。 iPhone 14 用户报告电池健康问题 iPhone 14...软件教程 发布于2024-11-08
关于 iPhone 14 的电池健康问题您需要了解什么您是否注意到,长期使用后,您的 iPhone 14 或 iPhone 14 Pro 的电池健康状况比平时恶化得更快?您并不孤单,因为网上已经出现了许多关于此问题的报告。以下是您需要了解的有关 iPhone 14 电池问题的所有信息。 iPhone 14 用户报告电池健康问题 iPhone 14...软件教程 发布于2024-11-08 -
 如何使用 PowerPoint Speak 阅读演示文稿文本想要听到 PowerPoint 演示文稿中的文本被大声朗读而无需亲自朗读吗?通过 PowerPoint 的语音功能(也称为文本转语音),您可以做到。它易于使用并且有多种用途。 以下是如何使用 PowerPoint Speak。 如何使用 PowerPoint Speak:分步 首先,请注意,Pow...软件教程 发布于2024-11-08
如何使用 PowerPoint Speak 阅读演示文稿文本想要听到 PowerPoint 演示文稿中的文本被大声朗读而无需亲自朗读吗?通过 PowerPoint 的语音功能(也称为文本转语音),您可以做到。它易于使用并且有多种用途。 以下是如何使用 PowerPoint Speak。 如何使用 PowerPoint Speak:分步 首先,请注意,Pow...软件教程 发布于2024-11-08 -
 Windows 11 控制面板缺少关键设置,在这里可以找到它们多年来,甚至可以追溯到 Windows 95 时代,控制面板是您与 Windows 设置交互的主要方式。有时,您可能需要深入使用设备管理器应用程序,或者如果事情真的很严重,则打开注册表编辑器,但通常情况下,这一切都在控制面板中。 在 Windows 的最后几个版本中,微软已经将越来越多的设置从控...软件教程 发布于2024-11-08
Windows 11 控制面板缺少关键设置,在这里可以找到它们多年来,甚至可以追溯到 Windows 95 时代,控制面板是您与 Windows 设置交互的主要方式。有时,您可能需要深入使用设备管理器应用程序,或者如果事情真的很严重,则打开注册表编辑器,但通常情况下,这一切都在控制面板中。 在 Windows 的最后几个版本中,微软已经将越来越多的设置从控...软件教程 发布于2024-11-08 -
 如果我的电脑无法升级到 Windows 11,我该怎么办?随着 Windows 10 的生命周期终止日期于 2025 年 10 月 14 日到来,如何处理旧电脑的话题变得越来越重要。简单的答案是升级到 Windows 11,但如果无法升级怎么办?坚持使用 Windows 10 是答案吗? 为什么人们会扔掉 Windows 10 电脑? Canalys...软件教程 发布于2024-11-08
如果我的电脑无法升级到 Windows 11,我该怎么办?随着 Windows 10 的生命周期终止日期于 2025 年 10 月 14 日到来,如何处理旧电脑的话题变得越来越重要。简单的答案是升级到 Windows 11,但如果无法升级怎么办?坚持使用 Windows 10 是答案吗? 为什么人们会扔掉 Windows 10 电脑? Canalys...软件教程 发布于2024-11-08 -
 您的计算机中缺少 Bink2w32.dll 吗?如何修复它您是否突然遇到bink2w32.dll丢失的错误?是什么原因导致此错误以及如何修复它?修复过程中有什么需要注意的吗?您可以从 MiniTool Solution 中获得本指南的详细答案。用户案例我正在运行带有最新更新的 Windows 8.1 PC。直到最近它一直运行良好。现在它显示Bink2w32...软件教程 发布于2024-11-08
您的计算机中缺少 Bink2w32.dll 吗?如何修复它您是否突然遇到bink2w32.dll丢失的错误?是什么原因导致此错误以及如何修复它?修复过程中有什么需要注意的吗?您可以从 MiniTool Solution 中获得本指南的详细答案。用户案例我正在运行带有最新更新的 Windows 8.1 PC。直到最近它一直运行良好。现在它显示Bink2w32...软件教程 发布于2024-11-08
学习中文
- 1 走路用中文怎么说?走路中文发音,走路中文学习
- 2 坐飞机用中文怎么说?坐飞机中文发音,坐飞机中文学习
- 3 坐火车用中文怎么说?坐火车中文发音,坐火车中文学习
- 4 坐车用中文怎么说?坐车中文发音,坐车中文学习
- 5 开车用中文怎么说?开车中文发音,开车中文学习
- 6 游泳用中文怎么说?游泳中文发音,游泳中文学习
- 7 骑自行车用中文怎么说?骑自行车中文发音,骑自行车中文学习
- 8 你好用中文怎么说?你好中文发音,你好中文学习
- 9 谢谢用中文怎么说?谢谢中文发音,谢谢中文学习
- 10 How to say goodbye in Chinese? 再见Chinese pronunciation, 再见Chinese learning

























